Как сделать перспективу в сони вегас
Видеоредактор Sony Vegas изначально разрабатывался компанией Sonic Foundry как многодорожечный профессиональный аудио-редактор для высококачественного микширования и обработки неограниченного количества звуковых дорожек. С самой первой версии пользовательский интерфейс программы был весьма продуман и функционален при своей простоте и наглядности, и, благодаря этому, практически не изменился до сих пор.
Впоследствии в программу была добавлена возможность совмещения не только звука, но неограниченного количества дорожек с видеоматериалом, а затем группа разработчиков была приобретена компанией Sony. Начиная с пятой версии, программа выпускается уже под этой маркой, равно как и остальные программные продукты Sonic Foundry (стоит отметить, также весьма известные и качественные: профессиональный звуковой редактор Sound Forge и программа для создания музыки Acid).
Перечисленные недостатки для большинства любителей домашнего видеомонтажа, скорее всего, несущественны, и с лихвой перекрываются достоинствами, в особенностью удобством, устойчивостью в работе, стабильностью и качеством получаемого результата. Тем, кому немаловажно иметь качественный и удобный инструмент для монтажа видео, предлагаем приступить к чтению описания работы с программой.
2. Начало работы
В данной статье для определенности описывается работа с SD-видео в формате DV (видео, снятое видеокамерами MiniDV и Digital8), но в целом стиль работы никак не зависит от формата видео, и все приведенные сведения справедливы и для других форматов (в частности, HDV, MPEG2, либо видео, захваченного ТВ-тюнерами или прочими устройствами захвата). Кроме того, поскольку интерфейс программы почти не изменяется, начиная с 4-й, а то и 3-й версии, то большинство рекомендаций справедливо для любой версии программы.
В нашей стране большинство видеокамер соответствуют ТВ-стандарту PAL, поэтому после запуска программы Sony Vegas создадим проект такого формата. Для этого вызовем меню File/New, и в появившемся окне создания нового проекта New Project выберем в списке Template (шаблон) формат PAL DV:

В случае, если требуется создать проект другого формата (например, HDV), нужно выбрать соответствующий шаблон в списке Template.
Желательно сразу включить опцию Start all new projects with these settings, и все последующие проекты будут сразу создаваться с указанными настройками. Рекомендуется также указать следующие параметры звука в закладке Audio:

Для удобства отображения меток времени лучше выбрать формат Time & Frames в закладке Ruler:

После этого можно нажать кнопку OK и приступить к работе над созданным проектом. Созданный проект рекомендуется сразу же сохранить командой меню File/Save As…
3. Описание главного окна

Если видео, которое нужно смонтировать, уже находится на жестком диске, следующий раздел можно пропустить. Если же видео еще нет на жестком диске, его можно ввести с устройства видеозахвата либо с цифровой видеокамеры.
4. Захват видео
Модуль захвата вызывается командой меню File/Capture Video. Он позволяет осуществлять захват видео с практически любых устройств, включая тюнеры, платы видеозахвата, цифровые видеокамеры. При первом вызове команды программа предложит выбрать формат захвата (DV или HDV — выберите нужный в зависимости от того, какая используется камера), а также задать папки, в которые будут помещаться введенные видеофайлы. Лучше всего перед каждым захватом указывать папку, в которой находится и сам монтажный проект (файл с расширением .veg).
Захват по умолчанию осуществляться с автоматической разбивкой видео на сцены. Начало очередной сцены определяется моментом запуска съемки камерой, а конец — остановки съемки. При этом каждая сцена будет помещена в отдельный видеофайл (для формата DV это файл с форматом контейнера AVI, для HDV — с форматом MPEG2 Transport Stream, файл с расширением m2t).
По окончанию захвата программа предложит добавить все полученные файлы в окно с исходными файлами проекта (Project Media), откуда они легко могут быть добавлены на монтажный стол простым перетаскиванием мышью.
Следует отметить, что для современных видеокамер на жестком диске (HDD), DVD и Flash не требуется захват видео как таковой. Данные с носителя видеокамеры можно перенести в компьютер простым копированием либо с DVD-диска, либо с камеры как съемного дискового носителя, подключив ее по интерфейсу USB. Иногда это осуществляется с помощью программного обеспечения, прилагаемого к камере. Подробнее о том, как это сделать для конкретной камеры, обычно написано в руководстве пользователя и/или в описании программного обеспечения, идущего в комплекте.
Для DVD-камер Sony скопировать видео в компьютер и монтажный проект Vegas можно с помощью команды меню File/Import/DVD Camcorder Disc.
Модуль захвата позволяет также вывести видеофайл обратно на ленту камеры (при условии, если формат файла точно соответствует формату камеры, и в ней не заблокирован цифровой вход). Для этого в меню View нужно переключиться в режим Print to Tape, а затем воспользоваться командами меню Transport/Print to Tape.
Если нужно вывести на ленту результат монтажа проекта, то для этого в основной программе Sony Vegas нужно воспользоваться командами меню Tools/Print Video to Tape (для DV-камеры) или Tools/Print Video to HDV Tape (для HDV-камеры).
Естественно, для ввода видео с DV/HDV-камер можно воспользоваться и сторонними программами для захвата - например, ScanalyerLive для DV.
Однако, для ввода HDV рекомендуется пользоваться именно встроенными средствами. Различные источники сообщают, что HDV-файлы, введенные с помощью программы HDVSplit, могут вызвать проблемы при монтаже и даже выход Sony Vegas из строя, т.к. HDVSplit генерирует не совсем корректные m2t-файлы. Надеемся, что в будущих версиях программ это будет исправлено.
5. Встроенный учебник
Учебник вызывается командой меню Help/Interactive Tutorials. В появившемся окне нужно выбрать урок по названию (например, An Overview of Vegas — общий обзор элементов программы), и далее он будет представлен в виде последовательности страниц с инструкциями, с переходом между ними кнопкой Next. Наглядность этих инструкций повышается за счет того, что если в тексте упоминается какой-либо элемент окна программы, то он обводится красной рамкой. Причем, если элемент был выключен (скрыт), то будет предложено осуществить действие (например, вызвать пункт меню), которое позволяет этот элемент активировать (показать).
Кроме того, в некоторых шагах пользователю предлагается самому осуществить различные действия: нажать какую-либо кнопку, щелкнуть по заголовку окна, вызвать команду меню, осуществить действие с клипом на видеодорожке и т.п. И урок не будет продолжен, пока пользователь не осуществит требуемое действие. Поскольку тут же приводятся пояснения, для чего это нужно, и что получится в результате, процесс освоения программы становится простым и наглядным, а действия — легко запоминающимися. Можно сказать, что учебник представляет собой не просто набор инструкций, а виртуального учителя, на примере показывающего нужную последовательность действий.
Для многих главным недостатком учебника (да и самой программы) является то, что он, к сожалению, представлен только на английском языке. Надеемся, что следующие разделы данной статьи помогут в какой-то мере компенсировать этот недостаток, и позволят разобраться в основах использования Vegas для быстрого и эффективного видеомонтажа.
6. Начало монтажа
Когда программа запущена, первым делом следует в секции проводника (Explorer) найти папку с исходными видеофайлами (например, введенными с видеокамеры). При выборе файла щелчком мыши программа пытается получить информацию о формате файла, и если это удается (т.е. формат поддерживается программой), то ниже показывается формат видео и/или звука, а также их длительность:

Если атрибуты файла определены, то его можно перетащить мышью на монтажный стол. На нём будут автоматически созданы соответствующие дорожки для видео и/или звука (в зависимости от того, какие данные есть в файле). В случае, если в файле есть и видео, и звук (например, AVI-файл с DV-камеры или с фильмом), то видео и звук автоматически попадают в группу из двух клипов, перемещаемых вместе. Чтобы обрабатывать их по отдельности, группу нужно сначала разделить (об этом ниже). Для звука будет построена волновая картинка, что потребует некоторое время (зависит от длительности звука в файле). При этом рядом с исходным файлом будет создан файл с расширением .sfk, в котором и хранится волновая картинка, и впоследствии этот же файл будет открываться (например, в другом монтажном проекте) практически мгновенно, т.к. заново строить волновую картинку звука больше не нужно.
После того, как нужные файлы помещены на дорожки, можно перейти к собственно монтажу видео и звука.
7. Основы монтажа

Точно так же осуществляется применение эффекта FadeOut, только применяется он на правом верхнем крае прямоугольника клипа, и мышь нужно перемещать влево. Эффекты FadeIn/FadeOut могут независимо применяться и к звуку, задавая плавное изменение громкости звука от тишины до нормальной громкости, и наоборот.




Поверх перехода будет показана его длительность в секундах. Обратите внимание, что нужно перемещать именно весь второй клип, а не его левый край. Это тоже даст эффект перехода одного клипа в другой, но результат будет другим, т.к. длительность второго клипа изменится.

Слева находится список типов переходов, справа — некоторые типовые наборы эффектов (Presets, предустановки) для выбранного перехода. Если подвести курсор мыши к какой-либо иконке, то ее анимация наглядно продемонстрирует, как именно выглядит выбранный эффект. Буквами A и B условно показаны соответственно первый и второй клипы, между которыми осуществляется переход.

У каждого типа перехода свои параметры, и в рамках данной статьи невозможно описать их все. Отметим только, что изменение параметров переходов позволяет получить неограниченное разнообразие эффектов. Настроенный набор параметров можно сохранить в Preset, и в окно выбора эффектов будет добавлена соответствующая иконка, позволяющая быстро применить сохраненный эффект.
Во второй части статьи мы рассмотрим более сложные операции, осуществляемые при монтаже. Обычно они требуются реже, но часто ставят в тупик начинающих, которым приходится применять такие операции впервые.

Добавление перехода к видео в Sony Vegas
Для начала закиньте пару файлов на timeline. Если вы вдруг не помните или не знаете как это можно сделать, то вы можете прочитать урок — Как испортировать видео в Sony Vegas Pro — 4 способа.
Теперь нам нужно отобразить окно переходов. Закройте ненужное окно триммер, щелкнув на левом верхнем крестике окна Trimmer. У вас должен открыться вот такой вид.

А если более конкретно, то нас будет интересовать следующее окно

Если вдруг у вас другой вид в программе Sony Vegas Pro и вы хотите привести вид своего окна к показанному на первом скриншоте, то просто сделайте вид по умолчанию нажав клавиши Ctrl+DD. А после закройте окно Trimmer, нажав на крестик в левом верхнем углу окна Trimmer.
Теперь нажмите на окно Transitions. Вау, вы можете подумать. Сколько здесь всего. И будете абсолютно правы. Ведь в программе Sony Vegas Pro просто огромное количество всевозможных эффектов переходов. Фактически, вам не обязательно их все использовать. И уж тем более не обязательно запоминать их. Достаточно просто знать, где они.

Окно Transitions состоит из двух частей. В левой части находятся группы эффектов. В правой части находятся сами эффекты. Наведите курсор мыши на любой из эффектов и вы увидите, что это за эффект. Теперь нужно применить эффект. Увы, но применить эффект простым, двойным щелчком мыши на выбранном эффекте вы не сможете. Но все равно применить эффект очень легко. Для этого просто надо перетащить нужный эффект на стык кадров. И всё.

Да, вы не ослышались. Все это очень долго было объяснять, но на самом деле, все предельно просто.

Здесь мы видим что у нас появилось окно с настройками эффектов. А в окне пред-просмотра мы видим сам эффект. Поскольку у каждого эффекта свои настройки, то я не буду вдаваться в их описание. И предлагаю вам самим пощупать все эти эффекты и посмотреть, что на что влияет.
Но теперь возникают два других вопроса.
Какова продолжительность перехода по умолчанию в Sony Vegas?
Задали вопрос – отвечаю. Продолжительность перехода по умолчанию в Sony Vegas составляет 0,5 секунды. То есть всего пол секунды. Что конечно обычно мало для перехода. Но тогда возникает другой закономерный вопрос.
Как изменить продолжительность перехода в Sony Vegas?
Снова отвечаю. Для этого достаточно просто сдвинуть правый фрагмент влево и длительность перехода будет изменена. Какой по времени переход нужен, настолько и передвиньте правый фрагмент видео.

На скриншоте видно, что время перехода составляет 4 с небольшим секунды. Я думаю, этого вполне достаточно.
Ну вот собственно и все. Надеюсь вам было понятно, что и как я сделал в сегодняшнем уроке.

Допустим, во время работы с каким-либо из проектов вы замечаете, что один или несколько видеофайлов повернуты не в ту сторону. Перевернуть видео не так просто, как изображение – для этого нужно воспользоваться видеоредактором. Мы рассмотрим, как повернуть или отразить видеозапись с помощью Sony Vegas Pro.
Из этой статьи вы узнаете о двух способах в Sony Vegas, с помощью которых можно перевернуть видео: ручном и автоматическом, а также о том, как отразить видеозапись.
Как повернуть видео в Sony Vegas Pro
Способ 1
Этот способ удобно применять если вам нужно повернуть видео на какой-либо неопределенный угол.


2. Теперь наведите курсор мышки на один из углов видео и, когда курсор примет вид круглой стрелочки, зажмите ее левой клавишей мыши и поверните видео под нужным вам углом.
Таким образом вы сможете вручную повернуть видео так, как вам нужно.
Способ 2
Второй способ лучше применять если вам необходимо повернуть видеозапись на 90, 180 или 270 градусов.


Как отразить видео в Sony Vegas Pro
Отразить видеозапись в Сони Вегас не сложнее, чем повернуть.

2. Теперь нажмите на видеофайле правой кнопкой мыши и выберите необходимое отражение.

Что ж, мы рассмотрели два способа поворота видеозаписи в редакторе Sony Vegas Pro, а также узнали, как сделать вертикальное или горизонтальное отражение. На самом деле, здесь нет ничего сложного. Ну а какой из способов поворота лучше – каждый определит сам для себя.
Надеемся, мы смогли вам помочь!

Мы рады, что смогли помочь Вам в решении проблемы.
Отблагодарите автора, поделитесь статьей в социальных сетях.

Опишите, что у вас не получилось. Наши специалисты постараются ответить максимально быстро.

Прежде чем начать работу над созданием какого-либо видеоролика очень важно произвести правильные настройки проекта в Sony Vegas. Это очень важный шаг, который ни в коем случае нельзя игнорировать, ведь от того, насколько грамотно вы настроите ваш проект, зависит качество итогового видео.
И первым делом мы должны выяснить какие параметры имеют видеофайлы, с которыми мы будет работать. Но обо всем по порядку!
Итак, настроить проект в Сони Вегас мы можем двумя способами. Кратко опишу оба – вам предлагаю выбрать для себя наиболее подходящий из них.
Способ первый :
1.После того, как мы добавили нужные файлы в Сони Вегас, мы должны задать все необходимые настройки нашему проекту. Иными словами – указать их. Как же это сделать?
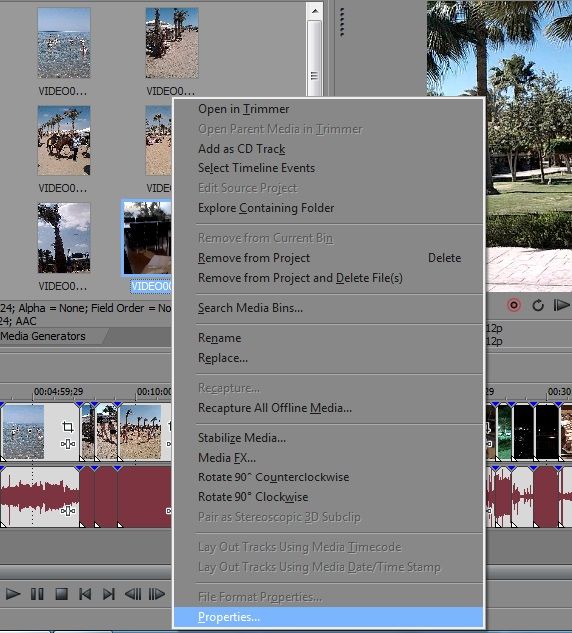

Запоминаем нужные нам показатели. Далее переходим на вкладку настроек проекта ( Project Properties ) и выставляем в нем ТЕ ЖЕ показатели, что и в исходном файле.
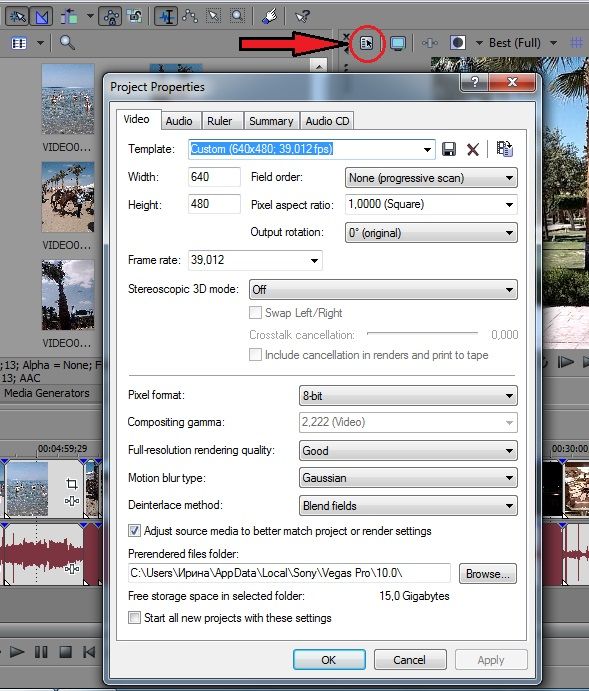
Всё! Наш проект настроен.
Второй способ
2. Есть и еще один способ правильной настройки проекта – я бы назвала его полу автоматическим, потому что он позволяет произвести все необходимые настройки буквально парой нажатий кнопки мыши.
В этом случае мы :
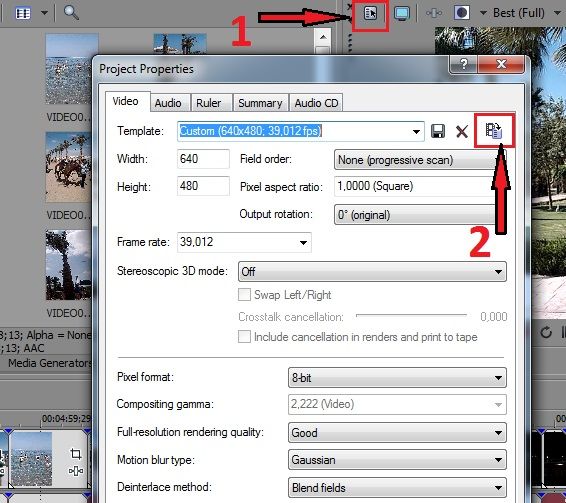
Как видите, все необходимые показатели подставились автоматически:
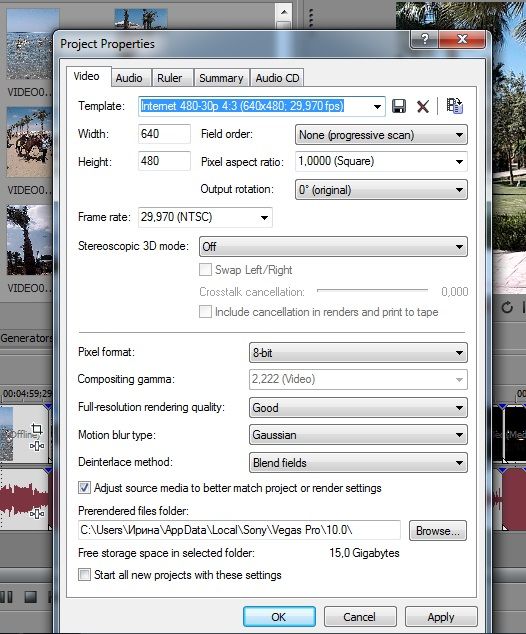
Это был еще один способ правильной настройки проекта Сони Вегас.
Помните: Если все настройки произведены правильно, то в окошке предпросмотра ваше видео аккуратно встанет во весь экран. Если же вы наблюдаете по краям (либо сверху и снизу) у вашего видео черные полосы:

Значит настройки в проекте выставлены неверные и их необходимо скорректировать.
Ну вот мы и рассмотрели с вами два варианта правильной настройки проекта Сони Вегас. Никогда не забывайте уделять этому нюансу особое внимание, т.к. он является ключевым моментом в начале работы над созданием видеоролика.
Посмотрите видео о том, как правильно настроить проект в Vegas Pro:
Не забывайте правильно настраивать проекты – ведь это уже практически полдела на пути к созданию вашего видеоролика.
В следующей статье я вам расскажу о том, как правильно сохранить готовое видео.
Вам также может понравиться:
Эффекты плавного появления и.
Какую версию Sony Vegas Pro выбрать.
Картинка в картинке в Sony Vegas.
Быстрая синхронизация звука.
Как отделить звук от видео в.
Как сделать видео в Сони.
От автора
Vиктория Sенокоcова
Друг мой, рада видеть Вас на своем блоге!
Я хочу, чтобы в мире было как можно больше успешных творческих людей, поэтому рада делиться информацией, которая может быть полезна на пути к реализации Вашего потенциала.
Давайте вместе делать этот мир ярче, интереснее и многограннее! ;)
Мои услуги: ознакомиться здесь
Комментировать Х
11 комментариев
Здравствуйте!
Спасибо Вам за советы, кратко и понятно.
Подскажите, пожалуйста, как быть если в видео (проект под него подстроен) вставляешь фото с разных камер и разных размеров? (например, видео HD 1920 на 1080, фото меньше и идут чёрные полосы)
Ясно, спасибо (была мысль. В целом уже, вроде, освоил Event Pan/Crop , но с удовольствием у Вас прочёл бы рекомендации по его применению, т.к. порой удивляешься, как что-то простое и доступное можно пропустить и достигать одного и того же результата, но более сложным путём).
Прим. и отдельная благодарность за кодеки (то вечно с кодеками всякая ерунда устанавливалась…)
Да, Александр, Вы абсолютно правы: одного и того же результата можно добиться часто абсолютно разными путями. И даже не догадываться об их разности))
А по поводу работы с инструментом Event Pan/Crop я уже думала написать статью. Как-нибудь обязательно займусь этим.
И… Не за что… Пользуйтесь кодеками в удовольствие! ;)
Настраиваю проект в СОНИ ВЕГАС 13 по вашему уроку. Все действия выполняю как описано в уроке, но почему-то в предсмотровом окне черные полосы со всех четырех сторон не пропадают. Буду очень благодарен за помощь .
Виктор Емельянович, если Вы делаете ВСЕ так, как я описала в уроке, то полосы у Вас просто обязаны исчезнуть!))
Тут принцип простой: надо размеры видео в проекте подогнать под размеры исходного видео.
Здравствуйте, Леонид. А как же иначе работать? Любая программа монтажа видео предполагает работу в проекте…
Бро,проблема СКОРЕЕ всего в твоём мониторе,если у тебя монитор с НЕ стандартным разрешением ,то рамок тебе не избежать,НО на медиа файле (который ты уже выставил в дорожку) будет две иконки,слева есть квадратик туда нажимаешь,потом сверху есть полоса с разрешением,туда нажимаешь и ставишь разрешение под свой монитор,но лучше ставить 16:9 т.к. большинство людей со стандартными мониторами.
Здравствуйте. Возможно ли проект с вегас про18 открыть в вегас про 15 версии в другом компе как нибудь. у меня дает ошибку. Хочу оставить в 15 версии
Здравствуйте. К сожалению, насколько я знаю, Вегас не открывает проекты из новых версий в более старых. Увы)
Читайте также:


