Как сделать перфорированный металл 3д макс
В этой статье мы разберемся, как настраивать материалы в короне (которая рендер, а не болезнь 💁♂️). Никаких сложных материалов и карт я сейчас показывать не буду — перенесем это в отдельные посты.
Материалы — одна из тех сложных тем, которую легче понять самому, чем объяснить кому-нибудь, но я попробую (а раньше, во времена v-ray вообще жопа была с материалами).
Вот небольшая навигация по посту:
После обновления Corona Render до версии 7, появился новый материал — CoronaPhysicalMtl. Логика его настройки несколько меняется.
Далее в тексте вся информация представлена о CoronaLegaсyMtl.
🤷♂️ Что такое PBR и вообще
Сейчас в большинстве рендер-движков используется принцип PBR, что это такое читаем здесь, а для тех кто прям закопаться хочет — здесь и здесь. Если кратко — это набор картинок, которые указывают, где свет на модели должен сильнее отражаться (прям вам в глаз). Ещё этот набор не обязательно должен состоять из изображений, это могут быть числовые значения и параметрические карты.

Так выглядят карты
Обычно набор карт такой:
- Diffuse — задаёт цвет объекта, на карте не должно быть теней и бликов (карта только про цвет);
- Reflection — задаёт, силу отражений на объекте;
- Reflection Glossiness — задаёт шероховатость обьекта и, следовательно, степень размытости отражений;
- Bump и/или Normal — добавляет мелкие рельефные детали, но не изменяет геометрию модели;
- Displacement — добавляет рельефные детали и изменяет геометрию модели — это карта высот, указывающая где объект будет больше выпирать относительно своего первоначального состояния;
🏫 Настраиваем материал кирпича
Первым делом идём и скачиваем набор карт для материала кирпича, например здесь. Все карты нам не нужны, достаточно скачать Diffuse, Displacement, Normal и Roughness.

Качайте эти карты, достаточно в формате jpg размером 4k
Все доступные материалы и карты можно создать несколькими способами:
- Нажать правой кнопкой мыши в области редактирования материалов;
- Вытащить из столбика слева;
- Вытащить из слота материала (кружочек на плашке материала).
Теперь открываем окно настройки материалов в максе (можно просто нажать “M” на клавиатуре) и создаём пустой материал CoronaMtl перетаскиванием его из списка доступных в область редактирования (ищем во вкладке Materials, в подвкладке Corona).

Слева вытаскиваем CoronaMtl, можно назвать его “Bricks” раз мы скачали текстуры кирпичной стены
Ок. Материал создали, теперь нужно провести небольшую первоначальную настройку материала — включить отражения. Хз почему, но почему то в CoronaMtl они выключены по-умолчанию. Просто крутим параметр Reflection level на 1,0.

Здесь крутим Reflection level
Далее нужно подключить текстуры, которые мы скачали ранее, к материалу. Добавляем текстуры — создаём карту CoronaBitmap и указываем путь к текстуре (ищем CoronaBitmap во вкладке Maps, в подвкладке Corona). Можно использовать и обычный Bitmap, но разработчики короны говорят, что их карта работает лучше и быстрее, да и крутилок там побольше на будущее.
Как создать карту или материал кликом правой кнопки мыши Когда всё вытащите, должно быть так
Теперь присоединяем карты в нужные слоты материала — тянем от кружочка карты линию до кружочка материала.
В слот Diffuse вставляется карта, задающая цвет материала, она может называться Diffuse, Albedo или Base Color. (разные источники по-разному называют текстуры).
В слот Reflection color вставляется карта, задающая силу отражения, она может называться Reflection, Specular, Metallic.
В слот Reflection glossiness вставляется карта, задающая размытость отражений/шероховатость материала. Она может называться Glossines или Roughness. При использовании в короне карты Roughness её нужно инвертировать — добавляем карту Output и ставим галочку “Invert” или отмечаем эту же галочку в настройках самой CoronaBitmap.
Инверсия нужна для правильной работы карты — дело в том, что Roughness задаёт шероховатости на поверхности объекта и её логика в том, что чем белее карта, тем более шероховатая должна быть область; а принцип карты reflection и reflection glossines заключается в том, что чем белее карта/цвет, тем больше света отражается от объекта в этом месте и тем более четкое отражение должно быть соответственно (глянцевость крч.). А т.к. шероховатость это противоположность глянцевости нужно карту инвертировать. (Поэтому если вы скачаете где-нибудь карту Glossines или Specular — инвертировать не нужно будет, всё уже ок.)
Если у вас одна карта, отвечающая за отражения, можно попробовать вставить её и в слот Reflection color и в слот Reflection glossiness.
В слот Bump вставляется карта, задающая плоский рельеф материала. Она может называться Bump или Normal (или может быть сразу оба варианта). Карта Normal должна быть подключена в слот Bump через еще одну карту — CoronaNormal с включенной галочкой “Add gamma to input”. В слот Additional bump можно вставить карту Bump, если она у вас есть.
В слот Displacement вставляется карта, задающая настоящий, объемный рельеф. Она может называться Displacement или Height.
Должно получиться примерно так Включаем превью
Настройка уровня “выдавливания” Правильный кирпич с Displacementом
Получился норм кирпич.
🤹♂️ А можно ли сделать материал, не используя текстуры?
Всё, что мы делали выше, получилось легко и просто, благодаря тому, что все нужные карты у нас уже были. А что делать, если нужно настроить какой-нибудь простенький материал без текстур, чтоб просто был определенного цвета и блестел/не блестел так, как нам нужно? А для всего этого нужно задать определенные циферки в настройках материала! Давайте разбираться, какие цифры на что влияют.

Основные параметры материала
Далее рассмотрим каждый параметр отдельно
Цвет объекта
Diffuse — влияет на цвет объекта. Можно вставить карту или просто настроить цвет. А можно вообще выключить, указав 0,0 в разделе Diffuse level (обычно ноль задают у металлов и стекла).

При diffuse level близком к 0 цвет становится черным
А что делать, если текстура, которую вы скачали, в одном цвете, а вам нужно покрасить его в другой или обесцветить? Если вы не хотите открывать ФШ или хотите сразу видеть результат, можно сделать это прям в максе и есть несколько способов. Давайте рассмотрим на примере материала ткани т.к. у них обычно сложный Diffuse и у них чаще всего меняют цвет.
Способ 1. Подключаем карту Diffuse через еще одну карту Color Corretion и крутим параметр Hue Shift для изменения оттенка и другие параметры для изменения яркости/контрастности.

После использования карты Color Correction красный шарик стал желтым
Способ 2. Обесцвечиваем исходную карту Diffuse и красим её в любой цвет. Для этого оставляем Color Correction как в первом способе, но выкручиваем Saturation на -100 (если карта стала слишком темной, то можно еще увеличить Brightness) и добавляем еще две карты как на скриншоте снизу — RGB Multiply и CoronaColor. В CoronaColor задаём нужный цвет и всё!

В этом способе больше телодвижений, но более контролируемый результат
Также важно отметить, что не бывает абсолютно белого и абсолютно черного цвета. Для черных объектов рекомендую минимальный уровень RGB = 5, а для белых максимальный RGB = 150-180.
Отражения
Reflection level — влияет на силу отражения, можно просто задать число от 0 до 1 и в дополнение к нему вставить карту или цвет — чем белее, тем больше отражает.
Если в этот слот вставить карту с цветом, то отражение будет иметь оттенок, обычно это используется для настройки материалов цветных металлов (золото, медь и т.д.).

Тут прост сила отражения меняется
Reflection glossiness — влияет на размытость изображения, можно вставить карту или просто настроить число от 0 до 1 — чем белее, тем более четкое будет отражение.

При уровне 0,5 кажется, что шарик и не отражает ничего, но ведь он отражает! Сравните с первой картинкой, где мы крутили diffuse level
Reflection Frensel IOR — также влияет на силу отражения — чем больше число, тем сильнее отражение. В большинстве случаев оставляем как есть, можно увеличивать в металлических материалах и материале зеркала.

При IOR = 15 материал шарика похож на хром или зеркало
Преломление и прозрачность
Refraction level — используется для создания стеклянных материалов, материалов жидкостей и др. прозрачных материалов. Это не просто прозрачность — это степень преломления света материалом. Если наложить материал с refraction level = 1 на сферу, то свет, проходя через неё, будет менять свое направление.

Для наглядности добавил текстуру на задний план. Материал шарика справа похож на стекло
Refraction glossiness — влияет на размытость проходящего через материал света — чем меньше число (или чем чернее карта), тем мутнее будут внутренности материала.
Refraction IOR — коэффициент преломления света — влияет на степень искажения света, при преломлении внутри объекта.

Происходит какая-то дичь. Меняйте это значение, если точно знаете, что делаете
Opacity — обычная прозрачность объекта. Чем белее карта (или ближе к 1 число), тем более непрозрачным будет объект.

Шарик просто пропадает, как крутить прозрачность в ФШ
Рельеф
Displacement — как мы выяснили выше, эта функция выдавливает настоящую геометрию из объекта, может сделать плоскую стену объемной. Min level задает минимальное отклонение от изначальных границ объекта (это насколько выдавятся черные части карты, которую вы засунете в слот displacement), max level задает максимальное отклонение (для белых частей карты displacement).
Очень ресурсоёмкая функция, сильно увеличивает время рендера. Не используйте её где попало, используйте только когда прям действительно нужно.

Числа на скриншоте — условные
Bump — карта, которая создаёт рельеф на поверхности объекта, не меняя его геометрию. По-сравнению с displacement эта карта создаёт только видимость рельефа, на самом деле никакие дополнительные полигоны не создаются и не выдавливаются, много ресурсов не использует и не замедляет рендер.
В слот bump можно вставлять карты в оттенках серого, где черный цвет — наибольшее заглубление рельефа, а белый — выпирание соответственно. Также сюда можно вставлять специальные карты нормалей с помощью CoronaNormal, как мы рассматривали на примере материала кирпича.
Силу бампа можно задать цифрой от 0 до 100 в соответствующем разделе в самом низу настроек материала.

Чем больше число, тем более выражен эффект
Вы, наверное, заметили, что в настройках материала есть еще куча всяких параметров. О некоторых из них я расскажу в будущих постах.
Размер текстуры / UVW mapping / Развертка
Выше мы рассмотрели настройки материалов и какие текстуры в какой слот нужно кидать, но есть еще один не менее важный аспект — макс должен как то понять, куда должна ложиться текстура на объекте и какого размера она должна быть.
Представим, что вы замоделили некий объект, наложили на него материал дерева, включили рендер и… Получилась какая-то хрень:

Текстура легла криво
Для решения этого вопроса существует такая вещь как развертка. Грубо говоря, это развернутая на плоскость поверхность 3D-объекта. Развертку можно создавать несколькими, различающимися по точности способами.
Способ 1 (самый простой). Наложить на объект модификатор UVW Map с параметром “Mapping” — Box и задать размер текстуры в единицах измерения вашего проекта.
Если после наложения модификатора текстура ориентирована не в ту сторону, в которую вам нужно (обычно такое бывает именно с материалом дерева), модификатор можно повернуть так, как вам нужно — выбираем во вкладке модификатора Gizmo и крутим.
Если вам нужно повернуть ориентацию древесных волокон на какой-то отдельной части объекта (а такое тоже часто бывает, например, при моделировании корпусной мебели) — накладываете модификатор Edit Poly, выбираете в нём нужные части объекта.

Выбрали части объекта, текстуру на которых мы хотим повернуть
Далее, не снимая выделения, накладываем еще один модификатор — UVW Xform. В параметрах модификатора задаём “Rotation” = 90. Таким образом мы повернули текстуру на выделенных элементах объекта на 90 градусов.
Крутим направление волокон с помощью UVW Xform Теперь всё нормально лежит
В этом способе размер текстуры задаётся в параметрах модификатора UVW Map.
Способ 2. Второй способ почти идентичен первому. Единственное отличие — размер текстуры будет задаваться в самой текстуре, а не модификаторе UVW Map. У такого варианта есть свои преимущества — например, если у вас на один объект наложено несколько материалов (например на стенах в интерьере такое часто бывает) — при использовании этого способа удобнее будет настраивать размер текстур.
Просто на этапе наложения модификатора UVW Map жмем галочку “Real-World Map Size”. А размер текстуры настраиваем в параметрах самой текстуры CoronaBitmap (тоже нажав там галочку “Real-World Map Size”.
Включаем Real-World Map Size в модификаторе UVW Map Включаем Real-World Map Size в карте
В итоге получается то-же самое, что и в первом способе, просто так удобнее управлять размером текстур в объекте с разными материалами на нескольких элементах.
Способ 3. Подключить текстуру через карту CoronaTriplanar. Помогает в тех случаях, когда нужно наложить абстрактную текстуру на объект без развертки. Работает без каких-либо модификаторов. Крутить ориентацию текстуры на отдельных элементах неудобно (нужно создавать отдельный материал).
Настройка CoronaTriplanar Получается так. Как видите, для дерева не очень вариант
Способ 4. Сделать развертку модели, но это уже тема для отдельного поста 🙅♂️.
💁♂️ Готовые материалы

Если вы думаете также, то инфа ниже для вас
Если вы дочитали до этой части поста (вау, эти посты кто-то читает!) и вы всё равно-не понимаете/нет времени, как настроить нужный материал, у меня для вас хорошая новость — в короне есть большая встроенная библиотека материалов с удобными превью.

Есть несколько способов открыть библиотеку материалов. Самый удобный — нажать на специальную иконку из тулбара, который появился у вас после установки короны (надеюсь вы не закрыли этот тулбар).
Просто открываете библиотеку, выбираете нужный материал, перетаскиваете его в область редактирования или сразу на объект.

Слева — куча категорий материалов, справа — куча материалов с превью.
Только там есть не все нужные материалы, иногда всё-таки нужно настраивать что-то самому.
Если хотите глубже разобраться, попробуйте посмотреть какие-нибудь видеоуроки. Например этот. Еще очень помогает почитать официальную документацию, но она на английском языке.
Создание базовых материалов в Vray (в этом уроке используется Vray version 3.0).
Прежде чем начать изучать этот урок с использованием Vray, необходимо изучить редактор 3D Studio Max, поскольку Vray - это продолжение 3D Studio Max, а не его замена. Например, такие понятия, как редактор материалов, создание и манипулирование объектами, модификаторами и т.д., все должно быть знакомым, прежде чем начать изучать Vray.
Параметры запуска.
Важно начать изучение с точно такими же настройками. как показано ниже. Такие же параметры нужно установить и для Vray frame buffer, the adaptive image sampler, no GI и др.
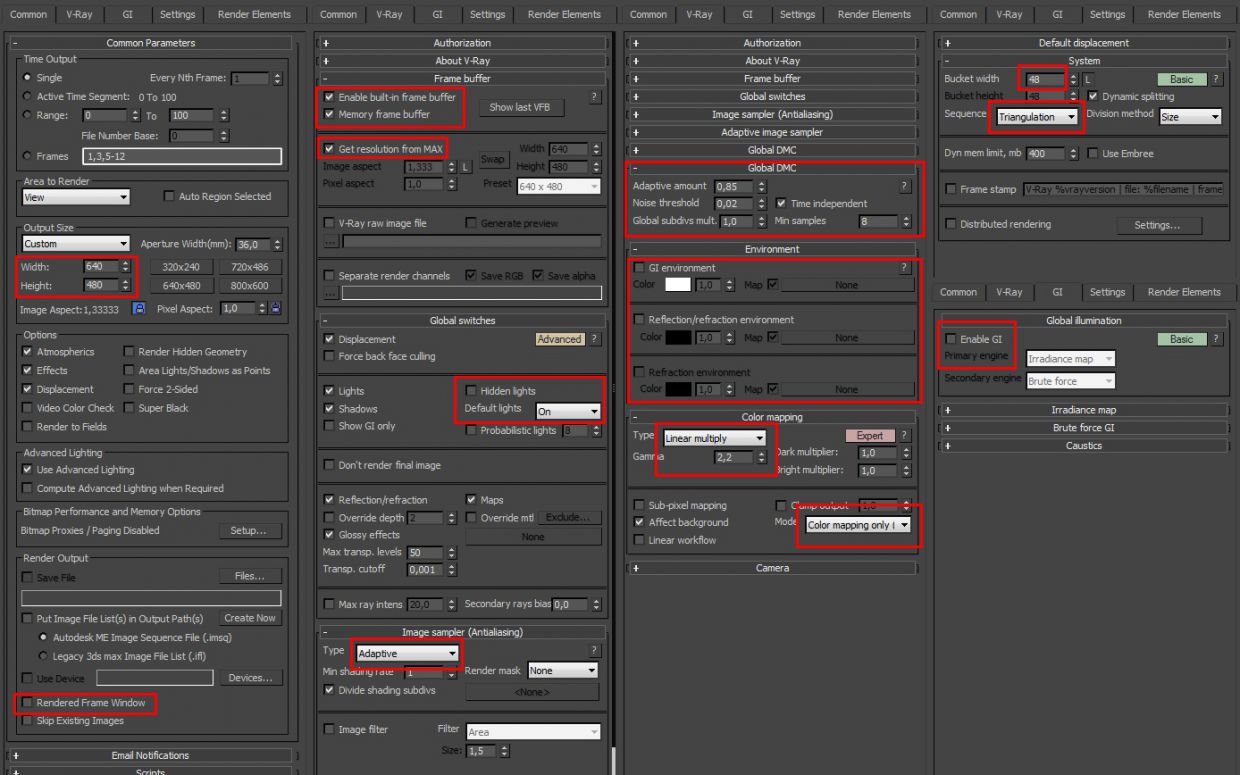
Мы также будем использовать gamma 2.2, поэтому измените настройки в max preferences, как показано на скриншоте. В последних версиях max настройки должны быть идентичными. Вы также можете установить версию gamma до 1.0, но тогда убедитесь, что vray color mapping mode подойдет к color mapping and gamma, и гамма сможет просчитать симуляцию изображения.
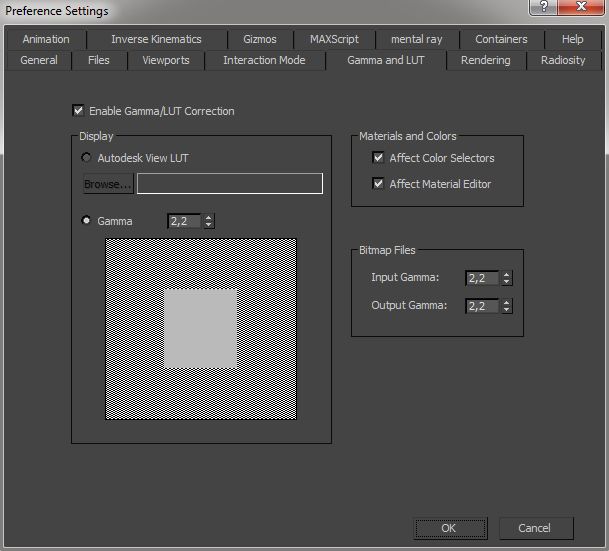
Создание простой сцены.
Просто создайте цилиндр с чайником сверху.
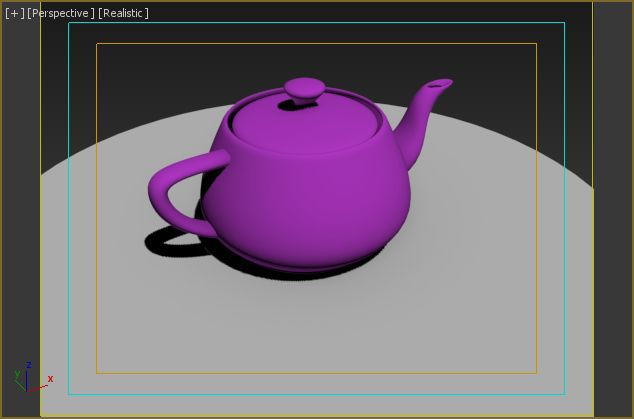
Загрузка материала для vray.
Откройте material editor и в первый слот загрузите Vraymtl. Присвойте его цилиндру и чайнику, вы увидите изменение цвета в области просмотра.
Нажмите render и появится симпатичный чайник и цилиндр!
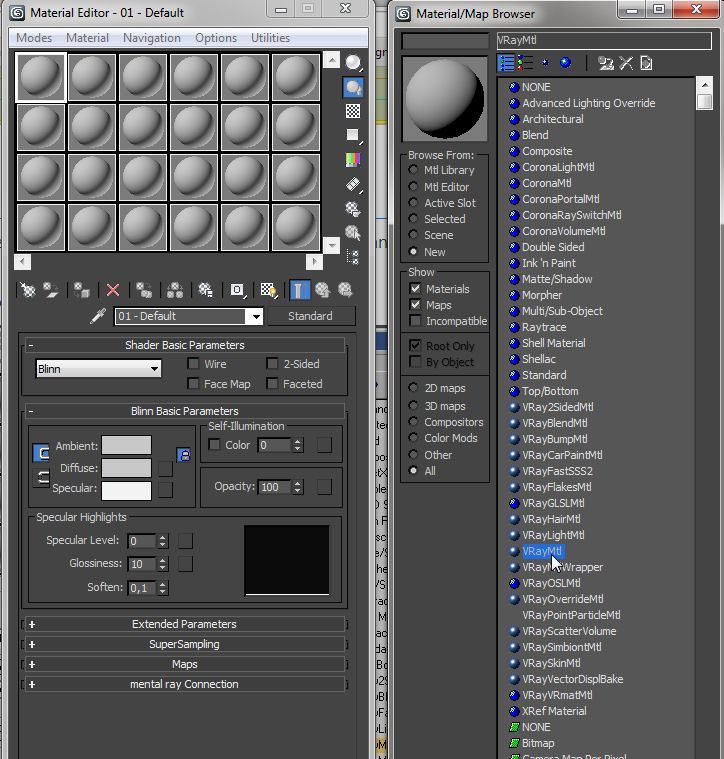
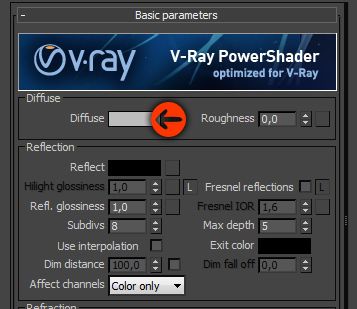

Диффузный цвет.
В material editor видны все основные свойства материалов для Vray.
Первый и самый простой: diffuse color. Это обычный базовый цвет вашего материала.
Продублируйте grey material (серый материал) и переименуйте его в "teapot" (чайник).
Чтобы изменить диффузный цвет, щелкните на образце цвета рядом с ней и выберите цвет, например deep red (темно-красный). Назначьте teapot material для чайника в сцене.
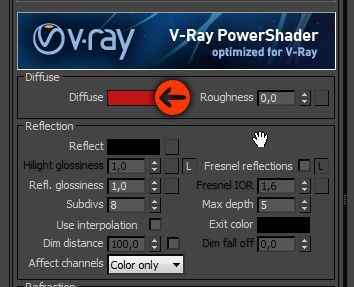
Когда прорендерите, чайник станет красным.
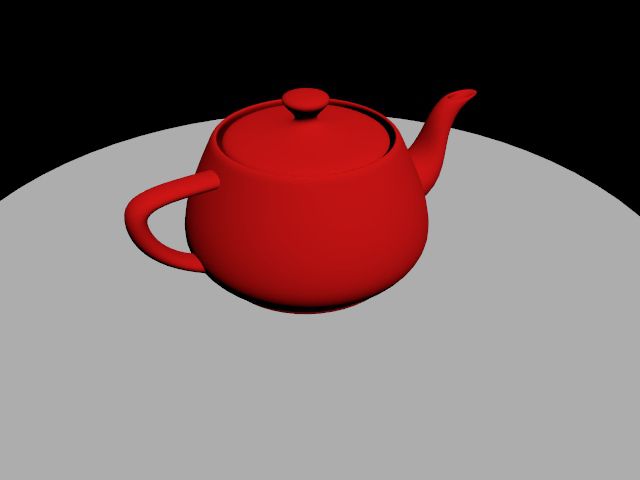
Reflection color (отражение цвета).
Следующий параметр - это reflection color. В некоторых 3D программах это ползунок для силы отражения, здесь тоже самое, только используется значение цвета для силы отражения (reflection strength).
Черный цвет означает ноль отражения, белый означает 100% отражение (зеркало). Если вы выберите белый цвет для отражения, то диффузный цвет полностью исчезнет, поскольку материал отражает на 100%.
Выберите medium grey (средний серый) и нажмите render. Видите, чайник стал отражающим: он отражает черное окружение и серый цилиндр (и себя конечно - заметьте, ручка чайника отражается в его теле).
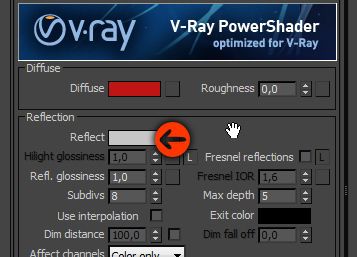

Отражения и окружение.
Как видите, отражения выглядят немного тусклыми. Для того, чтобы отражение "заиграло", необходимо что-нибудь добавить в сцену. Вместо создания сложного окружения, можно пойти более легким путем: hdri environment maps.
Зайдите в пустой слот material editor или кликните на "get material button". В material/map browser прокрутите вниз и дважды кликните на VrayHDRI map. Теперь в HDRI map settings нажмите кнопку browse и выберите любую hdri map. Здесь много бесплатных онлайн карт, я использую знаменитую kitchen hdri map.
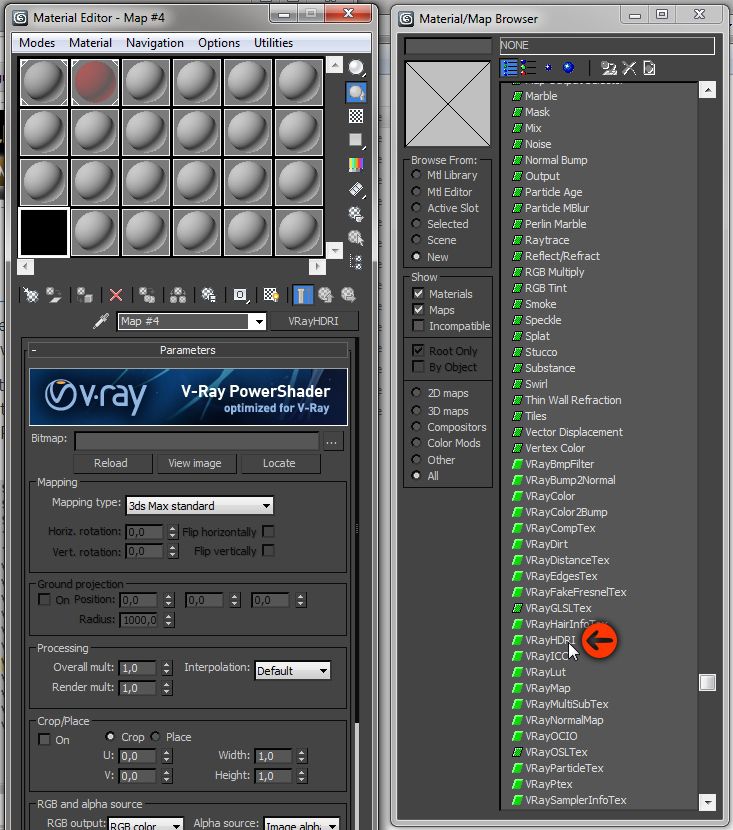
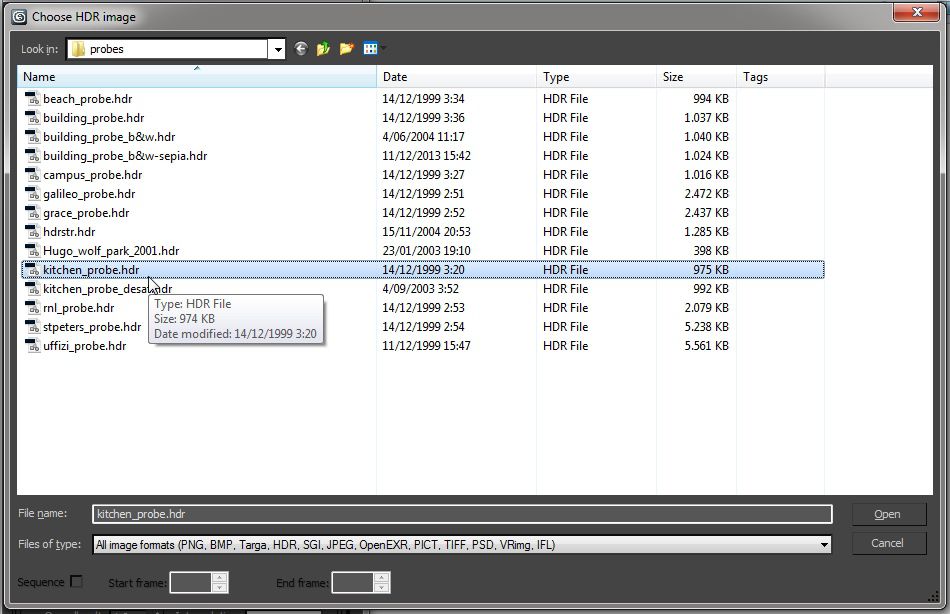
Эта карта используется в формате "probe", а вам нужно будет выбрать "angular" в пункте mapping type в настройках VrayHDRI (см. скриншот). Все остальное оставьте по умолчанию.
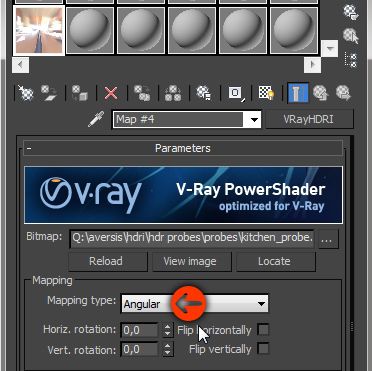
Теперь нужно присвоить карту к окружению в сцене. Не будем использовать Max environment, поскольку в Vray есть собственные настройки окружения. Используйте max environment если хотите, чтобы карта отражалась в фоне вашего рендеринга.
Перейдите в развертку Vray environment, включите "reflection/refraction environment override" и перетащите hdri map из material editor в слот map.
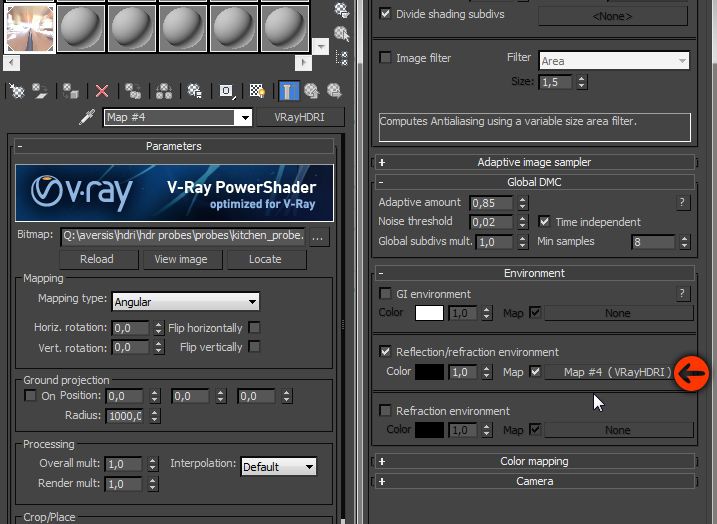
Отражение Френеля.
Итак, мы загрузили hdri map в слот vray reflection environment. Нажмите Render и посмотрите на результат. Отражения видны очень сильно! На самом деле, материал не стал более отражающим, просто он получил среду для отражения, таким образом простые отражения стали более заметны.

Материал имеет medium grey reflection color (средний серый цвет отражения), а значит примерно 50% силы отражения, это вообще-то много.
Рядом с reflection color есть маленькое окошко "Fresnel reflections". Это очень важная особенность, которая есть почти у всех материалов. Поставьте галочку и прорендерите снова: теперь отражения выглядят намного сильнее.
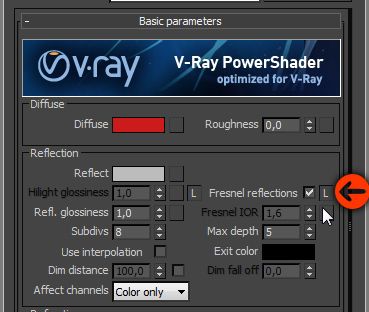

Параметр Fresnel зависит от Index Of Refraction (коэффициент преломления) материала. IOR - это свойство в refraction options, но его можно увидеть и в reflection options, здесь оно называется Fresnel IOR, и пока недоступно. Рядом с окошком Fresnel есть маленькое окошко "L", которое обозначает кнопку Link. При ее нажатии Fresnel IOR соединяется (linked) с Refraction IOR. Это значение по умолчанию и корректируется физикой. При снятии у него галочки, можно изменить fresnel IOR независимо от refraction IOR.
А теперь снимите галочку и измените Fresnel IOR на 1.3.
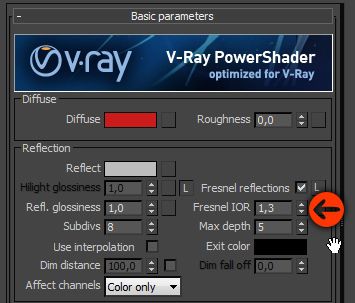
Рендерите снова и обратите внимание на отражения: в центре объекта отражения стали не такими сильными, в то время как по бокам отражений по-прежнему много.
Если ввести значение 1.0, отражения исчезнут. а при вводе, например, 16, получится почти зеркальная поверхность.

Это хороший навык использовать функцию fresnel к любым отражающим материалам, а также просто менять reflection color и fresnel IOR по мере надобности.
Поэкспериментируйте самостоятельно с отражением цвета, fresnel IOR и diffuse color, чтобы увидеть их воздействие на материал.
Refraction color (Преломление цвета).
Для начала удалите чайник и создайте несколько других объектов, например sphere (сфера) и torus knot с lumps (узел с комками).
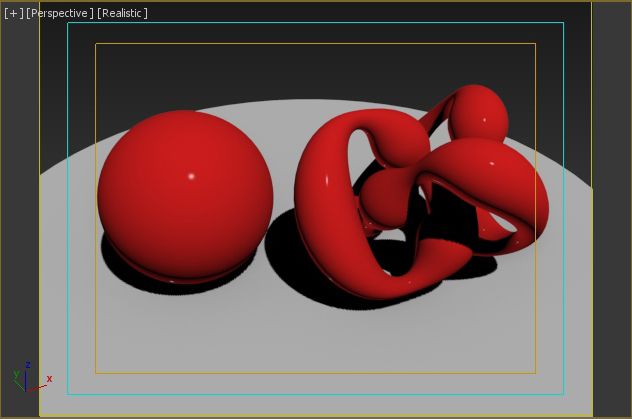
Настройте материал как на скриншоте: diffuse-красный, а refraction color-средний серый цвет. Все параметры reflection верните на значение по умолчанию, таким образом не будет никаких отражений.
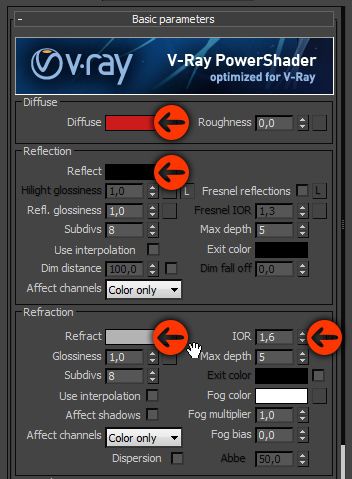
Прорендерите изображение, объекты стали полупрозрачными. Красный диффузный цвет частично виден.
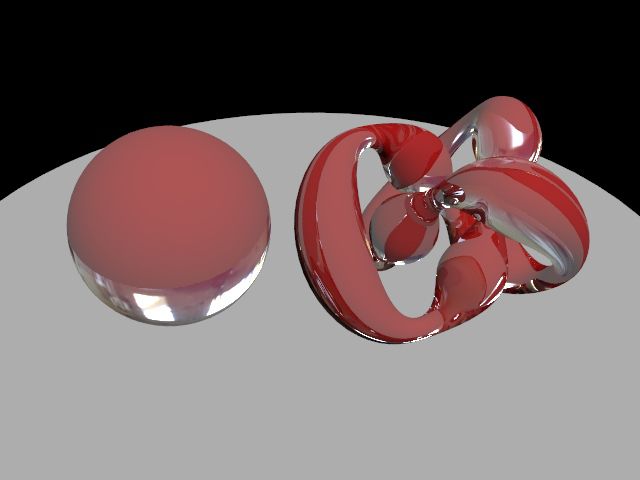
Refraction (преломление).
Для лучшего окрашивания преломления используется tinted refraction (тонирование преломления) и black diffuse. Black diffuse означает выключение диффузного компонента, а цвет материала будет определен только преломлением цвета.
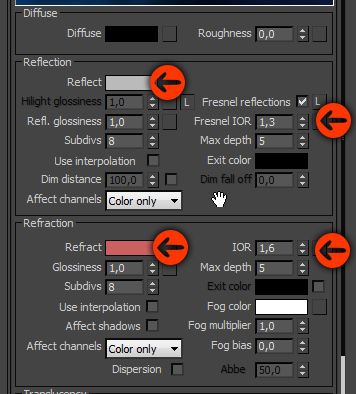
Как видим, все преломления окрашены красным (посмотрите на нижнюю часть сферы и сравните с предыдущим изображением).
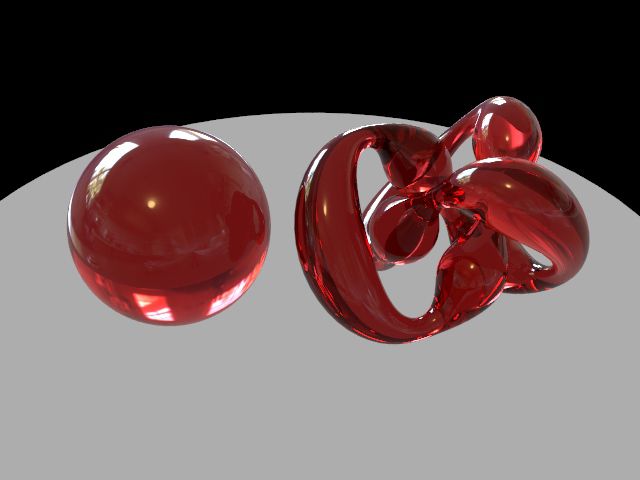
Refraction glossiness ( глянец преломления).
Существует такой параметр преломления, как glossiness (глянец). Он позволяет размыть преломления.
Поиграйте с преломлением цаета (темнее, светлее, насыщеннее. ) и протестируйте параметр glossiness для достижения различных эффектов.
Параметр subdivs регулирует качество размытия преломлений. Обратите внимание, что размытые преломления достаточно медленно рендерятся.
Существует много других параметров refraction (преломления), но пока этого достаточно. С помощью этих базовых параметров diffuse, reflect и настройками refract уже можно создать множество материалов.
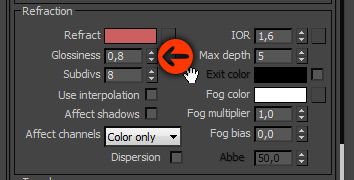
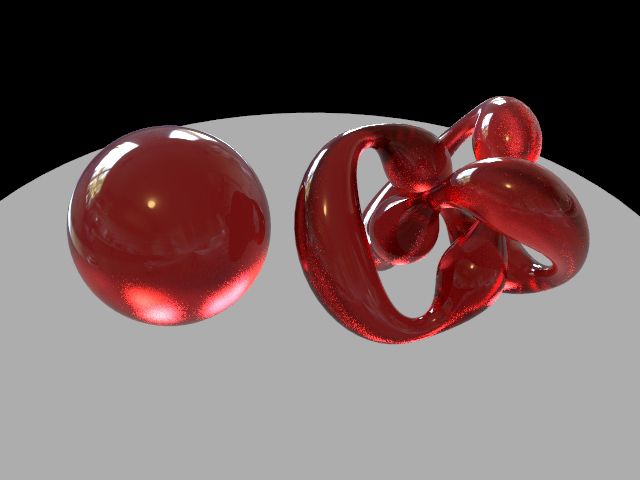
Refraction IOR (коэффициент преломления).
IOR - это показатель преломления. Это свойство материала изменять направление луча света, проходящего сквозь прозрачные объекты. Свет падает на поверхность и преломляется под определенным углом. Он проходит сквозь объект, а на выходе преломляется снова. Например, IOR делает так, что объекты под водой кажутся ближе или в другом положении, чем они есть на самом деле.
На первой картинке refraction IOR понижен до 1.1, а fresnel IOR снова связался с refraction IOR. Как видите, объекты преломляют свет меньше, так что можно видеть сквозь них без особых искажений. Из-за того, что оба показателя IOR связаны (link), отражения тоже не очень сильные.
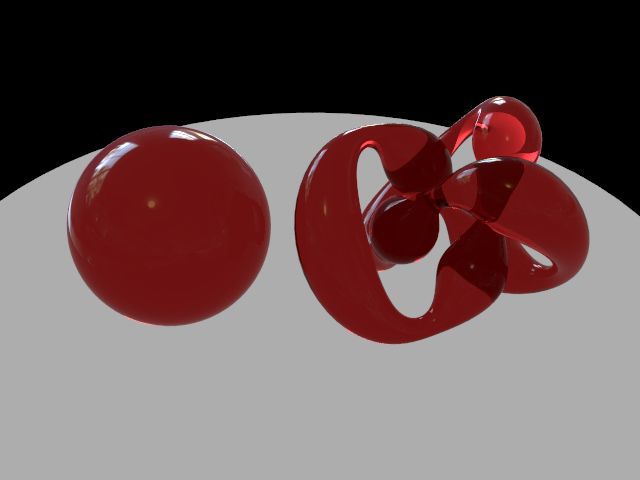
Меняем refraction IOR до 2.2. Теперь преломление гораздо больше!
Связываем оба IOR, теперь и отражения стали намного сильнее, чем прежде.
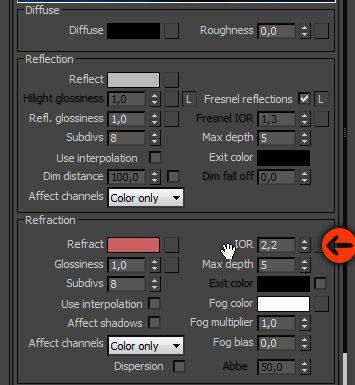
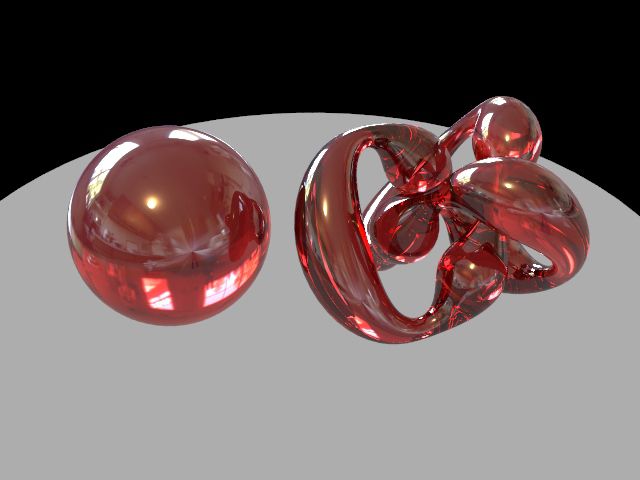
Заключение.
Вот собственно и все по базовым материалам Vray.
Теперь вы сможете создать множество часто используемых материалов:

Изложенные в этом уроке принципы создания материала нержавеющей стали основаны на наблюдениях реального металла и изучении высококачественных фотографий.
Для создания материала нержавеющей стали есть три основных принципа :
1) сильная подсветка материала
2) низкий уровень рассеивания
3) отражение размытого движения.
1.Сильная подсветка.
Хотя шэйдер Metal является , казалось бы , самым легким способом создания материала нержавеющей стали , у него есть значительные ограничения в плане имитации качественной подсветки , поэтому в данном случае необходимо использовать Multilayer (многослойный) или Anisotropic (анизотропный) шэйдер , поскольку они более правильно и легко работают с подсветкой материала.

На рисунке можно наблюдать два слоя зеркального уровня на Multilayer шэйдере

На рисунке показано отличие между формами подсветки Blinn и Anisotropic шэйдеров.
Помимо подобной подсветки материала нержавеющей стали при помощи изменения параметров Specular (зеркальность) и Glossiness (лоск) , можно применить другую технику , основанную на создании отражений (Reflection) на нержавеющей стальной поверхности материала , применяя эффекты сильного освещения.Поскольку такое освещение не имеет точной формы и основано во многом на отражениях в окружающей среде , для создания подобного эффекта необходимо использование анизотропии (Anisotropic).

Имитация подсветки отражением окружения при помощи анизотропии.
В первую очередь создайте первый зеркальный уровень в Multilayer шэйдере в качестве действительной подсветки и регулируйте параметры Specular на высокие или меньшие значения , используя при этом Glossiness (лоск) для большей очевидности взгляда на материал.

Первый зеркальный слой является действительным , а второй получен эффектом отражения.
При создании второго зеркального слоя необходимо отметить , что он должен быть в плане подсветки столь же сильным , что и первый , однако в данном случае нужно изменять параметры анизотропии на высокие значения , чтобы сделать второй слой зеркальности более точным.Как правило , для получения более качественного результата можно изменять и параметры ориентации (ориентация - величина , измеряемая в градусах в значениях от -9.999 до 9.999 , по умолчанию равна нулю).

На рисунке изображены различные формы подсветки , полученные изменением параметров ориентации.
Теперь поместите исцарапанную или закрашенную карту металла в слот Specular map для получения большей реалистичности и детализации материала

2.Низкий уровень рассеивания.
Природа металлов заключается в том , что присутствует сильная зеркальная подсветка и эффекты отражения , но уровень масштабов рассеивания ниже (в 3d Studio Max) , чем у стандартного шэйдера (имеется в виду то , что яркость рассеивания ниже , чем это установлено по умолчанию).Поэтому для данного материала при использовании анизотропного шэйдера уменьшите параметры рассеивания до значений в пределах 25-70

3.Отражение размытого движения.
По своей сути отражения на материале нержавеющей стали являются преломляющимися и размытыми (эффект размытого движения в Photoshop) , поэтому лучшей картой для создания подобного рода отражений в 3D Studio Max является Raytrace map , однако даже с ее помощью очень трудно передать действительные свойства поверхности металла.Для этого вполне можно использовать multi resolution adaptive antialiaser blur (большое разрешение сглаживания размытого движения) , но при этом значительно увеличивается время визуализации
Поместите фильтр размытого движения в первоначальную карту окружения (environment map).
Примечание:подобный эффект некорректно применять к плоским поверхностям.


Поместите фильтр размытого движения в первоначальную карту окружения (environment map).
Примечание:подобный эффект некорректно применять к плоским поверхностям.


Сферическое окружение Gradient ramp
Отражение при этом по-прежнему не выглядит реалистичным , так как отображается по поверхности одинаково , поэтому для правильного эффекта используйте карту спада (Falloff map) , определяющую области затухания отражений

Примените Falloff map на карту отражений (Reflection map).

На рисунке можно наблюдать затухание отражений при использовании Falloff map в Raytrace материале.

Отражение замаскировано Falloff map с использованием дистанций затухания и perpendicular and parallel типом спада
Следует отметить , что никакая другая карта , кроме Raytrace , не производит столь реалистичного эффекта отражений на плоской поверхности , однако в некоторых случаях можно использовать Gradient map на анизотропии.Поскольку анизотропия применяется , как правило , для создания эффекта сильной подсветки , градиентный спад будет проявляться только в зеркальной области , изменяясь при этом на протяжении рассеивания и окружения.


Применение анизотропии при сильной зеркальной подсветке создает достаточно реалистичный эффект отражения.
Комментарии (Всего: 12)
Я ТОЖЬ НЕКОТОРЫЕ МОМЕНТЫ НЕ ПОНЯЛ
Конечно, здорово написано, грамотно, по-научному! Но, не все же еще понимают в тонкостях макса. Если это урок, то он должен быть доступен КАЖДОМУ! А профи, при нужде, почепнут с него только необходимое.
Советуем почитать

Урок по использованию HDRI
В этом уроке речь пойдет о HDRI (High Dynamic Range Image). Суть HDRI в описании световых характеристик каждого пикселя реальными физическими величинами. Для урока нам понадобится подключаемый визуали
28 5 67 242 Автор: Aberratio 12 апреля 2007 в 00:00

Моделирование черепичной крыши
5 1 35 402 Автор: diablo_ 19 января 2006 в 00:00

Моделирование Sony Ericsson K530
Всем привет. Сегодня я вам расскажу о том, как смоделировать мобильный телефон Sony Ericsson K530. Урок расчитан на тех, кто как минимум, знаком с интерфейсом 3ds max. Версия макса, совершенно не имеет значения. Начнём.
16 9 67 353 Автор: diablo_ 1 декабря 2010 в 22:54

Визуализация Hair and Fur в 3ds max и VRay
2 3 30 631 Автор: ingush 27 сентября 2013 в 12:42

Моделирование тела персонажа. Часть 1
Урок – статья по принципам моделирования тела персонажа. Которая может применяться как для мультфильмов, так и для игр.
6 0 65 819 Автор: diablo_ 15 апреля 2006 в 00:00

Здесь вы можете скачать бесплатные текстуры перфорации для 3D Max в высоком разрешении. Каталог содержит изображения различных видов перфорированной поверхности - круглые и квадратные дыры больших и маленьких размеров. Присутствуют также и изображения с весьма необычными формами. Эти материалы помогут вам в создании модели максимально реалистичной перфорации. Для скачивания или просмотра нажмите на понравившееся изображение. Все предлагаемые ресурсом материалы обработаны и проверены в Adobe Photoshop.

3D графика
Специфика металлической поверхности в трехмерном моделировании, руководства по созданию металлов – выборка
Трехмерное моделирование объектов предполагает использование различных эффектов, качественных отражений и материалов. Металл – один из наиболее используемых компонентов, который позволяет повысить восприимчивость объекта, улучшить и воссоздать качество исходной модели.
Как сделать металл в 3d max vray и особенности процесса – далее в материале.
Металлы: вариативность, комбинации
Используя комбинации отражений, моделеры создаются разнообразные металлические поверхности. К примеру, реализуются: полированный металл, алюминий, хром, драгоценные металлы.
Важно: соответствующие материалы содержатся на тематичных форумах, посвященных моделированию.
При создании металла следует понимать, что материал целостно отличается от пластика исключительно степенью выставленного отражения – см. рис. 1.

Рисунок 1
Не рекомендуется активировать функцию интерполяции, которая предположительно приведет к ухудшению качества и повышению ресурсоемкости проекта.


При работе с материалом золотом необходимо чрезвычайно аккуратно экспериментировать с тоном. К примеру, при создании позолоченные объектов необходимо применять скорее желтый цвет с выставленным невысоким показателем размытия. Необходимо также понимать, что качество металлического объекта определяется окружением, которое продуцирует тени, отражения и т.д.
При работе с позолоченными объектами можно попробовать красные, коричневый, бордовый цвета окружения.
Работа с золотом – сложный и длительный процесс. Причина оного заключается в том, что драгоценный металл обладает необъятным количеством цветов. При работе с металлом (золотом) необходимо потратить усилия и время для поиска оптимального цветового решения.




При работе с металлической поверхностью, прежде всего, не стоит забывать о значительных отражающих свойств любого металла.
В следующей части материала будет разобраны шаги по созданию различного металла.
Металлы в Vray


Металл: хром

При работе с материалом необходимо обратить внимание на следующие настройки – см. рис. 11.

Металл: сталь
Процесс создания стальных моделей идентичен хромированным. Единственная разница в моделировании заключается в том, что стальная поверхность обладает вытянутым обликом, который и именуется анизотропией – см. рис. 12.

Устанавливаются следующие настройки в приложении – см. рис. 13 и 14.


Металл: алюминий
Особенность алюминия – матовая поверхность, а также качественное отражение. Пример – рис. 15.

Примененные настройки следующие – см. рис. 16.

Металл: золото

Шлифованный металл: последовательность
В процессе используется следующая поверхность – см. рис. 18.

После создания нового материала в VRay необходимо установить следующие настройки – см. рис. 19.







Для достижения эффекта потертости следует поэкспериментировать с картами поверхностей и контрастностью – см. рис. 26, 27.


Заключение
Работа с металлом – продолжительная и скрупулезная оптимизация цветовых параметров, отражения, бликов и поверхностей.
У вас есть 3d модель которой бы вы хотели поделиться? Тогда присылайте ее нам скорее, мы разместим ее на нашем ресурсе, с указанием вашего авторства
Читайте также:


