Как сделать перфорацию в ревит
Интернет-подключение 10 Мбит/с
Отключите все выполняющиеся приложения, в том числе антивирусное программное обеспечение.
Хотите просто просмотреть файл?
Начнем!
Я буду использовать это программное обеспечение как:
Запуск пробной версии
Получите бесплатный доступ ко всем функциям и возможностям на 30 дней.
Операционная система:
Выберите операционную систему:
Эта программа может быть не совместима с данной операционной системой, но вы можете загрузить ее для установки на другой компьютер.
Выберите язык:
У нас для вас хорошая новость!
Пройдите проверку для получения доступа к программам Autodesk в образовательных целях
Подтвердите соответствие требованиям при помощи SheetID уже сегодня.
Скачайте Fusion 360 для личного использования
Бесплатная версия Fusion 360 с ограниченным функционалом для любителей и пользователей, отвечающих соответствующим требованиям и использующих это приложение в некоммерческих целях. В данной версии доступны следующие базовые возможности.
- • Полный набор инструментов 2D- и 3D-САПР
- • Ограниченный набор для электроники: 2 схемы, 2 слоя, область компоновки 80 см2
- • Базовый набор для производства: 2,5-осевое фрезерование, а также 3-осевое фрезерование, точение, аддитивное производство способом наплавления нитей
- • Только локальная визуализация
- • Ограничение до 10 активных и редактируемых документов Fusion 360, количество неактивных документов неограниченно
- • Управление данными только одного пользователя
- • Поддержка только на форумах
- • Импорт и экспорт ограниченного набора типов файлов
Требуются полные функциональные возможности? Воспользуйтесь бесплатной 30-дневной пробной версией Fusion 360.
Для начала поговорим об использовании этого инструмента по назначению — для вариантного проектирования. Например, если нужно показать заказчику два варианта внутренней планировки квартиры:
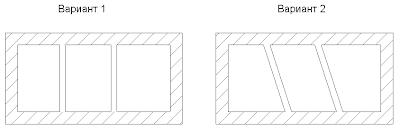
Как видно, варианты различаются только расположением перегородок. Идеально было бы разместить оба варианта в одной модели, но как-то переключаться между ними… И Ревит прекрасно умеет это делать.
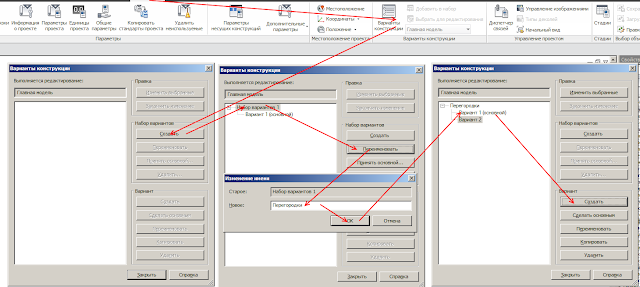

И наборов, и вариантов можно создать множество. Но у одного набора вариантов есть только один вариант, являющийся основным. Об этом чуть позже.
Все изменения в окне автоматически вносятся в файл, так что для продолжение просто закрываем окно.
После того, как варианты созданы, в строке состояния (внизу окна) станут активны инструменты:

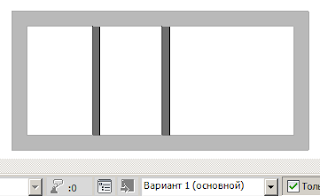
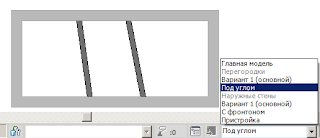
Наборов вариантов может быть много — будь внимательны, когда переключаетесь между ними. Если создадите элемент не в том варианте — переместить его будет невозможно.
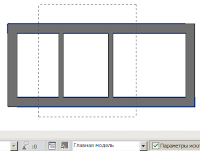
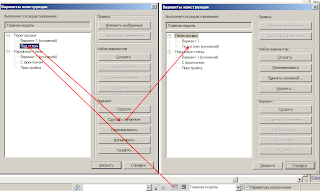
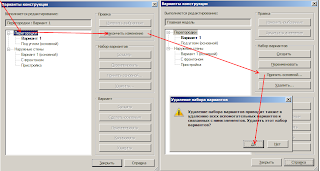
Да, и еще: если удалить набор вариантов, то удалятся элементы из всех вариантов этого набора:
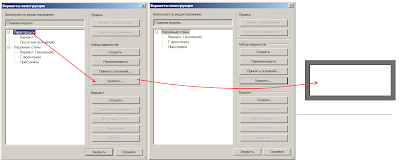
В следующей части поговорим о том, как передавать в варианты уже существующие элементы, о настройках видимости, а также о том, что же хорошего (и плохого!) вообще есть в этом инструменте.
Всем привет! Тут мой блог об Autodesk Revit, а на самом деле — просто блокнот, куда я записываю свои идеи.
Надеюсь, что информация окажется полезной и интересной.
2. На рабочем столе появился ярлык программы, необходимо нажать два раза левой кнопкой мыши на ярлыке и откроется стартовое окно программы
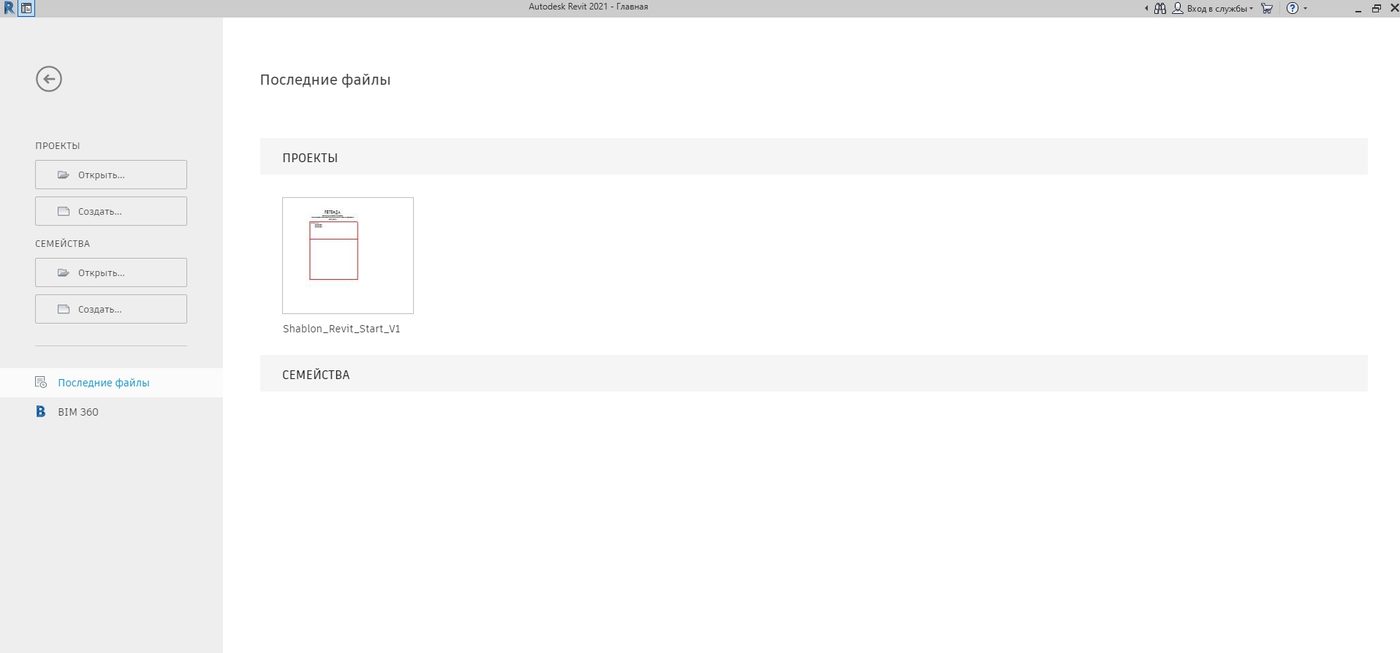
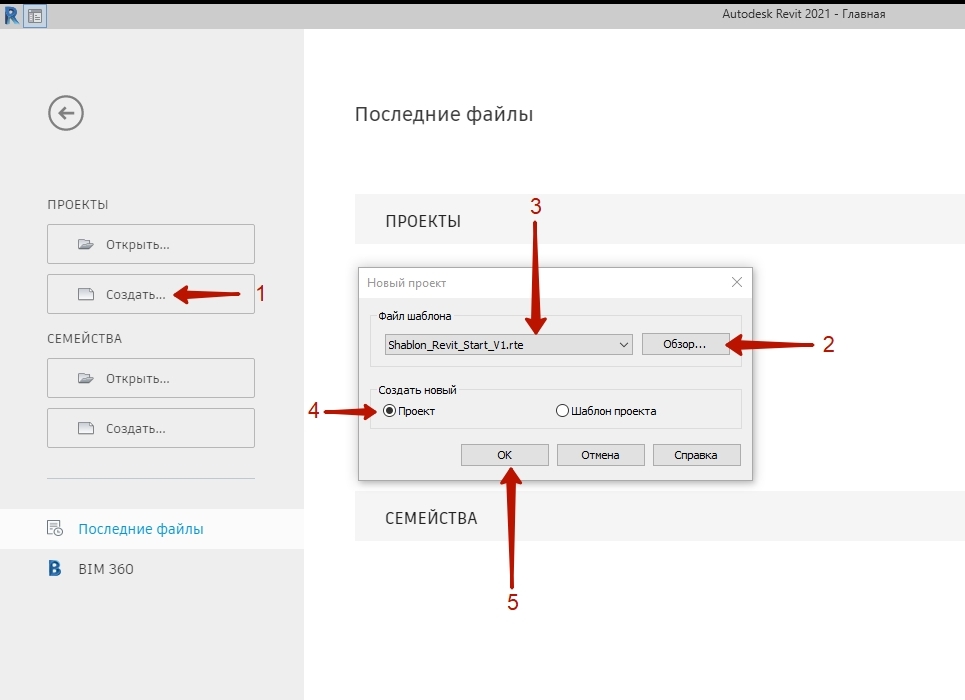
. Обратите внимание, что файл шаблона имеет расширение .rte
В данном файле работать НЕЛЬЗЯ, его необходимо использовать ТОЛЬКО для создания файла проекта.
5. У вас отрывается файл проекта, необходимо выполнить первое сохранение
В ленте нажимаем вкладку Файл – Сохранить
6. Выбираем место куда мы хотим сохранить файл проекта, корректируем название и нажимаем ОК
Настройки отображения элементов Revit
Настройки отображения элементов в Revit имеют определенную иерархию. Ниже представлена схема, в которой каждая вышележащая настройка меняет (переопределяет) настройки графики, заданные с помощью предыдущей настройки, т.е. имеет приоритет над нижележащей.
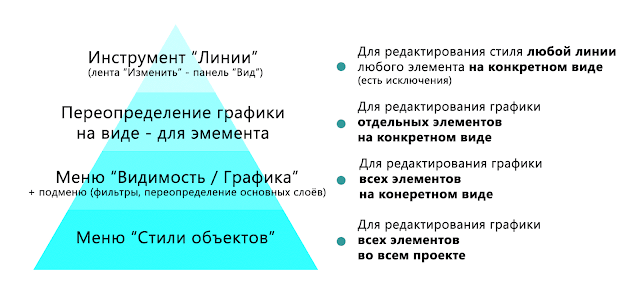
1. Меню "Стили объектов"

- Вес линий – устанавливает вес линий для каждой категории / подкатегории. Доступна настройка для проекции (например, линии стены на фасаде) и для разреза (например, линии стены в плане).


- Цвет линий - устанавливает цвет для каждой категории / подкатегории.

- Образец линии - устанавливает образец линии (сплошная, штриховая, пунктирная и т.п.) для каждой категории / подкатегории. Обратите внимание, этот тип линии устанавливается и для проекции, и для разреза!

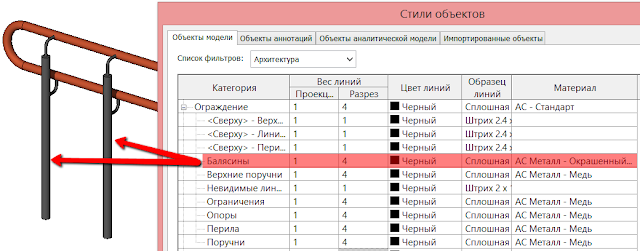
2. Меню "Видимость / графика"

2.1. Видимость / графика категорий модели
Для категорий модели можно поменять веса, цвета, образцы линий и штриховок, прозрачность, отображения полутонов, а также уровень детализации.
Читайте также:


