Как сделать перевод в adobe reader
Каким бесплатным сервисом можно воспользоваться, если ли какие-либо ограничения, как работает переводчик документов pdf – ответ на эти вопросы вы найдете в обзоре. Пошаговые инструкции прилагаются.
Содержание:
Знания английского языка помогают в общении и работе, особенно если приходится часто иметь дело с различными материалами зарубежных авторов. Научные публикации, информационные статьи, договоры, инструкции, исследования и рекомендации – прочесть все это в оригинале сумеет не каждый. Однако с развитием современных технологий, можно быстро перевести документ pdf с английского на русский онлайн, и, чаще всего, бесплатно. Давайте пройдемся по сервисам.
Google Translate
Многофункциональный переводчик, его главное преимущество – перевод документов с английского на русский без установки дополнительных программ.
Онлайн-версия Google Translate – удобный бесплатный сервис с простым интерфейсом и большим выбором языков. Можно переводить слова и фразы, pdf-документы со сложным и простым форматированием.
Вот подробная инструкция с картинками, как это работает:
Как перевести документ
Обратите внимание, что сервис чаще всего используют, чтобы сделать перевод pdf с английского на русский. Однако Google Translate работает также и с другими языками.
Сохранение с форматированием
После того, как документ переведен, его предстоит сохранить на устройство. Для этого выполняем следующие шаги:
Плюсы
Минусы
Переводчик Deepl
Пошаговая инструкция
Итак, для перевода pdf-документа:
Плюсы
Минусы
- Не нужна регистрация на сайте для бесплатного перевода
- Отличное качество перевода
- Широкий выбор языковых направлений
- В некоторых документах “слетает” форматирование
- Нет опций сохранения PDF при переводе
OnlineDocTranslator
OnlineDocTranslator – еще один удобный сервис для перевода документов. Главное преимущество – не нужно скачивать программу, перевести pdf на русский можно в онлайн режиме. Кроме того, пользоваться сервисом можно бесплатно и без регистрации.
Следует учитывать, что перевод осуществляется на базе Google Translate (то есть, не всегда идеально). Занимает обработка больших PDF файлов немало времени, даже если речь идет о небольшом документе.
Пошаговая инструкция для перевода OnlineDocTranslator:
Плюсы
- Перевод документов в пару кликов
- По завершению перевода файл можно сохранить или скопировать текст частями
- возможность отслеживать процесс по шкале процентов
- Используется Google Translate (нет своих технологий перевода)
- Наличие рекламы
Deftpdf
Работать с данным pdf переводчиком очень легко:
Promt
Для работы с переводчиком Promt выполняем следующие действия:
Другие способы перевода документов
По разным причинам переводчик с английского из pdf файла может не устраивать пользователя. В этом случае можно воспользоваться стандартными сервисами для перевода, копируя кусочки текста по частям. Перевести весь текст сразу не получится, поскольку все сервисы такого плана имеют строгое ограничение по количеству знаков. Этот способ тоже бесплатный и не требует установки программ, однако перевод занимает гораздо больше времени.
Еще один вариант работы с pdf-документов – конвертация в файл doc. Сделать это можно с помощью специальных сервисов (например, ABBYY FineReader). После завершения конвертации необходимо скопировать текст и перевести его любым удобным сервисом.
PDF - универсальный формат документов, который может быть прочтен любым компьютером, на котором установлен Adobe Actobat Reader. Вместе с этим, данный формат ограничивает возможность редактирования документа. Для того, чтобы перевести pdf файл на русский язык, необходимо проделать несколько несложных действий.

- Как перевести pdf файл на русский
- Как распознать текст в формате pdf
- Как перевести текст со сканера
В первую очередь, необходимо распознать документ, чтобы перевести его в редактируемый формат. Наилучшим инструментом для этого можно с уверенностью назвать Adobe FineReader. Эта программа обладает достаточно широким функционалом для качественного распознавания на множестве языков. Скачайте и установите любую версию этой программы.
Запустите Adobe FineReader. С ее помощью откройте документ, предназначенный для перевода. Выберите в настройках распознавания "Передать в Microsoft Word", а в настройках форматирования "Точная копия". после этого удалите все рабочие области из документа. Выделите тот текст, который необходимо перевести и выберите атрибут "распознать". Выделите все изображения, которые есть в документе и придайте этим областям атрибут "Изображение". Запустите распознавание.
Иногда когда вы пробуете настроить Adobe Reader вы можете случайно устанавливают английский язык или при установке программы забыли выбрать русский язык и тогда программа для чтения Adobe Reader начинает запускаться с английским интерфейсом.
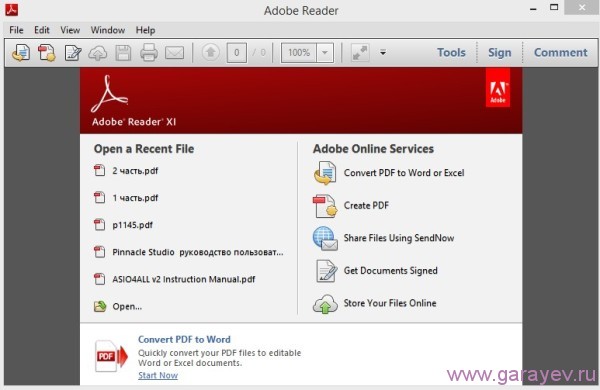
Как adobe reader перевести на русский
Меняем язык интерфейса программы
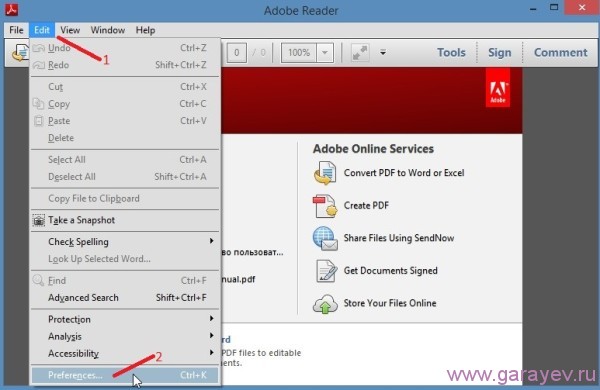
Установки adobe reader ru
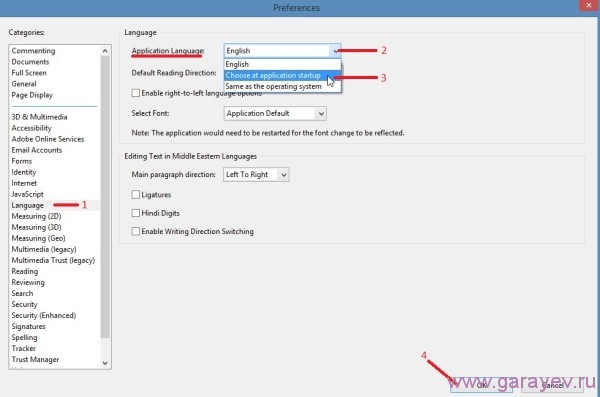
Нужно в adobe reader поменять язык
Теперь нужно закрыть или отключить Adobe Reader. При новом запуске Adobe Acrobat Reader RUS появится маленькое окошко.
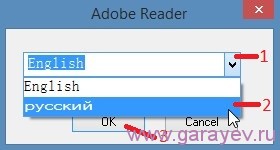
Выбираем в adobe reader 11 русский язык
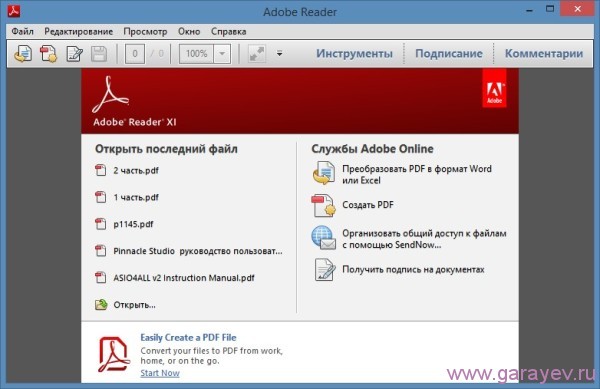
Adobe acrobat reader русская версия
Программа запустится с русским интерфейсом и теперь вы знаете как Adobe Reader сделать русским.
5.0 Оценок: 3 (Ваша: )
Нужно перевести текст в документе формата PDF на другой язык? Есть несколько способ решить эту задачу. Например, можно переформатировать файл в формат TXT и воспользоваться любым переводчиком. Также вы можете использовать онлайн-сервисы или обратиться к специалистам-переводчикам. В этой статье мы подробно расскажем, как выполнить перевод PDF документа на русский или английский язык этими методами.
Как перевести текст самостоятельно
Самый простой способ — переформатировать документ PDF в TXT. После откройте получившийся файл, скопируйте из него данные и вставьте в любой переводчик, например, от компании Яндекс. Так вы сможете работать с любым объемом информации и лично редактировать текст.
Для преобразования файла в формат TXT воспользуйтесь русскоязычным программным обеспечением PDF Commander. С ее помощью можно не только конвертировать документы, но и объединять несколько файлов, извлекать только часть текста, удалять лишние страницы, редактировать материал перед переводом и многое другое.

Вы можете скачать приложение с нашего сайта и установить на Windows 10, 8, 7. Оно не требователен к ресурсам компьютера и отлично работает даже на слабом оборудовании.
DocTranslator
Бесплатный онлайн-сервис для перевода документов различного формата: DOCX, TXT, PDF, RTF и других. DocTranslator автоматически определяет язык файла и позволяет перевести содержимое на английский, русский, немецкий, польский, французский и пр. Помимо перевода информации сервис также считает общее количество слов.
Вы можете работать с данным онлайн-сервисом абсолютно бесплатно. Но есть нюанс: в верхней части страницы ПДФ-документа будет размещаться надпись о том, где был выполнен перевод. Также к недостаткам можно отнести то, что обработка занимает много времени — до 5 минут. Также ресурс не учитывает структуру документа и часто перемещает слова в неправильное место на листе. Как перевести PDF книгу и другие материалы в DocTranslator? Перейдите на сайт и выполните несколько простых действий:


Шаг 3. По завершении обработки результат будет автоматически загружен на ПК.

DeftPDF
Простая веб-платформа, которая позволит перевести PDF с английского на русский онлайн. Также в DeftPDF можно работать с текстами на китайском, немецком, японского, французском и других языках. Вы сможете импортировать материал с жесткого диска и облачного хранилища или просто вставить ссылку на файл. Преобразовать можно все страницы или выбранные листы.
В бесплатной версии можно перевести только 10 тысяч символов. Для обработки большего объема информации нужно заплатить 5 долларов за каждые дополнительные 10 000 знаков. Также базовый пакет ограничивает число ежедневных задач и переводит до 200 страниц.
Чтобы обработать материал, следуйте инструкции:

Шаг 2. Оригинальный язык будет определен сервисом автоматически. В выпадающем меню укажите, на какой язык нужно перевести документ.



Скачайте PDF Commander
Если после перевода вам требуется обработать ПДФ-файл, воспользуйтесь программой PDF Commander. Она предлагает инструменты для полноценного редактирования. Вы сможете:
- удалить лишние страницы и создать новые листы;
- добавить электронные подписи;
- наложить текст, штампы и изображения;
- защитить информацию паролем или скрыть текст;
- переформатировать файл в JPG, PNG и другие.
Ручной перевод у специалиста
Вы также можете заказать перевод документов у специальных компаний или фрилансеров. Специалисты гарантируют высокое качество работы и сохраняют исходную структуру документа. Однако обычно услуги стоят дорого, поэтому данным способом стоит воспользоваться только при оформлении официальных документов, например, на визу для посещения другой страны или при поступлении на учебу в зарубежный университет.

Пример услуг в переводческой компании в Москве
Заключение
Теперь вы знаете, как перевести ПДФ файл с английского на русский и наоборот. Оптимальным вариантом будет переформатировать файл в текстовый документ в программе PDF Commander. Вы сможете копировать любую часть текста и вставить ее в популярные переводчики, внести изменения в информацию, удалить лишние фрагменты. Помимо этого в редакторе можно объединять несколько файлов, заполнять формы, добавлять текст и электронные подписи. Скачайте программу и получите доступ к инструментам для полноценной работы с ПДФ!
Хотя перевод документов PDF немного сложен, это не невозможно. Вот что вам нужно сделать.
Что касается форматов документов, то документы PDF на самом деле не предназначены для редактирования. Формат PDF, как правило, заблокирован — это помогает содержимому выглядеть одинаково, независимо от устройства, которое вы используете для просмотра файла.
Это делает перевод документа PDF сложным. Если вы хотите перевести PDF, вам понадобится найти программное обеспечение или службы, которые могут редактировать файлы PDF. Есть несколько способов сделать это — вот как.
Перевод PDF-файлов с использованием Microsoft Word
Полностью возможно редактировать файлы PDF в Microsoft Word. Вы также можете использовать Word для плавного перевода документов с одного языка на другой. Объединение этих двух функций позволяет переводить PDF-файлы в Word напрямую.
К сожалению, этот процесс далек от совершенства. Редактирование PDF в Word может привести к потере некоторых функций форматирования, изображений и дизайна. Эта опция полезна для очень простых PDF-документов, но вам, возможно, придется поискать другие варианты для более сложных PDF-файлов.
Для начала откройте PDF-документ в Microsoft Word (Файл> Открыть). Word спросит вас, хотите ли вы преобразовать документ для его редактирования — нажмите ОК чтобы подтвердить.
В зависимости от размера вашего PDF-файла это может занять некоторое время. После завершения процесса Word откроет конвертированный PDF-файл для редактирования.
Используя Word, вы можете перевести весь документ или раздел включенного текста. Если вы хотите перевести раздел, сначала убедитесь, что вы выбрали это.
Когда вы будете готовы перевести текст, нажмите Обзор> Перевести> Перевести документ на ленточной панели.
Если у вас выделена часть текста, нажмите Перевести выбор вариант из выпадающего меню. Чтобы перевести весь документ, нажмите Перевести документ вариант вместо
Если вы решите перевести часть документа, вам необходимо подтвердить языковые параметры в Переведите боковое меню, которое появляется справа.
Word попытается автоматически определить нужные языки, но вы можете изменить их, используя к и От языковые выпадающие меню. Когда вы будете готовы вставить переведенный текст, нажмите Вставить кнопка.
Переведите боковое меню также появится справа, если вы решите перевести весь документ.
Подтвердите правильные языки перевода, используя От и к выпадающих меню, затем нажмите Переведите кнопку, чтобы начать полный перевод документа.
Word откроет эту переведенную копию вашего документа в новом окне.
Затем вы можете сохранить частично переведенный документ или полностью переведенную копию, нажав Файл> Сохранить и выбрав PDF в качестве типа файла из Сохранить как тип раскрывающиеся варианты.
Нажмите Сохранить чтобы сохранить PDF документ, как только вы закончите.
Использование Google Translate для перевода PDF-файлов
Если у вас нет Microsoft Office, вы можете использовать онлайн-сервис, такой как Google Translate, для перевода содержимого документа PDF с одного языка на другой.
Эта опция более ограничена, чем Microsoft Word. Он не экспортирует переведенный текст в новый файл PDF после завершения перевода — вам придется сделать это самостоятельно.
Для начала отправляйтесь в Веб-сайт Google Translate и нажмите документы Кнопка в верхнем левом углу, под логотипом Google Translate.
нажмите Просмотрите свой компьютер Кнопка, чтобы начать выбор документа PDF для перевода.
Выберите подходящий PDF-документ для загрузки.
По завершении подтвердите языки перевода и нажмите Переведите кнопку, чтобы начать процесс перевода с помощью Google Translate.
Google Translate автоматически переведет текст и отобразит его на новой странице. Затем вы можете выбрать, скопировать и вставить этот переведенный контент в новый документ.
Создание переведенных PDF-файлов с использованием DeftPDF
Еще одна онлайн-служба, которая может обрабатывать переводы документов в формате PDF, — это DeftPDF. В отличие от Google Translate, это даст вам переведенный текст в другом документе PDF, вместо того, чтобы создавать новый документ самостоятельно.
DeftPDF можно бесплатно использовать для документов размером до 10000 символов. Для больших документов каждый дополнительный 10000 символов будет стоить 5 долларов каждый.
Для начала отправляйтесь в Сайт DeftPDF и нажмите Загрузить документ кнопка.
DeftPDF автоматически переключится в режим предварительного просмотра после загрузки файла.
Подтвердите перевод языков в левом нижнем углу, затем нажмите Переведите кнопка, чтобы начать перевод документа.
После завершения процесса перевода вы сможете просмотреть результаты в окне предварительного просмотра.
нажмите Создать и скачать кнопка, чтобы сохранить ваш переведенный документ на этом этапе.
Редактирование PDF документов
Как видно из приведенных выше шагов, можно полностью перевести PDF-документы. Если вы хотите пойти дальше, вы можете создавать и редактировать PDF-файлы в Windows 10 с помощью браузера Edge или стороннего программного обеспечения, такого как Adobe Acrobat.
Вы даже можете вставить PDF-файлы в PowerPoint или другие документы Office, чтобы повторно использовать переведенный контент. Если вам важна безопасность, вы также можете рассмотреть возможность защиты паролем своих PDF-документов.
Читайте также:


