Как сделать перевод страницы в edge
Если вы перебираете страницу, которую нужно перевести, Microsoft Edge может сделать это автоматически.
Есть моменты, когда вы будете просматривать веб-страницы и перебирать одну или две страницы, где вам нужно перевести язык. Microsoft Edge имеет встроенный в браузер Microsoft Translator. Вот как можно перевести страницу и даже сделать так, чтобы браузер автоматически их перевел.
Перевести веб-страницу в Microsoft Edge
Начните с перехода на веб-страницу, которую вам нужно перевести. И Microsoft Edge автоматически вызовет кнопку Переводчик в адресной строке.
Если у вас его еще нет, прочитайте нашу статью о том, как установить новый Edge. Если вы знакомы с Google Chrome, у вас не должно возникнуть проблем с погружением. Изучите другие наши статьи в браузере, например, как добавить расширения Chrome или как заблокировать программное обеспечение с помощью Edge.
Новый Microsoft Edge построен на основе Chromium. Он действительно кроссплатформенный и доступен для Windows 7, 8, 10, macOS, Android и iOS с готовой версией для Linux.
Microsoft Edge будет автоматически предложено перевести веб-страницу, если открываемая страница находится не на том языке, который указан в параметрах предпочтительных языков.
Откройте веб-страницу в Microsoft Edge. Браузер автоматически определяет язык страницы, и появится меню с запросом подтверждения перевода страницы.

Выполните одно из следующих действий:
В списке Перевести на выберите язык, на который вы хотите перевести страницу. По умолчанию установлен язык для Microsoft Edge.
Чтобы перевести страницу, нажмите кнопку Перевод.
Чтобы всегда автоматически переводить текст с исходных языков, выберите всегда переводить с [язык].
Чтобы пропустить перевод, в списке в правом нижнем конце выберите Не сейчас, чтобы пропустить перевод, или Никогда не переводить [язык], чтобы панель не появлялись при переходе на страницу на этом языке.

Примечание: Вы можете открыть эту панель вручную позже, даже если выберете вариант никогда не переводить текст.
Сбоку от адресной панели вы увидите состояние перевода страницы.
Если вы выберете значок перевода адресной панели, в отображаемом меню также будет показано состояние.

Перевод веб-страницы вручную

Если вы настроите Microsoft Edge не переводить определенный язык, вы сможете переводить его в любое время. Просто выберите значок перевода в адресной панели, и меню появится.
После перевода страницы можно снова перевести ее на другой язык или восстановить исходный язык.
Чтобы снова перевести страницу на другой язык:

В адресной панели выберите значок перевода .
В меню Перевести на выберите нужный язык.

Нажмите Перевод.
Восстановление исходного языка веб-страницы

В адресной панели выберите значок перевода .
Выберите Показать оригинал.
Включить перевод в Microsoft Edge
Microsoft Edge предлагается перевод по умолчанию, но если по какой-либо причине этот параметр отключен, вам потребуется снова установить его. Чтобы у установить, Microsoft Edge предлагает перевод:

В верхнем углу браузера выберите Параметры и другие >Параметры.
Выберите Языки.
Включите предложение, чтобы перевести страницы, которые не являются языком, который я читаю.
По умолчанию в Microsoft Edge используется тот же язык, что и в вашей системе. Сведения о том, как настроить язык для Microsoft Edge, см. в Microsoft Edge на другом языке.
Как добавить переводчик translator в Microsoft Edge


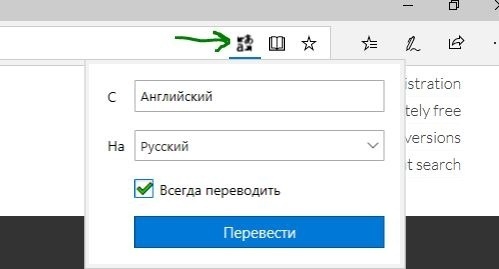
Перевод в edge microsoft translator встроенный переводчик

Перевод веб-страницы вручную
Если вы настроили Microsoft EDGE на запрет перевода определенного языка, вы по-прежнему сможете перевести его в любое время. Просто щелкните значок перевод в адресной строке и появится меню.
После перевода страницы вы можете снова перевести ее на другой язык или восстановить ее исходный язык.
Чтобы перевести страницу на другой язык, выполните указанные ниже действия.
- В адресной строке выберите значок “перевод” .
- В меню перевести в
выберите нужный язык.

Как перевести сайт на иностранный язык

Как включить переводчик в Edge
Перед использованием функции перевода на иностранные языки необходимо убедится, чтобы переводчик был включен в браузере Edge. Сейчас я расскажу, как включить переводчик в браузере Edge.
Нужно войти в настройки браузера Microsoft Edge для просмотра состояния функции языковых параметров. Чтобы включить переводчик в браузере Edge, выполните следующие шаги:

Здесь также можно выбрать предпочитаемые языки, помимо основного языка браузера. Нажмите на три точки, чтобы изменить языковые настройки для конкретного языка:
- показывать браузер на этом языке;
- предлагать перевод страниц с этого языка;
- переместить язык в другое место данного списка;
- удалить язык из предпочитаемых.




Как отключить автоматический перевод веб-страниц на иностранный язык в Microsoft Edge
Не всегда нужно или удобно постоянно использовать функцию автоматического перевода в браузере. В этом случае, необходимо отключить функцию, выполняющую автоматический перевод страниц в интернете, или вообще отключить перевод на выбранный язык.
В браузере Microsoft Edge выполните следующие действия:
Браузер перестанет предлагать функцию перевода на страницах для выбранного языка. Но вы можете в любой момент отменить это изменение.
Значок переводчика перестанет появляться в адресной строке браузера при входе на страницы с отключенным иностранным языком. Есть возможность снова включить переводчик из меню правой кнопки мыши на страницах сайтов:

Вы можете переводить отдельные веб-страницы, или отменить невозможность переводить на отдельный язык в настройках параметров перевода.
Добавим переводчик в браузер Edge
1. Откройте магазин windows и введите в поиск translator, выберите из списка Translator for Microsoft Edge.

2. Далее нажмите Установить и после Запустить.

3. Вас перекинет в браузер Edge и появится уведомление, чтобы включить расширение переводчика для браузера Edge.

4. Далее перейдите на иностранный сайт, и нажмите в углу адресной строки на символ переводчика. В этом окне вы можете поставить галочку, чтобы переводчик автоматически всегда переводил, когда вы посещаете иностранный сайт. Также Вы можете перевести веб-сайт единожды, нажав на кнопку “перевести”.

Загрузка комментариевПолитика конфиденциальности
Microsoft Edge
Фирменный веб-обозреватель от компании Майкрософт, ставший стандартным решением для актуальных версий Виндовс, на сегодняшний день практически не уступает своим более популярным аналогам. Поэтому не удивительно, что с его помощью можно перевести страницу веб-сайта на русский язык. Но для этого, как и в большинстве рассмотренных выше случаев, потребуется установить специальное расширение.


Наблюдайте за ходом выполнения установки и дождитесь,

пока она будет завершена.






Для веб-обозревателя от Майкрософт разработано не так много дополнений, но основные задачи, помимо перевода веб-страниц, они решают.
Описание и преимущества Translator for Microsoft Edge
Если вам требуется перевести страницу с английского языка на русский, то эта утилита подходит для вас самым замечательным образом. Рассмотрим некоторые особенности и преимущества плагина:
- Прежде всего, стоит отметить, что это расширение доступно для скачивания абсолютно бесплатно.
- Бесплатный плагин насчитывает большое количество слов и разных языков, что позволяет без труда переводить страницы.
- В браузере вы можете самостоятельно установить необходимые настройки, вплоть до того, что весь перевод будет выполняться автоматически.
- Для того чтобы установить этот софт, не обязательно наличие операционной системы Windows 10, так как Эдж прекрасно работает и на Windows 7.
- Переводчик позволяет выполнять перевод полноценных страниц даже при условии, если там имеется сразу несколько языков.
Основная особенность такого плагина в том, что пользователю предстоит существенно поработать с его настройками, чтобы подогнать дополнение под свои непосредственные требования.
Важно! Рекомендуется сразу после скачивания софта проверять содержимое на наличие вирусов и вредоносного ПО, чтобы обезопасить систему от заражения.
Включение перевода в Microsoft Edge
Microsoft Edge по умолчанию предлагает перевод для предложения, но если этот параметр отключен по какой – либо причине, его необходимо настроить заново. Чтобы указать, есть ли в Microsoft Edge перевод, выполните указанные ниже действия.
В верхнем углу браузера выберите Параметры и другие
Выберите пункт языки.
По умолчанию Microsoft Edge использует тот же язык, что и система. Сведения о том, как настроить язык для Microsoft EDGE, можно найти в разделе Использование Microsoft EDGE на другом языке.
Примечание: Эта страница переведена автоматически, поэтому ее текст может содержать неточности и грамматические ошибки. Для нас важно, чтобы эта статья была вам полезна. Была ли информация полезной? Для удобства также приводим ссылку на оригинал (на английском языке).
Как установить расширения?
Быстрый доступ к расширениям можно получить в настройках в соответствующем разделе.
Здесь отображаются как установленные плагины, так и рекомендации. В самом низу браузер предлагает нам познакомиться с дополнительными возможностями.

Кликнув по ссылке, мы перейдем в магазин расширений Microsoft Edge.


Есть второй вариант установки расширений. Заходим на официальный сайт Майрософта в соответствующий раздел плагинов. Видим точно такой же набор. Единственный недостаток – нет разбивки на категории.
Как перевести веб страницу
После того как софт установлен поверх главной программы, предстоит его настроить, и приступить к работе. Рассмотрим более детально, что требуется для осуществления перевода страниц:
- Требуется выделить текст на иностранном языке.
- Далее загружается всплывающее меню.
- Необходимо выбрать опцию перевода на предустановленный язык.
Важно! При обновлении страниц в браузере, сохраненный перевод вкладки будет утерян, и потребуется производить запуск опции повторно.
В настоящее время для браузера Эдж существует большое количество расширений, что позволяет настроить эту утилиту исключительно под собственные параметры. Из-за этого было принято решение собрать основную массу полезного софта на нашем сайте, чтобы у пользователей не возникало трудностей с поиском необходимого железа. Все представленные плагины предварительно были протестированы. Кроме того проверены на наличие вирусов, а также иного вредоносного ПО.
Перевод сайтов с помощью онлайн переводчиков или расширений
Если вас не удовлетворяет качество перевода Microsoft Translator, воспользуйтесь услугами сторонних онлайн переводчиков, например, Google Переводчик или Яндекс Переводчик.
Перевод на онлайн сервисе проходит по следующему примерному алгоритму:
Установите расширение для перевода в браузер из магазинов Microsoft Edge или Google Chrome. Протестируйте в работе несколько подобных надстроек, выберите подходящий вариант, который вас больше всего устраивает.
Internet Explorer

Независимо от того, каким браузером вы пользуетесь для серфинга в интернете, перевести с его помощью страницу на русский язык не составит труда.
Мы рады, что смогли помочь Вам в решении проблемы.
Опишите, что у вас не получилось. Наши специалисты постараются ответить максимально быстро.

В своей повседневной жизни человек использует массу технологических устройств для поиска информации. Разумеется, проще всего, искать что-то необходимое, в интернете, а для этого требуется соответствующая программа. Достаточную популярность приобрела утилита Эдж, которая является предустановленной в операционной системе Windows 10. Этот браузер вобрал в себя все самое лучшее от других плагинов, однако и он не считается совершенным, а, чтобы сделать его таковым, требуются дополнения, и в частности переводчик Translator for браузер Microsoft Edge, который можно установить в качестве расширения.

Описание и преимущества Translator for Microsoft Edge
Если вам требуется перевести страницу с английского языка на русский, то эта утилита подходит для вас самым замечательным образом. Рассмотрим некоторые особенности и преимущества плагина:
- Прежде всего, стоит отметить, что это расширение доступно для скачивания абсолютно бесплатно.
- Бесплатный плагин насчитывает большое количество слов и разных языков, что позволяет без труда переводить страницы.
- В браузере вы можете самостоятельно установить необходимые настройки, вплоть до того, что весь перевод будет выполняться автоматически.
- Для того чтобы установить этот софт, не обязательно наличие операционной системы Windows 10, так как Эдж прекрасно работает и на Windows 7.
- Переводчик позволяет выполнять перевод полноценных страниц даже при условии, если там имеется сразу несколько языков.
Основная особенность такого плагина в том, что пользователю предстоит существенно поработать с его настройками, чтобы подогнать дополнение под свои непосредственные требования.
Важно! Рекомендуется сразу после скачивания софта проверять содержимое на наличие вирусов и вредоносного ПО, чтобы обезопасить систему от заражения.
Системные требования
Данное программное обеспечение имеет стандартные требования для установки, среди которых можно выделить следующее:
- наличие достаточного пространства на жестком диске;
- последняя версия операционной системы;
- наличие актуальной версии браузера Microsoft Edge;
- отсутствие запрета на скачивание посторонних программ.
В большинстве случаев ПК, а также ноутбуки полностью соответствуют всем параметрам. В результате, со скачиванием софта не должно возникнуть трудностей.
Как скачать и установить расширение
Как перевести веб страницу
После того как софт установлен поверх главной программы, предстоит его настроить, и приступить к работе. Рассмотрим более детально, что требуется для осуществления перевода страниц:
- Требуется выделить текст на иностранном языке.
- Далее загружается всплывающее меню.
- Необходимо выбрать опцию перевода на предустановленный язык.
Важно! При обновлении страниц в браузере, сохраненный перевод вкладки будет утерян, и потребуется производить запуск опции повторно.
В настоящее время для браузера Эдж существует большое количество расширений, что позволяет настроить эту утилиту исключительно под собственные параметры. Из-за этого было принято решение собрать основную массу полезного софта на нашем сайте, чтобы у пользователей не возникало трудностей с поиском необходимого железа. Все представленные плагины предварительно были протестированы. Кроме того проверены на наличие вирусов, а также иного вредоносного ПО.
Перед использованием функции перевода на иностранные языки необходимо убедится, чтобы переводчик был включен в браузере Edge. Сейчас я расскажу, как включить переводчик в браузере Edge.
Нужно войти в настройки браузера Microsoft Edge для просмотра состояния функции языковых параметров. Чтобы включить переводчик в браузере Edge, выполните следующие шаги:

Здесь также можно выбрать предпочитаемые языки, помимо основного языка браузера. Нажмите на три точки, чтобы изменить языковые настройки для конкретного языка:
- показывать браузер на этом языке;
- предлагать перевод страниц с этого языка;
- переместить язык в другое место данного списка;
- удалить язык из предпочитаемых.
Как автоматически переводить сайты на язык

Как включить перевод страницы в Microsoft Edge
По умолчанию, при открытии страниц на иностранных языках в Microsoft Edge, браузер предлагает выполнить перевод, в нашем случае, на русский язык. Если этого не происходит, вы можете самостоятельно запустить перевод страниц Edge.
Сделать это можно следующим образом:

Значок переводчика в адресной строке браузера изменится на синий цвет.


Описание и преимущества Translator for Microsoft Edge
Если вам требуется перевести страницу с английского языка на русский, то эта утилита подходит для вас самым замечательным образом. Рассмотрим некоторые особенности и преимущества плагина:
- Прежде всего, стоит отметить, что это расширение доступно для скачивания абсолютно бесплатно.
- Бесплатный плагин насчитывает большое количество слов и разных языков, что позволяет без труда переводить страницы.
- В браузере вы можете самостоятельно установить необходимые настройки, вплоть до того, что весь перевод будет выполняться автоматически.
- Для того чтобы установить этот софт, не обязательно наличие операционной системы Windows 10, так как Эдж прекрасно работает и на Windows 7.
- Переводчик позволяет выполнять перевод полноценных страниц даже при условии, если там имеется сразу несколько языков.
Основная особенность такого плагина в том, что пользователю предстоит существенно поработать с его настройками, чтобы подогнать дополнение под свои непосредственные требования.
Важно! Рекомендуется сразу после скачивания софта проверять содержимое на наличие вирусов и вредоносного ПО, чтобы обезопасить систему от заражения.
Как отключить автоматический перевод веб-страниц на иностранный язык в Microsoft Edge
Не всегда нужно или удобно постоянно использовать функцию автоматического перевода в браузере. В этом случае, необходимо отключить функцию, выполняющую автоматический перевод страниц в интернете, или вообще отключить перевод на выбранный язык.
В браузере Microsoft Edge выполните следующие действия:
Браузер перестанет предлагать функцию перевода на страницах для выбранного языка. Но вы можете в любой момент отменить это изменение.
Значок переводчика перестанет появляться в адресной строке браузера при входе на страницы с отключенным иностранным языком. Есть возможность снова включить переводчик из меню правой кнопки мыши на страницах сайтов:

Вы можете переводить отдельные веб-страницы, или отменить невозможность переводить на отдельный язык в настройках параметров перевода.
Как скачать и установить расширение
Перевод сайтов с помощью онлайн переводчиков или расширений
Если вас не удовлетворяет качество перевода Microsoft Translator, воспользуйтесь услугами сторонних онлайн переводчиков, например, Google Переводчик или Яндекс Переводчик.
Перевод на онлайн сервисе проходит по следующему примерному алгоритму:
Установите расширение для перевода в браузер из магазинов Microsoft Edge или Google Chrome. Протестируйте в работе несколько подобных надстроек, выберите подходящий вариант, который вас больше всего устраивает.
Как остановить Edge от перевода языка

Перевод сайта на русский язык в Яндекс Браузере
Две Интернет-компании идут практически плечом к плечу, не уступая друг другу ни в чём. Речь идёт о популярных во всём мире поисковых системах Google и Яндекс. Каждый пользователь выбирает для себя сам, какую службу выбрать. Популярный в русскоязычных странах браузер Яндекс также имеет свой переводчик, который можно использовать из интерфейса браузера.
Если по каким-то причинам в вашей программе он не предлагает автоматический перевод сайтов, нужно изменить его настройки:
В параметрах перевода браузера Яндекс можно выбрать другой язык. И настроить автоматический перевод на выбранный язык. Например, если вы часто переводите англоязычные сайты, выберите этот язык для автоматического перевода. Кроме этого в браузере можно переводить слова, фразы или целые предложения, вызвав функцию смены языка из контекстного меню. Переводчик в мобильной версии работает по аналогии с Google Chrome.
Это может быть полезным: Переводчик с немецкого на русский по фото онлайн.
Выполнение перевода английского сайта в браузере Google Chrome
Проще всего сайт переводиться с любого языка на русский в Google Chrome, так как разработчики организовали свой переводчик внутри программы. И теперь какой сайт вы бы не посетили, везде сможете прочитать информацию на русском. При этом нет необходимости устанавливать какие-либо расширения или загружать дополнительные плагины. Браузер отлично настраивается прямо на веб-странице, которую нужно отобразить на русском.
Рассмотрим, как это делается в веб-браузере Google:

Параметры перевода в Google Chrome
Браузер будет переводить каждую новую иностранную страницу на данном сайте до тех пор, пока пользователь не сменит язык. Есть также возможность запретить переводить сайт, указать браузеру, чтобы он всё время переводил этот сайт на определённый язык.

Кнопка расширения в Гугл Хром
Параметры перевода открываются при нажатии на кнопку меню в выпадающем окне. Сама кнопка перевода расположена в адресной строке браузера.
Автоматический перевод текста на русский в браузере Microsoft Edge
Среди аутсайдеров за последние несколько лет находился браузер от компании Майкрософт. Но разработчик изменил курс и создали совершенно новый обозреватель на основе популярного движка Chromium — Microsoft Edge. По данным разных источников браузер уже обогнал некоторых своих конкурентов и стремительно набирает поклонников. Были проведены тесты на скорость, в которых он занял первое место, обогнав даже былого лидера — Google Chrome. У него есть все шансы, чтобы стать лучшим и самым востребованным.
Среди функций браузера нужно отметить возможность переводить как текст, так и сайты целиком в автоматическом режиме.

Кнопка для перевода в Microsoft Edge
И делает Edge это с умением мастера, так как работает на основе качественного переводчика, разработанного той же компанией Майкрософт.

Кнопка после перевода в браузере Edge
В поисковой строке браузера находится иконка, которая открывает доступ к переводу, а также его настройкам в программе. Как только вы подтвердите перевод, она окрасится в синий цвет.
Инструкция по переводу сайтов для браузера Opera
Переходим к обозревателю, у которого нет собственного переводчика — браузер Opera. Когда-то его мобильной версией пользовались практически все мобильные телефоны для выхода в Интернет. Сегодня в версии для ПК есть тоже множество полезных функций. Но былую популярность эта программа потеряла. И всё же его до сих пор предпочитают многие.
Чтобы в этом браузере выполнить перевод сайта, вам нужно воспользоваться расширениями, которые предлагает разработчик:

Введите в поиске Google Translate

Выберите переводчик в результатах

Выделите текст курсором мыши

Перевод текста в расширении для браузера Opera
Среди дополнений Opera есть и другие. Но большинство пользователей отдают предпочтение именно Google Translate. Браузер Опера для мобильных телефонов не имеет встроенных функций перевода. Рассмотрим, как еще можно переводить сайты на русский язык в разных браузерах.
Читайте также:


