Как сделать переозвучку в мовави

Здесь уже имеются предустановленные в программу шаблоны для создания титров (1). Но также можно докупить отдельные тематические наборы, в которых в комплекте идут более интересные и разнообразные шаблоны текстов (2). Для придания видео большей индивидуальности лучше пользоваться именно ими.

Для предпросмотра выбранного текста нужно дважды щелкнуть мышью по шаблону. После чего анимированный образец отобразится в окне предпросмотра.





Как добавить текст в избранное в редакторе видео Movavi?
Если навести на шаблон текста, то внутри обводки появится значок сердечка. По его нажатию можно добавить выбранный текст в избранные, чтобы его потом было проще найти и воспользоваться.


Как добавить субтитры к видео на YouTube
Если ваше видео уже загружено на YouTube, намного проще будет сразу загрузить файл с субтитрами через платформу.
1. Войдите в Творческую студию YouTube.

2. В панели слева выберите раздел Субтитры.

3. Выберите видео, которое хотите отредактировать.

5. В разделе Субтитры
кликните
Добавить,
а потом –
Загрузить файл.
6. Выберите подходящий вам тип файла: с временными кодами или без них. Нажмите Продолжить.
7. Если хотите вписать субтитры вручную, нажмите Изменить.

8. Выберите Редактировать в виде текста и впишите свой текст.

7. Нажмите Опубликовать.
Как наложить текст на видео в программе Movavi Video Editor?
С меню разобрались — переходим к самому главному. Для того, чтобы добавить текст к видео, необходимо взять выбранный шаблон и с зажатой левой кнопкой мыши перетащить его на таймлайн. Титры автоматически встанут на предназначенную для них дорожку выше основного видео ряда.

Выбранный текст также появится в окне предпросмотра ролика. Если дважды кликнуть мышью по тексту, то можно будет его изменить. Или изменить размер текстового блока.

Для увеличения или уменьшения всего шаблона на видео, необходимо выделить весь блок

Ваше мнение — WiFi вреден?
И потянуть за угол. Если ухватить весь текст целиком, можно поменять его местоположение на видео.
Как работать с видео в Movavi
Самое простое с чего можно начать при работе с видеоредактором – это сделать видео из коллекции фото. СлайдШОУ будет отличным подарком на день рождения, Новый год, окончание школы.
На этом функционал Мовави видео эдитор, конечно же, не заканчивается. Создавайте свадебные видео, рекламные ролики, накладывайте титры и звуки, собирайте фильм из различных фрагментов вашей жизни, которые успели запечатлеть на камеру.
Давайте пройдемся по порядку и рассмотрим основные возможности редактора.
Нарезка видео
Для того чтобы создать ролик из нарезки видео, нужно сделать следующие шаги:




Работа со звуком
После того как подобрали нужные фрагменты видео, поработаем со звуком. Наложите фоном музыку, сделайте озвучку.
Для наложения музыки:
-
Открепите аудиодорожку от видео, если она есть



Титры
Рекомендуем сделать на видео подписи различных кадров, титры с дополнительным описанием объектов или моментов. Когда находишься в пути или на каком-нибудь мероприятии и нет возможности посмотреть видео со звуком, титры станут отличным дополнением.
Для того чтобы добавить их на свою видеодорожку:
Эффекты

Если вам не хватило возможностей программы, можно скачать отдельно набор эффектов для Movavi в магазине.
Запись с экрана
Для записи экрана скачайте Movavi Screen Recorder. При открытии программы на вашем экране появится дополнительная панель:
Выберите эффект нажатия мышкой по экрану и кнопок клавиатуры. Будут показаны клавиши, которые вы нажимаете во время записи.

Изменить стиль текста на видео в программе Movavi Video Editor
- Поменять основной цвет текста
- Выбрать шрифт
- Размер
- Выравнивание
- Стиль
- Задать цвет фона
- Или контура

Длительность текста на видео

Также для того, чтобы поменять время отображения текста на экране, можно потащить за край текстовой дорожки на таймлайне


Как сохранить шаблон текста в Movavi?
Если вы постоянно добавляете к своим видео один и тот же текст, например титры с названием канала, то целесообразно сохранить изменения в шаблоне, чтобы не тратить на это каждый раз время. Такая возможность также предусмотрена в видеоредакторе Movavi.


Итоги
Мы постоянно снимаем видеоролики. Перед тем, как поделиться ими с друзьями или опубликовать в соцсети, желательно их отредактировать. Многие ошибочно считают, что даже такой монтаж, как обрезка фрагментов и добавление музыки – это что-то недостижимое простому пользователю. Однако, как мы могли убедиться, редактирование фильма – не такой сложный процесс, каким кажется на первый взгляд. Простой в освоении и функциональный редактор видео Movavi поможет за несколько минут смонтировать крутое видео, которое обязательно произведет впечатление на зрителя.
Видео, как наложить текст на видео в программе Мовави
Вот и все, что бы хотелось сегодня рассказать про наложение текста на видео и создание титров в программе Movavi Video Editor. Если у Вас не получилось, используйте одну из этих бесплатных программ для монтажа видео, чтобы добавить текст красивого шрифта в один клик без лишних усилий. Ну а если остались вопросы, задавайте их в комментариях!





Нужны ли вам субтитры в видео?
Лишними они точно не будут. Субтитры полезно добавлять и к роликам, которые вы загружаете на YouTube, и к семейным видео для домашних архивов, и к зарубежным фильмам.
Если вы хотите увеличить свою аудиторию на YouTube, вам тоже не стоит пренебрегать субтитрами. Во-первых, они позволят смотреть видео без звука. А это, как мы и предупреждали в начале года – один из главных трендов видеомаркетинга сейчас. Поскольку на YouTube видео проигрываются в миниатюре на главной странице, субтитры помогут зрителю сразу понять, о чем ролик – и сделать выбор в его пользу.
Даже если вы не загружаете видео на YouTube, а храните его для себя, все равно субтитры будут не лишними. Часто в любительских видео, где звук записан на встроенный микрофон камеры, сложно разобрать, что говорят герои и что вообще происходит. В таких случаях субтитры помогут спасти видео и сделать его пригодным для просмотра. Возможно, в таком формате вы даже решитесь опубликовать его хотя бы в Instagram.
Ну а фильмы мы всегда советуем смотреть в оригинале – не только английские и не только тем, кто учит язык. Каким бы качественным ни был дубляж, без него всегда лучше. Оригинальная озвучка лучше передает атмосферу картины и позволяет с головой окунуться в незнакомую культуру. Если в фильм, который вы скачали, не вшиты субтитры, советуем это сделать вручную.

Легендарный кинорежиссер Дэвид Линч однажды сказал: "кино на 50 процентов визуальное и на 50 процентов звуковое."Хотя наличие идеально проработанного саундтрека так же важно , как и безупречно снятое видео, большинство молодых создателей фильмов и видео забывают, что звук может помочь им создать более полный и драматичный визуальный продукт. Добавление музыки к вашим видео может настроить настроение вашего видео, и более того, это может помочь вам привлечь зрителя вашего видео еще больше.
В этой статье мы покажем вам, как вы можете добавить музыку к своим видео с помощью видеоредактора Movavi всего за несколько простых шагов, которые удивительно легко выполнить. Давайте посмотрим, как вы можете легко добавлять музыку к своим видео в Movavi.
Как добавить музыку в видео с помощью видеоредактора Movavi
После завершения сеанса видеозаписи и безопасной передачи отснятого материала с камеры на жесткий диск можно приступать к постпродакшн-процессу. Movavi video editor позволит вам изменить звуковую дорожку вашего видеофайла любым удобным вам способом.
1. Запуск Movavi
Чтобы начать этот процесс, вы должны сначала запустить программное обеспечение для редактирования видео Movavi и выбрать опцию "Создать проект в полнофункциональном режиме" в приветственном окне. Как только вы окажетесь в Редакторе, нажмите на кнопку "Добавить медиафайлы", чтобы импортировать видео-и аудиофайлы, которые вы хотели бы использовать в своем новом проекте.
2. Редактирование аудиофайлов

Каждый выбранный вами файл будет автоматически добавлен на временную шкалу Movavi, видеофайлы будут отображаться на "Видеодорожке", а аудиофайлы-на "аудиодорожке". Отдельные аудио - и видеофайлы не обязательно совпадают по длине, и если это так, вы можете просто поместить красный маркер в конце вашего видео и нажать кнопку "разделить", чтобы удалить избыточную часть аудиофайла.
3. Экспорт вашего проекта
Если достигнутые результаты соответствуют вашим ожиданиям, приступайте к экспорту только что завершенного проекта. Выберите нужный формат видео и установите целевую папку, нажав на поле "Сохранить В", а затем просто нажмите кнопку Пуск и дождитесь экспорта вашего видео.
Как удалить исходный звук и добавить новую музыку в видео
Большинство видеофайлов имеют собственную звуковую дорожку, содержащую все записанные камерой аудиоданные. Звук, записанный камерой, часто может быть низкого качества, и по этой причине его часто заменяют, вот как вы можете удалить звук из видеофайла.
1. Импорт видео
CНажмите на кнопку "Добавить медиафайлы" в главном окне Movavi и дождитесь появления видеофайла на временной шкале. Как только файл окажется на временной шкале, вы увидите, что видео находится на "Видеодорожке", а аудио-на "аудиодорожке".
2. Удалите звук
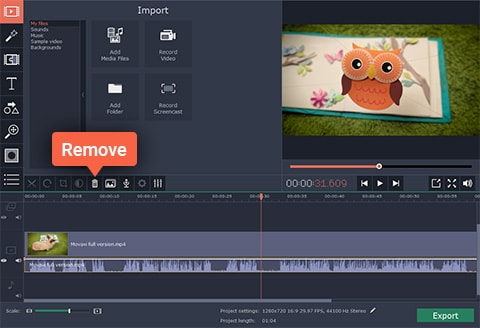
Следующий шаг потребует от вас нажать на "звуковую дорожку", чтобы выбрать исходный аудиофайл, а затем просто нажать на кнопку "Удалить", расположенную на панели инструментов непосредственно над временной шкалой.
3. Экспорт вашего проекта
Как только исходный аудиофайл будет удален, импортируйте музыкальный файл, который вы хотели бы включить в свое видео, в Movavi и поместите его на звуковую дорожку.- Отрегулируйте его длину так, чтобы он соответствовал длине видеофайла, и процесс будет завершен.
Как добавить музыку в видео с помощью альтернативного видеоредактора Movavi


Каким бы замечательным ни казался видеоредактор Movavi, его альтернативы предоставляют больше возможностей. Filmora предлагает бесплатные музыкальные файлы в дополнение к мощным инструментам редактирования видео, которые просты в использовании. Программное обеспечение для редактирования видео Wondershare предоставляет своим пользователям инструменты, которые позволяют им иметь полный контроль над своими аудиофайлами, а также предлагает множество встроенных звуковых эффектов.

Пользователи Filmora могут получить доступ к бесплатной музыке в музыкальной библиотеке редактора, в то время как редактор также обеспечивает поддержку большого количества форматов аудиофайлов, таких как MP3 или WAV, что означает, что пользователи могут импортировать свои собственные музыкальные файлы и использовать их в видео.
Ряд параметров редактирования звука, таких как "скорость музыки", "Fade In", "Fade Out" или "Pitch", также можно использовать для точной настройки музыкальных файлов, которые пользователи хотят включить в видео, создаваемые с помощью Filmora.
Когда вы добавляете видео или фото в проект, они автоматически попадают на видеотрек монтажного стола. Здесь вы можете менять их порядок и перемещать их на другие треки.

Видеотрек
Видеотрек содержит видео с привязанным аудио, фотографиями и переходами между ними. Чтобы перемещать клипы по треку, просто перетаскивайте их мышью.
Вы можете привязать к видео или фотографии аудиоклип или титры. Они будут оставаться связанными на протяжении всего редактирования проекта.
Вы можете поворачивать, настраивать и использовать другие инструменты для редактирования видео и фото на видеотреке.
Вы также можете добавлять титры на этот видеотрек, если хотите, чтобы они отображались на сплошном черном фоне.
Трек дополнительного видео
На треке дополнительного видео находятся фото и видео, отображаемые поверх основного видеотрека. Вы можете использовать наложенное видео, чтобы показать два видео одновременно или создать эффект хромакей.
Чтобы наложить одно видео на другое, выберите клип на видеотреке и перетащите его на трек дополнительного видео. По умолчанию используется режим "картинка в картинке". Чтобы изменить вид наложения, кликните дважды по наложенному клипу и выберите нужный способ на панели управления в плеере.



Привязанные клипы
Клипы на треках титров, связанного аудио и дополнительного видео связаны с клипом видеотрека. Вы можете понять это по линии, соединяющей начало клипа со связанным клипом на видеотреке. При перемещении клипа на видеотреке все связанные с ним клипы также будут перемещены. Это позволяет вам свободно редактировать ваш фильм.
● Добавление эффектов
● Добавление переходов
● Наложение текста
● Добавление музыки и голосового сопровождения
● Замена фона
● Наложение цензуры
● Обрезка и поворот изображения
В этой статье мы пошагово расскажем, как создать проект и отредактировать его в видеоредакторе Movavi.
Шаг 1. Добавить видео в проект
Чтобы добавить видео- и аудиофайлы в проект, просто перетащите их на временную дорожку или воспользуйтесь кнопкой “Добавить файлы”. На временных дорожках вы можете управлять расположением файлов. Фрагмент на верхней дорожке будет перекрывать фрагмент на нижней. Несколько дорожек обычно используется для одновременного показа нескольких роликов на экране. По такому принципу создается эффект “картинка в картинке”

Шаг 2. Обрезка фрагментов
Чтобы убрать лишние части видео, воспользуемся специальным инструментом “Ножницы”. Кликните на временной шкале в начале ненужного фрагмента и нажмите “Ножницы”. Повторите то же самое в месте окончания удаляемого фрагмента. Теперь нажимаем на получившуюся область и удаляем ее с помощью кнопки “Удалить”.

Шаг 3. Добавление переходов
Для того, чтобы между фрагментами не было резкого “скачка”, вы можете добавить переходы. Для этого в меню инструментов выберите вкладку “Переходы”. В открывшемся окне выберите понравившийся переход и просто перетащите его в область между фрагментами. Чтобы добавить переходы сразу ко всем фрагментами (актуально, если вы создаете слайдшоу из фото или используете большое количество фрагментов), воспользуйтесь иконкой “фотографии” над временной дорожкой.

Шаг 4. Добавление эффектов и текста
Вы можете добавлять эффекты и текст на фрагменты видео. Для этого воспользуйтесь одной из соответствующий вкладок в панели инструментов. Выберите подходящий шаблон из библиотеки Movavi и перетащите его на временную дорожку. (Фильтры добавляются прямо на фрагменты, текст на отдельную дорожку).

Шаг 5. Добавление музыки
Чтобы разнообразить видео, можно добавить музыкальное сопровождение. Перенесите на аудиодорожку музыку с вашего компьютера и правильно расположите на временной дорожке. Вы также можете записать голосовое сопровождение. Для этого воспользуйтесь кнопкой “Микрофон” над временной шкалой.

Шаг 6. Сохранение проекта

Итоги
Мы постоянно снимаем видеоролики. Перед тем, как поделиться ими с друзьями или опубликовать в соцсети, желательно их отредактировать. Многие ошибочно считают, что даже такой монтаж, как обрезка фрагментов и добавление музыки – это что-то недостижимое простому пользователю. Однако, как мы могли убедиться, редактирование фильма – не такой сложный процесс, каким кажется на первый взгляд. Простой в освоении и функциональный редактор видео Movavi поможет за несколько минут смонтировать крутое видео, которое обязательно произведет впечатление на зрителя.
Читайте также:


