Как сделать переносную ос на флешку
Довольно часто владельцы персональных компьютеров задумываются об установке ОС на USB накопитель. ОС Windows не предназначена для того, чтобы ее устанавливать на флешку, а потому выполнить такую установку на простой SDD или HDD просто так не получится.
Чтобы пользователям персональных компьютеров справится с такой задачей, как установка винды на флеш-накопитель, мы собрали материал с пошаговым процессом и примерами. Такие примеры будут описывать установочный процесс для всех популярных версий винды, начиная с простой ХР и заканчивая 10 версией.
После ознакомления с материалом, вы без проблем сможете создать загрузочные USB накопители с разными ОС Windows. Рассмотрим, как сделать флешку с установленной Windows.
Как установить ОС Windows на USВ
Установка ОС Windows 7/8/10 на флешку
Установочные диски для ОС Windows не дают возможность выполнить их установку на флешку.
В этом примере мы использовали такой же диск, равно как и для загрузчика, и для операционки. Если же вы, например, пожелаете поставить вторую операционную систему на USB HDD и захотите, чтобы у них был один загрузчик, то придется выбрать для установки загрузчика системный диск операционки. Выполнив такие действия, при включении системы в меню загрузки у вас будет выбор для запуска одной из двух операционных систем.
Установка ОС Windows ХР на флешку
Процесс установки Windows ХР через программу WinNTSetup сильно схожа с установкой семерки в первом примере.
Рассмотрим пару интересных технологий.
Windows To Go и Rufus
Начиная с восьмой версии, разработчики из Майкрософт внедрили еще одну полезную технологию под наименованием Windows To Go. Такая технология была разработана для того, чтобы пользователи, применяющие ПК с операционной системой версии 8 или 10 могли создавать USВ накопитель с установленной операционкой. ОС, сделанная посредством Windows To Go, является зеркалом системы, на которой было выполнено создание флешки. Получается, что на такой системе будут сохранены все настройки и программы. Крайне удобно пользоваться этой технологией в организациях, где требуется быстро настроить и подготовить операционную систему для любого сотрудника.
Посмотрим, как сделать флешку для 8 версии. Следует обратить внимание, что встроенная технология носителей доступна лишь для корпоративной версии Enterprise 8.
Помимо классического мастера делать накопители Windows To Go поможет программа Rufus. Посредством такой утилиты можно сделать флешку с 8 или 10 версией ОС из-под ХР или Windows 7. Предлагаем рассмотреть пример создания портативной системы посредством Руфуса.
По примеру видно, что применяя оба метода нетрудно делать портативную операционную систему. Но если вы будете пользоваться утилитой Руфус, то сможете ощутимо расширить загрузочный функционал портативной ОС.
РWBoot
Еще одной полезной программой, которая способна ставить портативные операционные системы на флешку, является РWBoot. Утилита способна создавать портативные устройства с виндовс 7 и 8. Инсталлировать утилиту не требуется, а потому ее можно запустить сразу же после загрузки.
Установить Windows на USB устройство при помощи программы РWBoot имеет достаточно простой интерфейс, а также ограниченный функционал. Теперь становится ясно, что программа – незаменимый помощник в создании портативной операционной системы для начинающего пользователя персонального компьютера.
Оптимизация ОС при работе на USВ- накопителе

Если вы сделана загрузочную флешку, то стоит знать о том, что система постоянно производит запись и перезапись временных файлов. По этой причине используя флешку именно таким образом, появляется риск того что спустя короткий временной промежуток она станет непригодной. Это происходит потому, что количество перезаписи на флешку ограничено. Если вы желаете увеличить эксплуатационный срок USB накопителя, то следует проделать такие действия:
После выполнения всех действий (даже если не всех сразу), вы сможете увеличить время жизни флешки на максимально долгий срок.
Заключение
Из таких примеров становится ясно, что сделать портативный диск с любой операционной системы сможет каждый пользователь, даже новичок. Еще хочется предостеречь пользователей при задействовании таких систем, ведь использование ОС рано или поздно сократить эксплуатационный срок флешки. По этой причине настоятельно рекомендуем пользоваться портативным USB HDD. Стоит затронуть тему ОС Линукс. Особенностью таких систем является то, что они были специально разработаны для работы на флешке.
Самыми популярными представителями портативных операционных систем Линус являются:
- Puppy Linux.
- Damn Small Linux.
- Slax.
Надеемся, что все представленные в статье материалы помогут в создании загрузочной флешки.

Можно ли запустить Windows 10 с USB накопителя — флешки или внешнего жесткого диска, не устанавливая ее на компьютер? Можно: например, в Enterprise версии в панели управления можно найти пункт для создания накопителя Windows To Go, который как раз делает такую флешку. Но можно обойтись и обычной Домашней или Профессиональной версией Windows 10, о чем и пойдет речь в этой инструкции. Если же вас интересовал простой установочный накопитель, то про него здесь: Создание загрузочной флешки Windows 10.Для того, чтобы установить Windows 10 на флешку и запускать с нее, вам пригодится сам накопитель (не менее 16 Гб, в некоторых из описанных способов этого оказалось мало и потребовалась флешка на 32 Гб) и очень желательно, чтобы это был накопитель с поддержкой USB 3.0, подключенный к соответствующему порту (я экспериментировал с USB 2 и, откровенно говоря, намучился в ожиданиях сначала записи, а потом запуска). Для создания подойдет образ, скаченный с официального сайта: Как скачать ISO Windows 10 с сайта Microsoft (впрочем, с большинством других тоже проблем быть не должно).Обновление: в новой версии Windows 10 1607 от 2 августа 2016 пункт панели управления для создания флешки Windows To Go появился и в профессиональной версии. Так что, если у вас есть поддерживаемый USB накопитель, проверьте этот способ.
Установка Windows 10 на флешку в WinToUSB Free
Из всех опробованных мною способов сделать флешку, с которой можно запускать Windows 10 без установки, самым быстрым оказался способ с использованием бесплатной версии программы WinToUSB. Созданный в результате накопитель был работоспособен и проверен на двух разных компьютерах (правда, только в режиме Legacy, но судя по структуре папок должен работать и с UEFI загрузкой).
После запуска программы, в главном окне (слева) вы можете выбрать из какого источника будет создаваться накопитель: этом может быть образ ISO, WIM или ESD, компакт-диск с системой или уже установленная система на жестком диске.

Следующий этап — выбрать накопитель. Если это флешка, она будет автоматически отформатирована (внешний жесткий диск не будет).

Последний этап — дождаться завершения установки Windows 10 на флешку (может происходить довольно долго). По окончании, вы можете загрузиться с нее, выставив загрузку с флешки или с помощью Boot Menu вашего компьютера или ноутбука.

При первом запуске, происходит настройка системы, выбор тех же параметров, что и при чистой установке системы, создание локального пользователя. В дальнейшем, если подключать флешку для запуска Windows 10 на другом компьютере, происходит только инициализация устройств.
Флешка Windows To Go в Rufus
Еще одна простая и бесплатная программа, позволяющая легко сделать загрузочную флешку для запуска Windows 10 с нее (также в программе можно сделать и установочный накопитель) — Rufus, о которой я уже не раз писал.

Сделать такой USB накопитель в Rufus еще проще:
В результате получаем такой же, как и в предыдущем случае накопитель, за исключением того, что Windows 10 установлена просто на флешку, а не в файл виртуального диска на ней.
Работает она тем же образом: в моем тесте запуск на двух ноутбуках прошел успешно, хоть и пришлось подождать на этапах установки устройств и настройки. Подробнее про Создание загрузочной флешки в Rufus.
Используем командную строку для записи Live USB с Windows 10
Имеется также способ сделать флешку, с которой можно запустить ОС и без программ, используя только инструменты командной строки и встроенные утилиты Windows 10.

Данный способ состоит из подготовки: загрузить образ с Windows 10 и извлечь из него файл install.wim или install.esd (файлы Install.wim присутствуют в образах, загружаемых с Microsoft Techbench) и следующих шагов (будет использован способ с wim файлом):
- diskpart
- list disk (узнаем номер диска, соответствующий флешке)
- select disk N (где N — номер диска из предыдущего шага)
- clean (очистка диска, все данные с флешки будут удалены)
- create partition primary
- format fs=ntfs quick
- active
- exit
- dism /Apply-Image /imagefile:путь_к_файлу_install.wim /index:1 /ApplyDir:E:\ (в этой команде последняя E — буква флешки. В процессе выполнения команды может показаться, что она зависла, это не так).
- bcdboot.exe E:\Windows /s E: /f all (здесь E — это так же буква флешки. Команда устанавливает загрузчик на нее).
После этого можно закрыть командную строку и попробовать загрузиться с созданного накопителя с Windows 10. Вместо команды DISM можно использовать команду imagex.exe /apply install.wim 1 E:\(где E — буква флешки, а Imagex.exe изначально нужно скачать в составе Microsoft AIK). При этом, по наблюдениям, вариант с Imagex требует больше времени, чем с помощью Dism.exe.
Дополнительные способы
И еще несколько способов записать флешку, с которой можно запустить Windows 10 без установки на компьютер, возможно, кому-то из читателей пригодиться.
![Microsoft Windows 11 Version 21H2- Оригинальные образы от Microsoft MSDN [English]](https://torrent-wind.net/uploads/posts/2022-01/thumbs/microsoft-windows-11-version-21h2-originalnye-obrazy-ot-microsoft-msdn-english-1.jpg)
Системные требования:
Платформа: Windows All (х32-х64)
Процессор: 32-х или 64-х разрядный процессор 1 GHz.
Оперативная память: от 1 GB
Место на HDD: от 400 MB для Windows 7 Portable(Live-CD/DVD/USB) и 250 MB для софта.
Видеоадаптер: поддержка DirectX 9,от 128 МВ.
Язык: Русский,Английский.
Устройство для чтения: CD/DVD-привод или USB Flash(отформатированная FAT 32) или Виртуальная машина-VirtualBox,VMware Workstation ,Best Emulation,qEmu Emulation,Virtual PC Emulation(Предупреждение:Виртуальная машина должна быть полноценной,на всяких урезанных,облегчённых и прочих обрезках и переделках нормальная работа Windows 7 Portable не гарантируется.)
Активация: Не требуется(Как сама ОС Windows 7 Portable(Live-CD/DVD/USB),так и все программы данного софта для создания версий Windows 7 Portable бесплатны).
Более подробная информация под споилерами для каждого элемента раздачи.




Наверно каждый хотел бы иметь под рукой диск или флешку с портабельной версией Windows 7.Но в портабельных версиях есть и один существенный недостаток,Вы можете ей пользоваться,устанавливать программы,использовать всё что Вам нужно на Вашем жестком диске и создавать какие то продукты,а вот после завершения сессии всё это сохранятся не будет то есть как только Вы вышли из системы и загрузились в неё опять она будет в своём первоначальном виде.Ну с теми продуктами которые Вы сделали во время сессии всё просто:перетащили мышкой из портабле на жесткий диск и порядок.А вот изменять интерфейс,устанавливать приложения ,темы,программы и т.д. надо изначально в проекте до создания образа.Для этих целей я и выставил этот софт,тем более что настроить проект под себя и создать образ пара пустяков.
Состав софта:
1.Подробнейшая,иллюстрированная инструкция по созданию сборки Windows 7 Portable и использованию программ.
2.WinBuilder v 082
Разработчик: reboot.pro
3.WIAK
Разработчик: Microsoft
4.MakeScript
Разработчик: Pierre LE SAINT
5.Cameyo.
Разработчик: Cameyo
Все программы упакованы в одну графическую оболочку.
Для запуска смонтировать образ нажать автозапуск и в появившемся меню нажать на крутяшийся диск под надписью "Читать",откроется Руководство,внимательно прочитайте ,посмотрите и приступайте с работе.Для выхода нажмите на мигающий глаз инопланетянина.
Ещё вам понадобится оригинальный образ от Microsoft ,скачать можно здесь: ССЫЛКА





Название файла: windows-7-portablelive-cddvdusb-soft-dlya-sozdaniya-w7-portablepodrobnaya-illyustrirovannaya-instrukciyanabor-programm.torrent
Релиз проверен Администрацией! Можно качать, На этой странице доступно для скачивания Windows 7 Portable(Live-CD/DVD/USB) +софт для создания W7 Portable(Подробная иллюстрированная инструкция+набор программ) оставайтесь на раздаче, оставляйте комментарии и помогите другим оценить качество сборки windows и программы

Хотите запустить несколько операционных систем с одной флешки? Возможно, загрузить систему и работать с флешки или даже установить операционную систему? Научиться загружаться с USB проще, чем вы думаете!
Мультизагрузочные USB-накопители могут содержать Live дистрибутивы Linux и установочные носители для Windows. Это небольшие операционные системы, предназначенные для обслуживания компьютера вне операционной системы компьютера.
В этой статье мы рассмотрим несколько бесплатных программ для Windows, которые могут создавать USB-носители с двойной загрузкой и мультизагрузкой. Обязательно используйте высококачественный USB-накопитель, желательно объемом более 8 ГБ!
1. WinSetupFromUSB
WinSetupFromUSB настоятельно рекомендуется для установки Windows с USB и мультизагрузочных USB. Это интуитивно понятный вариант мультизагрузочной программы. Однако WinSetupFromUSB совместим только с Windows 2000 / XP и более поздними версиями, а также с Linux и BSD.
Использовать WinSetupFromUSB легко. Откройте программное обеспечение и выберите свой USB-диск в раскрывающемся меню.

Далее, нажмите кнопку рядом с вашими выбранными операционными системами.

Затем вам нужно перейти на том, содержащий операционную систему, которую вы хотите установить на свой мультизагрузочный USB. Когда вы будете готовы, нажмите кнопку Go.

Выберите опцию Show Log, чтобы просмотреть подробную информацию о том, что происходит.


В целом, WinSetupFromUSB довольно прост в использовании и обеспечивает быстрое время записи. У него также есть режим QEMU, и это небольшое портативное приложение.
2. MultiBootUSB
MultiBootUSB - довольно популярная программа для решения подобных задач. Программное обеспечение также является портативным, оно запускается с вашего USB-накопителя, и вам не нужно его устанавливать. Это дает вам большую гибкость, если вы хотите что-то изменить.


Отличной особенностью MultiBootUSB является добавление программного обеспечения для виртуализации QEMU, которое позволяет тестировать как отдельные ISO-образы Linux, так и USB-накопитель без перезагрузки компьютера.

MultiBootUSB - это простой и легкий способ размещения нескольких дистрибутивов Linux на USB-накопителе.
3. XBoot
XBoot имеет гораздо больше функций, чем MultiBootUSB, но обе программы интуитивно понятные для использования. XBoot предоставляет аналогичные возможности, а также является портативным носителем, что делает его удобным для использования.
Установка XBoot довольно проста. Дважды щелкните исполняемый файл, и он откроется за несколько секунд. Оттуда довольно просто добавить свои ISO-образы - перетащите их в главное окно.
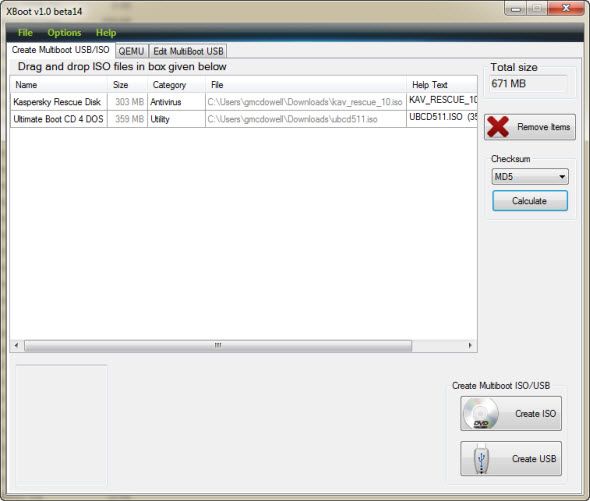
Нажмите ОК, и мы в пути!
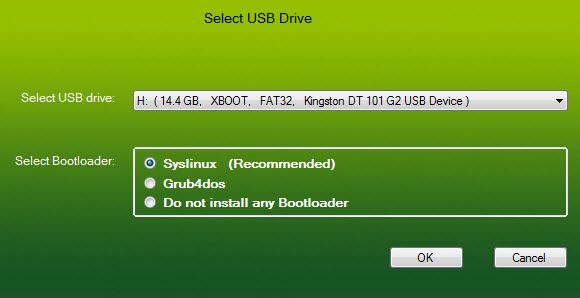

Xboot также имеет те же функции QEMU, где вы можете загрузить ISO-образ live CD или USB, который вы только что сделали.
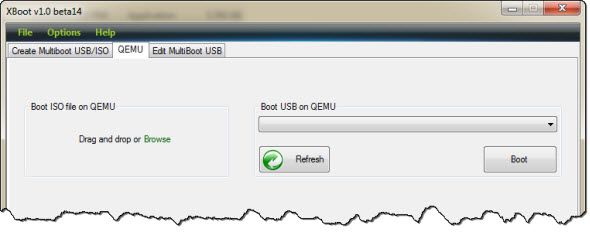
Несмотря на то, что XBoot является немного более функциональной программой, она работает немного быстрее, чем MultiBootUSB. Еще одним приятным моментом является возможность загрузки файлов ISO напрямую через загрузчик XBoot.
4. YUMI: Your Universal Multiboot Installer
YUMI - уважаемый инструмент, который не так богат, как другие в этом списке, но является хорошим выбором для создания нескольких загрузочных USB-накопителей.
У YUMI немного другой порядок действий. Вы выбираете, какой дистрибутив вы хотите, из списка, прежде чем перейти к ISO на вашем жестком диске или перейдя по предоставленной ссылке на домашнюю страницу выбранного вами дистрибутива.

Выберите ваш дистрибутив, в данном случае Lubuntu, и найдите ISO на вашем жестком диске.

Когда вы будете готовы, нажмите кнопку Create. Весь процесс займет несколько минут. Затем вы можете повторить процесс, чтобы добавить дополнительные образы ОС на ваш диск.
Кроме того, YUMI не имеет инструментов QEMU как MultiBootUSB или XBoot. Что он имеет, так это поддержку бесчисленных сетевых администраторов и технических работников, которые используют его в своей повседневной жизни!
Один USB для всех ваших операционных систем
Чтобы использовать созданные вами USB-накопители, стоит знать, как изменить порядок загрузки на вашем ПК, чтобы вы могли выбирать, какой из них загружать каждый раз.
Читайте также:


