Как сделать переливающийся фон на рабочий стол
Если вы придерживались базового синего фона и стандартной цветовой схемы, вы, возможно, не осознали глубину персонализации, предлагаемой в Windows 10. Одной из самых интересных особенностей является возможность применения живых обоев. Вместо статического изображения вы можете видеть движущееся видео в качестве фона рабочего стола.
Есть несколько способов использовать видео в качестве обоев на ПК с Windows 10. Несколько сторонних приложений, включая VLC, позволяют применять видео обои к фону рабочего стола. Существуют также специальные фоновые приложения для видео, которые позволяют вам также применять пользовательские фоновые изображения к вашему рабочему столу.
Использование видеообоев с VLC
VLC способен воспроизводить почти все мыслимые типы видео, поэтому, если вы ищете способы применить видео в качестве обоев для рабочего стола Windows 10, это будет один из самых быстрых и простых методов.
Однако вы сможете поддерживать это видео в качестве обоев только до тех пор, пока VLC открыт и воспроизводит ваше видео. Это хороший метод для применения временных видео обоев. Если вы хотите использовать видео обои на постоянной основе, лучше всего подойдет один из других методов, перечисленных ниже.
- Чтобы использовать видео в качестве обоев с помощью VLC, откройте его и начните воспроизведение вашего видео. Щелкните правой кнопкой мыши окно воспроизведения, затем выберите Видео > Фон рабочего стола , чтобы применить видео в качестве обоев рабочего стола.
- Чтобы завершить работу с видео обоями, остановите видео в окне или полностью закройте VLC. Это вернет ваш рабочий стол к статическим обоям по умолчанию, которые вы применяли ранее.
Добавление видео из YouTube и других источников с помощью Push Video Wallpapers
Если вы хотите использовать видео обои на постоянной основе, вам нужно будет использовать стороннее приложение для этого. Одним из хороших примеров является Push Video Wallpapers, который позволяет применять локальные видео, анимированные GIF-файлы или даже видео YouTube в качестве видео обоев для вашего рабочего стола.
Push Video Wallpapers включает в себя образцы видео и GIF-файлов, которые вы можете попробовать при первой установке приложения, но вы можете использовать свои собственные видео, GIF-файлы или видео YouTube. Вы также можете создавать списки воспроизведения, позволяя вам переключаться между различными типами контента, или вы можете установить одно видео для повторения в цикле.
Стандартная картинка, установленная на экране смартфона, со временем может приедаться и начинать надоедать. Вы скажете, что можно периодически находить новые фотографии, используя для этого специальные сайты и мобильные приложения. Но только кто это будет делать, если времени и так недостаточно? На помощь приходит интересный способ, рассказывающий о том, как сделать меняющиеся обои на телефоне Андроид. Если вы не поняли, то изначально выбранная картинка будет заменяться другим изображением, причем это может происходить хоть каждые несколько часов. Стало интересно? Тогда читаем дальше!
Wallpaper Changer
-
Открываем приложение, а затем нажимаем по оранжевому уведомлению, находящемуся в верхней части экрана. Нам необходимо установить живые обои, чтобы программа имела доступ к изменению картинки рабочего стола. Конечно же, делаем это, нажав по одноименному пункту.

Нажимаем по уведомлению и устанавливаем живые обои

Загружаем обои кликнув на значок с плюсом

Дополнительно настраиваем размеры и режим отображения изображения
Таким вот нехитрым образом нам удалось настроить приложение, отвечающее за автоматическое изменение обоев рабочего стола. Также, если вы обратите внимание на главный раздел программы, то сможете включить замену фоновой картинки при разблокировке экрана или двойном нажатии по дисплею. В общем, настроек много, поэтому всё получится подогнать под свои нужды!
HD Wallpapers – Automatic Wallpaper Changer
У прошлого приложения из нашей подборки был один существенный недостаток – отсутствие встроенной библиотеки с качественными картинками. Согласитесь, что каждый раз скачивать новые обои крайне неудобно? Поэтому мы рекомендуем обратить внимание на программу HD Wallpapers, которая обладает более расширенным функционалом и набором полезных инструментов. Когда приложение установлено, недолго думая переходим к его настройке:


Выбираем время в минутах: 5 минут, 15, 30, 60 или 12 часов
Кстати, для удаления картинки из подборки просто нажмите по иконке минуса (-), находящейся в углу снимка.
Остается проверить, как работает приложение. Всё в порядке? Значит можете наслаждаться меняющимися обоями!
Вывод
Теперь вам известно, как сделать меняющиеся обои на телефоне Андроид. Всё, что нужно, – установить специальную программу и правильно её настроить. Есть вопросы? Тогда ждем их в комментариях!


Подробнее: Как сделать красивый рабочий стол в Windows 10
Windows 7
Хоть Windows 7 и считается устаревшей, ею все еще пользуются миллионы юзеров. Если вы являетесь обладателем данной версии ОС и желаете персонализировать внешний вид рабочего стола, можете тоже использовать встроенные функции, однако при этом нужно учитывать, что большая часть из них не поддерживается в сборке Минимальная. Обладателям упомянутой сборки пригодятся сторонние программы, которые позволяют всячески кастомизировать ОС. Об этом и других особенностях настройки рассказывает другой наш автор.

Другие программы кастомизации
Предлагаем вашему вниманию дополнительные решения для кастомизации, не упомянутые в статьях, на которые мы дали ссылки выше. Независимые разработчики стараются собственными силами реализовать разнообразные функции, предоставляя пользователям расширенные возможности персонализации. Каждая следующая программа отвечает за внесение разных изменений, поэтому вы можете использовать их как отдельно, так и все вместе.
WinDynamicDesktop
Начнем с приложения под названием WinDynamicDesktop, которое предоставляет пользователю только одну функцию — динамически меняющиеся обои с привязкой ко времени суток. Софт определяет текущий час и меняет оформление на заставке на вечернее, ночное или утреннее. Реализовать подобную концепцию с помощью обычных живых обоев не получится, поэтому WinDynamicDesktop — идеальный вариант для тех, кто заинтересован в подобной кастомизации. Данное решение поддерживается только в Windows 10, поскольку распространяется через официальный магазин приложений.











Taskbar Groups
Taskbar Groups не так сказывается на внешнем виде рабочего стола, как оптимизирует его использование и позволяет избавиться от лишних значков, не удаляя их, а группируя при помощи специальной функции. Как раз ее мы и рассмотрим в следующей инструкции, а вы решите, хотите ли группировать значки на панели задач таким образом.
















RetroBar
В завершение рассмотрим необычную программу — RetroBar, которая позволяет установить в Windows 10 или 7 внешний вид панели задач Windows 98 либо XP. В ней больше нет никаких функций или настроек, поэтому ее целесообразно использовать только в том случае, если под понятие красивого рабочего стола для вас подпадает изменение внешнего вида панели задач на ретро-версию.
-
Перейдите по ссылке выше и скачайте архив с RetroBar на компьютер.





Мы рады, что смогли помочь Вам в решении проблемы.
Отблагодарите автора, поделитесь статьей в социальных сетях.

Опишите, что у вас не получилось. Наши специалисты постараются ответить максимально быстро.
Сегодня я расскажу вам, как сделать простые, онемечные(можно не только аниме, но и на другую тематику. тут уж на что фантазии хватит :D) обои и обмазыватся подписчиками.
1 шаг: поиск картинки.
Вы можете взять совершенно любую пикчу из сети интернет, в WE(Wallpaper Engine) вас не забанят за АП, если вы не будете использовать ваши обои в коммерческих целях.
Слова разработчика программы:
2. подгон фото под FullHD или другое, нужное для вас качество (если нашли изображение не того размера, который вам нужно)
все просто: для этого есть много программ, а так же онлайн сервисов. Но, к сожалению, онлайн сервисы для изменения разрешения изображения немного урезают качество, так что этот способ сразу же отходит на второй план.
из программ могу посоветовать только то, чем сам пользуюсь: фотошоп и Paint tool SAI
там все просто, объяснять не буду.
3. Покупаем программу, запускаем.
Далее видим такую картину:
4. Нам нужен редактор обоев, он находиться в правом нижнем углу. Нажимаем.
У нас открывается редактор. Нажимаем на создать обои и выбираем заранее найденное изображение.
Далее видим такую картину:
чтобы обои не казались чересчур статичными, используем эффект тряски: для этого сначала нужно немного увеличить изображение, чтобы эффект тряски не выходил за пределы изображения. Для этого нажимаем по нашему файлу(он находиться слева) правой кнопкой мыши и жмем по "разблокировать"
после чего мы уже можем двигать изображение как нам удобно. Нам же его нужно немного увеличить.
примерно вот так:
P.S. для того, чтобы пропорционально уменьшить нажмите на маленький квадратик по середине и потяните вверх.
Переходим в настройки проекта(вкладка, похожая на шестеренку в левом верхнем углу экрана)
и поставьте галочку на "тряска камеры"
далее уменьшите скорость, т.к. идет слишком сильная тряска. Самая оптимальная скорость, как по-моему - 1.18.
5. Дальше проще - нужно выбрать эффекты ваших обоев. Они находяться левее настроек проекта(значок похож на слои)
И жмем на кнопку "Добавить предустановку"
В конце всё легко: добавляете эффект, настраиваете его, добавляете ещё эффект и так по новой.
6. Не спешите сразу же опубликовывать обои, после того, как добавили все нужные вам эффекты. Сначала посмотрите, как они будут выглядеть в полном размере. Для этого нажмите на "файл" левом верхнем углу и на "применить обои". Если вас все устраивает - нажимайте на "Steam" и "Подготовить к публикации".
Пишете название, описание, делаете скриншот для предпросмотра, устанавливаете жанр и возрастное ограничение.
Спасибо за прочтение этого мини-туториала по созданию обоев в WE!
гайд есть, а готовый результат не показан
Эх, сколько лет назад у меня были такие обои.

Элегантная Рем

Oni 2077



Сложный выбор

Мегумин и Рем

Мирный сон

Внезапный дождь

Милашка Рем


Розыгрыш нескольких визуальных новелл


Распродажа 2: день зарплаты
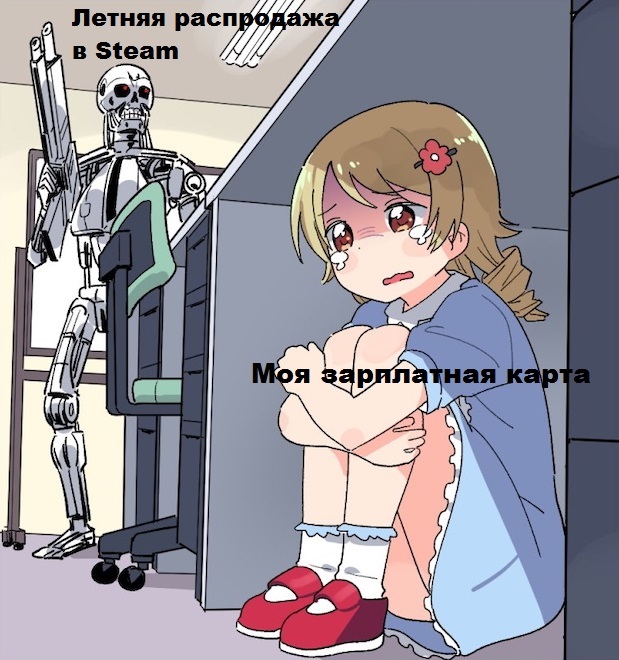

Обоина по "Лагуне"


Hell! Hell! Hell!


Анимированные Замки из HOMM 3 в Wallpaper Engine. Ultra HD
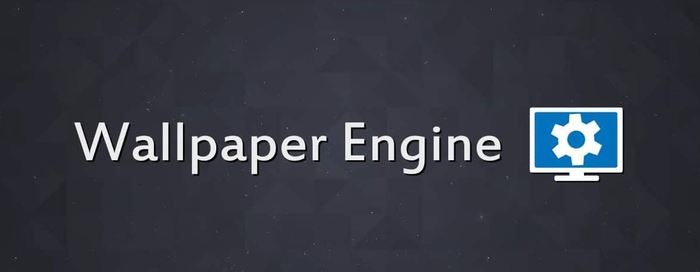
Под прошлым моим, единственным постом, некоторые люди, просили сделать анимированные и со звуком обои в Wallpaper Engine. Для тех кто не знает - это такая программа в Steam продаётся, что-то около 99 рублей. Через неё можно ставить на обои видео или гиф анимацию. Ну в общем я сделялъ. Все замки кроме Conflux запилины из HD EDITION, сам Conflux из Complete EDITION. Применялся ScreenToGif, чтобы выбрать кадры с анимацией из игры, программа Topaz A.I. Gigapixel, чтобы улучшить качество, ну и сам Wallpaper Engine - скомпилировать и добавить музыку.
Ссылка на мою мастерскую в Steam, там все 9 Замков:
https://steamcommunity.com/id/12v125v613/myworkshopfiles/
Или же их можно найти через поиск во вкладке "Workshop" в самом Wallpaper Engine по этим названиям:
Heroes 3 Castle Ultra HD Theme
Heroes 3 Rampart Ultra HD Theme
Heroes 3 Tower Ultra HD Theme
Heroes 3 Inferno Ultra HD Theme
Heroes 3 Necropolis Ultra HD Theme
Heroes 3 Dungeon Ultra HD Theme
Heroes 3 Stronghold Ultra HD Theme
Heroes 3 Fortress Ultra HD Theme
Heroes 3 Conflux Ultra HD Theme
Подстроить обоину под себя можно в этом окне:
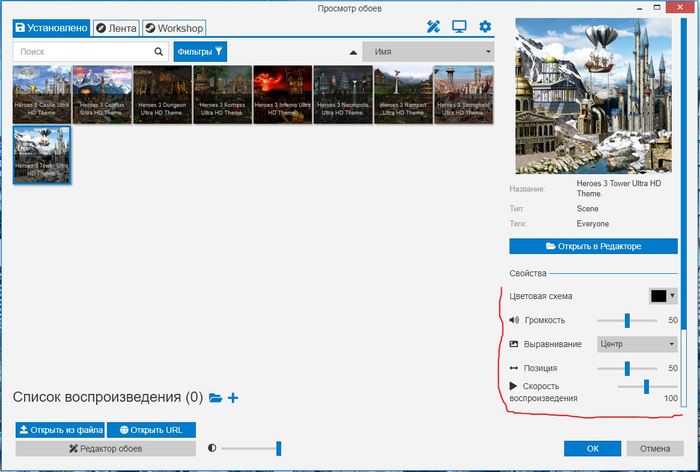
Ну а для тех кому нужны обычные обои из прошлого поста, продублирую ссылку:
Коллекция Луиджи Коллани. Хотелось бы попытаться передать эффект смены цвета обоев в зависимости от угла зрения.
Это вообще возможно? И если да то как?
Обои выглядят вот так:


я делала блендом
подобные.. каро каро марбург.. в сеточку
бленд внутри еще один бленд и градиент..вроде так
к сожалению материал найти не могу
А можно пошагово подробней объяснить? Я не спец в сложносочиненных текстурах)))
Читайте также:


