Как сделать перелистывающийся альбом в сони вегас
Эффект перелистываемых страниц – один из наиболее часто используемых переходов между сценами, и вам может казаться, что здесь не стоит ожидать ничего нового.
Однако при наличии нужных инструментов даже такой обыденный эффект можно усовершенствовать и сделать максимально реалистичным. Например, в бесплатном видеоредакторе VSDC вы можете откорректировать такие детали как угол переворота, загиб страницы, тени, блики и многое другое.
Насколько велика при этом будет разница, вы можете увидеть на иллюстрации ниже.
Хотите узнать, как получить такой же впечатляющий результат? В инструкции ниже мы расскажем, как это сделать. Прежде чем приступать, советуем скачать бесплатный видеоредактор VSDC для Windows.
Как применить эффект переворота страницы в VSDC?
Переворот страницы доступен в меню эффектов перехода в видеоредакторе VSDC. На то, чтобы применить этот эффект, уйдёт буквально пара кликов. Затем, при желании, вы сможете откорректировать детали и сделать переход продвинутого уровня.
Начнём с самого простого. Чтобы применить эффект перелистывания страниц в видео, сделайте следующее:
- Импортируйте ваше видео в редактор и разместите курсор там, где вы хотите начать переход.
- На шкале времени щелчком мыши выберите файл, к которому вы хотите применить переход. Далее в тексте мы будем также называть редактируемый файл «страница».
- Откройте меню «Видеоэффекты», найдите раздел «Переходы» и выберите «Переворот страницы».

На данном этапе базовый эффект перехода готов.
Далее мы расскажем, какие настройки помогут вам откорректировать его детали.
Настройки эффекта «Переворот страницы»
Чтобы открыть окно настроек, сделайте двойной щелчок по видео, к которому вы применили эффект. Затем щёлкните правой кнопкой мыши по слою с эффектом и выберите «Свойства» из контекстного меню. Окно свойств откроется справа.

Настройки перехода делятся на 4 группы:
- Общие параметры.
- Параметры корректировки цветов.
- Параметры эффекта затухания.
- Расширенные настройки.
Давайте рассмотрим каждую группу в отдельности.
В меню Общие параметры вы можете дать имя слою эффекта на шкале времени, вручную задать точный момент его появления, а также продолжительность перехода.
Параметры корректировки цветов позволяют задать уровень прозрачности слоя, который выполняет роль страницы во время перехода.
Другими словами, то видео, к которому вы применяете эффект, может становиться прозрачным по мере осуществления перехода. Чем ниже значение этого параметра, тем более прозрачным будет слой. Увеличивая уровень прозрачности с течением времени (через строки «Начальное значение» и «Конечное значение»), вы контролируете видимость следующего кадра.
Например, на следующем видео уровень прозрачности в начале - 100%, а в конце перехода - 10%.
To see what it looks like, let’s open the transparency level dropdown menu, set the initial value at 100% and the final value at 10%.
Конечное значение – 10%. В конце перехода уровень прозрачности составит всего 10%, а значит, следующий кадр будет виден ещё до того, как страница перевернется полностью.
Параметры эффекта затухания, при активированном «простом» режиме, позволяют вам задавать следующие условия:
- В каком направлении будет осуществляться переворот страницы – в сторону сворачивания или разворачивания (параметр “Прямое действие”)
- В какой точке страница закончит переворот (параметр “Уровень перехода”)
- Из какого угла начнётся переворот страницы (параметр “Угол страницы”)
- Количество ячеек, через которые будет осуществлён переход.

Меню Расширенных настроек позволяет задавать размер и интенсивность падающей от переворачиваемой страницы тени.
Переключив режим в Параметрах эффекта затухания с «простого» на «продвинутый», вы активируете дополнительные разделы в меню расширенных настроек. Ниже мы в деталях опишем их и покажем, какого результата можно добиться, изменяя тот или иной параметр.
Настройки эффекта «Переворот страницы» в VSDC: продвинутый режим
Меню продвинутого режима позволяет вам с высокой точностью изменить вид переворачиваемой страницы и достичь реалистичного эффекта за счёт корректировки угла, теней и бликов.
Например, изменяя значение в поле «Угол страницы», вы определяете, под каким углом страница должна переворачиваться. При значении 0 0 , переворот будет идти строго по вертикали. Если же вы зададите угол в 90 0 , страница будет сворачиваться по горизонтали.
Чтобы создать эффект динамичного переворота с меняющимся углом, вам необходимо задать разные значения для начала и окончания перехода.
Например, на иллюстрации ниже мы использовали следующие данные:
- Угол страницы, начальное значение: 10
- Угол страницы, конечное значение: 125
Следующий параметр называется Сглаживание, и он позволяет сгладить края и углы страницы во время перехода. В данном меню есть три опции:
- “Отсутствует” – сглаживание не применяется.
- “Вертикальное” – только вертикальные линии будут сглажены.
- “Полное” – сглаживание применяется ко всем элементам перехода, включая углы, грани и тени.
Обзор расширенных настроек эффекта переворота страницы
Переключаясь на продвинутый режим, вы активируете новые строки меню в разделе «Расширенные настройки». Ниже мы рассмотрим каждый из этих пунктов.
Первые четыре параметра относятся к тени от переворачиваемой страницы. Их значение вычисляется в виде процента на основании ширины страницы. Чтобы создать эффект динамического изменения тени во время перехода, необходимо, чтобы начальное значение отличалось от конечного.
Макс. тень в пустом пространстве
Этот параметр позволяет вам настраивать размер тени, отбрасываемой страницей на следующий кадр видео.

Макс. размер тени от страницы
В этой строке задаётся размер тени, отбрасываемой загнутой частью на саму страницу.

Макс. размер яркой зоны
Яркая зона – это самая выступающая часть загиба страницы, которая, как правило, лучше всего освещена во время переворота. Размер яркой зоны позволяет задать показанный ниже параметр.

Макс. размер внутренней тени
Внутренняя тень – это тень, которая находится на сгибе страницы, справа от яркой зоны.

Размер внутренней тени слева
Теперь, если вы посмотрите на только что описанную «внутреннюю тень», вы заметите, что пространство между самой темной частью (тенью) и самой светлой частью (яркой зоной) – это градиент.
Данный параметр позволяет задать размер именно этой градиентной области. Выбранное значение определяется на основе размера внутренней тени.
Смещение загиба страницы
В строке «Смещение загиба страницы» вы можете сделать загиб более или менее объёмным. Опять же, чтобы получить эффект динамичного перелистывания, задайте разные значения для начала и конца перехода.
Деформация загиба страницы
Данный параметр непосредственно связан с предыдущим и позволяет определить, где именно на сворачиваемой части страницы будет располагаться самая выступающая грань.
Интенсивность тени на пустом пространстве
Как вы помните, тень на пустом пространстве – это тень, отбрасываемая переворачиваемой страницей на следующий кадр видео. Изменяя интенсивность, вы делаете тень более темной или более светлой.
Например, при значении 255, тень будет максимально тёмной. При значении 0, тени не будет.
Интенсивность яркой зоны
Аналогичным образом вы можете сделать яркую зону на сгибе переворачиваемой страницы более или менее светлой.
При значении 255, вы получите максимальный уровень яркости. При значении 0, яркой зоны не будет видно в кадре.

Интенсивность внутренней тени
Если вы хотите сделать тень справа от яркой зоны более насыщенной, увеличьте интенсивность внутренней тени. При значении 0, внутренней тени на сгибе страницы не будет вовсе.
Интенсивность тени от перевернутой страницы
Последний параметр расширенных настроек – это интенсивность тени от перевернутой страницы. Как мы уже писали выше, это тень непосредственно под сгибом страницы. Увеличивая интенсивность, вы делаете её более заметной. Максимальное значение в данной строке – 255, а минимальное – 0. При последнем, вы полностью исключаете наличие тени.
Готовы применить продвинутый эффект переворота страницы?
Как видите, VSDC предоставляет безграничные возможности для создания максимально реалистичного переворота страницы.
Не ограничивайте своё воображение! Увеличьте продолжительность и откорректируйте смещение загиба страницы, чтобы изобразить медленное, плавное перелистывание. Отрегулируйте параметры, чтобы создать иллюзию резкого переворота. Изменяя настройки теней и яркой зоны, вы можете создать впечатление перелистывания страниц в тёмной комнате или в ярко освещённом помещении.
Всё ещё считаете эффект переворота страницы стандартным и скучным? Самое время опробовать VSDC на практике.
![]()
В этой статье я решил описать процесс создания прокручиваемых титров и текста в Sony Vegas. Думаю, что многим эта информация будет полезна. А причиной послужил вопрос в комментариях, полноценный ответ на который занял бы слишком много места там.
Итак, если вам нужно создать именно титры с указанием режиссёра, оператора и т. д., то самым простым способом будет использование медиа генератора Credit Roll.

Находится он во вкладке Media Generators. Перетаскиваем его либо любой из пресетов на нужное место на таймлинии. После чего появится окно с настройками.

Слева находятся строки в которые мы будем вписывать наши титры. Они могут быть трех видов. Причем каждой строке можно задать любой из них. Это заголовок, строка и строка, поделенная на два раздела.

Для того чтобы сменить вид строки нужно нажать на квадратик-иконку напротив и держа нажатой кнопку мыши переместить стрелку на нужный заначок. Первый с надписью Hdr означает заголовок, второй со сплошными линиями простую строку, третий с двумя столбиками черточек соответственно строку, поделенную на два раздела.

Если мы выбираем заголовок, то можем сделать его, например, большим по размеру и другим цветом. Причём эти настройки будут использоваться для всех заголовков. А сделать это можно в окне справа, если перейти во вкладку Styles. Тут в разделе Name выбирается вид строки для которой редактируется стиль. Ниже можно задать шрифт, его размер и цвет. Далее жирность, наклон и расположение. Ползунок Tracking отвечает за размер промежутка между буквами. Space above задает расстояние отступа сверху, а Space below соответственно снизу. В пункте Background color вы можете задать цвет фона для титров.
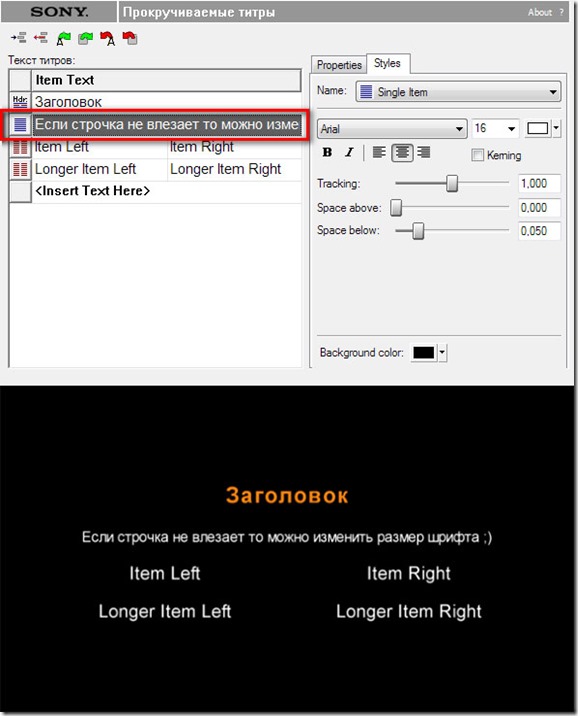
Настройки простой строки ничем не отличаются от настроек заголовка. Кстати, если ваш текст не влезает, то всегда можно изменить размер шрифта. Правда он применится ко всем строкам.

Если выбрать строку поделенную на две части, то в настройках стиля добавятся раздельные установки жирности, наклона, расположения для левого и правого столбца. А так же ползунок Center width, отвечающий за расстояние между ними. Ещё появится пункт Connect sides with в котором можно выбрать чем заполнить пропуск между правым и левым столбцом.

Например, выставив Dots (….), получим такой вот результат, как на скриншоте сверху.
Теперь перейдем к основным настройкам во вкладке Properties.

В пункте Effect можно выбрать Scrolling Credits или Timed Sequence. Scrolling Credits это и есть прокручиваемые титры. Они стоят по умалчиванию. В этом режиме ниже в разделе Position можно задать поля при помощи пунктов Left и Right.

Так же можно использовать квадратики в окошке предпросмотра. Ниже в пункте Scroll direction задается направление скролла наших титров, вверх (UP (Forward)) или вниз (Down (backward)

Если же в пункте Effect выбрать Timed Sequence, то тогда получаться не прокручиваемые титры, а появляющиеся с различными эффектами. При этом в разделе Position появляется еще один параметр Top, отвечающий за отступ сверху. Так же в Effect parameters будут пункты In, Out и Display. In отвечает за эффект появления строчек титров. Out соответственно за их исчезновение. В пункте Display выбирается порядок показа титров:
1. Up to Next Header – в этом режиме сначала появляются титры. которые находятся после первого заголовка (вместе с этим заголовком) , затем после второго и т. д.
2. One at a Time – при этом каждая строчка будет появляться отдельно, начиная сверху.
3. Header and Single Subitem – выбрав этот режим будет появляться заголовок вместе поочередно с каждой из, относящимся к нему, строчкой.
4. Up to Next Header or Single Item – поочередно будут появляться двойные строчки относящиеся к заголовку либо к обычной строчке, начиная сверху.
Теперь, что касается скорости скроллинга либо появления титров.

Для замедления нужно увеличить длительность ролика с помощью пункта Duration, который находится в самом верху настроек медиа генератора. Для ускорения соответственно уменьшить.
![]()
Ещё есть полезная строчка значков сверху, сразу под надписью Sony. Если нажать на первый из них, то в разделе “Текст титров”, над выбранной строчкой появится ещё одна. Второй значок же наоборот удаляет активную. Третий позволяет загрузить, специально написанный текстовый файл с титрами. Кстати, очень удобная функция. Можно очень быстро набросать титры в текстовом документе. Есть определенные, но очень простые правила написания его:
1. Чтобы сделать заголовок, нужно просто начать строку с пробела. (“ Заголовок”)
2. Простая строка пишется без пробела в начале.
3. Строка, поделенная на два раздела так же пишется без пробела, а разделяются части с помощью кнопки Tab на клавиатуре. (“Оператор Leonid Fly”)
Четвертый значок позволяет загрузить, сохраненные ранее настройки титров. Пятый сохраняет в текстовый файл титры. Шестой сохраняет их настройки.
Но бывает нужно сделать не просто прокручиваемые титры, а целый текст. Ведь мучиться с переносом строк для этого медиа генератора наверное вам будет не охота. Для такого случая есть другой способ.
Итак, находим (Legacy) Text в этой же вкладке Media Generators и перетаскиваем его либо любой пресет в нужное место на таймлинии.

В открывшемся окне настроек, вставляем либо пишем наш текст. Далее нам нужно его анимировать.

Для этого переходим во вкладку Placement и в самом низу нажимаем на кнопку Animate.

Появится таимлиния анимации. Теперь мы, в маленьком окошке предпросмотра расположения, нажав на текст левой кнопкой мыши и не отпуская её, перемещаем текст вниз за видимую область. Параметр Y изменился, Х нужно оставить таким, каким он был. (т. е. 0.00. Можно вписать вручную.)

Далее передвигаем маркер на таймлинии анимации в самый конец и нажимаем снизу на значок с плюсиком, тем самым устанавливая ключевой кадр.

![]()
Затем передвигаем наш текст в окошке предпросмотра расположения в самый верх за видимую область. Все, теперь если нажать воспроизведение мы увидим скрол нашего текста

Для изменения скорости прокрутки нам также нужно изменить параметр Duration. Но после этого надо будет ещё и передвинуть в конец наш ключевой кадр так как он останется на старом месте.
Вот такой вот не хитрый способ.
Перед чтением данного документа настоятельно рекомендуется прочитать статью про Вегас (часть 1, часть 2) — в ней есть ответы на многие вопросы.
Общие вопросы
Что такое Events?
В терминологии программы Events (события) — это клипы на видео- и звуковых дорожках. Это может быть ссылка на фрагмент исходного файла (или весь файл) с видео, звуком или изображением, либо клип, сгенерированный самой программой — титры, заливка цветом или текстурой и т.п. Event — основной тип объектов, с которыми ведется работа при монтаже.
Что такое Timeline?
Timeline — таймлиния, или монтажный стол, на котором расположены все видео- и звуковые дорожки, и где собственно производится монтаж клипов (Events). Расположение клипов на дорожках слева направо соответствуют времени их появления от начала при воспроизведении проекта и выходного файла, получаемого в результате сохранения (рендеринга) результата монтажа.

Можно ли в монтажном проекте открывать другие проекты?
Да, можно. Но если нужно подредактировать какой-либо из субпроектов, его нужно открыть в отдельном запущенном экземпляре программы.
Можно ли сделать так, чтобы в клипах на таймлинии не показывались видеокадры и звуковая форма?
Да, это задается опцией в настройках: Options --> Preferences --> General --> Draw waveforms and frames in events.
Как можно выключить Media Manager?
В настройках: Options --> Preferences --> закладка General --> убрать галочку с Enable Media Manager.
Можно ли прямо в программе автоматически разбить по сценам DV-файл?
Нельзя. Его можно разбить на сцены в программе HandySaw DS (бесплатна для жителей стран СНГ), сохранить результат в EDL-файл, который затем открыть в Вегасе.
Можно ли при сохранении проекта также сохранить и все исходные файлы?
Да, для этого в окне File --> Save Project As… нужно включить опцию Copy and trim media with project. При этом в настройках программы можно задать, какой длительности «запас» будет делаться при «обрезке» исходных файлов.

Монтаж
Когда создаю новый проект, по умолчанию это проект DV NTSC. Можно сделать так, чтобы при нажатии кнопки «Новый проект» создавался проект DV PAL?
Да. Создайте новый проект с нужными параметрами, и активируйте опцию Start all new projects with these settings. Не забудьте это сделать и в закладке Video, и в закладке Audio (также обратите внимание, что в Audio по умолчанию частота дискретизации звука выставлена 44100 Гц, а не 48000, как должно быть для DV-проектов!). Теперь все новые проекты будут создаваться с только что выбранными параметрами.

Как сохранить результат монтажа в готовый файл?
Команда меню File --> Render As.
Как разрезать клип на таймлинии?
Переместить ползунок в нужное место на таймлинии и нажать клавишу S. Если нужно разрезать много клипов, находящихся в одной позиции на наскольких дорожках, их нужно предварительно выбрать щелчком мыши с нажатой клавишей Ctrl.
Как отделить звук от видео?
Выбрать клип с видео и звуком и нажать клавишу U. Если после каких-либо операций нужно видео и звук объединить обратно в группу, их нужно все выделить и нажать клавишу G. Так можно объединить сколько угодно клипов.
Можно ли поставить на таймлинии встык два клипа, объединить их и дальше с ними оперировать как с одним?
Да — нужно выбрать оба клипа (щелкнуть мышью при нажатой клавише Ctrl) и объединить их в группу (клавиша G). Для разделения группы воспользуйтесь клавишей U. Также вызовите локальное меню над клипом и изучите подменю Group — там перечислены все команды для работы с группой клипов.
Как на дорожку бросить целиком папку с клипами?
Выбрать все клипы в папке (Ctrl+A) и потянуть их все разом на таймлинию.

Что такое Trim Editor, и каковы особенности работы с ним?
- Чтобы открыть в триммере клип с его текущими границами, а не полный исходный файл, нужно нажать над клипом правую кнопку мыши и выбрать в меню команду «Open in Trimmer». При этом будет открыт весь файл, но границы будут выделены те же, что и на таймлинии.
- Чтобы зациклить воспроизведение при предварительном просмотре выделенного фрагмента в триммере, нужно нажать кнопку Loop Playback (1).
- Чтобы задать в триммере множественное выделение нескольких фрагментов, нужно задать точки In и Out и нажать клавишу R для создания региона. Каждому региону можно задать имя (2), и эти регионы будут появляться в окне Region View (его нужно не забыть включить в меню View) как отдельные клипы, которые можно перетянуть на таймлинию.
- Чтобы добавить полученные клипы (регионы) на таймлинию, можно также воспользоваться кнопками Add Media from Cursor (клавиша A) и Add Media up to Cursor.

Хочу открыть много TGA-файлов с каналом прозрачности, но по умолчанию прозрачность во всех файлах отключена. Включать ее по одному файлу утомительно, как упростить процесс?
Нужно открывать все файлы как последовательность изображений (Image Sequence), тогда они будут представлены как один объект в проекте и окне Project Media.
По умолчанию канал прозрачности сразу включен для изображений в формате PNG.
Не нашел удаления пустых промежутков на таймлинии, вроде «Delete gap» у других редакторов. Неужели надо двигать клипы?
Не нужно. В программе есть режим «Auto Ripple», когда при удалении выделенного участка вся оставшаяся часть проекта сдвигается влево. Для включения этого режима нажмите Ctrl+L. На панели инструментов есть соответствующая кнопка с выбором режима «сдвигания» оставшейся части проекта влево (только измененные дорожки; измененные и bus-дорожки, метки и регионы; все дорожки, маркеры и регионы).

Как выбрать все клипы на дорожке до конца проекта?
В меню по правой кнопке мыши над клипами выбрать команду Select Events to End.

Можно ли как-то улучшить качество картинок, вставленных в проект, чтобы они лучше выглядели на телевизоре?
- нажать правой кнопкой мыши на картинке (клипе на таймлинии), далее Properties --> Reduce interlace flicker.

- также можно применить к клипу видеоэффект: Media FX --> Color Corrector --> Computer RGB to Studio RGB.

Пытаюсь вставить картинки в проект, а они занимают не весь кадр целиком, либо изображение имеет неправильные пропорции (круг не круглый и т.п.). Что делать?
Картинки перед вставкой в проект должны быть подготовлены соответствующим образом. Например, для проекта PAL (720x576) или NTSC (720х480), который в конечном счете (на телевизоре, в плеере) отображается с пропорциями изображения 4:3, картинки также должны быть с такими же пропорциями — например, их можно привести к разрешению 768х576. После добавления такой картинки на видеодорожку нужно нажать правой кнопкой мыши над получившимся клипом, выбрать меню Switches и в нем выключить опцию Maintain Aspect Ratio.

Есть другой способ: картинку сначала подготовить с разрешением 768х576, затем без сохранения пропорций кадра смасштабировать до 720х576 (в случае PAL) или 720х480 (в случае NTSC). После открытия картинки в Вегасе найти ее в окне Project Media, вызвать Properties, и в видео-свойствах файла выбрать соответствующий Pixel Aspect Ratio — PAL или NTSC. После этого картинку можно добавлять в проект, она будет занимать весь кадр и иметь правильные пропорции изображения.
Хочу во время редактирования видеть длительность выбранного клипа. Как это сделать?
Включите окно View --> Edit Details (Alt+6), если оно выключено. В этом окне выберите Show: Selected Events. Теперь при выборе клипа в проекте в окне Edit Details будет показываться информация о клипе, в том числе длительность.

Как быстро перемещаться между клипами при редактировании?
Клавиши Ctrl+Alt+стрелки влево-вправо, или же (что гораздо проще) клавиши [ (влево) и ] (вправо).
При растягивании клипа за его край мышью за его пределы клип начинает «размножаться». Как этого избежать?
Никак, это особенность программы. Можно перед этим нажать и удерживать клавишу Alt, но при этом клип будет не обрезаться, а «сдвигаться» (попробуйте сами). Можно изменить характер «размножения», когда будет лишь повторяться последний (либо первый) кадр клипа: в меню Options/Preferences, закладка Editing найдите и выключите опцию Enable looping on events by default.

В любом случае избежать размножения можно, просто аккуратно перемещая курсор мыши при перетаскивании края клипа: при достижении его края курсор слегка «залипает». Если мышь слишком легко «проскакивает» этот барьер, попробуйте уменьшить скорость движения курсора мыши в системных настройках.
Как заменить одну Media (исходный файл клипа, либо сгенерированную Media) другой, сохранив атрибуты клипа (эффекты и т.п.)?
Есть разные варианты, каждый из которых может быть лучше или хуже в конкретном случае. Выбирайте:
Вариант 1:
- Добавляется новый файл (видео, аудио), к которому нужно применить эффекты с другого клипа
- На нужном клипе с эффектами делается Copy
- На добавленном клипе делается Paste event attributes

Вариант 2:
- Если клип сделан из Generated Media, то выберите команду в локальном меню — Select in media pool;

- В Media pool на выбранной Media в локальном меню вызовите команду Replace;

- Выберите файл, на который нужно Media заменить.
Вариант 3:
- В окне Explorer правой (не левой!) кнопкой выберите нужный файл и потяните (drag-n-drop) его на клип, в котором нужно заменить Media
- В появившемся меню выберите команду Add as take (добавить дубль)
- Впоследствии между дублями на клипе можно переключаться из локального меню над клипом
Как вырезать текущий кадр видео и сохранить его в графическом формате?
Текущий кадр можно сохранить в окне Preview — кнопка с дискетой (Save snapshot to file). Сначала убедитесь, что в окне Preview установлен режим Best (Full). Кроме того, не должен быть включен режим вывода на внешний монитор — должна быть не нажата кнопка с «телевизором» (Preview on external monitor).

Во второй части статьи будут рассмотрены вопросы, касаюшиеся ввода-вывода DV-материала, эффектов, и наиболее часто возникающих проблем.
Что бы добавить титры в Sony Vegas можно использовать на выбор один из следующих способов:
- Использовать встроенные инструменты создания титров Sony Vegas
- Сделать видео или изображение титров в другой программе, например Photoshop, Xara 3d и других, а затем вставить в Sony Vegas.
В этом уроке мы рассмотрим первый вариант, как создать титры в Sony Vegas стандартными средствами программы.
Итак, создадим новую дорожку, над дорожкой содержащей основное видео. Выделяем созданную дорожку и ставим курсор текущей позиции в то место где нужно вставить титры. В главном меню выбираем insert/text media (вставка/текстовый файл). Появится диалог «Video Media Generators».
Первая вкладка «Edit» (правка) позволяет выполнить настройки текста (рис. 1).

Работа в этой вкладке ничем не отличается от работы в текстовом редакторе. Вместо стандартной надписи «Sample Text» мы вводим нужный нам текст, например «сайт Сделай Видео представляет…». Чтобы наша надпись была не в одну строчку, а например в 3, разделим надпись. Для этого нажимаем Enter в том месте текста, после которого должен быть перенос на следующую строку. Выделим весь текст (ctrl+A) и изменим размер текста до 20 пт. Весь текст изменит размер до 20 пт.
В Sony Vegas мы можем изменять и отдельные части текста. Для этого в вкладке «Edit», удерживаю левую кнопку мыши выделим текст, который нужно изменить, например «Сделай Видео», и изменим размер шрифта и сам шрифт. Как видим, изменения коснулись только выделенного текста(рис . 2).

В следующей вкладке диалога «Video Media Generators» - «Placement» (Размещение), мы можем настроить позицию титров на экране. Для этого в данной вкладке, наведем курсор на титры, и удерживаю левую кнопку мыши, перемещаем титры в нужное место экрана.
Также можно использовать стандартные настройки позиции титров. Например, что бы установить титры Sony Vegas точно в центр экрана, в выпадающем меню «Text Placement» нужно выбрать позицию «Center» (Центр) (рис.3).

С остальными позициями я думаю, вы без труда разберетесь самостоятельно.
Вкладка «Properties» (Свойства) служит для настройки свойств титров и фонового цвета (по умолчанию фон титров прозрачный). Вы можете настроить цвет титров просто нажав на нужный цвет в левой колонке «Text color». Правая колонка «Background color», служит для настройки цвета фона (если он нужен) (рис. 4).

Что бы подобрать цвет близкий к какому либо объекту вашего видео, нужно выбрать инструмент «пипетка» и навести курсор на тот цвет объекта, который вы хотите применить к титрам (рис. 5).

Под колонками «Text color» и «Background color», находятся три ползунка.
Первый ползунок «Tracking:» - отвечает за расстояние между буквами.
Второй «Scaling:» - позволяет настроить размер титров.
Третий «Leading:» - настраивает междустрочный интервал.
Четвертый «Kern fonts at:» - выравнивает интервал между буквами с выступающими частями.
Теперь давайте рассмотрим последнюю вкладку диалога «Video Media Generators» - «Effects» (Эффекты). Для активации эффекта нужно поставит галочку в поле перед названием эффекта.
Draw Outline – рисовать обводку. Имеет три настраиваемых параметра:
Feather – мягкость обводки
Width – толщина обводки
цвет обводки (цветной квадратик справа) - в котором можно выбрать цвет обводки.
Draw Shadow – рисовать тень. Имеет четыре настраиваемых параметра:
Feather – мягкость тени
X Offset – смещение тени по горизонтали
Y Offset - смещение тени по вертикали
Deformation – эффект деформации титров, имеет несколько шаблонов. Я не буду описывать каждый из них, вы можете поэкспериментировать с ними и выбрать, какой вам нужен в каждом конкретном случае.
Настроив все эти параметры и добившись желаемого вида титров, нужно сохранить титры в Sony Vegas, что бы иметь возможность применить их к следующим титрам. Что бы сохранить настройки, введите новое имя настройки в текстовое поле «Preset» (рис. 6), и нажмите на изображение дискеты. Когда вам нужно будет применить эти настройки к новым титрам, вам достаточно будет выбрать в поле «Preset» сохраненный вами эффект.

Ели в процессе работы, вы решили изменить настройки титров, нужно правым кликом по титрам вызвать выпадающее меню выбрать «Edit generated media» или нажать на кнопку «generated media» (рис. 7).

Следует так же знать, что к текстовому фрагменту вы можете применить любые инструменты Sony Vegas. Например, можно применить монтажный переход «3D Fly In/Out» для того, чтобы титры эффектно «вылетели» из глубины экрана и так же эффектно улетели. Как применить переход, вы можете узнать из урока «Переходы Sony Vegas».
Доброго времени суток! Наткнулся на ролик, в котором присутствовал момент с таким монтажом, после чего мне стало крайне интересно как сделать подобный. Если есть возможность, то прошу дать ссылку на материал для ознакомления, либо описать этот процесс здесь. Заранее благодарен!

Видеомонтаж
603 поста 4.7K подписчиков
Правила сообщества
Критикуй, мамкин оператор.
Да очень просто делается. Автор просто сделал скриншот видео в момент паузы, вырезал людей с этого скриншота отдельно в Фотошопе, сохранил картинкой. И затем положил поверх оригинального видео опять же в момент паузы, с лёгкой анимацией увеличения. Видео встало на паузу, картинка с людьми поверх - увеличилась. И два слоя с текстом, один позади картинки, другой перед ней. Самое долгое тут - чуваков вырезать в ФШ. А именно монтажа на одну минуту. И да, сам эффект - говно. Один человек выезжает из другого, если бы бекграунд в ЧБ не уходил - смотрелось бы прямо трешово. Зачем человек выезжает из другого, где смысл? Чтобы текст позади него поместить? Ок, теперь он ещё и фигово читается. Короче говоря эффект ради эффекта, очень дёшево.
Лучше привыкай работать в линейке программ Adobe. Эффект простой. Видос поставился на паузу. добавился эффект ЧБ. Сверху наложилась картинка с вырезанными типами с эффектом приближения и эффектом появления текста. Скорее всего это делалось в адоб фотошопе, сохранилось в mp4 и тупо наложилось на видео оригинал. Либо это делалось в адоб автор эффект и импортировалось в адоб примьер (программа по работе с видео монтажом). В общем я не спец, но смотри в эту сторону. В сторону адоб примьер и способоми интеграции эффектов из других программ адоб.* слой - видео на паузе, с ч/б фильтром,
* слой - слово "пикап", видимо какая-то анимация движения + переход ("транзакция") какой-нибудь crystalize, хз,
* слой - вырезанный из видео стоп-кадр с двумя этими кексами, отрезанными в ФШ от фона,
*слой - слово "баттл", появляется с той же транзакцией что и "пикап", но без движения.
Быт на башенном кране

Все, приплыли.
Жрать давай

Как убрать зеленый фон в Adobe Premiere Pro. Техники для сложных кадров
В этом видео я покажу, как вырезать зеленый фон в Adobe Premiere Pro.
В примере я буду использовать видео плохого качества, чтобы усложнить работу с хромакеем.
Из видео вы узнаете разные техники по работе с зеленым фоном в Adobe Premiere.
Вдребезги
Игра со временем
Как в одиночку дома создать 3D кино? Вот так вот!
Мой первый пост на Пикабу, поэтому не судите строго.
Я не мастер красиво рассказывать истории, но я мастер делать видосики разных направлений.
Одно из моих любимых направлений как раз является соединение 3д графики с реальным миром. Все началось с того что я прошел в топ 100 молодых режиссеров проекта CAST.
Нам дали задание создать 5 минутную короткометражку за 3 дня на тему ЭПИДЕМИИ.
Я был одним из тех на кого возлагали надежды и ждали чего то эдакого.
И поскольку, я мог сделать это самое ЭДАКОЕ, я приступил к раскадровке и сценарию.
По итогу получилась интересная история, пост апокалипсиса, в которой главный герой чуть ли не последний на земле человек, потерявший своих близких, и все что ему остается это сидеть и ждать своего финала, который напрямую зависит от генератора (защитного поля). В довесок ко всему вокруг бродят а-ля зомби(фотку моделек скинул) которые разрушают последнюю соседнюю колонию.
По идее я вышел за рамки короткого видео, и это начало расти в более сложный и крутой проект. Но суровая реальность такова, что я не только не успел к конкурсной сдаче, но и в целом забросил проект в долгий ящик, снимал я его в начале Августа, а допинать его труп смог только 31 числа.
Само собой банальная проблема таких проектов отсутствие должного финансирование, да и работают над такими видео не в одиночку как я, а как минимум компания из 20+ человек.
Поэтому вашему вниманию хочу представить а-ля хайлайты под хороший аккомпонемент LP.
Читайте также:


