Как сделать переключение альт таб
Как сделать Alt Tab?
Нажмите Alt + Tab, чтобы открыть переключатель и потом просто удерживайте нажатой клавишу Alt. Дальше, вместо нажатия клавиши Tab используйте клавиши со стрелками на клавиатуре, чтобы выделить нужное окно, а затем отпустите клавишу Alt, нажмите клавишу ввода или клавишу пробела.
Как отключить Alt Tab в Windows 10?
Попробуйте нажать на клавиатуре Левый Alt + [однократное нажатие Правого Alt] +Tab.
Как настроить горячие клавиши в Windows 10?
Как изменить горячие клавиши Windows
Как переключаться между приложениями в Windows 10?
Как настроить Alt Tab Windows 10?
Что за команда Alt f4?
Как отключить альт таб в доте?
Как отключить Alt + Tab?
- Откройте редактор реестра (regedit.exe)
- HKEY_CURRENT_USERControl PanelDesktop.
- Даблкликните на Coolswitch.
- Установите его значение в 0 и нажмите OK.
- Закройте редактор реестра
- Перезагрузите компьютер
Как настроить горячие клавиши в ворде?
Выберите параметры > файлов > настроить ленту. В нижней части области Настройка ленты и сочетаний клавиш выберите команду настроить. В диалоговом окне сохранить изменения в выберите имя текущего документа или шаблон, в котором вы хотите сохранить изменения сочетаний клавиш.
Как настроить горячие клавиши в фотошопе?
Определение новых комбинаций клавиш
Как настроить кнопку Fn на ноутбуке?
- Зайдите в БИОС (необходимо нажать Esc, F2 или Del в момент запуска устройства).
- Перейдите в Setup Utility.
- Найдите меню System Configuration.
- Включите опцию Fn (вкладка Action Keys Mode).
Как переключаться между мониторами в Windows 10?
Как переключиться на рабочий стол в Windows 10?
Для удобства работы с виртуальными рабочими столами Microsoft предусмотрела следующие горячие клавиши:
- Win + Ctrl + D – создать новый рабочий стол и переключение на него;
- Win + Ctrl + F4 – закрыть текущий рабочий стол;
- Win + Ctrl + стрелка влево/вправо – переключение между соседними рабочими столами.
Как переключаться между окнами с помощью клавиатуры?
Переключение между окнами в Windows
Просто нажмите Alt + Tab в любое время работы с Windows и на экране появятся миниатюры всех открытых окон. Для циклического перехода между вариантами нажмите и удерживайте Alt и нажимайте клавишу Tab, пока не будет выделено нужное окно.
Диалог перехода между задачами, реализованный в операционной системе Windows Vista со включенным интерфейсом Aero, на первый взгляд напоминает тот же диалог из операционных систем Windows предыдущего поколения со слегка измененным интерфейсом (спасибо возможностям Windows Aero). Однако это не совсем так.
Несмотря на то, что с точки зрения интерфейса диалог перехода между задачами был изменен мало, внутренние механизмы его работы были изменены кардинальным образом. В первую очередь об этом говорит возможность настройки данного диалога.
Читатель, который интересуется операционной системой Windows и настройками, которые можно изменить при помощи ее многострадального реестра, возможно, знает, что возможности настройки диалога перехода между задачами в операционных системах Windows до сих пор были минимальными. Фактически, настроить можно было только количество строк и столбцов, из которых состоял диалог переключения задач.
В операционной системе Windows Vista все изменилось.
ХРАНЕНИЕ ИНФОРМАЦИИ О ДИАЛОГЕ В РЕЕСТРЕ
Всем известный диалог перехода между открытыми окнами, вызываемый комбинацией клавиш Alt+Tab, теперь позволяет настроить многие параметры своей работы. Однако, как и в предыдущих операционных системах Windows, это можно сделать только при помощи реестра - стандартных мастеров настройки работы данного диалога до сих пор не предусмотрено.
Если в операционных системах до Windows Vista настройки нашего многоуважаемого диалога хранились в ветви реестра HKEY_CURRENT_USER\Control Panel\Desktop, то теперь для хранения основных настроек диалога перехода между задачами предназначена ветвь HKEY_CURRENT_USER\Software\Microsoft\Windows\CurrentVersion\Explorer\AltTab. Данная ветвь реестра содержит в себе набор параметров REG_DWORD типа, которые мы рассмотрим ниже. Кстати, обратите внимание на изображение 1 - именно так выглядел диалог переключения между задачами до того, как мы решили сменить его имидж.
ПРИМЕЧАНИЕ
Если в описании параметров, приведенных ниже, не сказано, что для внесения изменений в работу диалога переключения задач не требуется перезагрузка оболочки, значит она требуется. При этом напомним, что для внесения изменений в работу оболочки нет необходимости в перезагрузке компьютера - достаточно зайти в диспетчер задач (taskmgr.exe), завершить и снова запустить процесс explorer.exe.

Изображение 1. Стандартный диалог переключения между задачами.
Настройка основных параметров отображения диалога
Первым набором параметров, которые мы попробуем изменить, будут параметры, позволяющие изменить вид самого диалога переключения между задачами.
МАКСИМАЛЬНОЕ КОЛИЧЕСТВО СТРОК И СТОЛБЦОВ:
Columns и Rows. Классика жанра - куда от нее денешься. Как и раньше с помощью данных параметров можно изменить количество строк и столбцов, из которых состоит диалог переключения задач.
РАСШИРЕНИЕ ДИАЛОГА:
TopMarginPx. При изменении этого параметра перезагрузка оболочки не требуется. Определяет количество пикселей, которые будут добавлены к верхней части диалога переключения задач.
SideMarginPx. При изменении этого параметра перезагрузка оболочки не требуется. Определяет количество пикселей, которые будут добавлены слева и справа от диалога переключения задач.
BottomMarginPx. При изменении этого параметра перезагрузка оболочки не требуется. Определяет количество пикселей, которые будут добавлены к нижней части диалога переключения задач.
MinWidthPx. При изменении этого параметра перезагрузка оболочки не требуется. Определяет минимальную ширину диалога переключения между задачами. То есть, ширину, меньше которой диалог переключения задач быть не может.
На изображении 2 представлен диалог переключения задач после того, как мы присвоили параметрам BottomMarginPx и SideMarginPx значения 0x50.

Изображение 2. Изменяем толщину границ диалога.
ЭФФЕКТ ПРОЗРАЧНОСТИ:
StartAlpha. Определяет начальную прозрачность диалога переключения задач.
FinalAlpha. Определяет итоговую прозрачность диалога переключения задач. Фактически, присутствие данного параметра в реестре Windows Vista делает диалог переключения задач, не зависимо от значения данного параметра, более прозрачным.
FadeOut_ms. Определяет количество миллисекунд, в течение которых диалог переключения задач будет исчезать. На протяжении данного времени диалог переключения задач будет изменять прозрачность от 100% видимости до 0% видимости. Например, чтобы увидеть эффект затухания диалога переключения задач после изменения значения этого параметра, просто отобразите его и перейдите с его помощью к рабочему столу.
FadeOutThreshold_ms. Если же вы хотите, чтобы диалог переключения задач исчезал совершенно мгновенно, попробуйте присвоить данному параметру значение 0x1000.
На изображении 3 представлен диалог переключения задач после того, как мы присвоили параметру FinalAlpha значение 0x10.

Изображение 3. Увеличение прозрачности диалога.
Настройка значков окон
Переходим к содержимому диалога переключения задач. Например, при помощи реестра можно изменить настройки отображения в нем значков и эскизов. Под эскизом я понимаю общий рисунок (чтобы не путаться, назовем его рисунком) одного окна, отображаемый в диалоге переключения задач. Значком же будем называть маленькое изображение в правом нижнем углу этого рисунка.
НАСТРОЙКА ЭСКИЗОВ:
ThumbSpacingXPx. При изменении этого параметра перезагрузка оболочки не требуется. Данный параметр определяет количество пикселей по горизонтали между рисунками окон диалога переключения задач. Вы можете как уменьшить расстояние между рисунками диалога, так и увеличить его.
ThumbSpacingYPx. При изменении этого параметра перезагрузка оболочки не требуется. Данный параметр определяет количество пикселей по вертикали между рисунками окон диалога переключения задач. Вы можете как уменьшить расстояние между рисунками диалога, так и увеличить его.
OverlayIconDXPx. При изменении этого параметра перезагрузка оболочки не требуется. Данный параметр определяет смещение (в пикселях) значка вправо относительно рисунка окна, отображаемого в диалоге переключения задач. Данный параметр может принимать значения от 0 до используемого в диалоге переключения задач размера значка.
OverlayIconDYPx. При изменении этого параметра перезагрузка оболочки не требуется. Данный параметр определяет смещение (в пикселях) значка вниз относительно рисунка окна, отображаемого в диалоге переключения задач. Данный параметр может принимать значения от 0 до используемого в диалоге переключения задач размера значка.
Ниже вас ждут два примера изменения этих параметров. На первом из них (изображение 4) параметру ThumbSpacingXPx было присвоено значение 1. На втором же (изображение 5) параметру ThumbSpacingXPx было присвоено значение 20, а параметру OverlayIconDXPx значение 15.

Изображение 4. Сближаем рисунки окон в диалоге переключения задач.
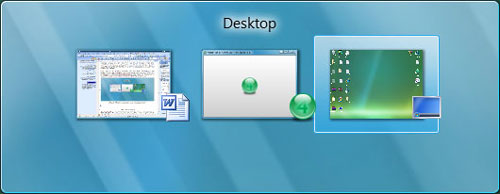
Изображение 5. Отдаляем рисунки окон, а также смещаем значки.
MinThumbSizePcent. При изменении этого параметра перезагрузка оболочки не требуется. Данный параметр определяет размер рисунков окон, отображаемых в диалоге переключения задач, в процентах относительно максимального размера (максимальный размер указывается параметром MaxThumbSizePx). Данный параметр может принимать значения от 0 до 10.
MaxThumbSizePx. При изменении этого параметра перезагрузка оболочки не требуется. Данный параметр определяет размер рисунков окон, отображаемых в диалоге переключения задач, в пикселях.
Например, на изображении 6 представлен диалог переключения задач после того, как параметру MaxThumbSizePx было присвоено значение 0x256, а параметру MinThumbSizePcent было присвоено значение 10.
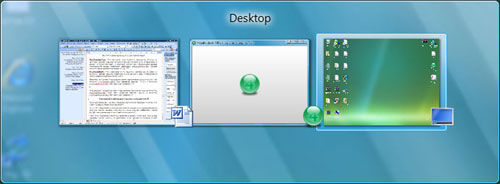
Изображение 6. Увеличение рисунков окон, отображаемых в диалоге переключения задач
А на рисунке 7 представлен диалог переключения задач после того, как параметру MaxThumbSizePx также было присвоено значение 0x256, а параметру MinThumbSizePcent было присвоено значение 1.

Изображение 7. Уменьшение рисунков окон, отображаемых в диалоге переключения задач.
НАСТРОЙКА ЗНАЧКОВ:
OverlayIconPx. При изменении этого параметра перезагрузка оболочки не требуется. Данный параметр позволяет указать размер значков, отображаемых в правом нижнем углу рисунков окон, в пикселях. Например, на рисунке 8 изображен диалог переключения задач после присвоения данном параметру значения 0x45.

Изображение 8. Увеличиваем размер значков диалога переключения задач.
НАСТРОЙКА ДИАЛОГА С ОТКЛЮЧЕННЫМ ИНТЕРФЕЙСОМ WINDOWS AERO:
MaxIconSizePx. При изменении этого параметра перезагрузка оболочки не требуется. Данный параметр определяет размер рисунков окон, отображаемых в диалоге переключения задач, в пикселях. Образно, его значение определяет размер кнопки, которая символизирует один рисунок окна в диалоге переключения задач.
OverlayIconPx. При изменении этого параметра перезагрузка оболочки не требуется. При отключенном интерфейсе Windows Aero данный параметр определяет размер рисунков окон, отображаемых в диалоге переключения задач, в пикселях по отношению к параметру MaxIconSizePx. Образно, его значение определяет размер рисунка, который отображается в центре кнопки, которая символизирует один рисунок окна в диалоге переключения задач.
Настройка отображения текста к значкам
Также при помощи реестра можно настроить параметры отображения заголовка окна в диалоге переключения между задачами.
TextBottomPX. При изменении этого параметра перезагрузка оболочки не требуется. Данный параметр позволяет указать количество пикселей заголовка по высоте, которые будут отображаться в диалоге переключения задач. Эффект, отображаемый при помощи данного параметра легче объяснить на рисунке.
На изображении 9 представлен диалог переключения задач после присвоения данному параметру значения 9.

Изображение 9. Изменение значения параметра TextBottomPX.
Другие настройки
И напоследок будет описан еще один параметр - AltTabSettings. Данный параметр находится в ветви реестра HKEY_CURRENT_USER\Software\Microsoft\Windows\CurrentVersion\Explorer.
Неизвестно, что хотели реализовать при помощи данного параметра разработчики корпорации Microsoft, но у них это не получилось. Если вы присвоите данному параметру значение 1, то при следующем вызове диалога переключения задач вас встретит ваш старый знакомый по предыдущим версиям операционной системы Windows.
ПОСЛЕСЛОВИЕ
Как настроить переключение Alt Tab?
Нажмите Alt + Tab, чтобы открыть переключатель и потом просто удерживайте нажатой клавишу Alt. Дальше, вместо нажатия клавиши Tab используйте клавиши со стрелками на клавиатуре, чтобы выделить нужное окно, а затем отпустите клавишу Alt, нажмите клавишу ввода или клавишу пробела.
Что делать если не работает Alt Tab?
- Перезапустить explorer.exe. Нажмите сочетание кнопок Shift+Ctrl+Esc, чтобы открыть диспетчер задач. …
- Изменить ForegroundLockTimeout. …
- Изменить AltTabSettings. …
- Проверка Peek. …
- Драйвер клавиатуры
Как отключить Alt +Tab?
Попробуйте нажать на клавиатуре Левый Alt + [однократное нажатие Правого Alt] +Tab.
Как в Windows 10 переключиться на рабочий стол?
Как изменить сочетание клавиш Alt Tab?
Как сделать обратный таб?
Кстати, техника нажатия комбинации клавиш “Shift + Tab” такая же, как и “Alt+Tab”. Другими словами очередное нажатие клавиши “Tab” перемещает курсор по полям формы вниз (или вправо и вниз), а комбинация “Shift + Tab” перемещает курсор обратно вверх (или влево и вверх).
Как свернуть игру на компьютере если она не сворачивается?
Игра не сворачивается через комбинацию alt+tab, только через ctrl+alt+delete и вызываем диспетчер задач (по крайне мере на Windows 7 Ultimate SP1).
Как отключить альт таб в доте?
Как отключить Alt + Tab?
- Откройте редактор реестра (regedit.exe)
- HKEY_CURRENT_USERControl PanelDesktop.
- Даблкликните на Coolswitch.
- Установите его значение в 0 и нажмите OK.
- Закройте редактор реестра
- Перезагрузите компьютер
Как быстро выйти на рабочий стол Windows 10?
Нажмите вместе клавиши Win+D и вы увидите свой рабочий стол, если нажать клавиши еще раз – перед вами появится окно, которое было открыто перед этим.
Как сворачивать на рабочий стол Windows 10?
Управление окнами и приложениями
- Win + стрелка влево — присоединить окно приложения к левому краю экрана.
- Win + стрелка вправо — присоединить окно приложения к правому краю экрана.
- Win + стрелка вверх — развернуть окно приложения на весь экран. …
- Win + стрелка вниз — свернуть активное окно.
Какая комбинация клавиш переключает между активными окнами?
В операционных системах Windows существует специальное сочетание клавиш, позволяющее быстро переключаться между окнами. Это сочетание – Alt + Tab.
Как сделать настройки
Для быстрого и удобного переключения между запущенными задачами в Windows 10 предусмотрена комбинация клавиш Alt + Tab. Если ее нажать, на экране появится прямоугольная панель с миниатюрами открытых окон. По умолчанию эта панель имеет темную, почти непрозрачную подкладку, но вы можете сделать ее более светлой и прозрачной, применив небольшой твик реестра.
Командой regedit откройте редактор реестра и разверните следующий ключ:
Создайте в последнем каталоге новый подраздел с именем MultitaskingView, а в нем еще один подраздел с именем AltTabViewHost.

Теперь в подразделе AltTabViewHost создайте 32-битное значение типа DWORD и назовите его Grid_backgroundPercent.

В качестве значения параметра установите любое число от 0 до 100 в десятичной системе счисления. Чем больше значение, тем менее прозрачным будет фон подложки панели миниатюр.

Установите 100 – получите черную подложку, выставите 0 – будет она совершенно прозрачной.


Ну и поскольку мы уже затронули тему настройки панели Alt + Tab, было бы уместно поведать вам еще об одном интересном трюке, но если до этого мы изменяли регулировали прозрачности подложки панели, то на этот раз мы будем затемнять при нажатии Alt + Tab сам рабочий стол.
Опять разворачиваем ветку HKEY_CURRENT_USER/SOFTWARE/Microsoft/Windows/CurrentVersion/Explorer, как и в прошлый раз создаем (если еще не созданы) вложенные друг в друга подразделы MultitaskingView и AltTabViewHost.
Теперь создайте в подразделе AltTabViewHost 32-битный параметр и назовите его BackgroundDimmingLayer_percent. И опять же в качестве значения устанавливаем число от 0 до 100 в десятичной системе счисления.

Установите 0 – рабочий стол останется таким же светлым, как и был, установите 50 – получите выраженное затемнение, ну а при всех 100 рабочий стол станет почти черным.


В общем, если есть желание, экспериментируйте сами. Комбинации допускаются. Перезапуска Проводника твики не требуют, новые настройки вступают в силу немедленно. Если в будущем захотите все вернуть к значениям по умолчанию, удалите созданные подразделы со всем их содержимым.
Читайте также:


