Как сделать переходы в imovie
Чтобы сделать более плавными места, где начинается одна сцена и заканчивается другая, можно добавить переходы между клипами. Это может быть постепенное увеличение или уменьшение четкости изображения между клипами, перекрестный наплыв, увеличение масштаба нового клипа и т. д. Можно настроить iMovie на автоматическое добавление переходов или добавлять переходы вручную.
Автоматическое добавление переходов между клипами
Если для фильма задана тема, в программе iMovie между клипами вставляются стандартные переходы с перекрестным наплывом и отдельные переходы в стиле данной темы. Переходы вставляются не в каждый промежуток между клипами.
iMovie также накладывает начальные титры в стиле темы на первый клип и конечные титры на последний.
Добавление переходов между клипами вручную
Для добавления переходов вручную необходимо сначала отключить режим автоматического добавления переходов. Подробные сведения приведены в разделе Отключение автоматических переходов.
Для предварительного просмотра перехода используйте функцию беглого просмотра.

Выполните одно из следующих действий.
Добавление переходов между двумя клипами. Перетяните переход между двумя клипами на шкале времени.
Добавление перехода с обеих сторон клипа. Выберите клип на шкале времени, затем дважды нажмите переход в браузере.

Между клипами появится значок перехода .
Добавление перехода перекрестного наплыва между клипами
Для добавления перекрестного наплыва, при котором первый кадр затемняется, а второй кадр в это время появляется на экране, необходимо сначала отключить режим автоматического добавления переходов. Подробные сведения приведены в разделе Отключение автоматических переходов.
На шкале времени нажмите на край одного из клипов, которые требуется соединить переходом с микшированием наплывом.
Между двумя клипами на шкале времени появится переход перекрестного наплыва.
Установка длительности переходов по умолчанию
По умолчанию iMovie выбирает одинаковую длину для всех переходов в фильме. Длительность стандартных переходов составляет полсекунды, а длительность переходов в стиле темы (доступных только в том случае, если для фильма задана тема) — две секунды. Значения длительности по умолчанию можно изменить в настройках iMovie. Эта настройка применяется ко всем переходам, которые Вы добавляете вручную в любом из проектов фильмов.
Примечание. Если длительность перехода по умолчанию не совместима с мультимедийными ресурсами в смежных клипах фильма, вместо него применяется максимально возможное значение.
Добавление переходов между клипами
Чтобы сделать более плавными места, где начинается одна сцена и заканчивается другая, можно добавить переходы между клипами. Это может быть постепенное увеличение или уменьшение четкости изображения между клипами, перекрестный наплыв, увеличение масштаба нового клипа и т.д.
Добавлять переходы в проект можно вручную, выбирая эффекты для вставки между клипами. Или можно настроить iMovie на автоматическое добавление переходов.
По умолчанию iMovie выбирает одинаковую длину для всех переходов в фильме. Стандартные переходы длятся половину секунды, а переходы в стиле темы (доступные только при условии, что для проекта задана тема) длятся две секунды. Эти значения по умолчанию можно изменить в настройках iMovie, а длительность отдельных переходов можно настроить после их добавления в проект.
Примечание: Длительность перехода не может превышать половину длины клипов, между которыми он вставлен, поэтому переходы в проекте могут быть короче значений по умолчанию, в зависимости от длины более короткого из клипов, смежных с переходом.
Как добавить переходы между клипами вручную

Открывается браузер переходов, в котором показаны все доступные переходы. Если для проекта задана тема, над стандартными переходами отображается набор переходов в стиле темы.
Чтобы просмотреть переходы, задержите указатель над каждым из них в браузере переходов.
Выберите переход, нажав его один раз, и перетащите его на место стыка двух клипов в браузере проектов.
В браузере проектов переход обозначается значком перехода. (Ниже показано несколько вариантов значков.) Внешний вид значка зависит от типа добавленного перехода.
Как автоматически добавлять переходы между клипами
Вы можете настроить iMovie на автоматическую вставку переходов в проект. В этом случае iMovie автоматически добавляет переходы почти каждый раз, когда Вы добавляете в проект новый клип. Если к проекту применена тема, некоторые из добавляемых переходов представляют собой переходы в стиле темы, а другие переходы являются стандартными эффектами. Если в проекте уже имеются какие-либо переходы, iMovie заменяет их новыми.
Пользоваться автоматическими переходами удобно, когда Вы хотите быстро применить переходы по всему проекту. Но когда включена функция автоматического добавления переходов, переходы в проекте нельзя добавлять, изменять или удалять по отдельности. Поэтому, чтобы быстро добавить переходы, а затем их отредактировать, настройте iMovie на автоматическое добавление переходов, а затем отключите эту функцию. После этого Вы сможете выбрать только те переходы, которые нужно изменить.
iMovie вставляет между клипами стандартные переходы перекрестного наплыва, иногда перемежая их переходами в стиле темы. Переходы вставляются не в каждый промежуток между клипами.
iMovie также накладывает начальные титры в стиле темы на первый клип и конечные титры на последний.
Как задать длительность наложения переходов на смежные клипы
Вы можете задать длительность наложения переходов на смежные с ними клипы при добавлении переходов в проект — автоматически или вручную. Эта настройка, которая применяется ко всем нетематическим переходам в проекте, влияет на длительность проекта.
Все (сохранить диапазон клипа). Два клипа накладываются друг на друга на длину перехода, и переход помещается на область наложения. В этом случае дополнительные материалы не добавляются к концам клипа. Общая длительность проекта уменьшается на длину перехода.
Половина (сохранить длительность проекта). Переход помещается поверх смежных фрагментов клипов; на каждый клип накладывается по половине перехода. В этом случае для заполнения перехода добавляются дополнительные материалы к концам каждого клипа. Общая длительность проекта не изменяется.

Добавление переходов в iMovie на Mac
Чтобы сделать более плавными места, где начинается одна сцена и заканчивается другая, можно добавить переходы между клипами. Это может быть постепенное увеличение или уменьшение четкости изображения между клипами, перекрестный наплыв, увеличение масштаба нового клипа и т. д. Можно настроить iMovie на автоматическое добавление переходов или добавлять переходы вручную.
Автоматическое добавление переходов между клипами
Если для фильма задана тема, в iMovie между клипами вставляются стандартные переходы с перекрестным наплывом и отдельные переходы в стиле данной темы. Переходы вставляются не в каждый промежуток между клипами.
iMovie также накладывает начальные титры в стиле темы на первый клип и конечные титры на последний.
Добавление переходов между клипами вручную
Для добавления переходов вручную необходимо сначала отключить режим автоматического добавления переходов. Подробные сведения приведены в разделе Отключение режима автоматического добавления переходов в iMovie на Mac.
Для предварительного просмотра перехода используйте функцию беглого просмотра.

Выполните одно из следующих действий.
Добавление переходов между двумя клипами. Перетяните переход между двумя клипами на временной шкале.
Добавление перехода с обеих сторон клипа. Выберите клип на временной шкале, затем дважды нажмите переход в браузере.

Между клипами появится значок перехода .
Добавление перехода перекрестного наплыва между клипами
Для добавления перекрестного наплыва, при котором первый кадр затемняется, а второй кадр в это время появляется на экране, необходимо сначала отключить режим автоматического добавления переходов. Подробные сведения приведены в разделе Отключение режима автоматического добавления переходов в iMovie на Mac.

В приложении iMovie на Mac найдите на временной шкале два клипа, которые Вы хотите соединить с помощью перекрестного наплыва, и нажмите на границу каждого клипа.
Между двумя клипами на временной шкале появится переход перекрестного наплыва.
Установка длительности переходов по умолчанию
По умолчанию iMovie выбирает одинаковую длину для всех переходов в фильме. Длительность стандартных переходов составляет полсекунды, а длительность переходов в стиле темы (доступных только в том случае, если для фильма задана тема) — две секунды. Значения длительности по умолчанию можно изменить в настройках iMovie. Эта настройка применяется ко всем переходам, которые Вы добавляете вручную в любом из проектов фильмов.
Примечание. Если длительность перехода по умолчанию не совместима с мультимедийными ресурсами в смежных клипах фильма, вместо него применяется максимально возможное значение.
iMovie для Mac: Создание эффекта перебивки
Можно добавить клип перебивки поверх другого клипа, чтобы представить два аспекта одного и того же события. Например, Вы можете показать, как кто-то собирается войти в комнату и не знает, что внутри его ждет вечеринка, а затем вставить перебивку, в которой показаны люди, ожидающие внутри.
Клип перебивки заменяет равный по длительности фрагмент исходного видеоклипа, поэтому общая длительность фильма не изменяется.
Добавление клипа перебивки
Выберите клип или диапазон, которым Вы хотите перебить текущий клип, и перетяните его поверх клипа на шкале времени.
При перетягивании клипа указатель принимает вид зеленого значка добавления (+) и появляется линия, соединяющая перетягиваемый клип с клипом на шкале времени.

Расположив клип желаемым образом, отпустите кнопку мыши.
Для изменения положения клипа перебивки перетяните его в другое место клипа или в другой клип. Чтобы удлинить или укоротить такой клип, перетяните его концы.
Примечание. Чтобы добавить перебивку, можно также перетянуть клип, уже имеющийся на шкале времени, поверх другого клипа на шкале времени.
Регулировка непрозрачности клипа перебивки
При воспроизведении фильма с перебивкой добавленный клип заменяет клип, расположенный под ним, а затем воспроизводится клип, расположенный под концом добавленного клипа на шкале времени. Если для усиления воздействия требуется микширование клипа перебивки с расположенным под ним клипом, можно отрегулировать степень прозрачности добавленного клипа.

На шкале времени выберите перебивку, которую нужно откорректировать.

Регулировка постепенного изменения яркости клипа перебивки
Перед клипом перебивки и после него можно вставить переход наплывом, длительность которого задается пользователем.
На шкале времени выберите перебивку, которую нужно откорректировать.

Выполните одно из следующих действий.
Задание длительности наплыва на шкале времени. Для увеличения или уменьшения длительности наплыва перетяните одну из меток-манипуляторов наплыва в верхней части клипа перебивки соответственно к центру или к краю клипа.

Изменение переходов в iMovie на Mac
Изменение стиля переходов
Для изменения стиля переходов вручную необходимо сначала отключить режим автоматического добавления переходов. Подробные сведения приведены в разделе Отключение режима автоматического добавления переходов в iMovie на Mac.
Для предварительного просмотра перехода используйте функцию беглого просмотра.

В списке переходов найдите переход, который хотите использовать.

Перетяните новый переход на значок перехода для перехода, который Вы хотите заменить на временной шкале.
Новый переход будет использован вместо старого.
Изменение длительности переходов

В приложении iMovie на Mac дважды нажмите переход на временной шкале.
Совет. Можно также отредактировать переход с помощью редактора точной настройки. Подробные сведения приведены в разделе Обрезка клипов в iMovie на Mac.
Перемещение перехода

В приложении iMovie на Mac перетяните переход в любую позицию между двумя клипами на временной шкале, где нет перехода.
Изменение всех переходов в фильме
После добавления перехода между клипами можно применить тот же тип и длительность ко всем остальным переходам в фильме.

В приложении iMovie на Mac на временной шкале дважды нажмите переход, который хотите применить к остальным переходам в фильме.
Редактирование перехода, содержащего несколько элементов

В приложении iMovie на Mac выберите на временной шкале переход, который требуется изменить.
Если в переходе имеется несколько элементов, в различных точках временной шкалы отображаются маркеры кадров. Эти маркеры указывают на ключевые кадры, на основании которых строятся дополнительные клипы, видимые во время перехода.

Для изменения фрагментов клипов, включенных в переход, перетяните маркеры кадров в новое положение.
В время воспроизведения перехода клипы отображаются начиная с кадров, отмеченных маркерами.

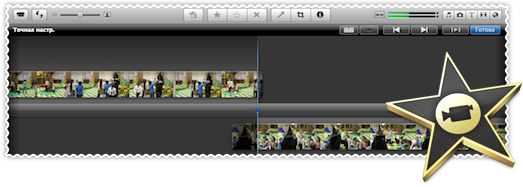
При съёмке видео, чтобы получить динамичный и интересный ролик, мы используем разные ракурсы, меняя положения камеры. Но этого ещё недостаточно, самое главное — это монтаж. Мы должны вырезать неудавшиеся моменты, сделать красивые и плавные переходы между материалом, отснятым с разных позиций, создав интересную визуальную последовательность.
Иногда, для совмещения нескольких кадров, нужно урезать начальную и конечную точки каждого клипа, чтобы сохранить плавность переходов. В этом руководстве мы покажем вам, как использовать редактор точной настройки для достижения лучших результатов при покадровом монтаже. Рассмотрим альтернативные способы обрезки клипов и вырезания нежелательных элементов.
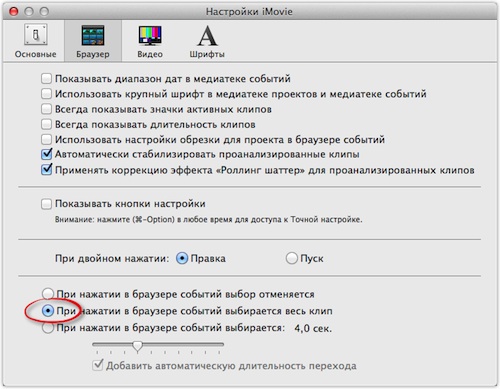
Добавьте клипы, перетащив их в окно проекта. Нажимайте пробел для воспроизведения. Нам нужно обрезать снимки так, чтобы они сократили некоторые моменты времени.
Нажмите на втором ролике в окне проекта, выделив его, и выберите Окно > Редактор точной настройки. В редакторе точной настройки вы увидите синюю точку резки между первым и вторым роликом.
Соавтор(ы): Travis Page. Трэвис Пейдж — директор по продукту в Cinebody. Cinebody предлагает программное обеспечение для создания пользовательского видеоконтента, которое позволяет брендам быстро создавать оригинальный и привлекательный видеоконтент, работая с авторами со всего мира. Трэвис имеет степень бакалавра по финансам, полученную в Университете Колорадо в Денвере.
iMovie входит в пакет программ iLife компании Apple. iMovie обладает простым интерфейсом, большим количеством функций и эффектов и позволяет сделать из ваших домашних роликов качественный видеоматериал.

Запустите iMovie. Если в доке нет ярлыка iMovie, зайдите в папку с программами или задайте поиск в Spotlight.


- Если у вас кассетная видеокамера, то импортируйте все файлы, - отобрать нужные можно будет позже в программе. Или же просмотрите файлы на камере и импортируйте только нужные.

Сохраните ваши видео. Убедитесь, что на компьютере достаточно свободного места - видеофайлы, тем более HD качестве, занимают много места.


- Стабилизация уменьшает движение камеры в видеозаписи, чтобы дрожащие фрагменты воспроизводились более плавно. При анализе видео на присутствие людей помечаются фрагменты, в которых есть люди. Впоследствии, при создании проекта, для которого необходимо видео с участием людей, вы легко сможете найти это видео.
- Процессы стабилизации и анализа видео на присутствие людей могут занять долгое время.



- После выбора темы задайте название проекта в поле "Название".
- Выберите соотношение сторон. Соотношение сторон - это отношение ширины кадра к высоте. Например, в iPad и iPhone (кроме iPhone 5), ранних моделях телевизоров и компьютерных мониторов использовалось соотношение сторон 4:3. В новых моделях телевизоров и мониторов применяется широкоэкранный формат 16:9.
- Выберите частоту кадров. Используйте ту же частоту кадров, которая была использована при съемке видео. Большинство видеокамер в США использует "30 кадров в секунду - NTSC," в то время как европейские камеры обычно используют "25 кадров - PAL". Если ваша камера поддерживает 24 кадра в секунду, и вы снимали в этом формате, следовательно, выбирайте частоту кадров съемки соответственно.

- Если для фильма задана тема, в программе iMovie между клипами вставляются стандартные переходы с микшированием наплывом и отдельные переходы в стиле данной темы. Однако эту опцию при желании можно отключить.

Нажмите "Создать". После завершения всех настроек проекта нажмите на кнопку "Создать", и откроется окно нового проекта.

Zoom - это метод, используемый в телевизионном производстве и кинопроизводстве для изменения фокусного расстояния зум-объектива во время съемки. Однако, если вы хотите создать эффект Zoom во время съемки, вам потребуются очень дорогие камеры и записывающее оборудование. К счастью, в настоящее время вы можете создать эффект Zoom с помощью некоторых видеоредакторов, таких как iMovie и Wondershare Filmora. В сегодняшней статье мы покажем вам, как увеличивать масштаб в iMovie.
Вам также может понравиться: Получите лучшие альтернативы iMovie для Mac
Часть 1: Как увеличивать / уменьшать видео в iMovie на Mac и iPhone
iMovie позволяет пользователям увеличивать / уменьшать видеоклипы, которые были импортированы в него. Чтобы увеличивать / уменьшать масштаб видео с помощью iMovie на устройствах MacOS или iOS, следуйте инструкциям ниже.
1. Увеличение / уменьшение видео в iMovie на Mac.
Если вы пользователь Mac, выполните следующие действия для увеличения видео с помощью iMovie.

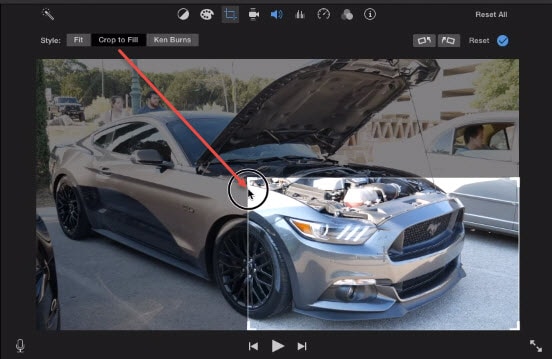
- Шаг 5. Добавьте переходы, чтобы сделать переход более плавным. Перейдите в переходы и выберите понравившийся эффект, затем перетащите его в начало / конец части масштабирования.
- Шаг 1. Перетащите видео / изображение на шкалу времени, затем щелкните видео / изображение правой кнопкой мыши и выберите Обрезать и увеличить. .
- Шаг 2. Во всплывающем окне выберите параметр Панорама и масштаб . Установите начальную и конечную области по своему усмотрению, а затем щелкните OK, чтобы сохранить настройки.

Посмотрите это видео, чтобы узнать больше:
2. Увеличение / уменьшение видео в iMovie на iPhone / iPad.
Если вы используете iPhone или iPad, сделайте следующее:

Подробнее читайте в этом видео:
Часть 2: Лучшая альтернатива iMovie для увеличения / уменьшения видео


Этапы изготовления Pan & Эффект масштабирования в Filmora для Mac аналогичен эффекту Filmora для Windows.
Это действительно очень просто, не правда ли? Хотите узнать больше о Filmora? Не пропустите видео ниже, чтобы узнать, что Filmora может для вас сделать.
Узнать больше о: Как легко масштабировать видео
Часть 3: Советы по созданию потрясающего эффекта масштабирования видео
Если вы хотите создать потрясающий эффект Zoom видео во время съемки, ознакомьтесь со следующими советами:
1. Переместите камеру вручную
Вы можете вручную переместить камеру в сторону или ближе к объекту, если камера не позволяет вам увеличивать масштаб при открытом затворе или у вас нет зум-объектива.
2. Держите камеру неподвижно
Движение камеры может сильно повлиять на ваш снимок при использовании длинной выдержки. Вы можете предотвратить дрожание камеры, установив камеру на неподвижную поверхность или используя штатив.
3. Сосредоточьтесь на плавном масштабировании
4. Огни
Любой вид света, будь то неоновая вывеска или городской свет, играет важную роль в эффекте увеличения. Свет может производить потрясающие эффекты, если его применять эффективно.
5. Обратное масштабирование
Если у вас есть движущийся объект, увеличение объекта может дать лучшие результаты по сравнению с уменьшением. Так что вам стоит попробовать и этот эксперимент.
6. Частичное увеличение
Вы также можете частично зуммировать, поскольку некоторые зум-объективы имеют широкое фокусное расстояние.
Вот и все. Вы узнали, как увеличивать / уменьшать масштаб видео с помощью iMovie и его альтернативы - Wondershare Filmora? Если вам нужна дополнительная помощь, оставьте свои комментарии ниже, чтобы сообщить нам.
Читайте также:



