Как сделать переходник s video на hdmi
возможна ли конвертация переходником или надо новый ноут?
параллельно такой ещё вопрос: как только даю клон-экран, разрешение автоматом падает в 1024. Есть ли какие-то дрова, чтобы сигнал давать на выход без уменьшения разрешения, или дело в том, что с-видео не рассчитан на больше чем 1024 по горизонту?
Нет, можешь не искать такой переходник, чушь не смотри. Это всё рано что ты бы спросил с RCA на HDMI примерно тоже
Переходника нет, есть активные конвертеры, но они стоят соответственно около 2K.
По последнему вопросу похоже видеокарточка больше потянуть не сможет.
Нет, не возможен. Переходник подразумевает изменение интерфейса без изменения сигнала. Но S-Video - аналоговый сигнал, а HDMI - цифровой. Вам нужен конвертер.
Какими бы ни были интересными и увлекательными фильм или компьютерная игра, вряд ли вам удастся полностью погрузится в их атмосферу на устройстве с небольшим дисплеем — ноутбуке или тем более нетбуке, не говоря уже о смартфонах. Смотреть фильмы и играть в компьютерные игры лучше всего на больших экранах, в роли которых вполне могут выступить старые телевизоры, причём не только со светодиодными, но даже с электронно-лучевыми мониторами. Всё что вам нужно, это немного времени, а возможно и денег, которые вам придётся потратить на приобретение соответствующего оборудования для соединения лэптопа с телевизором. Если TV ещё не так стар и в нём имеется WI-FI модуль, то подключить одно устройство к другому можно будет и через беспроводную сеть.
Как подключить ноутбук к старому телевизору

Сегодня существует четыре основных способа подключения телевизора к ноутбуку: с помощью интерфейса VGA, интерфейса HDMI или S-Video, интерфейса DVI и беспроводной сети Wi-Fi. Наиболее распространёнными из них являются способы с использованием VGA и HDMI, поскольку оба эти интерфейса поддерживаются широким спектром устройств. Если телевизор не слишком стар, нередко для его подключения к ноутбуку используется Wi-Fi, что же касается DVI и S-Video, то эти стандарты сегодня встречаются не слишком часто. Тем не менее, мы постараемся рассмотреть все приведённые варианты.
Подключение по VGA
Подключение по DVI
Подключение по HDMI
- Соедините ноутбук и телевизор HDMI-кабелем и включите устройства;
- На ноутбуке нажмите Win + P или Fn + F8 и выберите режим «Дублировать. Расшарить экран можно также в его свойствах;
- В настройках телевизора в качестве источника сигнала выберите HDMI с соответствующим номером разъёма или Компьютер HDMI;
Использование аппаратного видеоконвертера
Подключение ТВ к ноутбуку по Wi-Fi
Ну что же, надеемся, материал был для вас полезен. Правда, нужно признаться, что приведённые здесь методы не охватывают всех аспектов использования старых и не очень телевизоров в качестве основного или дополнительного монитора для ноутбуков и настольных компьютеров. Трудности могут возникнуть на любом этапе подключения и настройки устройств, так что не стесняйтесь задавать интересующие вас вопросы по теме, по возможности ответим.

Название HDMI (High Definition Multimedia Interface) дословно переводится как Высокой Четкости Мультимедийный Интерфейс. Стандартный HDMI кабель состоит из 19 проводов. Зная схему распиновки кабеля, можно подключить к нему HDMI розетку или починить обрыв провода, заменить поврежденный разъем. Нумерация отдельны контактов розетки производится справа налево, причем в верхнем ряду находятся контакты с нечетными номерами, а в нижнем – с четными.
HDMI используется в качестве интерфейса для передачи несжатых цифровых видео и аудио сигналов высокого качества. HDMI интерфейс поддерживает передачу в максимальном разрешении видео и аудио сигналов таких форматов как DTS, LPCM, DVD-Audio, Dolby Digital, Super Audio CD и т.д. HDMI может иметь максимальную скорость передачи данных до 10,2 Гбит/сек (340 МГц). Интерфейс использует протокол TMDS.

Разъёмы HDMI (мини, микро) и их цоколёвка

Распиновка HDMI Type A (19pin)

Распиновка HDMI Type B (29pin)

Распиновка HDMI Type C mini (19pin)

Распиновка HDMI Type D micro (19pin)
| Контакт | Описание сигнала | |||
| HDMI Type A (standard) | HDMI Type B | HDMI Type C (mini) | HDMI Type D (micro) | |
| 1 | 1 | 2 | 3 | TMDS Data2+ (Видеосигнал, пара 2) |
| 2 | 2 | 1 | 4 | TMDS Data2 Shield (Экран видеосигнала) |
| 3 | 3 | 3 | 5 | TMDS Data2- (Видеосигнал, пара 2) |
| 4 | 4 | 5 | 6 | TMDS Data1+ (Видеосигнал, пара 1) |
| 5 | 5 | 4 | 7 | TMDS Data1 Shield (Экран видеосигнала) |
| 6 | 6 | 6 | 8 | TMDS Data1- (Видеосигнал, пара 1) |
| 7 | 7 | 8 | 9 | TMDS Data0+ (Видеосигнал, пара 0) |
| 8 | 8 | 7 | 10 | TMDS Data0 Shield (Экран видеосигнала) |
| 9 | 9 | 9 | 11 | TMDS Data0- (Видеосигнал, пара 0) |
| 10 | 10 | 11 | 12 | TMDS Clock+ (Тактовая частота видеосигнала) |
| 11 | 11 | 10 | 13 | TMDS Clock Shield (Экран тактовой частоты видеосигнала) |
| 12 | 12 | 12 | 14 | TMDS Clock- (Тактовая частота видеосигнала) |
| – | 13 | – | – | TMDS Data5+ (Видеосигнал, пара 5) |
| – | 14 | – | – | TMDS Data5 Shield (Экран видеосигнала) |
| – | 15 | – | – | TMDS Data5- (Видеосигнал, пара 5) |
| – | 16 | – | – | TMDS Data4+ (Видеосигнал, пара 4) |
| – | 17 | – | – | TMDS Data4 Shield (Экран видеосигнала) |
| – | 18 | – | – | TMDS Data4- (Видеосигнал, пара 4) |
| – | 19 | – | – | TMDS Data3+ (Видеосигнал, пара 3) |
| – | 20 | – | – | TMDS Data3 Shield (Экран видеосигнала) |
| – | 21 | – | – | TMDS Data3-(Видеосигнал, пара 3) |
| 13 | 22 | 14 | 15 | CEC (Сигнал) |
| 14 | 23 | 17 | 2 | Reserved (HDMI 1.0-1.3c) HEC Data- (HDMI 1.4+ with Eternet) |
| – | 24 | – | – | Reserved (Зарезервирован в кабеле, но не подключен) |
| 15 | 25 | 15 | 17 | SCL (I2C Serial Clock for DDC) |
| 16 | 26 | 16 | 18 | SDA (I2C Serial Data for DDC) |
| 17 | 27 | 13 | 16 | DDC/CEC/HEC Ground (Заземление) |
| 18 | 28 | 18 | 19 | +5V Power (max 50 mA) (Питание) |
| 19 | 29 | 19 | 1 | Hot Plug Detect (All versions) (горячее подключение) HEC Data+ (HDMI 1.4+ with Ethernet) |

Распиновка HDMI кабеля по цветам
HDMI кабель разбит на 5 групп по 3 жилы. И еще 4 жилы идут отдельно. Разъем обеспечивает коммутацию четырех групп экранированных симметричных цепей для передачи цифровых видеосигналов (экран из алюминиевой фольги), отдельных проводов служебных данных и питания.

| Номер контакта | Назначение | Цвет провода | Примечание |
| 1 | Видеосигнал 2+ | Белый | Красная группа |
| 2 | Видеосигнал 2 экран | Экран | |
| 3 | Видеосигнал 2- | Красный | |
| 4 | Видеосигнал 1+ | Белый | Зеленая группа |
| 5 | Видеосигнал 1 экран | Экран | |
| 6 | Видеосигнал 1- | Зеленый | |
| 7 | Видеосигнал 0+ | Белый | Синяя группа |
| 8 | Видеосигнал 0 экран | Экран | |
| 9 | Видеосигнал 0- | Синий | |
| 10 | Такт + | Белый | |
| 11 | Такт экран | Экран | |
| 12 | Такт — | Коричневый | |
| 13 | Служебный сигнал CEC | Белый | |
| 14 | Утилита | Белый | Желтая группа |
| 15 | Сигнал SCL асимметричной шины | Оранжевый | |
| 16 | Сигнал SDA асимметричной шины | Желтый | |
| 17 | Земля | Экран | Желтая группа |
| 18 | Питание +5 В | Красный | |
| 19 | Детектор подключения | Желтый | Желтая группа |
Единой цветовой маркировки жил не существует и у каждого производителя кабеля может быть своя маркировка. В тестовом экземпляре HDMI кабеля использовалась именно такая.

Распиновка hdmi кабеля на звук
Звук в современных телевизорах или приставках иногда только через HDMI выходит (без обычных выходов аудио или как на наушники, то есть нет старого аудио выхода). Поэтому приходится думать как “извлечь” звуковой сигнал из ейчдимиай гнезда. Для этого можно купить на Али специальный аудиоадаптер (600 руб.) в виде маленькой коробочки, что извлекает звук из сигнала идущего по HDMI и выводит его в аналоговом виде на два разъема RCA тюльпан или в цифровом на оптический SPDIF.
HDMI-DVI распиновка контактов

Распиновка HDMI разъема на тюльпан RCA

Для преобразования чисто цифрового сигнала HDMI в аналоговый (S-Video, компонент или композит) нужен не просто переходник, а целое устройство состоящее из приёмника цифрового сигнала, несколько ЦАПов, формирователя телевизионного сигнала, ну и еще кучу деталей по мелочи. Слишком сложно для того, чтобы назвать это просто переходником.
Распиновка переходника HDMI-VGA

Переходник HDMI-VGA состоит не только из одних проводов и разъёмов. Кабель HDMI-VGA представляет собой целую схему на микросхеме, спаять которую самому очень сложно – просто купите готовый адаптер (как и в случае с выделением звука из такого кабеля). Цена его на Али около 700 рублей.


Переходник HDMI-HDMImini

Изготовление кабеля HDMI своими руками

Изготовление кабеля HDMI в домашних условиях не проблема – просто возьмите кусок провода нужной длины и необходимые разъёмы. Зачистите пару сантиметров от оплётки, снимите изоляцию с проводков и аккуратно лудите их.

В зависимости от того, какие разъёмы нужно использовать на концах кабеля, выбираем схему цоколёвки и паяем. Например если надо с обоих сторон иметь hdmi штекеры – схема будет такая:

Здесь указан вариант как для стандартного размера, так и для мини или микро hdmi.
НАЖМИТЕ ТУТ И ОТКРОЙТЕ КОММЕНТАРИИ
если нет провода в паре для земли что нужно сделать
Автору статьи вагон уважения! Помог разобраться с проблемкой в нашей плате (использовали micro hdmi коннектор, а там оказывается нумерация пинов иная). СПАСИБО!
В описании платы есть вот такой текст: "Если вам нужны HDMI, аналоговый компонентный (NTSC, PAL) и S-Video интерфейсы, тогда остановите свой выбор на Intensity Pro". Вот мне, как раз S-Video и нужен! Провисовцы уверены, что нужен переходник указанный в заголовке.
Вопрос к владельцам Intensity Pro - как же вы его подключаете? Хотел завтра за платой поехать, а тут такая фигня.
Да, злой, . но справедливый
К большому разъему платы подключается "гидра", у которой есть 3 входных разъема и три выходных (тюльпаны, покрашенные в красный синий и зеленый цвета). Я с Интеенсити дела не имел, но в 99% случаев такие тройки разъемов могут переключаться в компонентный, С-видео или в композитный режимы (переключение софтовое). Зеленый как правило -это Y или композит. С (для С-видео) скорее всего через синий разъем
ИМХО, ессно, поскольку с этой платой не работал
"Провисовцы уверены, что нужен переходник указанный в заголовке"
а у них что, нету?!
в этом случае (если это так, как я описал) переходник представляет собой два тюльпана папы, кабеля от которых запаиваются на mini-DIN разъем (S-video)
PS И учитесь правильно задавать вопросы. Потому что, то, что Вы написали в заголовке, это одно. А то, что оказалось на самом деле, совсем другое
Есть камера, комп, а где поля ?
то, что Вы написали в заголовке, это одно. А то, что оказалось на самом деле, совсем другое
Есть такое дело.
А вот переходников у них, судя по всему нет, или они о них не знают. Рекомендуют поискать. на рынке. Хотя, по идее он должен быть в коробке с платой. Владельцы девайса, как вы решаете вопрос?
Дал камеру подержать другу
столько слов. но истина одна, путем распайки и т.п. это НЕВОЗМОЖНО ибо - компонент - это 2 контакта : сигнал и корпус, a S-video это 4 контакта : яркостный сигнал - корпус, цвет сигнал - корпус. Именно разделение в передаче яркостного и цветового сигнала дает "лучшую" картинку. Это "грубое" объяснение. Механическое разделение или соединение НЕВОЗМОЖНО. P.S. может кто подскажет как переходником с компонента сделать S-video - нобелевская премия ждет
ибо - компонент - это 2 контакта
Пытаюсь объяснить другу о полях :)
Дал камеру подержать другу
Есть камера, комп, а где поля ?
Ещё раз предлагаю МАНУАЛ посмотреть на предпоследней странице
Да, злой, . но справедливый
Nick MM
вы прежде, чем других поучать, теорию почитали бы.
Компонентный сигнал - состоящий из НЕСКОЛЬКИХ ОТДЕЛЬНЫХ частей (компонент) - для видео это или Y (яркостной + синхро, по сути ч/б видео) и два цветоразностных Y-R и Y-B. Есть и видушный RGB который отличается от компьютерного. В обоих случаях это ТРИ коаксиальных кабеля
S-video или Y/C - "полукомпонентный" сигнал в котором вся информация о цвете идет по одному кабелю т.е. цветоразностные сигналы закодированы цветовой поднесущей и смешаны
Композитный (т.е. в переводе "соединенный") - вся информация "в одном флаконе" т.е. в одном кабеле (композиция (смесь) из яркостного, цифрового и синхросигнала) - советское название ПЦТС (полный цветной телевизионный сигнал)
Нажал на красную кнопку. Теперь ищу, мать ее, зеленую!
В обоих случаях это ТРИ коаксиальных кабеля
А если отдельно H и V Sync ? Уже 5 кабелей.
Вообще, как говорит один знакомый видеоинженер старой закалки : "Все, что не композит - копонента"
Да, злой, . но справедливый
"А если отдельно H и V Sync ?"
в видео практически не применяется, за исключением отдельных особых случаев
RGBHV - это больше для комповых мониторов.
""Все, что не композит - копонента""
да
и он даже формально прав - раз есть несколько (две и более) составляющих, то уже компонента
кста была в свое время еще СЕКАМовская компонента - так вот она была двухкабельной
Вставляю своих 5 копеек
была в свое время еще СЕКАМовская компонента
а поподробней можно? - я всегда был уверен что СЕКАМ только в композите возможен - как на французских Бетакамах…
Пытаюсь объяснить другу о полях :)
Интересно. Вы тут осведомлённостью меряетесь. А по теме что? Я из любопытства. В мануале к плате нарисован кабель: с одной стороны С-Видео разъём, а с другой два РСА. Так что же это за два РСА? Композит или компонент? Если композит, почему два? Если компонент, почему не три? И что за распиновка в этом непонятном кабеле? Можно было бы подумать, что там видео и аудио, но ведь через С-Видео аудио не идёт? Или я ошибаюсь?
Ответьте пожалуйста.
Научил друга включать камеру
а почитать то, что написал beefeater выше про с-видео, слабо?
2 кабеля, потому что 1й яркостной+управляющие сигналы, 2-й кабель передает цветоразностные сигналы. Никакого аудио в с-видео нет-))) главное, что надо плате указывать, что передавать через эти кабели, -- именно поэтому деклинк не может одновременно компонент и с-видео передавать -- выбираешь какие сигналы на какие кабели подавать (аля роутер)
Нажал на красную кнопку. Теперь ищу, мать ее, зеленую!
Sergesha, даже и не знаю, как уж объяснить.
Никогда не пользовался именно этой платой, но принцип следующий:
Одни и те же разъемы используются для вывода (или ввода) как CVBS (композитное видео), так и YPrPb (компонентного видео), и Y/C (так называемое S-Video).
Надо только выбрать (где-то в программе), что же именно ты подключил на вход или выход платы.
То есть если ты подключаешь обычный монитор с композитным входом, то используешь один разъем RCA на хвосте этого "Змея-Горыныча".
Если используешь монитор с Y/C входом, то используешь два разъема RCA на хвосте. Какие именно - по цвету не скажу, читай инструкцию. Но один из них (яркостный канал) будет точно на Y. Второй канал (цветоразностный) будет на Pr или Pb. Но так как их два, а на мониторе один да еще и не такой, то нужен КАБЕЛЬ-ПЕРЕХОДНИК (2 RCA-папы --> S-VIDEO).
Для чего служит MHL можно ознакомится в статье о назначении HDMI MHL или статье HDMI (STB, DVI, ARC, MHL), назначение, описание, различия.
А если кратко то MHL это интерфейс передачи информации позволяющий передавать напрямую с одного устройства на другое потоковое видео или другую информацию, без необходимости установки дополнительного программного обеспечения. Широкое распространение MHL получил в телефонах и телевизорах, он позволяет быстро передать на телевизор например снятое видео или фото. Не надо скидывать файлы на флешку или карточку для просмотра на телевизоре.
Очень часто используется стык HDMI-USB, на картинке показано какую распайку имеет кабель HDMI-USB.
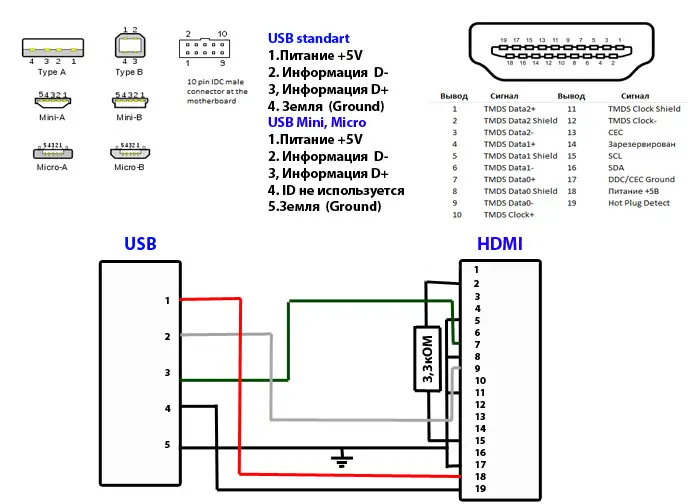
Переходник hdmi usb своими руками
Для распайки кабеля необходимо
- между 2 и 15 ножками HDMI установить резистор 3,3 кОм
- 17, 8, 5, 11 и корпус разъема HDMI- объединить и соединить с 5 ножкой USB
- 18 HDMI красный провод (Red) соединить с 1 USB
- 9 HDMI белый (White) соединить с 2 USB
- 7 HDMI зеленый (Green) соединить с 3 USB
- 19 HDMI черный (Black) соединить с 4 USB
- В USB оплётку кабеля можно припаять к корпусу.
Для чего служит MHL можно ознакомится в статье о назначении HDMI MHL или статье HDMI (STB, DVI, ARC, MHL), назначение, описание, различия.
А если кратко то MHL это интерфейс передачи информации позволяющий передавать напрямую с одного устройства на другое потоковое видео или другую информацию, без необходимости установки дополнительного программного обеспечения. Широкое распространение MHL получил в телефонах и телевизорах, он позволяет быстро передать на телевизор например снятое видео или фото. Не надо скидывать файлы на флешку или карточку для просмотра на телевизоре.
Очень часто используется стык HDMI-USB, на картинке показано какую распайку имеет кабель HDMI-USB.
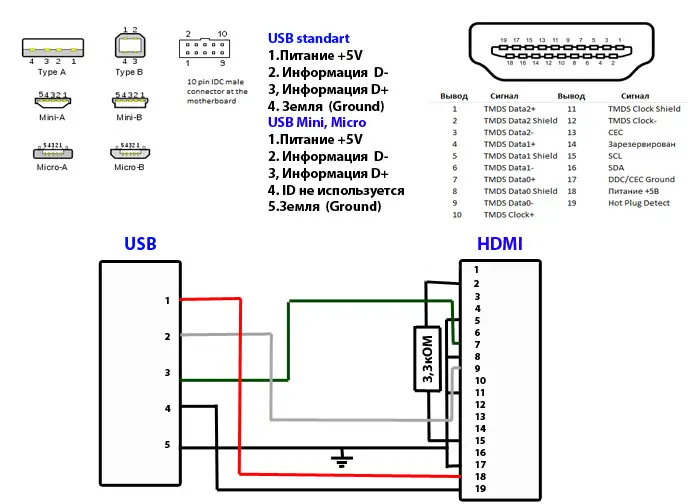
Переходник hdmi usb своими руками
Для распайки кабеля необходимо
- между 2 и 15 ножками HDMI установить резистор 3,3 кОм
- 17, 8, 5, 11 и корпус разъема HDMI- объединить и соединить с 5 ножкой USB
- 18 HDMI красный провод (Red) соединить с 1 USB
- 9 HDMI белый (White) соединить с 2 USB
- 7 HDMI зеленый (Green) соединить с 3 USB
- 19 HDMI черный (Black) соединить с 4 USB
- В USB оплётку кабеля можно припаять к корпусу.
Не все старые планшеты поддерживают функцию подключения флешки или модема, а я Вам расскажу как их перехитрить и подключить к ним флешку, модем и даже жесткий диск.
Добрый день, самоделкины!
Сегодня хочу представить вашему вниманию OTG – переходник.
Для начала хочу рассказать Вам что такое OTG? Это способ подключения к вашему планшету или телефону который поддерживает функцию OTG, принтер, флешку и даже жесткий диск. Еще это подключение называют — USB-host.
Также можно подключить клавиатуру или мышь к Вашему гаджету, если гаджет такую функцию поддерживает.
И так, для создания этого чудо кабеля, нам понадобится:
• Старый удлинитель USB
• Micro USB разъем (достать можно из обычного USB кабеля для вашего девайса)
• Паяльник и паяльные принадлежности
И так, поехали, чтобы нам сделать такой кабель, нам будет необходимо соединить 4й контакт с 5м контактом разъема micro USB
Мы должны добраться до четвёртого контакта и соединить его перемычкой с проводом GND так как показано на картинке
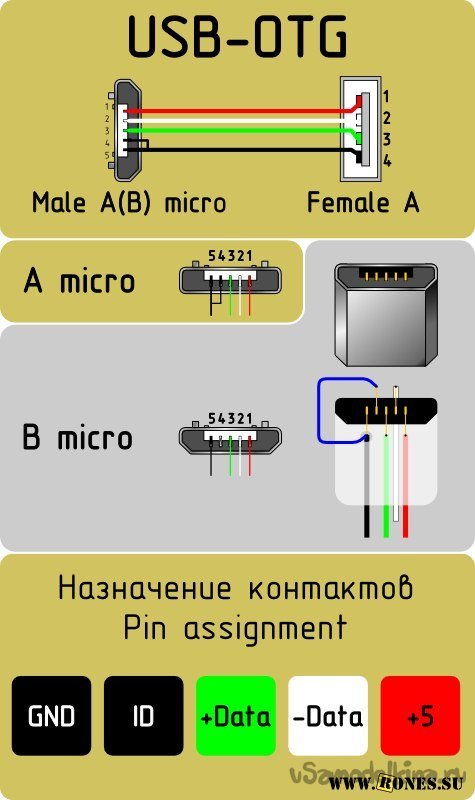
После того как мы соединим перемычкой 4й и 5й контакты, наш гаджет будет выполнять функцию активного устройства и будет понимать, что к нему собираются подключить другое пассивное устройство. Пока мы не поставим перемычку то гаджет и дальше будет выполнять роль пассивного устройства и не будет видеть ваши флешки.
Но это еще не всё, чтобы подключить к телефону или планшету жесткий диск, этого переходника нам будет недостаточно. Для подключения устройств у которых потребление больше чем 100мА, а именно 100мА может выдать порт вашего устройства, нам потребуется подключить к нашему OTG-кабелю дополнительное питания которого должно быть достаточно чтобы ваш жесткий диск заработал.

Теперь пора приступить к сбору
Берем старый удлинитель USB и разрезаем его не сильно далеко от разъема 2.0, так как ток всего лишь 100мА, чтобы избежать больших потерь. Отрезаем приблизительно в том месте как показано на фото

После зачищаем наш провод Далее его необходимо залудить и припаять как показано на схеме. Залудить нужно приблизительно 1мм провода, так как контакты на разъеме micro USB очень мелкие. Вот что получилось у меня.
Читайте также:


