Как сделать переход в videoscribe
Sparkol VideoScribe — программа для создания рисованного видео (дудл-видео). Уроки научат вас быстро создавать рекламные анимационные ролики для раскрутки целевых страниц, размещая их за тем на YouTube, любых видео-хостингах или в социальных сетях. Здесь находится инструкция для новичков.
Отличие Sparkol VideoScribe от других анимационных программ в том, что для создания роликов не потребуется умения рисовать или каких-либо других технических навыков. Так же не обязательно уметь пользоваться программами для работы с видео.
Умение делать рисованное видео — самый быстрый способ создания эффективных рекламных роликов для новичков.
Интерфейс программы до чрезвычайности прост. Знакомство с основными инструментами VideoScribe умещается в одном единственном уроке. Но этих инструментов достаточно для полноценной работы с программой.
Нами было разработано 9 видеороликов по следующим темам:
- компьютер по принципу фон-Неймана (функционирование ПК) или представление данных в компьютере (как происходит);
- программы-архиваторы, программы дефрагментации дисков, программа проверки диска (как работает);
- обмен данными между приложениями (как происходит обмен);
- всемирная паутина, файловые архивы, электронная почта, сетевое коллективное взаимодействие, сетевой этикет.
Для создания нового проекта, нажимает пустой прямоугольник с крестиком (Рис.2.2):

Рисунок 2.2 - Начальное окно программы:
1 - Создание нового проекта;
2 - Перелистывание вкладок с проектами; 3 - Общие настройки.
Мы получите пустой холст, на который будем добавлять элементы. Их всего два — картинки и надписи. Для каждого элемента программа автоматически будет создавать мини-вкладку в нижней панели рабочего окна, которая отвечает за настройку его параметров и редактирование.
На любом этапе создания видео мы сможем сохранить текущий вариант проекта, а за тем вернуться к начальному окну программы:




Рисунок 2.3 - Рабочее окно программы:
Вставка изображений
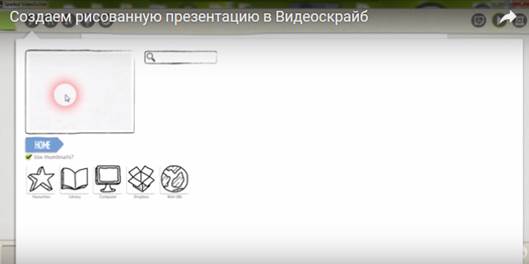

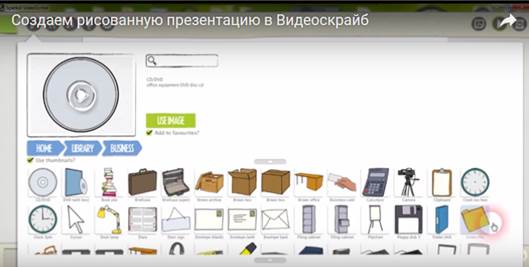

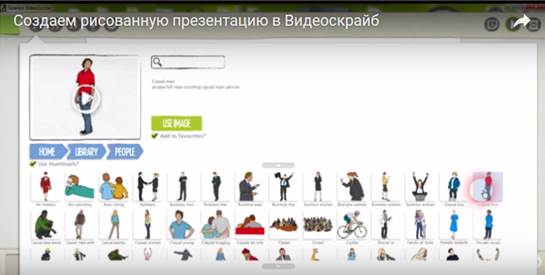
Рисунок 2.4 - Вставка картинок:
Так же имеется возможность вставки собственных SVG-изображений, которые можно найти в интернете или подготовить самостоятельно. Выделив открытое изображение, мы можем его масштабировать, поворачивать по центральной оси и перемещать по холсту в любом направлении, зацепив его в любом месте внутри рамки. Для изменения его размера нужно потянуть за любой уголок рамки:

Рисунок 2.5 Работа с изображениями
После размещения элемента на холсте — нужно зафиксировать это положение кнопкой— так мы создаём кадр. Если этого не сделать и поместить следующий элемент, без фиксации предыдущего кадра, то незафиксированный элемент при анимации будет произвольно увеличиваться до размеров всего экрана!
Этот приём иногда можно использовать для создания броского эффекта.
Увеличиваем или уменьшаем холст вместе с элементами, или сдвигаем его в любую из четырёх сторон! Или смещаем холст простым перетаскиванием, зацепив свободную от элементов точку холста. Теперь, если поместить и зафиксировать следующий элемент — получим второй кадр!
Кнопкой-треугольничком можно просматривать анимацию элемента. Не советуем этого делать без нужды, чтобы потом не подгонять масштаб холста обратно, он после просмотра уменьшается. Ну, а нажав кнопку мы переходим в окно настройки параметров изображения:
Главные параметры любого элемента: это время его анимации— прорисовки; паузы— задержки кадра; и время перехода к следующему кадру. Схема тут простая: кадр — переход — кадр.

Если картинка не понравилась, можно заменить её на другую, или удалить. Сохраняем настройки галочкой или отменяем крестиком.
Остальные настройки на первоначальном этапе вряд ли понадобятся.

1. Склейка встык (Hard Cut)
Самый простой прием монтажного перехода, когда два эпизода располагаются встык один за другим без каких-либо эффектов. Вы просто добавляете два видеоряда на таймлайн и получаете мгновенный переход от одного кадра к другому. Ехал Грека через реку, а потом – бац – и реклама банка Тинькофф. Именно таким образом прерываются YouTube видео в пользу рекламных роликов.
2. Резкая смена кадра (Jump Cut)
Интересный прием монтажа, при котором несколько последующих кадров с одним и тем же объектом сняты либо с одного и того же ракурса, либо с небольшим смещением ракурса:
3. Наплыв (Dissolve)
Позволяет сделать переход между эпизодами менее резким: одно видео плавно сменяется другим.
Этот эффект достаточно просто реализуется в VSDC Free Video Editor. Необходимо добавить видео на таймлайн, далее выбрать Видео эффекты >>Прозрачность >> Появление или Исчезновение.

Теперь вам нужно установить длительность появления/исчезновения исходя из идеи, визуального восприятия и длительности самого эпизода. Продолжительность эффекта регулируется мышкой.

4. J-переход (J-cut)
Призван запутать зрителя, и этим он прекрасен. Специалисты рекомендуют не злоупотреблять данным приемом, чтобы нить сюжета не терялась и зритель не чувствовал себя обманутым.
В J-переходе вы смотрите эпизод, потом звуковой ряд вдруг сменяется другим — неожиданным диалогом, звуками природы, стрельбой — чем угодно, а вы тем временем продолжаете досматривать сюжет. В J-переходе аудиодорожка следующего эпизода опережает его видеоряд. Отсюда и название: нижняя часть буквы J символизирует начало аудиоряда, тогда как вертикальная часть означает начало запаздывающего видеоряда.
Прекрасный пример J-перехода демонстрирует монтаж официального трейлера фильма “007: Координаты “Скайфолл””. Чтобы достичь максимального любопытства зрителя, образ главного злодея Скайфолла подается дозированно: сначала вспышка полутемного лица, потом речь (вот он, J-переход!), а в конце уже и лицо Рауля Сильвы в исполнении Хавьера Бардема. Вот о чем идет речь:
Реализуется этот переход в программе VSDC Free Video Editor достаточно просто. Вам необходимо добавить два видео на таймлайн. Далее необходимо обратиться к окну свойств и выбрать пункт “Разбить объект на видео и аудио”. Секунда, и розовая аудиодорожка отделена от голубой ленты видеофайла.

Теперь, пользуясь мышкой, сдвигаем звук первого видео и устанавливаем внахлест звук второго видео. Это смещение необходимо, чтобы аудиодорожки не пересекались и не перебивали друг друга. Чтобы звук второго видео не опаздывал от видеоряда, их начало на таймлайне должно совпадать.

5. L-переход
Аналогичен J-переходу, только, как вы уже догадались, теперь звук будет отставать от последующего видеоряда. Его реализация в программе будет выглядеть так:

Первое видео оставляем без изменений, второе видео ставим внахлест первому, причем аудиодорожка второго видео будет начинаться тогда, когда закончится звук первого видео, или же не начинаться никогда — в зависимости от идеи автора.
Для примера возьмем сцену в музее в момент знакомства агента Q и агента 007. Во время их разговора на сцене появляется картина старого корабля, когда как диалог между агентами продолжается.
Это, пожалуй, одни из самых распространенных техник перехода от одного эпизода к другому — в копилку тем, кто интересуется монтажом.
Если кого заинтересует статья — смело берите и публикуйте. Тот случай, когда rights are not reserved.

VideoScribe — приложение, которое предоставляет возможность совместно создавать презентации. С его помощью можно быстро монтировать качественные анимации из картинок, графики, текста и музыки.
Если необходимо создать уникальную презентацию, следует использовать это приложение, которое предоставляет все необходимые инструменты для воплощения своих идей. Утилита предоставляет возможность добавлять текст, картинки, звук и выкладывать полученный результат в интернет. Кроме того, в приложении имеется множество готовых шаблонов всевозможных предметов.
Как работает программа?
Первым делом необходимо зарегистрироваться или авторизоваться через аккаунт в Facebook, после чего приложение запустится. Интерфейс визуально разделяется на три части. Верхняя содержит панель инструментов со значками различных действий. В середине показывается расположение элементов в кадре. Нижняя отображает временную шкалу. Чтобы изменить параметры картинки, необходимо выделить ее и нажать на кнопку с изображением листа.
Особенности
Программа позволяет создавать анимированные презентации и мультики. В распоряжении пользователя огромное количество шаблонов. Также приложение располагает широким ассортиментом спецэффектов. Кроме того, есть возможность пользоваться облачным хранилищем. Помимо этого, программа позволяет быстро публиковать готовый результат в интернете.
Преимущества и недостатки
Приложение обладает огромным набором объектов. Кроме того, интерфейс утилиты очень удобный. Также программа позволяет перегонять некоторые страницы в формат PDF. из отрицательных моментов стоит выделить необходимость в аппаратном адаптере видео, чтобы получить качественную прорисовку. Помимо этого, программа платная, при этом очень дорогая. Также в утилите нет русского языка в меню.
В общем, программа позволит по-другому взглянуть на процесс создания презентации. Используя это приложение можно достаточно красочно преподнести любую информацию. Однако, бесплатно пользоваться программа можно всего неделю, при этом на готовых проектах имеются водяные знаки. Чтобы снять все ограничения, необходимо приобрести дорогостоящую лицензию.

Рассмотрим подробно, как импортировать новое изображение в программу VideoScribe, чтобы создавать уникальное видео.
Первый способ - это нарисовать изображение на бумаге, затем сфотографировать или отсканировать это изображение в компьютер. Далее нужно сделать несколько манипуляций с этим изображением и добавить его в программу для создания рисованных видео. Второй вариант - это нарисовать картинку непосредственно на компьютере в графическом редакторе.
Итак, у нас есть фотография, которую нужно преобразовать в вектор. Сейчас она содержит полутона, от которых нам нужно избавиться, чтобы изображение стало четко черно-белое. Для этого переходим в раздел "Галерея фильтров" во вкладке "Фильтр" и выбираем здесь "Линогравюра". Затем, регулируя тоновый баланс, добиваемся необходимого нам качества.
Для того, чтобы детали не потерялись, смягчение нужно убрать в единицу, а тоновый баланс выставить примерно в 35 единиц. Нажимаем на клавишу "OK". Теперь у нас изображение четко черно-белое. Именно то, что нам нужно. Сохраняем изображение в JPG.
Теперь переходим в программу Adobe Illustrator и выбираем наше изображение. Кликаем по картинке дважды и нажимаем на клавишу "Открыть".
Чтобы преобразовать наше изображение в вектор, нужно выполнить такие действия. Выбираем "Прямое выделение" в меню "Инструмент" и кликаем на изображение. Затем нажимаем на кнопку "Трассировка изображения".
Выполняется трассировка, после которой мы проверяем, что получилось. Сразу видно, что это вектор, то есть масштабирование не влияет на качество изображения.
Теперь мы отменим трассировку и выполним команду для уменьшения изображения. Переходим в раздел "Растрировать" во вкладке "Объект", выбираем цветовую модель "Градации серого" и разрешающую способность - 72 точки на дюйм.
Нажимаем OK и повторяем трассировку. Интерпретация результатов будет несколько иной. Такой вариант нас больше устраивает, так как уже можно сохранять изображение в формате SVG и импортировать в программу VideoScribe.
Но там возникнут две трудности. Во-первых, это рука, которая отрисовывает изображение, будет хаотичное перемещаться по всему изображению и отрисовывать наше изображение по непредсказуемой траектории. Это будет выглядеть несколько неестественно. Вторая проблема в том, что даже незначительную деталь нашего изображения программа будет отрисовывать по контуру, не заполняя центральную часть.
Для того, чтобы наше изображение отрисовывалось по предсказуемой траектории, нам нужно эту траекторию создать самостоятельно. Рекомендуется выполнить несложные действия. Выбираем "Карандаш" в меню "Инструмент" и начинаем обводить наше соображение по контуру. Для формирования этого контура очень удобно пользоваться графическим планшетом.
Итак, путь для отрисовки нашего изображения готов. Теперь нужно выполнить заключительное действие - настроить обводку. В чем суть этого действия? Толщина этой линии влияет на количество изображения, которое будет проявляться в процессе отрисовки в программе VideoScribe.
Именно то количество изображения, которое перекрывает толщину обводки, будет постепенно появляться при отрисовке нашего изображения. Поэтому толщину необходимо подобрать в зависимости от специфики вашего рисунка и количества мелких деталей. Необходимо округлить концы и стыки, уменьшить непрозрачность до нуля.
Наше изображение готово для сохранения в формате SVG. Нажимаем пункт "Файл", выбираем формат SVG и нажимаем "Сохранить". В меню "Параметры" обязательно нужно выставить расположение изображения "Встроить" и нажать OK. Далее переходим в программу VideoScribe, импортируем, затем открываем наше изображение (файл SVG) и нажимаем кнопку "Use image".
Далее выставляем время (30 секунд) и нажимаем "Play". По нажатию на данную кнопку начнется отрисовка по той траектории, которую вы сами задали при формировании контура с помощью параметров инструмента "Карандаш" в программе Adobe Illustrator.

Подпишитесь на бесплатную почтовую рассылку по созданию видео.
В любой момент вы cможете отказаться от подписки, если она вас не устроит.
Популярные статьи

Свежие статьи
Если вы попали на эту страницу, значит вы знаете, что такое рисованное видео (doodle video), которое стало очень популярным в Интернете.
На тот случай, если вы не имеете четкого представления о чем я говорю, посмотрите ролик, в котором рисуется картинка:
Такие видеоролики всегда вызывают интерес, смотрятся легко и с удовольствием. А самое главное то, что сделать их совсем не так сложно, как может показаться на первый взгляд.
Рисованное видео делается с помощью интернет-сервиса Sparkol Videoscribe. Подробное описание этой программы и процесса регистрации на сервисе на страничке Sparkol Videoscribe.
Если вы еще не читали эту информацию, после просмотра видеоурока переходите по указанной выше ссылке, регистрируйтесь в сервисе и получите возможность делать рисованное видео самостоятельно.
На этой страничке я разместила видеоурок, посмотрев который вы сможете уже сегодня сделать свое рисованное видео.
Конечно, в этом видеоуроке рассмотрены не все функции и возможности программы, но информации вполне достаточно для того, чтобы вы смогли делать doodle video сами.
Читайте также:


