Как сделать переход в video maker
Видео переходы для монтажа - это то, что придает вашему видео больше плавности и динамики одновременно. Переход .
А в сегодняшнем выпуске Сабатовский научит вас снимать красивые кадры на мобильный телефон! Мы рассмотрим .
Очень часто мне задают вопрос, "как я делаю те или иные переходы на видео?". И настало время всё вам рассказать и .
У вас когда-нибудь начинал болеть большой палец от пролистывания ленты в TikTok? Один неинтересный ролик, другой, .
Йоу народ, мобильный монтаж захватывает мир, очень часто нам либо лень, либо совсем нет возможности монтировать .
Сегодня мы расскажем про крутые переходы для видео. Как делать переходы в тик ток 2021? Как делать монтаж видео на .
Астрологи объявили неделю монтажа от Сабатовского, а это значит, что нас с тобой ждут крутые уроки по постпродакшну .
В этом видео подробно показываю как сделать слайдшоу с плавными переходами. Чтобы создать видео из фото создайте .
Если вы смотрите ТикТок и видели ролики с крутым переход "Смена одежды", то этот урок точно подойдет вам. В нем вы .
Джап-кат (jump cut) - популярный приём монтажа видео, который используется при создании музыкальных клипов, .
В этом уроке я покажу вам, как в Сони Вегас про сделать переходы. А в частности как сделать плавный переход в Сони .
Уроки видеомонтажа. Сегодня : разбираем видео переходы, а именно - как влияют переходы для видео на общее .
Как сделать переходы в Premiere Pro? Как сделать переходы на видео? Крутые переходы в adobe premiere pro. Плавные .
Как снять и смонтировать 5 популярных переходов в Тик Ток и Инстаграм? Пошаговое видео-инструкция, после которого .
Простые и Крутые Переходы для Видео / Монтаж видео для начинающий / Как монтировать видео. Видеопереходы .
4.8 Оценок: 8 (Ваша: )
Нужно склеить несколько видеофрагментов в один файл? В этой ситуации нельзя обойтись без переходов для видео. В одних случаях операторы создают их прямо при съемке с помощью камеры, в других — добавляют в видео редакторе. Дополнить проект видео переходами можете и вы! Для этого нужно установить на ПК ВидеоМОНТАЖ. Читайте дальше и узнайте, как работать в этом редакторе.
Содержание:
Создаем проект и добавляем исходники
Для начала вам нужно скачать софт с нашего сайта и установить его на компьютер. ВидеоМОНТАЖ полностью на русском языке, а интерфейс его организован так, что вам не придется тратить время на освоение и обучение. ПО отлично работает на любых современных версиях операционной системы Windows.
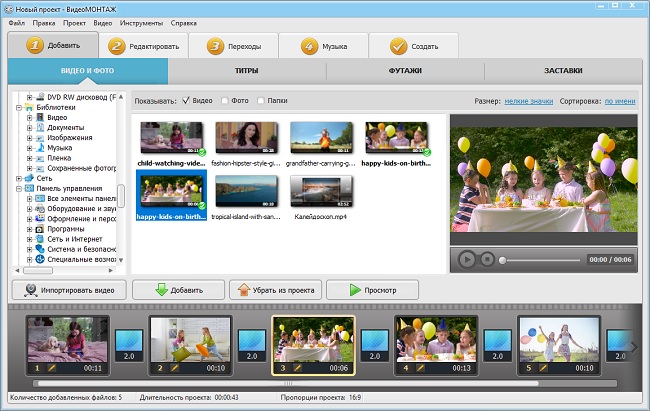
Добавьте материалы на монтажный стол
Как сделать переход: наглядная инструкция
Профессиональные монтажеры делают все в Premiere Pro и других сложных программах. Новичкам и любителям же совсем нет нужды тратить время на освоение подобного ПО: осуществить задуманное можно в ВидеоМОНТАЖЕ. Эта программа для монтажа видео содержит кучу переходов для видеомонтажа, которые вы сможете применять в своем творчестве. Найти все можно в одноименном разделе, скачивать дополнительный пак не потребуется. Вам будет доступно больше 30 видов оригинальной анимации! Сцены могут сменять друг друга как угодно: появляться из центра, сверху или снизу, с правой или левой стороны, из угла. Настраивайте длительность, чтобы сделать смену сцен более плавной или резкой.
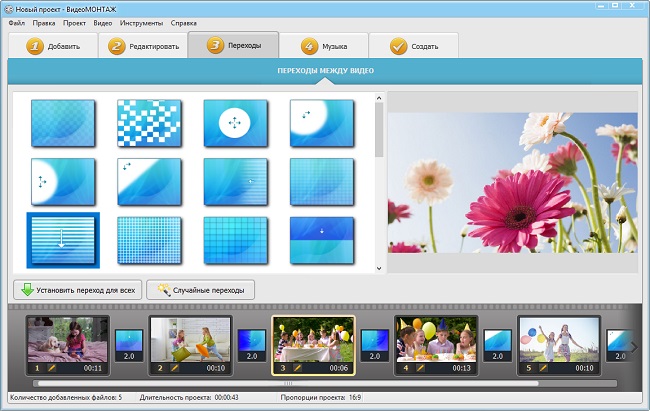
Выберите переходы и добавьте их в проект
Добавление переходов при съемке
Создать крутую анимацию можно не только в видеоредакторе, но и с помощью видеокамеры. Ниже рассмотрим самые популярные способы.

Переходы можно создать прямо при съемке видео
Дополнительные возможности ВидеоМОНТАЖА
Говоря о дополнительных возможностях этого ПО, стоит обязательно упомянуть футажи. В некоторых случаях это короткие универсальные видеофайлы могут выполнять роль перебивок. Просто подберите подходящий вариант в каталоге и добавьте его в нужное место вашего проекта. Также здесь вам будет доступно множество дополнительных инструментов, которые позволят довести любой ролик до совершенства. Вы сможете:
- применять интересные эффекты,
- заменять однотонный фон в видеозаписях на любой другой,
- настраивать яркость, контраст, насыщенность,
- менять скорость воспроизведения отдельных фрагментов,
- создавать эффектные видеопоздравления во встроенном конструкторе,
- работать с продвинутым инструментом — кривыми,
- добавлять фоновую музыку, титры и заставки.
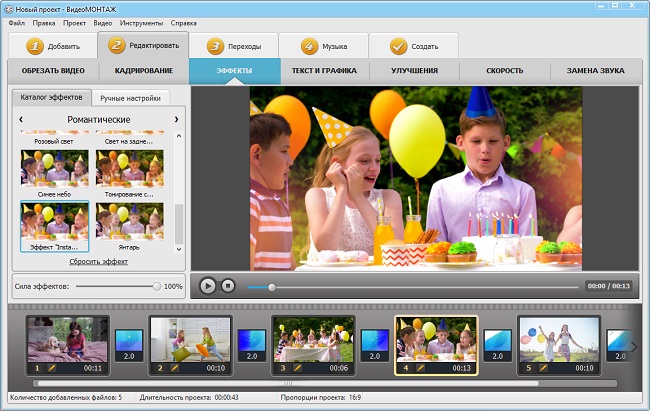
Используйте все возможности программы ВидеоМОНТАЖ!
И это далеко не все! С помощью программы вы сможете смонтировать по-настоящему зрелищное кино или трогательный клип в домашних условиях. Загружайте материалы, обрезайте лишние сцены, улучшайте качество исходников и экспортируйте результат удобным методом.
Сохранение результата
В конце работы обязательно сохраните проект. Софт позволяет это воплотить в жизнь несколькими способами. Выберите тот, который подходит вам больше всего. Вы можете:
- экспортировать результат в AVI формате или даже в HD!
- быстро записать результат на DVD.
- подготовить клип к просмотру на устройствах: телефоне, приставке, плеере и т.д.
Отдельно стоит остановиться на адаптации видеоклипов для Интернета. Программа поможет подобрать необходимые параметры в зависимости от того, где именно предстоит публиковать ролик: на YouTube, ВКонтакте, Одноклассниках или же других социальных сетях и сайтах.
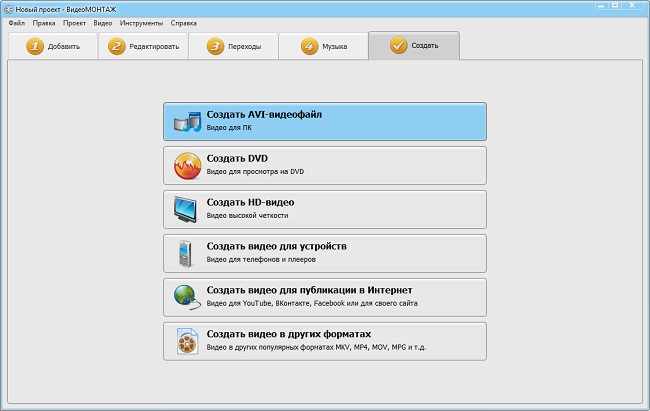
Выберите подходящий формат и сохраните видео
Дополните ролики стильной анимацией прямо сейчас! Вы можете скачать видеоредактор по ссылке бесплатно уже сегодня с нашего сайта. Установка займет не более 5 минут. После этого вы сможете перейти к творчеству и воплотить в жизнь любые идеи, а потом показать результат друзьям и близким.
Разберем, как сделать видео с переходом из черного в белое. Вместо чёрного и белого можно использовать любые цвета или картинки, видео и гиф.
Добавить цвет для перехода
Добавим белый и черный цвет. Добавленные цвета появятся на фоновом слое.
Поскольку цвета используются для переходов установим длительность файлов в небольшое значение, одной секунды будет вполне достаточно.

Установить порядок переходов
Мы задумали сделать переход из черного в картинку и из картинки в белое. Для этого перетащим чёрный цвет в начало основного слоя, а белый цвет в конец.
Далее, для перехода установим длительность появления в "1" секунду, а длительность исчезания "0" секунд.
Если не установить длительность исчезания то некоторое мгновение будет проступать основной чёрный фон, а в данном случае этого не требуется.

Часть 1. Как отразить видео на компьютере
Сегодня у многих людей есть несколько цифровых устройств, таких как ПК с Windows и MacBook Pro. Для зеркального отображения платформ пересечения видео вам понадобится видеоредактор, совместимый как с Windows, так и с Mac, например Aiseesoft Редактор видео, Его основные функции:
1. Зеркальное отображение видео по горизонтали или вертикали в один клик.
2. Сохраняйте оригинальное качество видео во время зеркалирования.
3. Помимо зеркального отображения видео, предоставьте множество инструментов для редактирования видео, таких как вращение, обрезка, обрезка и многое другое.
4. Улучшите и оптимизируйте качество видео после зеркалирования.
5. Стилизуйте видео с помощью многочисленных видеоэффектов, водяных знаков и текста.
6. Поддержка редактирования всех видео форматов, включая HD и 4K видео.
7. Доступно для Windows 10/8/7 / XP / Vista или Mac OS.
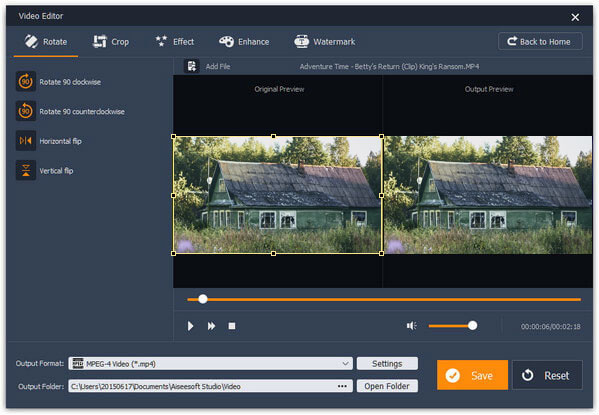
Шаг 1 Установите лучший инструмент для зеркалирования видео на свой компьютер
Шаг 2 Зеркальное видео в один клик
Шаг 3 Сохраните полученное видео
Часть 2. Как отразить видео в iMovie
iMovie - один из лучших видеоредакторов для компьютеров Mac. И это простой способ зеркального отображения видео на Mac.
Шаг 1 Запустите приложение iMovie, создайте новый проект и импортируйте видео, которое вы хотите отразить, в проект.
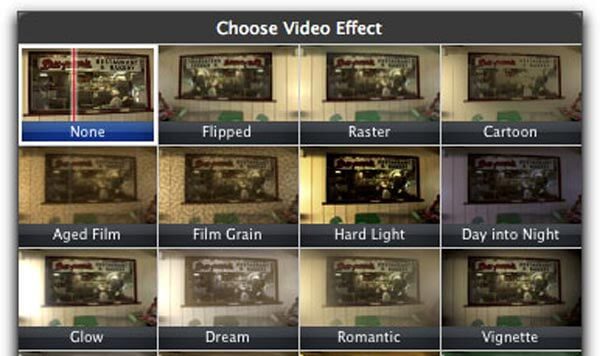
Часть 3. Как отразить видео в VLC
VLC Media Player - это не только мультимедийный проигрыватель, но также редактор видео и видео риппер.
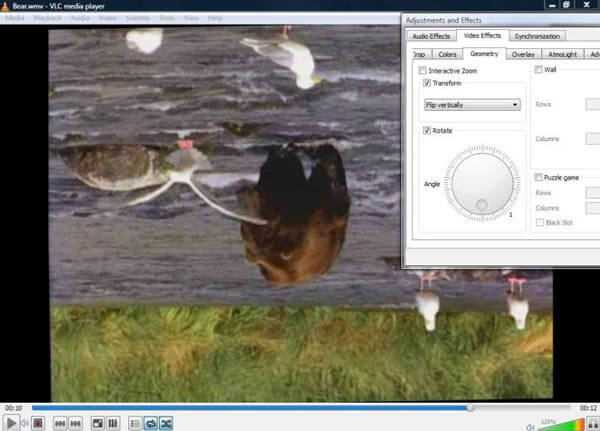
Часть 4. Как отразить видео
Хотя редактор видео предлагает несколько основных функций редактирования видео, таких как поворот, он не может зеркально отображать видео. Но есть несколько онлайн-видеоредакторов, у которых есть возможность зеркалировать видео без загрузки.
Совет: Этот онлайн-редактор видео поддерживает редактирование видео до 200 МБ.
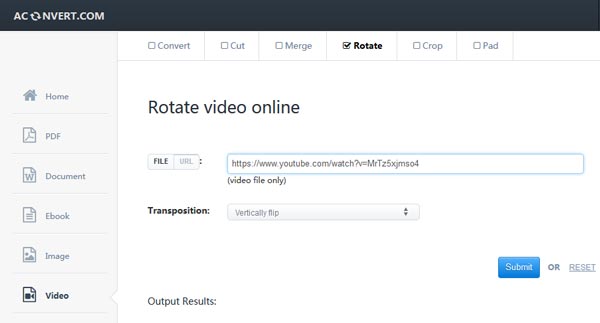
Часть 5. Как отразить видео в Windows Movie Maker
Хотя Windows Movie Maker официально снят с производства, он все еще доступен для ПК с Windows. И это также простой способ отразить видео.
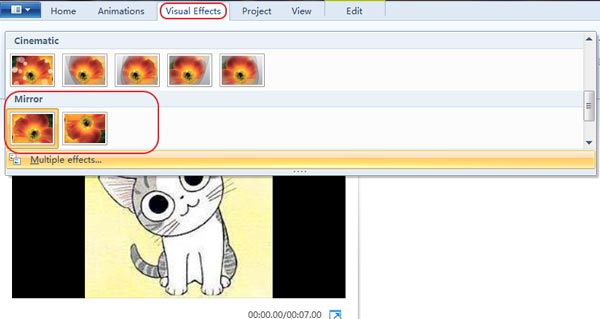
Заключение
11 января 2018 15:10 / Автор: Дженни Райан в редактор
В этом руководстве будет рассказано, как редактировать видео в Windows, например, как вращать, обрезать, обрезать, разделять видео или применять эффекты или переходы к видео на ПК.
В этой статье будут представлены несколько лучших профессиональных приложений для стабилизации видео для улучшения стабилизации видео на компьютерах и смартфонах.
Запутавшись в том, как конвертировать MP2 в MP3, вы можете найти лучшие решения, чтобы насладиться файлами MP2 из статьи.
Мы сделали подробный обзор версий Movavi, возможностей программы, технических характеристик. Далее для вас подготовили небольшой инструктаж по работе с фото и видеоредактором. Часто по описанию уже понимаешь, есть ли у тебя симпатия к программному продукту, хочешь ли работать именно с ним.
Когда вы уже поняли, что Movavi сможет закрыть ваши потребности и с программой будет комфортно работать, скачайте понравившуюся версию и протестируйте бесплатно. Пробный период длится 7 дней, этого достаточно, чтобы понять интерфейс и сделать первые шаги. Если же в процессе использования софта возникли какие-то вопросы, техподдержка Мовави будет рада выслушать их, а также рекомендации по улучшению продукта.
Как работать с видео в Movavi
Самое простое с чего можно начать при работе с видеоредактором – это сделать видео из коллекции фото. СлайдШОУ будет отличным подарком на день рождения, Новый год, окончание школы.
На этом функционал Мовави видео эдитор, конечно же, не заканчивается. Создавайте свадебные видео, рекламные ролики, накладывайте титры и звуки, собирайте фильм из различных фрагментов вашей жизни, которые успели запечатлеть на камеру.
Давайте пройдемся по порядку и рассмотрим основные возможности редактора.
Нарезка видео
Для того чтобы создать ролик из нарезки видео, нужно сделать следующие шаги:

Работа со звуком
После того как подобрали нужные фрагменты видео, поработаем со звуком. Наложите фоном музыку, сделайте озвучку.
Для наложения музыки:

Титры
Рекомендуем сделать на видео подписи различных кадров, титры с дополнительным описанием объектов или моментов. Когда находишься в пути или на каком-нибудь мероприятии и нет возможности посмотреть видео со звуком, титры станут отличным дополнением.
Для того чтобы добавить их на свою видеодорожку:
Эффекты

Если вам не хватило возможностей программы, можно скачать отдельно набор эффектов для Movavi в магазине.
Запись с экрана
Для записи экрана скачайте Movavi Screen Recorder. При открытии программы на вашем экране появится дополнительная панель:
Выберите эффект нажатия мышкой по экрану и кнопок клавиатуры. Будут показаны клавиши, которые вы нажимаете во время записи.

Редактирование фото
Редактор фото обладает большим функционалом. Рассмотрим некоторые его возможности на примере:
В фоторедакторе Movavi вы также сможете:
- Удалить дефекты картинки;
- Убрать дату;
- Поменять цвет глаз и волос;
- Сделать надпись;
- Поменять фон;
- Улучшить четкость;
- Наложить эффекты и многое другое.
Работа с PDF
Movavi PDF редактор сэкономит ваше время. С помощью него можно редактировать документы PDF, обновлять графики, удалять неактуальные страницы и добавить таблицы. Соедините в один документ информацию, которая хранится в разных форматах: Word, AutoCAD, Corel и другие.
Скачивайте программы и осуществляйте просмотр, редактирование, создание и конвертацию документов в несколько кликов.
Цена данного продукта Movavi: 690 рублей.

Читайте также:


