Как сделать переход в обс
Сайт оказался никому не нужен, так что он закрыт ;)
Dropbox: bit.ly/387H23J
Яндекс.Диск: yadi.sk/d/81MxH2vGEKLk2g
Комментарии • 64
Обожаю твою четкую и внятную подачу, все по полочкам, все очень понятно ❤️
Ох вот то что нужно, в правильном направлении двигаешься, спасибо тебе большое, лайк 100% ;)
Спасибо тебе огромное, думал недавно про переходы , ты прям вовремя)) Пошёл делать, шо поделать))
Делаешь доходчиво!) спасибо за контент. Буду с твоей помощью создавать свой!)
Юра, спасибо. Обязательно воспользуюсь! Было бы круто, если бы ты добавил тему звука переходов. То есть подхожящие звуки для переходов. Я проверял, это работает. Можно сделать переход со звуком. Правда найти подходящий бывает проблематично. Просто обычная анимацию без звука перехода не настолько хорошо заходит, согласись?!))
@Lampa TV Я в курсе, спасибо)
@b1trat3 так то можно на твой переходи наложить звук в адоб премьер про. Это делается легко. Просто трудно найти нужный звук. Желаю тебе удачи
Со звуком покруче будет, согласен. В будущем попробую сделать более крутые переходы со звуком и добавлю в магазин.
Однозначно лайкос, сделал два перехода под разные сцены выглядит огонь, спасибо
Спасибо! Сначала поставлю переход с лого, а потом поковыряю-таки афтерэффектс, думаю, там много чего можно сделать :)
Во имя фотошопа, афтер эффекта, и святого ОБС! Это что 2е пришествие? Спасибо за переходы)
чуваааак, просто супер!!
какой же ты важный и нужный алмазик в огромной куче говна!
я, безмерно благодарен, тебе, за то, что ты делаешь для людей)
меньше чем три
Блин, как же все просто, а я голову сломал как это делается. Спасибо.
Огромное спасибо хочу сказать тебе за это видео)очень доходчиво все показал и объяснил)
p.s. я VERSOGUS ))
ляя, это лучшее, что есть! коротко, по делу, ещё и понятно ! спасибо )
Отличный видос) Я со своими кривыми костылями сделала из последовательности изображений гифку с прозрачным фоном в нужных местах через сервис гифмейкер и впихнула эту гифку в качестве перехода -_- надо надо надо таки научится юзать всякие адобы -_- И другу тоже делала таким способом - метод колхозный и не требует специальных знаний, но сато своими ручками Т_Т
Надеюсь, видео поможет сделать более крутые и качественные переходы. Но если ты и своим способом сделала то, что тебя устраивает, то за это я только респектнуть могу) Не существует верных способов в данном случае. Главное - результат.
*Огромное тебе уважение . * (спс что все понятно расстолковаль)
Весьма интересно, но пока не считаю важным аспектом переходы лично для своих будущих стримов)
Концовка жесть! Ахаха, поржал. Спасибо, Юра, за всё!
Как раз уже давно думал о стингерах. Спасибо!
ТЗ от Бургер Кинга выполнено на 5 с плюсом)) Спасибо за видео, весьма полезная и нужная информация.
Было бы неплохо иметь таких рекламодателей) У меня вот никаких нет)
Благодар очка. Как раз к киберпанку думал что-нибудь замутить. Попробую пошаманить на основе твоих проектов. Тоже люблю минимализм :)
В своё время под каждую новую игру делал переходы по подобному шаблону. Использовал лого игры и подходящий цвет элементов и всё. С киберпанком можно сделать также. Удачи)
OBS Studio — программа для создания видео с экрана компьютера. Она отличается гибкими настройками, позволяющими сохранять записи в память устройства или транслировать в сеть. ПО работает со встроенными микрофонами в ноутбуках, а также с периферийным оборудованием. Эта программа является усовершенствованной версией OBS Classic, распространяемой бесплатно.
Для чего нужен OBS Studio
Прежде всего надо скачать OBS — программа для создания качественного видеоконтента. Она используется для производства:
- гайдов;
- стриминга;
- записей прохождения игр;
- создания видеоуроков.
Основная цель использования — запись происходящего на экране вашего ПК.
Преимущества программы
Блогеры предпочитают использовать OBS Studio из-за особенностей:
- бесплатное распространение;
- возможность создания неограниченного количества сцен и источников в них;
- организация сцен для удобства создания контента;
- управление аудио на основе каждой сцены;
- удобное окно для перехода в студию;
- несколько типов источников, в том числе захват видео с веб-
- камеры;
- расширенные возможности кодирования;
- поддержка потокового оборудования, например, Elgato stream deck.
Еще одно преимущество — не слишком высокие системные требования:
- процессор — от Intel Core i3;
- видеокарта — от Nvidia GTX 550, AMD Radeon 6770, обязательно с
- поддержкой Direct X 10 и выше;
- оперативная память — от 4 ГБ;
- монитор с соотношением сторон 16:9;
- скорость интернет-передачи — от 100 Мб/с;
- операционная система — от Windows 7 и новее.
Можно пользоваться ОБС Студио на компьютерах с Mac OS и Lunix. Для этого есть специальные версии программы.
Обратите внимание! На более мощных компьютерах качество трансляции экрана в Live-режиме будет выше.
Как пользоваться OBS
Начать использовать ОБС Студио поможет инструкция:
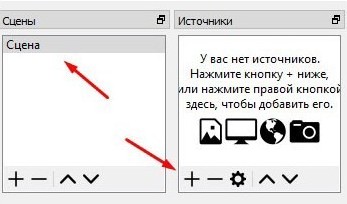
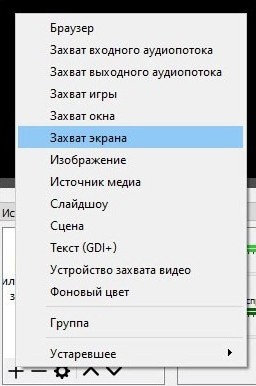
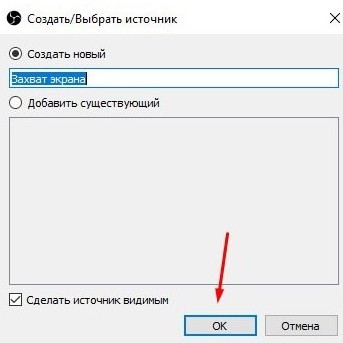
5. Теперь нужно определиться с программой, которую будете записывать в окне. Если это игра, запустите ее. Она появится в поле выбора окна.
6. Перейдите в микшер. Тут вам доступны настройки звука: можно регулировать громкость, добавлять разные источники, отключать или включать звук во время трансляции. Например, вы можете отключить звук с динамиков компьютера и оставить только тот, что идет из внешнего источника — от микрофона.
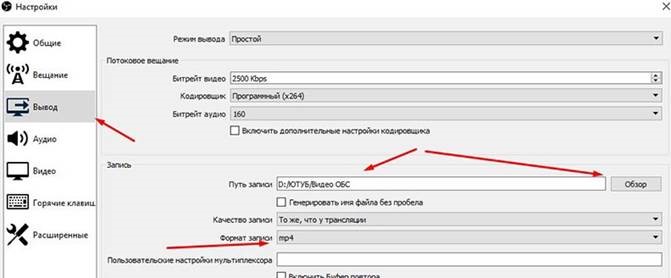
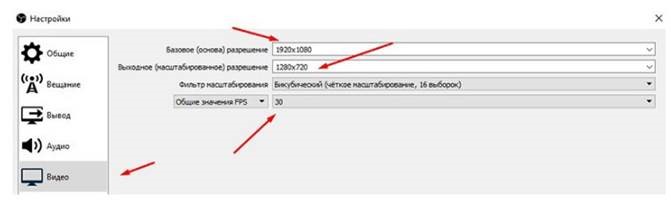
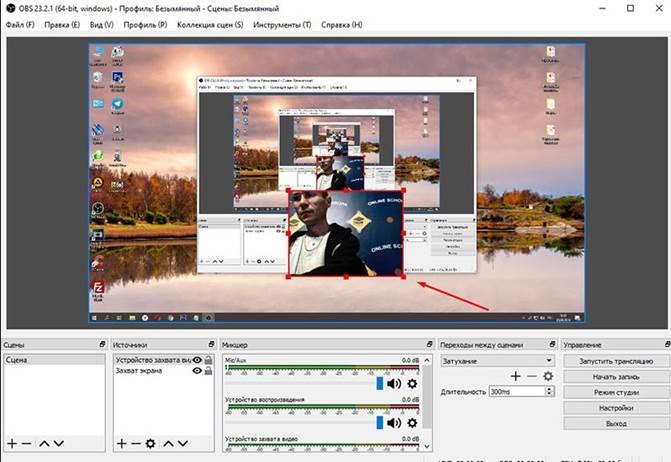
Если планируете вести онлайн-трансляцию, нужно внести дополнительные настройки:
1. Через верхнюю панель управления перейдите к настройкам.
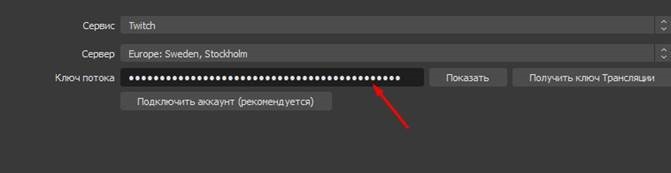
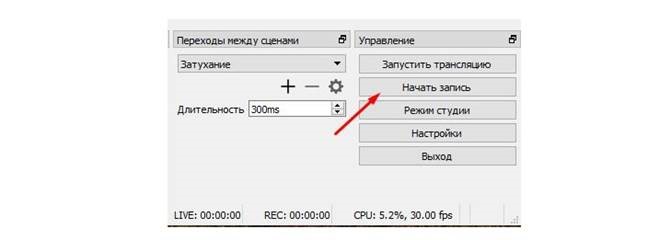
Настройки звука и видеокарты выставляются автоматически. Менять их нужно только в том случае, если у вас несколько устройств. Например, выбрать для трансляции более мощную видеокарту или для записи звука — периферийный микрофон.
Доступные дополнительные функции
Основные функции ОБС Студио — запись видео с экрана или ведение прямой трансляции через популярные потоковые сервисы. Для удобства пользователя можно применять:
- захват видео с внешней камеры, а аудио с внешнего микрофона;
- фильтры — стикеры, цветокоррекцию, бегущую строку и другие;
- отражение и вращение видео на экране;
- несколько сцен и быстрое переключение между ними;
- горячие клавиши — для начала трансляции, отключения микрофона, остановки вещания.
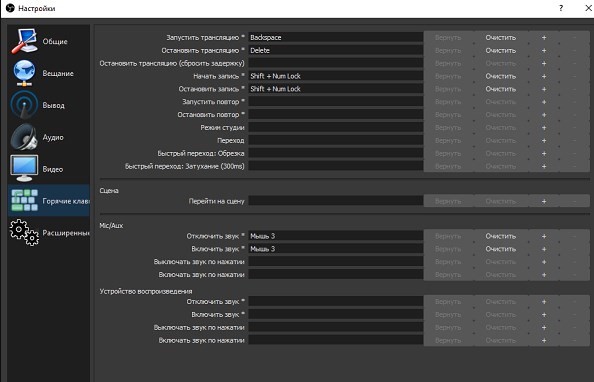
Все функции программы можно тонко настроить под свои пожелания или условия. Многие опции нужно тестировать, чтобы выбрать для себя лучшее сочетание (например, битрейт или эффекты звука). Поэтому сначала лучше всего создать запись, а только потом начинать работать с потоковой передачей.
В первом видео я расскажу о основном рабочем столе с которыми вы столкнетесь изначально изучая работу с данной программой. У меня актуальная версия OBS 23.2.1 на момент как вы увидите это видео, возможно уже будет другая версия в которой, что-то могло измениться, но основные понятия неизменны еще с OBS Classic.
Часть 1. Интерфейс
Первое что нам попадается на глаза это конечно главный экран на котором отображается вся информация которую вы захотите увидеть на вашем стриме. Это окно вы можете увеличивать или уменьшать потянув с зажатой левой кнопкой мыши наверх или вниз.
Далее идут сцены. Каждая сцена это отдельный рабочий стол который вы можете настроить отдельно, например у меня это основной рабочий стол стрима и закрывающая картинка если например нужно без отключения стрима сделать паузу. Создавать их можете сколько хотите но обычно это от 2-х до 4-х штук.
Источники это одно из самых важных деталей настройки. Именно здесь настраивается весь визуальный ряд, геймплей, вебкамера, чат, анимации, донат и так далее, ко всем этим вещам мы еще вернемся. Основные пункты источников которые вам понадобятся в 90% случаев это
- Браузер, где вы можете вставить специально сгенерированную ссылку с разных сайтов, которые добавят например полоску доната, онлайн чат или добавление какого то счетчика, которые мы так же рассмотрим.
- Захват игры, экрана и окна, чем они отличаются? А тем что когда вы захватываете игру, то не всегда вы увидите сразу геймплей на стриме, а увидите черный экран, значит либо игра старая и не поддерживается захватом, либо не хватает мощности компьютера, либо еще есть причины но они очень ситуационные, например есть игры которые не захватываются при включенном вот этом чекбоксе (Защита от читов), обычно решается игрой в окне и захватом этого выбранного окна, если же не помогает ни один из этих способов то можно сделать захват рабочего стола, например если хотите сделать обучающий ролик, либо если совсем не снимаются игры, но при этом запись скорее всего будет дико лагать. Выбирать вам. Так же если вы все же хотите стримить я бы посоветовал найти сразу где нибудь второй монитор, с которого вы можете наблюдать за всем что происходит на вашем стриме.
- Изображение это вот как раз моя закрывающая картинка вы можете добавить оформление в формате PNG, любимую картинку, хоть картинку камня.
- Устройство захвата видео это вебкамера, камера либо карта захвата например Avermedia либо Elgato, Добавив вебкамеру можно ее настраивать, если сама камера позволяет это делать, так же накладывать фильтры и другие вещи которые мы обсудим в видео про гринскрин, свет и цветовые ключи. Карта захвата помогает забирать изображение например с профессиональной камеры либо в основном используется чтобы снимать геймплей с вашей игровой приставки, так как без нее у вас ничего не получится, а стримить с самой приставки это будет ужас так как качество будет оставлять не лучшее мнение о вашем стриме.
- И последнее это текст который вы можете добавить на стрим, например текст о последнем донатере, либо тот текст который вы захотите также вы сможете его анимировать.
Следующее окно это микшер, сразу советую отключить все лишнее в правом нижнем углу правой кнопкой мыши, звуки и отключить то что вы не используете, чтобы настройки не сбивались и не переключались без вашего ведома. Итак у вас остались например 3 полоски из которых 1 это микрофон, 2 это системные звуки и 3 это вебкамера которую так же просто удаляете нажав кнопку скрыть, по этим шкалам вы можете видеть ваш уровень звука и смотреть нет ли перегрузов, шумов и тд, по настройке звука будет так же отдельный урок, так как все пихать в одно видео не имеет смысла. Если вам удобно как в сони вегас или аблетон вертикальный уровень звука нажмите по свободной области правой кнопкой мыши и нажмите вертикальное расположение, все вы прекрасны.
Переходы между сценами, новая фишка в обсе, которая позволяет не резко переключать сцены а с разными анимациями, например самая распространенная затухание, которая делает плавный переход, если хотите резкий переход берите обрезание, Увеличение длительности увеличивает время перехода для сцен.
И последнее это меню управления.
- Запустить трансляцию. Запускает ваш стрим, вы можете поставить подтверждение в настройках и поставить начало стрима и конец на кнопку здесь.
- Начать запись. Запускает запись происхо
- дящего на данной активной сцене в файл настройки которого мы обсудим в другом видео.
- Режим студии это как переключение сцен, только здесь вы можете посмотреть неактивную сцену перед тем как на нее переключиться,
- Настройки это настройки. =)
- Выход, который закрывает программу.
Так же вы можете открыть статистику, где вы сможете следить за вашим стримом, нет ли обрывов, но обычно хватает статистика внизу справа, в которой отображается ваш текущий битрейт, время стрима либо записи, ваш выставленный фпс и нагрузка на ваш процессор во время стрима, чтобы не было резких просадок и стрим не пиксилизировался.
OBS Studio — бесплатный видеомикшер. Он позволяет во время трансляции переключаться между различными медиа-источниками, динамически смешивая контент с видеокамеры, демонстрацию экрана, изображение из видеоигр, флеш-контент, показ окна браузера и т. д.
Всё это соединяется в реальном времени и транслируется на соответствующие сайты видеостриминга, например, YouTube.
С помощью OBS Studio можно проводить вебинары, в которых требуется показать различный контент. Это могут быть видео, презентации, окна программ, браузер, несколько спикеров с разных веб-камер (подключенных к одному ПК) и многое другое. Это позволит создать вебинар любого формата.
Подробнее о создании вебинара с помощью YouTube можно прочитать в статье.
Возможности OBS Studio:
— трансляция может иметь разрешение до 4K (3840*2160px);
— частота кадров до 60 fps;
— можно добавить неограниченное количество сцен.
Содержание статьи:
Дополнительные статьи:
Первый запуск OBS Studio
После запуска программы необходимо произвести стартовые настройки и подключить сервис трансляций, например, YouTube.


Необходимо выбрать разрешение и FPS (частоту кадров) видеопотока:
Обратите внимание:
Если ваш ПК не имеет большой мощности, рекомендуется снизить количество кадров до 30 FPS. При этом картинка будет менее плавной, но снизится объём передаваемого видеопотока, что поможет избежать подвисания видео.

На следующем шаге вставляем ключ трансляции в настройках OBS Studio:

OBS Studio протестирует соединение, и вы можете сохранить настройки:


1. Окно трансляции
2. Добавление/удаление сцен. Сцены содержат набор медиа-источников для быстрого перехода
4. Громкость микрофона, источника аудио, стереомикшера — основного канала, по которому звук с вашего компьютера идет в динамики. OBS его перехватывает и перенаправляет в динамики зрителей. Рекомендуем до начала трансляции настроить эти уровни так, чтобы вас было хорошо слышно.
5. Переходы между сценами —выбор анимации при переключении сцен.
6. Запуск трансляции вебинара и передача видеопотока на сервер.
7. Локальная запись в файл.
8. Режим студии — показ двух окон с предпросмотром трансляции и самой трансляцией. Применяется, например, когда необходимо добавить какой-либо источник и посмотреть, как это выглядит до момента вывода в трансляцию.
9. Настройки — в данном разделе можно настроить качество вещания, настроить сервер для передачи видеопотока и т.д.
Настройка качества выходного потока

На данной вкладке можно задать битрейт для видео трансляции. Битрейт — это количество информации, которая будет передаваться за единицу времени. Именно этот параметр больше всего влияет на качество картинки. Снижение битрейта позволит сократить количество ресурсов, потребляемых на проведение трансляции (рекомендуемые значения в диапазоне от 1800 до 2500 кбит/с) .

На данной вкладке можно задать следующие параметры:
1. Базовое разрешение — это разрешение окна превью в самой программе, если вы настроили трансформацию своих источников, то будьте готовы, что при уменьшении этого параметра вам придётся настраивать трансформацию всех источников заново.
3. Фильтр масштабирования — применяется только тогда, когда вы выбираете выходное разрешение отличное от базового. Выбор фильтра зависит от конфигурации компьютера, и чем чётче масштабирование, тем больше ресурсов требуется на проведении
трансляции. Самым оптимальным выбором является бикубический фильтр.
4. Общее значение FPS — устанавливает количество кадров в секунду. Увеличение значения приводит к повышенному потреблению ресурсов компьютера.

Настройка OBS для записи игр начинается с добавления новой сцены, которая выступает в роли отдельного профиля со своими параметрами и активными источниками. Этот шаг можно пропустить, если вы не используете программу для других целей, например стриминга.


Теперь у вас есть отдельная сцена в OBS, предназначенная исключительно для записи игр. Ее и понадобится выбрать при дальнейшей настройке. Инструкцию выше необходимо выполнить и в том случае, если созданная по умолчанию сцена по каким-то причинам удалилась.
Шаг 2: Добавление источников захвата экрана
Запись происходящего на экране невозможна без добавления источника, которым должно выступать одно окно или весь рабочий стол. Разберем основные принципы данного конфигурирования сцены для всех пользователей, чтобы даже при запуске несовместимого приложения не возникло проблемы с черным экраном.








Для него нет особых настроек: выбирается только сам экран, что актуально, когда к системному блоку подключено несколько мониторов.

Недостаток этого источника вывода — в кадр попадают абсолютно все окна, рабочий стол и даже программа OBS, если вы вдруг решите переключиться из запущенной в полноэкранном формате игры в другое место, но это единственный выход для тех, у кого возникли трудности с реализацией первого варианта.
Шаг 3: Добавление веб-камеры
Сейчас многие пользователи записывают игры как контент, который они будут выкладывать на свои развлекательные ресурсы. Обычно во время записи подключается и веб-камера, позволяя зрителю видеть самого автора контента и следить за его эмоциями. OBS позволяет в полной мере реализовать подобное совмещение, просто добавив новый источник захвата.





Более детально ознакомиться с добавлением и регулировкой веб-камеры в OBS вы можете в другой статье на нашем сайте, кликнув по расположенному далее заголовку.
Шаг 4: Управление микшером
Управление микшером — еще один основной параметр, на который важно обратить внимание перед записью игр. Мы отметим только важные параметры, поскольку редко для записи необходимо подключить два микрофона или же захватывать звук сразу из нескольких приложений.
-
Обратите внимание на общие параметры микшера, к которым относятся: регуляторы громкости, индикаторы и кнопки для полного отключения устройств. Перемещайте ползунки и записывайте тестовые видео, чтобы проверять баланс. Далее мы расскажем еще и о записи нескольких дорожек одновременно, что поможет отрегулировать громкость микрофона и игры во время обработки видео, если это понадобится.





На нашем сайте вы можете найти инструкцию, которая полностью посвящена настройке звука в OBS. Она пригодится в том случае, если с записью возникнут какие-то проблемы или вы используете сразу несколько разных устройство ввода/вывода.
Шаг 5: Основные параметры записи
Осталось только заглянуть в настройки самой программы, чтобы проверить параметры записи и изменить их под себя. Есть несколько основных правил, которые следует учитывать при подготовке игрового видео. Они немного отличаются от использующихся для проведения прямых трансляций, поэтому рассмотрим их более детально.

















В данной инструкции мы затронули тему настройки кодировщика. Это действие не всегда получается сразу выполнить должным образом из-за различий в сборках компьютеров. В другой статье на нашем сайте вы найдете общие советы по оптимизации кодировщика, если появляются ошибки или фризы во время записи. Они должны помочь выбрать оптимальные параметры и избавиться от трудностей.

Мы рады, что смогли помочь Вам в решении проблемы.
Отблагодарите автора, поделитесь статьей в социальных сетях.

Опишите, что у вас не получилось. Наши специалисты постараются ответить максимально быстро.
Читайте также:


