Как сделать переход в да винчи
Базовая цветовая коррекция и градация в DaVinci Resolve
Базовая цветовая коррекция и градация в DaVinci Resolve
Видеомонтаж в современных программах приобретает всё новые оттенки классических приёмов и новые ступеньки к вершине мастерства.
Двойной эффект обучения в DaVinci Resolve. Текст + Видео
Видеоуроки для начинающих по монтажу в DaVinci Resolve на русском языке, после обучающего текста с фотографиями. в самом низу этой страницы
DaVinci Resolve - это очень мощное бесплатное программное обеспечение для коррекции цвета и оценки отснятого материала, но многие люди считают его запутанным и сложным. Этот обзор Цветовой страницы Resolve прояснит ситуацию, так что вы сможете приступить к коррекции цвета и оценке ваших клипов в кратчайшие сроки.
В этой статье предполагается, что у вас уже есть знания о том, как оценивать клипы в других программах, таких как Premiere Pro, Avid и FCPX, поэтому я не буду говорить о видеосъемке и других основах коррекции цвета. Мы начнем с обзора различных компонентов интерфейса Resolve. Цветная страница в Resolve имеет несколько областей, которые работают вместе, чтобы вы могли быстро и легко оценить ваши клипы:

1. Панель инструментов интерфейса DaVinci Resolve
Панель инструментов интерфейса позволяет скрывать и отображать различные разделы цветной страницы. Он имеет кнопки для галереи, временной шкалы, клипов, узлов, OpenFX и лайтбокса. Неактивные панели имеют кнопку отключения звука на панели инструментов интерфейса.

2. Галерея DaVinci Resolve
В левом верхнем углу находится Галерея. Здесь вы сохраняете неподвижные кадры, которые можно использовать в качестве эталона при оценке и сопоставлении клипов на временной шкале. Захваченные кадры также содержат оценки, которые вы можете скопировать в другие клипы.

3. Окно просмотра DaVinci Resolve
Средство просмотра отображает фрейм текущей позиции вашей точки воспроизведения на временной шкале, чтобы вы могли видеть, что вы оцениваете.
Средство просмотра также позволяет вам (1) стирать изображения и (2) разделять экраны, чтобы помочь вам в подборе цветов, и уточнить ваши вторичные цветовые коррекции, просматривая выбранные вами параметры в (3) виде выделения .
Вы также можете переключаться между тремя другими типами зрителей - это Enhanced Viewer (Alt / Option + F), Full Screen Viewer (Shift + F) и Cinema Viewer (Command / Ctrl + F).

4. Редактор узлов DaVinci Resolve
Здесь вы строите свое дерево узлов коррекции цвета. Вы можете использовать одно дерево узлов для базовых задач
по коррекции цвета или использовать несколько узлов для более сложных заданий по сортировке цветов.
Узлы связаны линейно слева направо. Существуют различные типы узлов - Последовательный, Параллельный, Слойный,
Внешний и Разветвитель RGB - самым основным из которых является Последовательный узел.

5. Хронология монтажа/расположения

6. Левая палитра
В левом нижнем углу находится левая палитра. Эта панель состоит из различного набора инструментов для первичной настройки
контрастности, цвета и обработки файлов RAW. Доступ к этим панелям осуществляется нажатием соответствующих значков в верхней части панели.

7. Центральная палитра
Центральная палитра содержит дополнительные инструменты с различной функциональностью.
Они могут использоваться в сочетании с основными настройками из левой палитры и включают в себя кривые, классификатор, электрические стеклоподъемники, трекер, размытие, ключ, размеры и стереоскопические 3D-палитры.

8. Редактор ключевых кадров, видеообласти и информация
В правом нижнем углу интерфейса вы найдете редактор ключевых кадров, видеоскопы и информацию.
Вы можете переключаться между этими палитрами, выбирая их соответствующие значки.

Исправление и Оценка
Теперь, когда у вас есть общее представление об интерфейсе, давайте оценим клип, чтобы вы могли более четко увидеть,
как каждая панель работает вместе. Все ролики, с которыми я буду работать, - это ротатор Pond5-художника ,
начиная с этого эксклюзивного видеоклипа Pond5 группы друзей на рисовом поле:
Группа друзей Ходит через рисовое поле на ротатор
Resolve позволяет вам настроить параметры Camera RAW, если у вас есть файл RAW, и, поскольку этот клип доступен в виде файла R3D,
я так и сделал. Я изменил цветовую науку на IPP2, цветовое пространство на REDColor4, а гамма-кривую на REDlog Film. Другой вариант
- использовать управление цветом для всего проекта и установить цветовую науку в DaVinci YRGB, DaVinci YRGB Color Managed, ACEScc или ACEScct.

Теперь у нас очень плоское изображение, и мы можем начать оценку. Обратите внимание, однако, что вам не нужно делать это.
Это мое личное предпочтение - использовать действительно плоские клипы.
Здесь я буду делать только некоторые базовые оценки, потому что моя цель в этом уроке - показать вам,
как использовать DaVinci Resolve в ваших собственных задачах по оценке цвета.

Используя Primaries Wheels, я проведу начальную оценку на первом узле - это всегда хорошая идея, чтобы начать
с коррекции базового цвета, прежде чем добавлять внешний вид к своим клипам.


Теперь я могу добавить Look , потому что я уже создал базовую коррекцию цвета.
Я добавлю новый Serial Node, щелкнув правой кнопкой мыши по моему первому узлу, затем перейдя в Add Node и выбрав Serial.
Вы можете думать о последовательном узле как о новой коррекции, которую вы положили поверх своей предыдущей коррекции.
На практике всегда полезно создать свой внешний вид на отдельном узле.

Я увеличил Температуру и настроил Лифт, Гамму и Усиление, чтобы добавить теплый вид своему клипу.
Вы найдете Контроль температуры в общих элементах управления в нижней части левой палитры.
Обратите внимание, что есть две страницы, и каждая дает вам разные элементы управления.

Теперь это выглядит великолепно, но я хочу более голубое небо, поэтому я сделаю вторичную коррекцию цвета, добавив еще один узел. Я щелкну правой кнопкой мыши по своему узлу Look,
затем перейду к Add Node и выберу Parallel Node .

Вы заметите, что под моим существующим узлом есть новый узел, и оба они используют один и тот же источник ввода.
Выходные данные этих двух узлов затем отправляются на параллельный узел микшера.
Параллельный смеситель объединяет выходные сигналы двух или более узлов в один выход.
Пока выбран новый узел, я пойду на свои отборочные . Мой указатель мыши изменится на пипетку, и я нажму на небо, чтобы набрать его, затем подправлю клавишу, используя значения Hue, Saturation и Luma в палитре Qualifier.

Мое небо немного на желтоватой стороне из-за примененного взгляда. Это было бы непростой задачей, но использование параллельного узла позволяет
мне использовать мой основной узел с цветокоррекцией в качестве источника ввода для простого создания ключей,
поскольку я использую информацию о цвете с первого узла для ввода ключей ,

Я заметил, что некоторые рубашки в клипе также отключены, поэтому мне нужно добавить маску, чтобы выбрать только небо.
В Resolve маска называется Windows или Power Windows . Убедившись, что мой новый узел выбран,
я добавил линейное окно
СКАЧАТЬ DaVinci Resolve 16 Beta для WINDOWS или MAC
Начало работы в в DaVinci: Создание базы данных | Настройка System
Видеоуроки по Началу работы в в DaVinci. Специалист расскажет вам как начинать работу новичкам, как настроить эту программу для работы с видео.
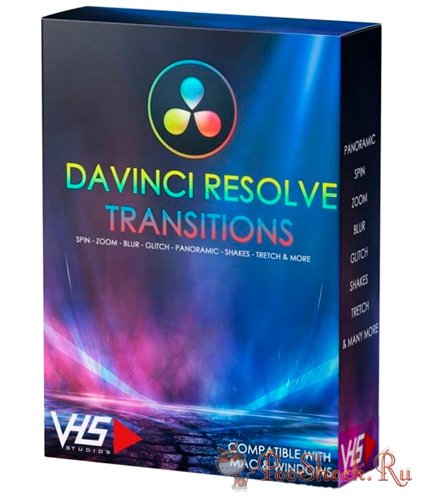
Этот пакет разработан, чтобы помочь вам профессионально редактировать ваши видео в короткое время. Возможность применения перетаскиванием делает весь процесс чрезвычайно простым и легким. Переходы предназначены для пользователей MAC и ПК, и легко интегрируется с любой версией DaVinci Resolve. В комплекте так же входит видео-руководство, где наглядно показан весь процесс работы с этими переходами.
🔒
Особенности:
• 64 Drag and Drop Different Transitions
• Bring action and dynamism to your cuts Easily with our Transition Pack.
• Categories include - Blur, flash, lens distortion, panning, random scale, shake, spin, zoom, glitch transitions and many more.
• Any footage resolution supported (4k, 1080p and more)
• Easy to install (MAC and Windows)
• Instant Download
• No plugins needed
Формат переходов: *.setting
Совместимость: DaVinci Resolve 15, 16
Размер: 125 МБ / 791 МБ
Если вы никогда не работали в программе DaVinci Resolve и не знаете, с чего начать — всё необходимое для новичков вы найдёте в этой статье.

Скачайте DaVinci Resolve
Там же найдёте официальные обучающие видео на английском языке и ссылки на исходники для прохождения их курса.
Можете использовать их исходники для прохождения уроков или мини-курсов из этой статьи.
DaVinci Resolve: обучение за час
Познакомьтесь с DaVinci Resolve
В этом вводном уроке автор за 45 минут познакомит вас с программой. Вы узнаете, как пользоваться DaVinci Resolve, базовыми инструментами и командами.
Лучший старт для новичка:
Для чего нужна DaVinci Resolve?
Эта программа по праву считается лучшей программой для цветокоррекции видео.
Помимо цветокоррекции в DaVinci Resolve вы также можете монтировать свои проекты, добавлять анимацию и графику, работать со звуком и музыкой.
Взгляните, как оживает скучный материал после грейдинга в DaVinci Resolve:
Уроки DaVinci Resolve на русском
Обучающего материала по DaVinci Resolve на русском языке достаточно, в этой статье я привёл самые полезные каналы и плейлисты. Они помогут вам самостоятельно изучить DaVinci Resolve с нуля.
Отдельно также приведу пару англоязычных каналов по другим полезным фишкам программы.
Канал MediaKeller
Отличный русскоязычный канал с уроками по Resolve, автор объяснит всё, — от цветокора до анимации и монтажа. Плюс поделится ценными профессиональными советами в уроках.
Курс Roman Bolharov
Плейлист с уроками по DaVinci Resolve на русском. Автор последовательно обучит вас монтажу, цветокору и созданию переходов. Также даст немало дельных советов по работе в программе.
Всего 10 уроков по 10-20 минут, отличный вариант для начинающих:.
Канал Vasily Kostomarov
Уроки в этом плейлисте расположены в порядке возрастающей сложности.
Вместе с автором вы изучите вкладки программы, базовые инструменты. Затем перейдёте к монтажу и цветокору, например, настройке тона кожи и многому другому.
Плейлист закрывается уроками по крутым эффектам и покраске профессиональных футажей, автор даёт немало полезных советов по грейдингу в DaVinci Resolve.
Крутая серия 7 обучающих видео по грейдингу в DaVinci Resolve.
В этих уроках автор учит вас создавать, так называемый, "look" ваших видео, повторяя палитру и стилистику популярных блокбастеров, вроде Мстителей.
Уроки DaVinci Resolve на английском
Уроки JayAreTV по Fusion
Интересует не только монтаж и грейдинг в DaVinci Resolve?
С помощью вкладки Fusion вы можете создавать анимации и накладывать эффекты на видео. Раньше Fusion был отдельной программой, а теперь он — часть Resolve.
В этом плейлисте найдёте кучу уроков по созданию титров, анимаций, различных плашек и эффектов с помощью Fusion.
Плейлист уроков Casey Faris
Уроки в этом плейлисте помогут вам получше разобраться с инструментами монтажа в DaVinci Resolve. Также вы немало узнаете о работе с различными эффектами для ваших видео.
Всего 75 роликов по 5 минут в среднем, автор хорошо раскрывает отдельные темы. Также есть уроки и по Fusion, полезный ресурс для начинающих.
Описываемые в данной статье DaVinci Resolve видео уроки, позволят Вам не только понять азы, и научится пользоваться данным программным обеспечением, но и в последствии самостоятельно комбинировать и корректировать видеоизображения, принося свои инновации в видео материал. Различные стили, инструменты, эффекты, сложные и незамысловатые действия будут продемонстрированы пользователю в самом доступном к пониманию формате.
Обучение по работе с DaVinci Resolve делится на 2 курса: базовый и продвинутый. Первый предназначен для ознакомления с основными возможностями редактора, а второй для повышения и оттачивания навыков цветокоррекции. Все уроки DaVinci Resolve на русском языке, имеют четкую структуру и план, а не просто хаотичный переход от одной функции к другой.
Базовый курс Davinci Resolve
В базовый курс для начинающих состоит из 21 урока, общей продолжительностью 2 часа, которые помогут Вам освоить программу с нуля и научат уверенно пользоваться множеством крутых инструментов.
Пара слов о программе в целом.Ознакомление с интерфейсом и функционалом
Обзор базовых элементов программы.
Программные компоненты необходимые для более углубленной цветокоррекции видеофрагментов.
О курсе
1. Вступление
2. Начало работы
3. Интерфейс
4. Интерфейс. Вкладка Color
5. Интерфейс. Ноды
6. Интерфейс. Waveform
7. Практическое задание. Сматчивание двух кадров
8. Маска. Использование простой круглой маски
9. Практическое задание. Высококонтрастный чёрно-белый портрет
10. Стиллы для сохранения коррекций
11. Практическое задание. Холодный, закатный и ночной город
12. Случайные стиллы для непредсказуемого результата
13. Практическое задание. Реклама автомобиля
14. Практическое задание. Цветной портрет
15. Практическое задание. Цветной ночной портрет
16. Практическое задание. Модный портрет
17. Практическое задание. Глянцевый черно-белый портрет
18. Размышления о цветокоррекции
19. Интерфейс. Вкладка Deliver
20. Итог
Яндекс.Диск / MEGA / Торрент
Пароль к архиву: 4creates
Продвинутый курс Davinci Resolve
Более углублённое вступление раскрывающий все особенности программы.Коррекция цвета с применением дополнительного функционала не входящего в базовый курс.
Практические задания с применением технологии разделения цветов Teal orange.
Устранение засвеченного кадра в видео файле с приданием предмету его цветовой составляющей.
Исправление затемнений, контраста и многое другое.
1. ОБЗОРНАЯ ЧАСТЬ
Вступление
2. НОВЫЙ ИНСТРУМЕНТАРИЙ
1. Инструментарий. Маски
2. Инструментарий. Qualifier
3. РАЗБИРАЕМ TEAL-ORANGE
1. Teal - orange классический.
2. Teal - orange классический. Успокаиваем картинку
3. Teal - orange классический. Итог
4. Teal - orange киношный
5. Teal - orange киношный. Решаем проблему (Var-1 Маски)
6. Teal - orange киношный. Решаем проблему (Var-2 Смена нод)
4. ПРАКТИКА. БАЗОВЫЕ ПРИЕМЫ
1. Исправляем пересвет
2. Делаем свет от фар
3. Внутренний контраст
4. Вариативность цвета
5. Выравниваем заваленный горизонт
5. ТЕОРИЯ И НАСТРОЙКИ DAVINCI RESOLVE
1. Blanking
2. Размер изображения - input_sizing
3. Размер изображения - output_sizing
4. Размер изображения и проекта
6. АВТОРСКАЯ ТЕХНИКА УСИЛЕНИЯ КОНТРАСТА
1. Локальный контраст
2. Локальный контраст и имена ноды
3. Локальный контраст на портрете девушки
4. Локальный контраст на портрете девушки-2
7. ТЕОРИЯ И НАСТРОЙКИ ЧАСТЬ 2
1. Настройки RAW video
2. Настройки Raw video (Log_files)
3. Что делать с Log-материалом. Работа с LUT’ами
8. СЛОЖНАЯ ПРАКТИКА. НОДЫ, ТРЕКИНГ, R3D
1. Маска на автомобиле. Создание и анимация
2. Красим автомобиль
3. Продвинутая коррекция
9. БЬЮТИ-КОРРЕКЦИИ
1. Работа с женским портретом
2. Женский портрет – Улучшения
3. Ура! Больше путаницы в DaVinci
10. ТЕХНИЧЕСКАЯ ПОКРАСКА
1. Сматчивание кадров
2. Группировка клипов
11. КРАСИМ ПЕЙЗАЖ ПОД ПОРТРЕТ
1. Работа со сложными референсами
2. Вносим правки, дорабатываем картинку
3. Анализируем. Продолжаем работу с референсом
4. Проверяем себя. Вывод
12. ФИНАЛ
1. Самое главное
2. Итог
Данное обучение будет невероятно полезно каждому начинающему колористу, желающему освоить тонкости цветокоррекции в DaVinci Resolve за максимально короткий промежуток времени. Информация, содержащаяся в курсах, поможет Вам стать настоящим гуру, способным оперировать цветами на профессиональном уровне.шаблоны для dle 11.2
Основы программирования в Visual Studio Наглядное руководство по разработке программ в среде Visual Studio. Курс поможет новичкам понять саму суть кодинга и научит создавать программное обеспечение на языке C++.
Уроки по 3ds max – Мастер интерьеров Сборник пошаговых видео уроков для начинающих пользователей. На наглядном примере вы увидите, как используются различные типы инструментов и создаются трехмерные детали интерьеров.
Создаем рисованные презентации в Sparkol (Видеокурс) Обучающий курс по программе Sparkol Videoscribe. Пошаговые видеоуроки познакомят вас с многочисленными возможностями редактора и научат создавать живые презентации, рисуемые рукой.
DaVinci Resolve Монтаж видео, Видеоредакторы
Киностудия Windows Live Movie Maker Монтаж видео, Видеоредакторы
RAWTherapee Графические редакторы, Фоторедакторы
Pinnacle Studio Ultimate 23 Монтаж видео, Видеоредакторы, Слайд-шоу
Важным этапом развития современной малоинвазивной хирургии стало использование робот‑ассистированной системы Сегодня она применяется в самых разных медицинских направлениях: урологии, гинекологии, онкологии и др. Операции роботом проводятся с минимальным травмированием здоровых тканей и сокращенной кровопотерей. Благодаря этому снижаются различные риски и сокращается длительность периода реабилитации, достигается потрясающая точность всех манипуляций.

- Хирургическая консоль
- Консоль пациента
- Видеостойка
Как устроен робот?
Специальная система имеет сложную многоступенчатую конструкцию и состоит из трех основных блоков.
Хирургическая консоль
Она представляет собой рабочее место врача. Хирургическое поле, благодаря специальным аппаратам и приборам, он может видеть в трехмерном измерении. Управление необходимыми инструментами обеспечивается двумя манипуляторами. Рабочее место хирурга в системе является очень удобным, что позволяет проводить даже длительные операции.
Консоль пациента
Данная часть системы включает в состав 3 рабочих манипулятора. Они оснащены необходимыми для проведения различных действий инструментами. Один манипулятор имеет камеру, которая передает хирургу изображение рабочего поля. Инструменты обладают небольшим диаметром (5‑8 мм), что позволяет им проникать во внутренние полости через крошечные проколы.
Видеостойка
Данный элемент системы представляет собой монитор с сенсорным экраном. На нем отображается операционное поле. Монитор необходим для бригады врачей и среднего медицинского персонала, присутствующего во время вмешательства.
Читайте также:


