Как сделать печать в пдф
Распространенная ситуация из нашей с вами повседневной жизни. Необходимо распечатать какой-либо документ, а принтера поблизости нет. Компьютер, где предстоит произвести печать, вполне возможно, не сможет корректно открыть ваш файл. Есть вероятность, собьется форматирование. Может быть, вовсе не окажется нужного приложения, способного понять тип вашего файла. Как следствие, перенос документов с одного компьютера на другой с целью просмотра и распечатки зачастую сопряжен с трудностями. Ситуация усугубляется с распространением открытых систем, которые зачастую не поддерживают закрытые стандарты популярных приложений Windows или делают это, мягко говоря, плохо.
Выход из этой ситуации есть, и он надо заметить, очень прост и элегантен. Необходимо установить программу, которая бы выдавала себя за принтер. Вы отправляете документ на печать, а специальное приложение принимает файл и сохраняет в формате PDF. Для наглядности, стоит привести пример из стандартной поставки Windows. Это принтер Image Writer. Он виртуален. Отправленные на него документы сохраняются в виде изображений. А в данной статье пойдет речь о программах, которые создают не картинки, а документы PDF. Adolix PDF Converter PRO v4.1
Adolix PDF Converter PRO предоставляет широкие сервисные возможности, связанные с созданием PDF через средства печати в приложениях Windows. Программа необычна тем, что ее настройки сосредоточены не в стандартных свойствах принтера, а внутри отдельного диалогового окна, которое вызывается автоматически после того, как стартует печать.
Поддерживается предварительный просмотр документов, что является первым плюсом. Вы можете масштабировать страницы, быстро переключаться на реальный размер, 1:1. Имеется возможность быстрого сохранения документа, просмотр в стандартном приложении системы (чаще всего Adobe Reader), отправка по электронной почте.
Проблем с кириллицей не наблюдается. Второй плюс заключается в том, что вы можете осуществлять поиск внутри текста, содержащего символы кириллицы.
Встроенный монитор печати позволяет организовывать очередь из документов. В каждом из них можно просмотреть список страниц. В правой части окна отображаются их миниатюры.
Имеется возможность разделения документов на части. Вы можете создавать отдельные файлы на каждую страницу или указывать диапазон страниц, который необходимо преобразовать в отдельный файл.
Допускается ввод описаний документа, который заключается в указании заголовка, автора, темы и ключевых слов. Вы можете также шифровать PDF. Защита касается копирования текста и графики из документа, его печати, изменения и коррекции комментариев.
Настройки компрессии включают в себя сжатие цветных, черно-белых и монохромных картинок, их масштабирование (resample) с указанием метода. Сжимать можно и текстовые объекты. Отдельными опциями предлагается преобразовывать цветные изображения в их черно-белые аналоги, а также лишать цвета не только графику, но и текст, а также стилевое оформление документа.
Adolix PDF Converter PRO – качественный, добротный виртуальный принтер. Его можно назвать неким середнячком в плане функциональности, но надежность и безупречная работа с кириллицей являются, несомненно, существенными достоинствами.
Большинство виртуальных принтеров управляются через свойства печати. Это еще больше приближает создание PDF к физической распечатке документов. Но в этом правиле есть несколько исключений. Одно из них – это CoolPDF.
После установки виртуального принтера в системный лоток добавляется новый значок. Да и сама установка несколько отличается от привычного механизма. Обычно все делается молча, пользователь может и не заметить, что в системе появилось новое устройство. CoolPDF не столь скромен, как конкуренты. Вовремя установки появляется классическое всплывающее окно, о том появилось новое устройство. Вскоре система догадается, что это принтер, хоть и не настоящий.
Меню, вызываемое из системного лотка, позволяет управлять работой виртуального принтера. Вы можете менять качество создаваемого PDF. Оно не измеряется в каких-либо жестких единицах, оперируя сюжетными программами, как на фотокамерах.
Далее выбирается версия PDF. Поддерживается 1.2, 1.3 и 1.4, что позволяет без проблем открывать документы в Adobe Acrobat 3, 4 и 5. Разумеется, не будет проблем и в более поздних версиях.
Защита документа с помощью пароля осуществляется раздельно для пользователя и владельца. Вы можете запрещать печать, изменение содержимого, редактирование аннотаций. Блокируется также копирование или извлечение текста и графики из документа, заполнение форм, высококачественная печать. Разрешение документа может меняться от 72 до 4000 dpi.
Программа успешно справляется с кириллицей внутри текста. Однако поиск возможен только внутри латиницы.
Виртуальный принтер CutePDF Writer предназначен для создания документов PDF, которые могут быть прочитаны Adobe Reader 5.0 или более поздними версиями. Особенность работы программы заключается в том, что она требует установки дополнительного конвертора языка Postscript в PDF. На официальной странице проекта предлагается загрузить бесплатное приложение Ghostscript, распространяемое по лицензии GPL. Его размер, превышающий пять мегабайт, несколько девальвирует компактность дистрибутива самого виртуального принтера. Получатся, что для корректной работы всей системы требуется загрузить почти семь мегабайт кода и устанавливать два приложения. Впрочем, это сегодня уже выглядит как мелкие неудобства. Мегабайты в таких объемах, честно говоря, считать уже стыдно, а от пары лишних действий при инсталляции на руках не появится мозолей, у мыши не отвалятся кнопки.
Программа не имеет отдельного диалогового окна для настройки принтера. Вы вызываете стандартные свойства печати, затем ее дополнительные возможности. И уже там можно управлять некоторыми свойствами принтера. Поддерживается общее сжатие документов и компрессия картинок. Обеспечивается совместимость с PDF 1.2, 1.3 или 1.4. Имеется возможность автоматического поворота бумаги в зависимости от ориентации сторон исходного документа.
Программа работает очень быстро. При печати сложного документа с текстом, таблицами и диаграммами задержки практически не наблюдалось. Кириллица печатается корректно.
Стоит отметить, что на официальной странице проекта можно загрузить платный продукт CutePDF Professional. Он позволяет просматривать документы PDF перед их созданием, вставлять в них гиперссылки. Имеется также возможность изменения порядка страниц, поддерживается установка защиты и многое другое. Но CutePDF Professional не является виртуальным принтером.
Основное достоинство doPDF заключается не в наличии каких-то сложных, оригинальных функций, а в качественной реализации базовых возможностей. Программа печатает в PDF. Не имеется проблем с кириллицей. Это касается не только ее отображения, но также и поиска текста. doPDF поддерживает двадцать языков мира. Аналогичный интернациональный набор присутствует и в списке локализаций.
Виртуальный принтер не использует промежуточное звено в виде Ghostscript. Вы можете менять разрешение документов, размер страниц. К сожалению, на официальной странице проекта не дается никакой информации по поводу совместимости документов, версий получаемых файлов PDF.
Программа бесплатна и не оставляет на документах никаких рекламных надписей.

eXPert PDF – программа для тех, кому необходима гибкость, тонкое управление процессом создания документов PDF. В отличие от большинства конкурентов, программа обладает не только собственными свойствами установленного принтера, а также обеспечивает гибкое управление печатью из отдельного рабочего окна.
При отправке документа на печать не нужно вызывать отдельно свойства принтера, хотя это особо не возбраняется, так как они представлены собственным диалоговым окном eXPert PDF. Однако разумней и проще сразу произвести печать, что передаст управление главному окну приложения.
Программа имеет встроенный монитор печати. Отправляемые документы по умолчанию собираются в очередь, печати не происходит вплоть до особых распоряжений пользователя. Информация о задачах (Jobs) включает в себя имя файла, количество страниц, размер в килобайтах, разрешение в DPI. Задачи можно перемещать внутри очереди, сохранять на жесткий диск в виде отдельных файлов. Присутствует и обратная операция загрузки. Помимо этого, вы можете производить экспорт задач. При этом на жестком диске создаются графические файлы. Программа поддерживается большое количество форматов изображений.
Поддерживается смена оформления диалоговых окон приложения. Для виртуального принтера это, наверное, не совсем актуально, ведь печать не спряжена с длительным любованием красотами интерфейса. И все же вы можете менять стили, которых предлагается шесть вариантов. Они все уникальны, не похожи друг на друга.
Вы также можете указывать папки, куда будут сохраняться задачи и PDF. Когда новый документ отправляется на печать, можно открыть окно его предварительного просмотра или заставить появиться значку приложения в системном локте.
Виртуальный принтер имеет одну уникальную возможность, связанную с поиском. Когда вы отправляете документ на печать, то происходит его индексирование. Программа запоминает некоторые его параметры, список которых указывается в настройках приложения. Далее, вы можете открыть специальное окно поиска и ввести там текстовый запрос. В качестве результата выводится список всех ранее распечатанных документов, где встречаются совпадения.
Предварительный просмотр документов очень примитивен. Вы можете лишь перелистывать страницы, не имея возможности даже приблизить их. Полноценный предварительный просмотр осуществляется в компоненте Editor, который позволяет редактировать PDF. Но это тема для отдельного разговора, для отдельной статьи. Здесь не рассматриваются редакторы PDF.

В состав продукта входит еще полноценный редактор водяных знаков. Это также чуть ли не нонсенс для виртуальных принтеров, поэтому о нем стоит поговорить более подробно.
Вы создаете документ, который имеет собственные размеры, не привязанные к габаритам PDF. Водяной знак может состоять из текста, штампов и изображений. В первом случае вводится текст, указывается размер шрифта. Масштабировать его мышью также можно, но это делается с помощью отдельного инструмента. Вы указываете расстояние между символами, между словами. Шрифт, используемый в надписи, можно внедрить в PDF. Далее, текст может обрамляться окантовкой. Вы указываете ее цвет и толщину. Поворот надписи отсутствует.
Второй элемент водяного знака представляет собой заранее подготовленную надпись, штамп. Они выводятся в скругленной рамочке, на цветном фоне. Текст можно редактировать. Некоторые надписи включают в себя переменные, например, автора документа. Имеется возможность управления прозрачностью штампов.
Помимо штампов, вы можете создавать водяные знаки в виде ссылок. Они могут вести в определенное место документа, открывать сайты, стартовать приложения. Допускается регулировка прозрачности, как и в случае со штампами.
Еще один вариант использования текста заключается в создании аннотаций к другим элементам водяного знака. Вы указываете объект, вводите текст описания. Затем он будет отображаться в виде облачка, как в комиксах.
В водяные знаки можно добавлять изображения, прозрачность которых, разумеется, можно регулировать. Вы также можете рисовать сложные фигуры из связанных между собой линий, а также создавать эллипсы и прямоугольники. Они могут заливаться произвольным цветом. Текстуры и градиенты не поддерживаются.

Перед созданием документа PDF можно скорректировать его свойства. Его осуществляется в специальном диалоговом окне, которое вызывается не из панели инструментов, чего стоило ожидать, а из главного меню модуля.
Совместимость документов простирается от PDF 1.3 до PDF 1.7. В качестве аннотации можно указывать автора, заголовок, тему и ключевые слова. Допускается обработка ссылок на web-сайты так, чтобы по ним можно было щелкать и в конечном документе.
Программа способна осуществлять шифрование тремя способами, каждый из которых имеет совместимость с более новыми версиями Adobe Reader. Список запретов традиционен – печать, изменения, копирование информации, корректировка аннотаций.
При внедрении шрифтов можно выбирать отдельные элементы общего списка. Имеется возможность сжатия картинок, указание их нового разрешения, метода масштабирования (resample).
В программу встроен редактор водяных знаков. Пришла пора применить их. Этим занимается менеджер водяных знаков. Вы выбираете предустановленные элементы или загружаете ранее приготовленные надписи или картинки. Остается лишь масштабировать их, правильно расположить на странице.
eXPert PDF предлагает огромное количество сервисных функций при подготовке документов PDF. В состав продукта входит даже полноценный редактор PDF, обзор которого стоит сделать в рамках другой статьи.
К содержанию Foxit PDF Creator 1.0
Компания Foxit Software предлагает богатый набор программного обеспечения для работы с документами PDF. В рамках данной статьи нас интересует Foxit PDF Creator, ее виртуальный принтер.
На сайте проекта говорится, что Foxit PDF Creator обладает особенными возможностями поиска текста в документах. Они заключаются в том, что можно искать в тексте любой кодировки. На практике проверить данный тезис не удалось, так как кириллица просто не показывалась, вместо нее отображались пробелы. Разумеется, не работал и поиск. С латиницей нет подобных проблем, она нормально показывается, поиск функционирует.
Некоторые виртуальные принтеры создают документы в два этапа. Сначала происходит печать в Postscript и лишь после этого файл преобразуется в PDF. Foxit PDF Creator напрямую создает PDF. Казалось, это должно увеличить скорость работы. Но нет, программа работает довольно медленно, уступая по скорости многим продуктам, рассмотренным в данной статье.
Имеется возможность выбора шрифтов, которые будут внедрены в конечный PDF. Это позволяет в некоторых ситуациях создавать более компактные файлы.
При создании документа выбирать версию PDF нельзя, но на официальной странице указано, что имеется совместимость с 1.7. Виртуальный принтер совместим с некоторыми специальными функциями Windows, например, прозрачностью, что позволяет более точно передавать форматирование и другие тонкости исходных документов.
Программа имеет собственное диалоговое окно настроек, что упрощает управление работой принтера. Из особенностей стоит отметить настройку правил сохранения файлов. Вы можете указать папку по умолчанию, а также общие правила именования документов.
К содержанию Nova PDF Professional 5.4
С одной стороны, Nova PDF Professional управляется как стандартный виртуальный принтер без каких-либо дополнительных диалоговых окон, утилит и прочего сервисного разнообразия. Однако программа обладает огромным потенциалом в области печати, имея множество опций, позволяя тонко управлять процессом создания PDF.
Подобно настоящему принтеру, вы можете указывать формат бумаги, задавать поля, выбирать разрешение печати. Гибкая работа с графикой позволяет выбирать баланс между объемом документа и его качеством. Вы можете сжимать цветные и черно-белые картинки в JPEG или в ZIP. Каждый из вариантов компрессии гибко настраивается. Можно выполнять масштабирование изображений (resize), при этом самостоятельно определяя его метод. Имеется возможность выбора шести вариантов сжатия (операция resample), которые отличаются качеством обработки текстур, резкостью конечного изображения. Вы можете также преобразовывать цветные картинки и текст в черно-белый режим. Это также позволяет сжимать документ.
Работа со встраиваемыми шрифтами также выполнена на высоком уровне. Вы можете не просто включать встраивание, но также указать группу шрифтов, которые должны быть встроены в любом случае, и шрифты, которых ни под каким видом нельзя пускать в документы PDF.
В качестве сведений можно указывать заголовок, тему, автора, ключевые слова. Строка издателя не меняется. Вы можете также менять параметры просмотра PDF. Указывается номер начальной страницы, правило вывода страниц, режим просмотра по умолчанию.
Шифрование позволяет защитить документ от несанкционированной печати, от редактирования, копирования текста и графики, аннотирования, заполнения форум. Вы также можете наложить запрет на печать в высоком разрешении, сборку документа, расширенное копирование текста и графики, расширенное заполнение форм. Используется два пароля – для читателя и для автора.
Ссылки в тексте могут автоматически выделяться. Вы можете присваивать им вызов файлов. Перед этим происходит проверка их наличия. Ссылки могут подчеркиваться, выделяться прямоугольником, раскрашиваться в любые цвета.
Вы можете добавлять в документы водяные знаки. Они могут представлять собой текст или картинки. Вы указываете их параметры, а также положение внутри документа.
Сохранение документов возможно и в автоматическом режиме. Имя файла и папка на жестком диске могут формироваться с помощью специального набора переменных. Например, можно указывать время сохранения документа, имя компьютера и многое другое. Кроме того, вы можете удалять пустые страницы, оптимизировать длину строк и многое другое. После окончания печати имеется возможность запуска любого приложения с пользовательскими ключами.
Распечатанные документы PDF можно отправлять по электронной почте. Используется клиент, установленный в системе по умолчанию. Однако есть выбор – можно указать любое другое приложение. Вы указываете параметры сервера SMTP, а также определяете оформление письма. Вложенные файлы можно архивировать.
Программа поддерживает смену профилей. Вы можете создавать несколько вариантов настроек принтера и быстро переключаться между ними.
Помимо Nova PDF Professional, на официальной странице проекта можно загрузить два более простых варианта приложения. Оба они также не бесплатны, и разница в цене не насколько существенна, чтобы дополнительно акцентировать на них ваше внимание. Все три программы неизменно обладают одним полезным свойством – грамотной поддержкой кириллицы, выражающейся не только в ее отображении на экране, но и в поиске текста.
Универсальной программы, с помощью которой можно просматривать абсолютно все файлы, пока не существует. Например, если вы хотите показать проект заказчику, на его ПК должна быть программа, в которой оформлены ваши документы. Однако есть один формат, который может содержать текстовую, графическую, мультимедийную информацию, и при этом он откроется на любом компьютере. Это формат PDF – он работает на любых устройствах, архивируется и подходит для обмена веб-страницами.
Создание файла пдф
Чтобы создать файл данного формата, необходимо воспользоваться специальным PDF-конвертером - виртуальным принтером, который любой документ может трансформировать в пдф. Таких программ, доступных в бесплатных версиях для скачивания, достаточно много: doPDF, PDF-XChange, PDFCreator, ReaSoft PDF Printer.
Печать pdf-файл в Windows
В версии Windows 10 уже добавлен виртуальный принтер пдф, поэтому стоит просто зайти в Печать (например, с помощью Ctrl+P) и выбрать опцию Microsoft print to pdf. Остается только добавить новое имя для файла и указать место сохранения.
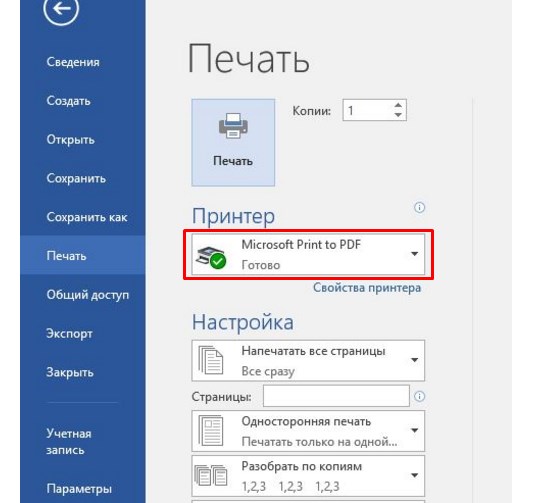
5.0 Оценок: 4 (Ваша: )
Большинство людей для печати используют встроенные инструменты системы. Однако стандартные средства не всегда правильно открывают PDF-файлы, из-за чего можно получить совсем не тот результат, который ожидался изначально. Происходит так из-за того, что ПДФ-документы содержат собственные стили и вложения, которые корректно считываются только в специальных приложениях. В этой статье мы рассмотрим, как распечатать ПДФ файл при помощи самых популярных программ для ПК.
PDF Commander
PDF Commander — это редактор ПДФ-файлов, с помощью которого можно создавать, читать и конвертировать электронные книги в другие форматы. Приложение обладает понятным и удобным в работе минималистичным интерфейсом, отличается высокой производительностью и минимальной нагрузкой на процессор. При необходимости электронные документы можно отредактировать, добавить или удалить информацию, встроить подпись, изображения, штампы. Также в софт встроен специальный модуль печати, в котором можно предварительно просмотреть документ ПДФ.
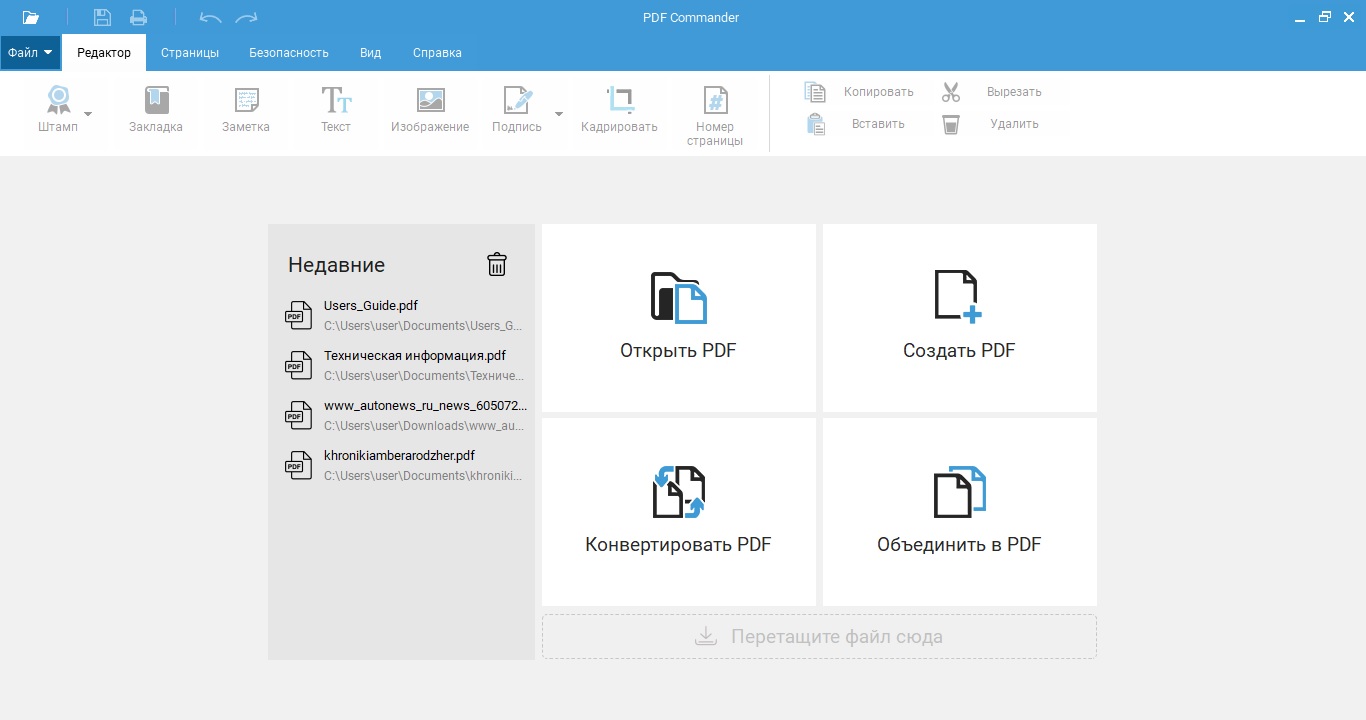
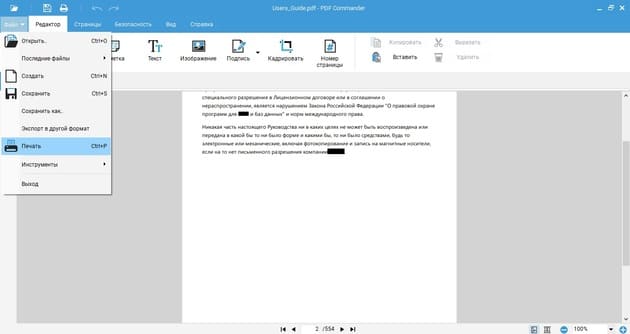
Выбор типа печати
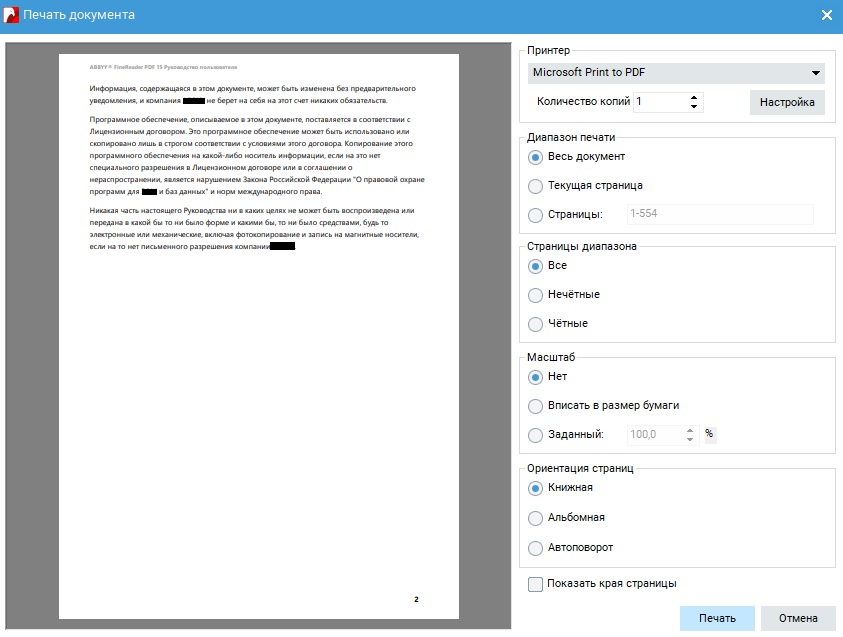
Выбор типа печати
PDF Commander удобен также тем, что позволяет выбирать, какой масштаб вы хотите получить на выходе. Софт позволяет увеличить или уменьшить либо напечатать ПДФ файл в реальном размере. А если вы работаете с важной документацией, можно поставить пароль на право распечатки.

Скачайте PDF Commander
Программа поможет с рабочими проектами, пригодится для удобного чтения или создания собственных электронных книг. PDF Commander предлагает множество полезных функций:
- Извлечение изображений и текста из документа;
- Добавление электронной подписи и штампов;
- Несколько режимов чтения, добавление закладок и пометок;
- Защита информации при помощи пароля и скрытия текста;
- Конвертирование ПДФ-файлов в графические и текстовые форматы.
Adobe Acrobat Reader
Adobe Acrobat Reader позволяет просматривать ПДФ-документы, добавлять текстовые блоки и изображения и встраивать электронную подпись. В программе также можно добавлять пометки и закладки и отслеживать комментирование в реальном времени. Интерфейс максимально понятен даже новичкам, а возможность совместной работы удобно использовать при командном редактировании документации. К сожалению, софт дает ощутимую нагрузку на систему, а возможности бесплатного варианта предельно ограничены. Однако распечатать необходимые бумаги можно даже в free-версии.

Adobe Acrobat Reader
3. На экране появится окно с параметрами. Здесь вы можете выбрать размер листа, уменьшить или увеличить масштаб, встроить в распечатываемую копию комментарии и пометки.

Выбор типа печати в Adobe Acrobat Reader
Имейте в виду, что иногда ПДФ-редактор от Adobe отказывается работать с макетами, созданными в других программах. Также это приложение не может печатать защищенные файлы.
ABBYY FineReader PDF
ABBYY FineReader считается одной из лучших программ для просмотра и редактирования цифровых бумаг. Также она может использоваться как конвертер, например, если вы хотите преобразовать Word или Excel. В приложение встроен модуль OCR, который позволяет распознавать и переводить в редактируемый формат текст с отсканированных изображений. Если часто работаете с документацией, вам пригодится инструмент сравнения, при помощи которого можно отследить историю изменений. Софт не бесплатный, но в течение 7 дней вы можете использовать его совершенно без ограничений, в том числе распечатывать бумаги.
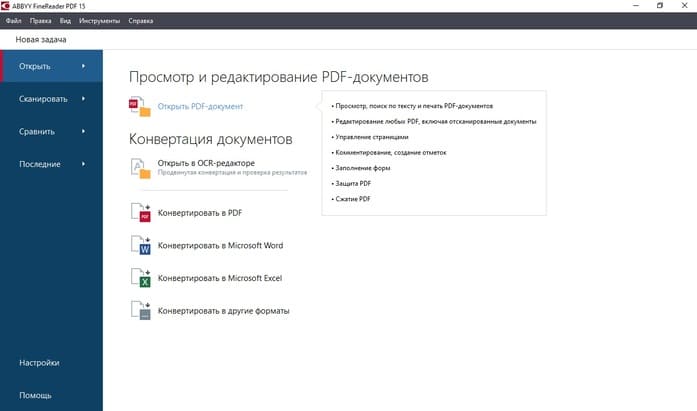
ABBYY FineReader PDF
2. Нажмите сочетание клавиш Ctrl + P или кликните по иконке принтера. Установите нужное количество страниц для распечатки, их размер и ориентацию.
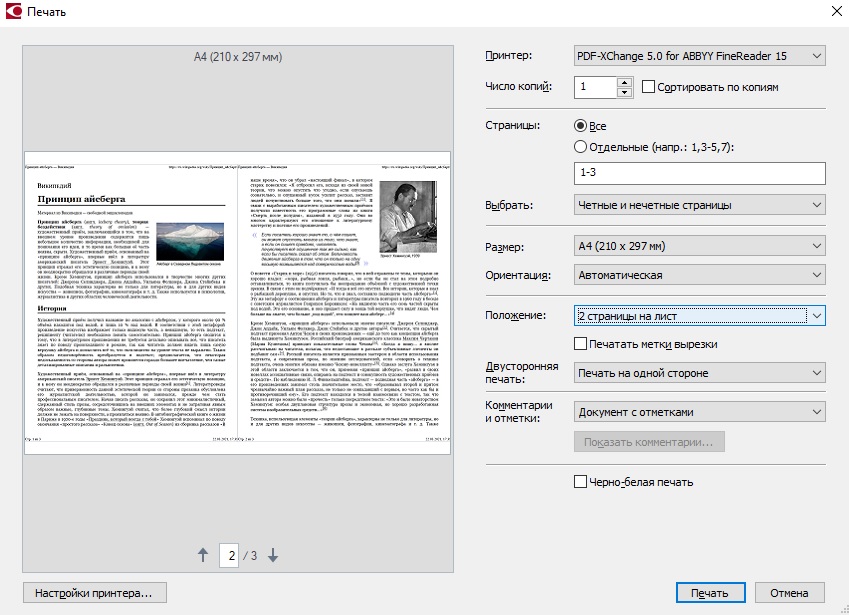
Выбор типа печати ABBYY FineReader PDF
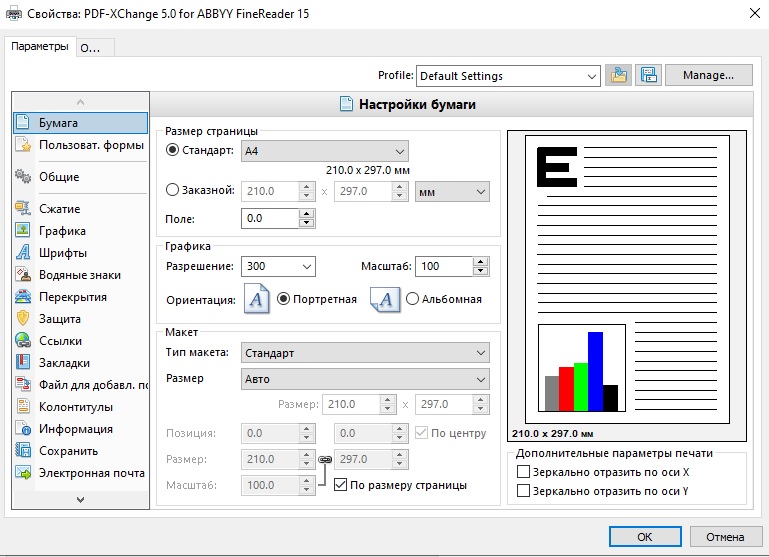
Настройка печати ABBYY FineReader PDF
Недостатком ABBYY FineReader можно назвать довольно высокую цену: стоимость лицензии на один год начинается от 4490 руб. Еще одним минусом можно поставить необходимость регистрации и отправки персональных данных для запроса демо-версии.
Универсальный Конвертер Документов
Это приложение позволяет преобразовывать любые текстовые и графические файлы в PDF-документацию, готовую для редактирования. Программа подключается в систему как виртуальный принтер и встраивается в продукты Microsoft Office, тем самым ускоряя процесс конвертации. Софт поддерживает множество форматов, объединяет несколько файлов в один и умеет конвертировать сканы с автоматическим распознаванием текста. Дополнительно у цифровых файлов можно уменьшить размер и вес. Среди инструментов приложения имеется модуль печати, предлагается большой выбор разнообразных типов бумаги, в том числе мировые стандарты.
1. Откройте электронную книгу в любом просмотрщике. Если вы хотите распечатать PDF, но у вас нет соответствующего софта, документ можно открыть в браузере.
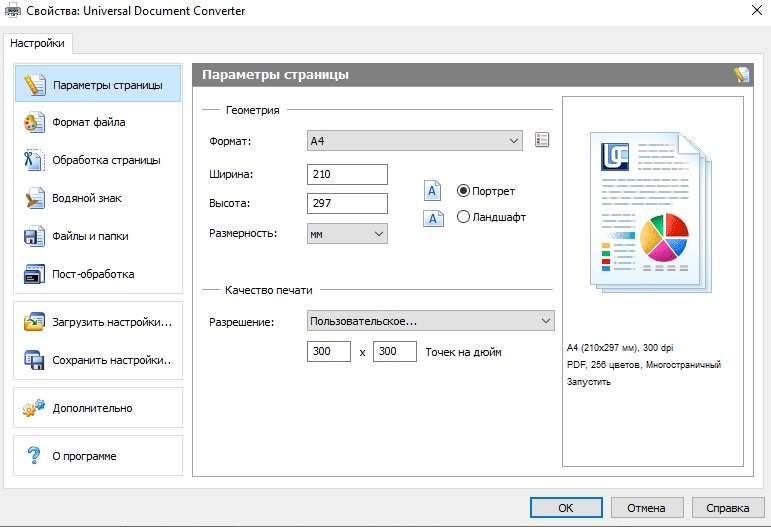
Выбор типа печати в программе Универсальный Конвертер Документов
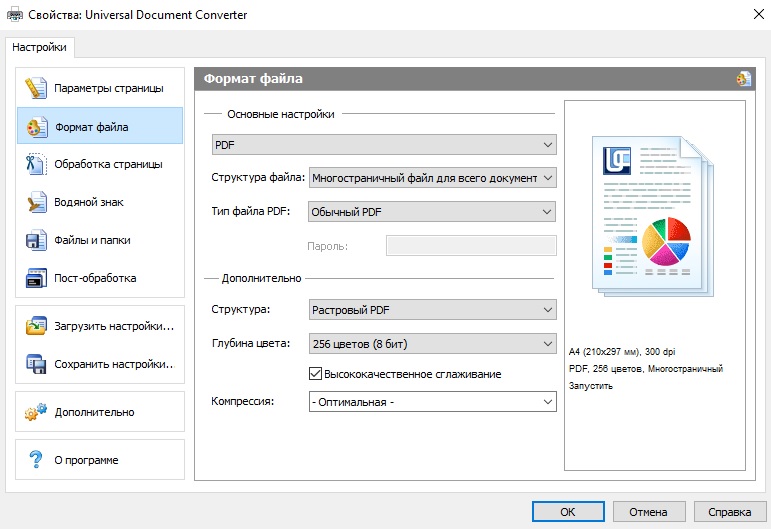
Выбор формата файла в программе Универсальный Конвертер Документов
4. Нажмите ОК, чтобы сохранить настройки. После этого запустите печать при помощи соответствующей кнопки.
Крупным недостатком для многих пользователей может стать то, что бесплатная версия накладывает водяной логотип фирмы. Полная версия стоит не так уж мало – от 1550 рублей. Также начинающих пользователей может отпугнуть то, фактически ПО не имеет своего интерфейса и должно вызываться из других приложений.
Заключение
Теперь вы знаете, как распечатать страницу ПДФ или весь документ при помощи специальных приложений. Эти способы помогут получить распечатку с сохранением оригинальных стилей и форматирования. Все рассмотренные варианты можно использовать для того, чтобы распечатать ПДФ как книгу или отдельными листами. Если же вам предварительно требуется обработать электронную документацию, советуем установить PDF Commander. Он удобен в работе, почти не потребляет системные ресурсы и поддерживает все версии Windows.

Частенько сталкиваясь по работе с распечаткой PDF-файлов на разных устройствах, от принтеров до плоттеров, решил написать статью, в которой расскажу какие могут быть проблемы именно при распечатке нестандартных форматов. Например, вы знаете как распечатать чертеж формата А1 на просто принтере? Вот! О подобных проблемах и расскажу в этой статье.

На самом деле, как обычно, ничего сложного, надо немного разобраться в настройках программы Adobe Reader
Всем остальным случайно попавшим на эту статью, предлагаю почитать что-нибудь другое. Например, мою эпопею с оформлением гражданства собственного ребенка или, вот еще, как нужно правильно экспроприировать чужие вещи.
Итак, в продолжении рубрики “Секреты PDF” и хочу поделиться с вами одним способом печати PDF-файлов на разных форматах бумаги.
Иногда бывает нужно распечатать документ формата A3 на формате А4 или наоборот. Не всем это нужно, но чаще всего так извращаться с документами требуется именно инженерно-техническим работникам.
Фрагмент документа распечатать или огромный чертеж формата А2 нужно получить на листке А4. Вот об этом и расскажу.
Задача первая. Из большого в маленький
Во всех наших манипуляциях потребуется только один инструмент – Adobe Acrobat Reader версией не ниже 10.
Допустим, у нас есть некий чертеж или большая таблица в формате PDF. Создан этот файл может быть несколькими разными способами, о чем я писал не раз и почитать можно вот тут, но лучше всего в нашем данном случае подойдет виртуальный принтер и я настоятельно рекомендую PDF Creator.
Для примера стащил с работы кусок чертежа в формате А2.

Алгоритм создания из большого в маленький формат следующий.
Отправляете исходный файл на печать, но в качестве принтера выбираете виртуальный и формат бумаги выбираете тот, в котором сделан чертеж. Ни в коем случае не делайте формат меньше, “поплывут” все толщины линий и будет документ у вас не читабельным. Так что, если у вас исходный документ формата А2, то и печатать на виртуальном принтере надо в А2.
Таким образом, получаем чертеж в PDF формате с сохранением всех пропорций, толщин и размеров шрифтов. А дальше останется только распечатать на стандартном принтере полученных файл.
Предвещая логичные вопросы “А зачем так извращаться?” объясняю. Вот вам ситуация. Создали вы вордовский документ в формате А3. Красивый такой плакатик, и если вы начнете его форматировать под А4, то придется вам переделывать все: от размера шрифтов до размера картинок. Но если из этого плакатика сделать PDF-файл в исходном формате, то в будущем можно будет распечатать на бумаге любого размера: от А0 до А5.
Задача вторая. Из маленького в большой
Пока писал статью пришлось данным методом на практике пользоваться.
Если у вас есть плоттер, то вам конечно данный метод будет ни к чему, а вот у меня часто бывает в наличие только принтер А4. Ну и как на нем распечатать что-то большое? Не знаете? Сейчас я вам расскажу. Естественно, полученные листы придется склеивать. Тут уж каждый для себя выбирает: склеить листы или бегать с высунутым языком в поисках плоттера.
Итак, открываем нужный файл в Adobe Reader и заходим в меню Файл – Печать.

Видим вот такое окно

И в этом окне нам потребуется кнопочка Постер. Можно конечно и кнопкой Размер воспользоваться, но Постер гораздо проще. Нажимаем на кнопку Постер…

И с помощью Раздела Масштаб подгоняем наш лист под нужное количество страниц.

Можете, кстати, поставить галочку на пункте Метки вырезки. Таким образом, получите на распечатанном листе специальные меточки, по которым удобно обрезать листы.
А дальше остается только нажать кнопку Печать и изъять из принтера нужное количество страниц.
При помощи ножниц и канцелярского клея (скотча) пара страниц формата А4 превращаются в один лист А3. Ну, или четыре листика А4 в один — А2, тут уж смотря, что требуется получить на выходе.
Извращение, конечно, но иногда без этого никуда.
Задача третья. Распечатать фрагмент.
Думал уже закончить на двух задачах, но вспомнилось, как некоторые мои подслеповатые сотрудники просят кусок текста или чертежа распечатать в увеличенном формате.
Это делается совсем просто
Открываете нужный документ (показываю на том же чертеже)

И увеличиваете тот фрагмент, который нужно распечатать. Просто увеличиваете, как видите его на экране монитора, так он и будет выглядеть в распечатанном виде.
Теперь идем в меню печати и выбираем пункт Дополнительные параметры – Текущий вид.

Жмем кнопку Печать и получаем увеличенный фрагмент куска документа.
Задача четвертая. Не печатается PDF-файл.
Иногда встречается такая вещь, что PDF-файл не печатается, так как нужно. Точнее печатается, но на распечатанном листе вместо нормального текста, появляются всякие кракозябры.
Встречался я с таким, правда давно, в последнее время такого не видел. Чаще всего это связано с неправильной кодировкой, то есть драйвера принтера не могут правильно определить на каком языке написан текст и, соответственно, на бумаге выводят, как бог на душу положит.
Есть способ обойти данную проблему.
В меню Печати нажимаем кнопку Дополнительно


Вот как-то так. Когда знаешь, то все просто.
Засим, позвольте откланяться, надеюсь статья была вам полезной. Всем удачи!
P.S. В 3-5 килознаков не уложился, да и ладно. Если статья была вам полезна, то не забудьте ей поделиться с коллегами и друзьями.
Читайте также:


