Как сделать печать организации в автокаде

Автор:
Эту процедура выполняется системным администратором.
Каждое задание печати отраслевой модели наследует параметры шаблона печати, использованного для его определения. При определении задания печати на основе шаблона печати соблюдаются следующие правила:
- Некоторые атрибуты можно изменить, но это обычно не относится к атрибутам, заданным в шаблоне. Существует несколько исключений. Если значение изменить невозможно, то соответствующие элементы управления в общей форме неактивны.
- Добавление дополнительных элементов (например, изображений, стрелок на север, оформления и т. д.) невозможно.
- Добавление меток, не заданных в шаблоне, невозможно. Например, если в шаблоне не задана метка для имени задания печати, ее невозможно добавить и в экземпляр задания печати.
Шаблоны печати обеспечивают единообразие в пределах организации, и их обычно определяют администраторы.
Шаблон всегда определяет формат бумаги, ориентацию и стиль печати. При создании отдельного задания печати на основе шаблона эти параметры изменить невозможно. Другие параметры в шаблоне печати можно задать или оставить пустыми. Например, это относится к масштабу, применяемому к заполнителю карты, или к компоновке карт на странице и к стилям отдельных карт. Если задать эти параметры в шаблоне, их будет невозможно переопределить при создании задания печати с помощью этого шаблона. Если эти поля оставить незаполненными, то такие параметры необходимо задавать при каждом создании нового задания печати с помощью этого шаблона.
Используйте шаблоны печати для хранения параметров для нескольких заданий печати (например, для нескольких заданий печати определенного размера с масштабом 1:5000). В отдельных заданиях печати используется масштаб, компоновка и параметры из шаблона, но для них можно задать другое местоположение или обновленные данные. Например, можно создавать текущие задания печати каждый месяц, чтобы отправлять обновленные данные своим инженерам-конструкторам.
Параметры шаблона печати
В шаблон печати можно включить любые из следующих параметров:
- Принтер, формат и ориентация бумаги. Эти параметры необходимо задать в шаблоне. При создании нового задания печати с использованием этого шаблона можно изменить принтер, но в задании печати всегда будет использоваться формат и ориентация бумаги из шаблона.
- Стиль печати. В редких случаях для шаблона можно выбрать существующую таблицу стилей печати AutoCAD. Однако внешний вид печати определяется в соответствии с моделью отображения, определенной в Диспетчере отображения .
- Модель отображения. Файл XML, в котором хранится набор стилей отображения. Модель отображения для задания печати отличается от модели, использованной для карты, печать которой выполняется. Модель отображения печати задает внешний вид элементов печати (например, блок, используемый для линейки масштаба).
- Масштаб и начальная точка. Начальный допустимый масштаб и точка вставки для элемента (точки) печати. Эти значения зависят от отраслевой модели , в которой хранится новый шаблон. Обычно они предварительно заданы в администраторе инфраструктуры . При создании шаблона их задание не требуется. Эти значения используются для создания начальных элементов задания печати/шаблона в базе данных. Фактическая точка вставки и масштаб заполнителя карты определяются при включении карты в задание печати.
Элементы шаблона печати
Элементы в шаблоне печати - это объекты, для которых можно определить стиль. Они хранятся в отраслевой модели как специальный класс элементов. Шаблон печати может содержать следующие элементы:
-
Заполнитель карты. Видовой экран, на котором отображается часть чертежа, которую необходимо включить при создании задания печати. Заполнитель карты можно поворачивать, перемещать или масштабировать с помощью ручек для включения определенной области. Для создания шаблона, содержащего определенную карту, сначала определите заполнитель карты, затем выберите заполнитель карты в обозревателе печати, а затем включите карту. Эта область карты всегда будет отображаться в шаблоне. Например, можно создать шаблон с двумя заполнителями карты: один позволяет пользователю определить часть карты для включения в печать в момент печати, а во втором сохранен определенный фрагмент карты, включенный и сохраненный вместе с заполнителем карты во время создания шаблона.
Заполнители карты имеют прямоугольную форму. Чтобы создать заполнитель карты другой формы, выполните одно из следующих действий:
- Используйте Диспетчер отображения, чтобы разместить белую пользовательскую фигуру поверх заполнителя карты.
- Создайте для этой цели карту островков. Карта островков имеет неправильные границы, определенные классом элементов периметра или топологией. Для получения более подробной информации о создании островков см. в разделе Включение островков.
Блоки, используемые для элементов шаблона, являются блоками AutoCAD. Системный администратор задает местоположение этих блоков и может установить в этом местоположении стандартные блоки, которые используются в модели отображения.
Как распечатать чертеж в автокаде.Как выполнить правильные настройки при печати в autocad. В этом уроке речь пойдет именно об этом.
Печать чертежа в autocad из пространства модели
Поскольку есть много людей, которые работают исключительно в пространстве модели, я расскажу как выводить чертежи на печать использую рамку.
Чтобы распечатать чертеж нажимаем на вкладку печати как показано на рисунке. Или нажмем ctrl + P.

Появляется вот такое вот окно печати. Именно в нем выполняются все настройки.

Для начала выберем тот принтер или плоттер на котором будет производиться печать. (Я выбираю виртуальный принтер, который просто сохраняет чертеж в формат PDF)
../img/20/J8aXucf_DFo.jpg” w >
Теперь выберем формат печати, который соответствует нашему чертежу (A4,A3,A2,A1,A0 и другие) и соответственно, который может быть распечатан на вашем принтере.


Теперь выбираем область печати. Для печати из пространства модели подходит печать с помощью рамки.
Выбрав из списка печать с помощью рамки, кликаем на появившуюся кнопку рамка. Далее выделяем нужный нам чертеж для печати.
Выбираем чертеж для печати.(Можно выделить несколько чертежей одной рамкой, для печати на плоттере)

При необходимости нажимаем галочку центрировать. Для позиционирования нашего чертежа по центру листа на печати.
Если размер выделенного чертежа не соответствует указанному формату, то его можно вписать нажав на соответствующую галочку. При этом весь чертеж будет напечатан на указанном нами формате, но масштаб чертежа будет не соответствовать истине, так как будет уменьшен до необходимых размеров.

При желании или необходимости вы можете указать свой масштаб чертежа.

Если указанный нами чертеж не помещается на выбранный формат при заданном масштабе, то это будет выделено красными границами.

Можно задать ориентацию чертежа(альбомная или книжная) если нажать на галочку в нижнем левом углу и развернуть окно.
Как распечатать нестандартный формат в autocad.
Если нужно задать нестандартный формат печати (A2x4,A2х5 . )в автокаде, применим следующие настройки:
Нажимаем кнопку свойства. Появляется следующее окно. В нем выбираем нестандартные форматы листа и жмем кнопку далее.

В этом окне также кликаем далее.

Указываем длину и ширину необходимого Вам формата. (Не забываем про возможности Вашего плоттера или принтера)

Зададим отступы от края листа.Все что не впишется в эту рамку напечатано не будет.

Нажимаем готово. Наш формат должен появиться в списке форматов.
Цветная и черно-белая печать в автокаде .
Как правило машиностроительные чертежи печатаются в черно-белом формате. Для этого должен быть включен стиль печати monochrome. Чтобы это проверить или изменить в настройках печати кликаем на стрелочку в нижнем левом углу, чтобы развернуть полные настройки.


Теперь выбираем стиль monochrome.ctb для черно-белой печати или другие стили для печати в цвете.
Печать чертежей в autocad из пространства листа.
Те кто работает с пространством листа в автокаде, имеет ряд преимуществ при печати чертежей. Достаточно лишь один раз настроить нужные листы для печати. Далее можно пользоваться рамкой для печати(Так же как из пространства модели) или распечатывать лист целиком. При этом не обязательно на листе должен быть всего один чертеж, напротив удобнее компоновать несколько чертежей на листе, а затем целиком выводить весь лист на печать. Таким образом можно распечатать весь проект целиком.
Нужно всего лишь выбрать в списке область печати лист и нажать ок.

Я специально не буду приводить подробные настройки для печати из пространства листа, так как это есть в моём предыдущем уроке с которым вы можете ознакомиться.
Уроки автокад. Работа с пространством листа.
На этом все. Смотрите также видео урок печать в автокаде и оставляйте комментарии.
Как распечатать чертеж в программе autocad видео урок.
Печать чертежей в программе Autodesk AutoCAD
Autodesk AutoCAD позволяет печатать чертежи как на физических листах бумаги, так и в форматы электронных чертежей, таких как PDF, DWF и другие. В этой статье мы расскажем вам о том, как максимально быстро и просто печатать чертежи AutoCAD.

В AutoCAD печать чертежей можно производить как из пространства модели, так и из пространства листа. Несмотря на то, что последовательность действий для обоих случаев практически одинакова, рассмотрим оба варианта.
Печать из пространства модели
В общем виде последовательность печати чертежа из пространства модели выглядит следующим образом:
- Выбрать устройство печати
- Выбрать формат бумаги и ориентацию листа
- Определить ту часть чертежа, которую необходимо напечатать
- Определить масштаб печати и положение отпечатка на листе
- Назначить таблицу стилей печати (при необходимости)


Во-первых , необходимо выбрать устройство печати. Раскройте выпадающий список и выберите необходимое физическое устройство или виртуальный принтер.

Во-вторых , выберите формат отпечатка.

Список доступных форматов зависит от выбранного устройства печати.
Для выбора ориентации листа воспользуйтесь соответствующими переключателями в правой части окна.

В-третьих , определите область печати, т.е. ту часть чертежа, которую необходимо напечатать.

Обратите внимание на изображение формата рядом с выпадающим списком принтеров. Красные границы сигнализируют о том, что в этих местах чертеж выходит за пределы границ печати.

Также можно указать конкретный масштаб увеличения или уменьшения для печати.

В-пятых , при необходимости, назначьте таблицу стилей печати. Таблица стилей печати задает соответствие между цветами электронного чертежа в AutoCAD и цветами, которые будут выведены на бумагу. С помощью таблиц стилей печати можно, например, вывести цветной чертеж как черно-белый и многое другое.

Печать из пространства листа
Печать из пространства листа практически полностью идентична печати из модели с одним лишь отличием: поскольку чертеж в пространстве листа физически ограничен размерами конечного отпечатка, то нет необходимости выбирать формат, масштаб и расположение чертежа на бумаге (все эти параметры определяются на этапе создания листа).

Заключение
Печать чертежей в AutoCAD – предельно простой и понятный рабочий процесс, который под силу освоить даже неопытным пользователям и тем, кто впервые открыл AutoCAD. Надеемся, что наша инструкция позволит вам сделать это максимально быстро.
Как распечатать чертеж в AutoCAD
Оформленные чертежи, как правило, отправляются на печать или сохраняются в электронных форматах для дальнейшего использования. Однако, бывают ситуации, когда распечатать нужно не только готовый чертеж, но и текущую разработку, например для согласования и утверждения.
В данной статье мы разберемся, как отправлять чертеж на печать в Автокаде.
Как распечатать чертеж в AutoCAD
Печать области чертежа

2. Перед вами откроется окно печати.
Обратите внимание, что формат должен поддерживаться принтером.
Установите книжную или альбомную ориентацию листа.


4. Откроется рабочее поле вашего чертежа. Обведите рамкой ту область, которую вы хотите напечатать.


6. Закройте предпросмотр, нажав кнопку с крестиком.

Печать настроенного макета
Если вам нужно напечатать уже заполненный всеми чертежами макет листа, проделайте следующие операции:
1. Перейдите на вкладку layout и запустите с нее окно печати, как в пункте 1.

2. Выберите принтер, формат листа и ориентацию чертежа.


Теперь вы знаете, как осуществляется печать в Автокаде. Для того, чтобы документы распечатывались корректно, обновляйте драйвера для печати, следите за уровнем чернил и техническим состоянием принтера.
Отблагодарите автора, поделитесь статьей в социальных сетях.
Как распечатать чертеж dwg?
DWG представляет собой особый формат файла, который используется для хранения 2D и 3D проектных данных. Этот формат широко используется современными САПР-программами – AutoCAD, nanoCAD, Caddie, IntelliCAD. Распечатать чертеж dwg можно несколькими способами, о которых мы подробно расскажем в этом материале.
Для удобства можно сразу же перевести чертеж dwg-формата в рdf, который более распространен, легко редактируется и выводится на печать. Для этого можно использовать специальную программу doPDF, которую легко скачать с просторов интернета.
Распечатка чертежа dwg с помощью настроек принтера
Этот способ подходит только в том случае, когда в настройках вашего печатающего устройства есть функция распечатки постера.

Здесь никакая дополнительная программа не требуется, но не многие модификации принтеров позволяют менять свои настройки для распечатки чертежей. Поэтому данный метод назвать универсальным нельзя.
Распечатка части чертежа dwg в Автокаде
Для начала стоит отметить, что большинство dwg-файлов упаковываются в архив *.rar или *.zip, поэтому перед распечаткой нужно изъять документ. Поскольку формат dwg является родным для Автокада, то лучшим решением вопроса печати чертежа будет использование этой программы.
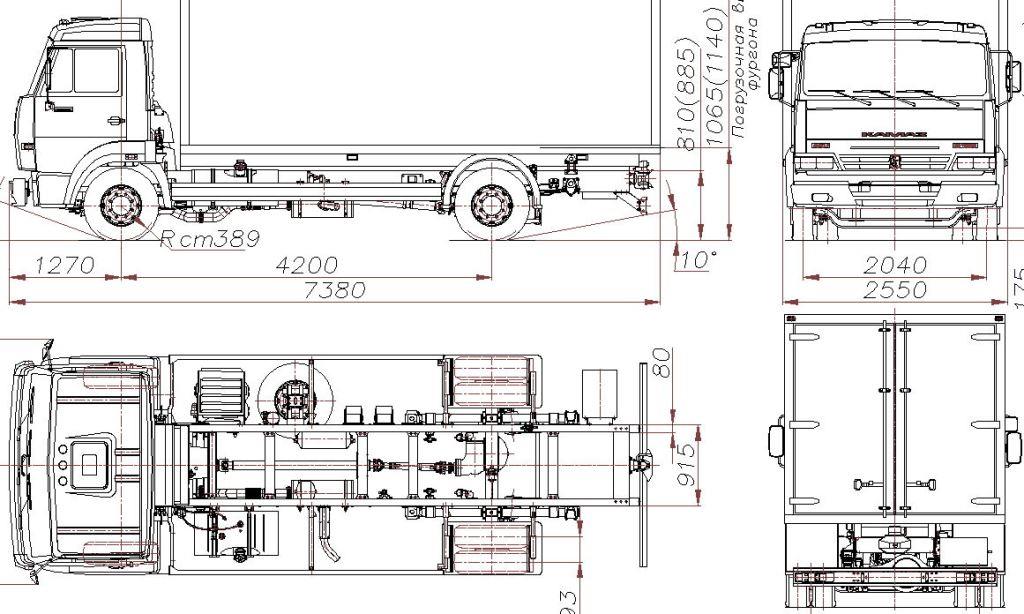
Если необходимо распечатать определенный фрагмент чертежа, тогда стоит выбирать такой способ:
Распечатываем чертеж на нескольких листах в AutoCAD
Если необходимо распечатать чертеж dwg полностью, тогда следуем такой инструкции:
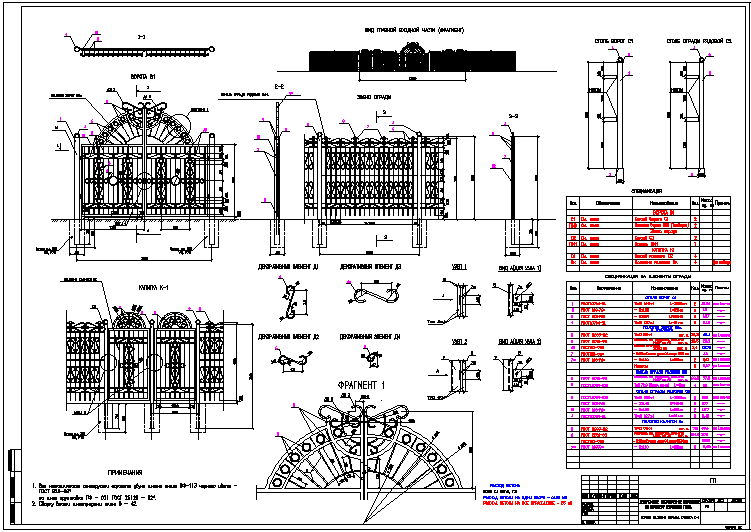
Таким образом вы сможете распечатать как весь чертеж целиком, так и несколько необходимых участков. Если же распечатка не получается даже после выполнения инструкций, тогда стоит обратиться к профессионалам или в специализированные типографии. Кстати, только так можно получить широкоформатную печать на промышленном плоттере, без склеивания нескольких листов А4.

Печать в автокаде имеет ряд нюансов и свои, подчас не очевидные, особенности. Не смотря на кажущуюся прозаичность этой задачи любой кто сталкивался с ней прекрасно понимает сколько сложностей и подводных камней таит в этот процесс. В этой статье я постараюсь вскрыть основные трудности, а так же покажу несколько трюков при работе с принтерами — добавление, изменение, сохранение, настройка. Так же пройдемся по таблицам стилей печати в Автокаде, и сделаем свой для работы с чертежами из Tekla Structures. Заодно выясним чем отличается печать из модели от печати с листа. Попутно уточним в каких случаях следует применять то и другое. Раскроем тему пакетной печати из модели, в том числе экспорт в PDF. Выясним какие виртуальные принтеры подходят для этих целей лучше, и как их настраивать. Эта статья будет дополняться по мере сил, вдохновения и наличия у автора свободного времени. Вопросы и замечания в комментариях будут крайне способствовать её скорейшему наполнению. Похожие статьи: Автокад экспорт листов в pdf
Оглавление:
Автокад, печать из модели.
Основные принципы печати из модели вы можете увидеть на слайде выше. Перечислим их по пунктам:
- Вызвать меню печати (ctrl+P) или кнопка печать на панели инструментов, в ленте, или в меню приложения
- Выбрать подходящий принтер, в нашем случае DWG to PDF
- Выбрать размер листа на котором будем печатать.
- Выбрать в группе Plot Area (зона печати), в выпадающем списке Window (Окно).
- Нажать кнопку Window, и задать в модели двумя точками прямоугольную зону, содержимое которой будем печатать.
- Нажать кнопку OK, если вы уверены, либо Preview чтобы убедится в том что лист сформирован в соответствии с вашими ожиданиями.



Область печати автокад
Вручную задаем область печати в модели
Листы, печать в автокаде

Окно печати из листа в автокаде практические не отличается от аналогичного для печати из модели.
Автокад стиль печати
Масштаб печати в автокад

Печать нескольких листов — пакетная печать
Черно-белая печать
Любой объект в автокаде можно распечатать в черно-белом варианте. Наиболее правильным образом это можно сделать с помощью стилей печати
One Comments
В свойствах pdf можно поставить галку печать всех линий, это предотвратит искажение, которые происходит при использовании разных цветов линий(серые и цветные почему-то перекрывают основные)
Добавить комментарий Отменить ответ
Этот сайт использует Akismet для борьбы со спамом. Узнайте, как обрабатываются ваши данные комментариев.
У многих начинающих пользователей при работе с программой возникает вопрос о том, как распечатать чертеж в Автокаде, потому что в отличие от многих текстовых и графических редакторов, здесь необходимо учитывать и ряд дополнительных аспектов.

Печать чертежа в Автокаде происходит по заранее настроенному алгоритму.
Предпечатная подготовка
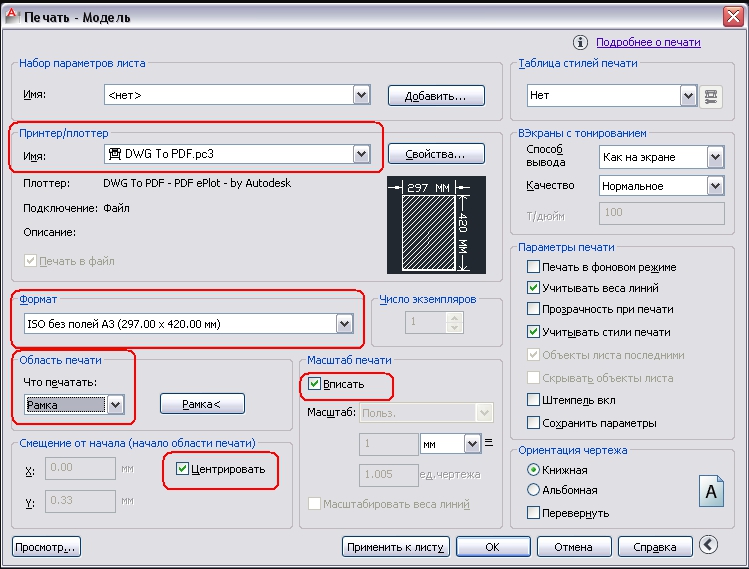
Также стоит обратить внимание и на возможность применения форматов, образовываемых с помощью увеличения коротких сторон на величину, кратную их размерам:
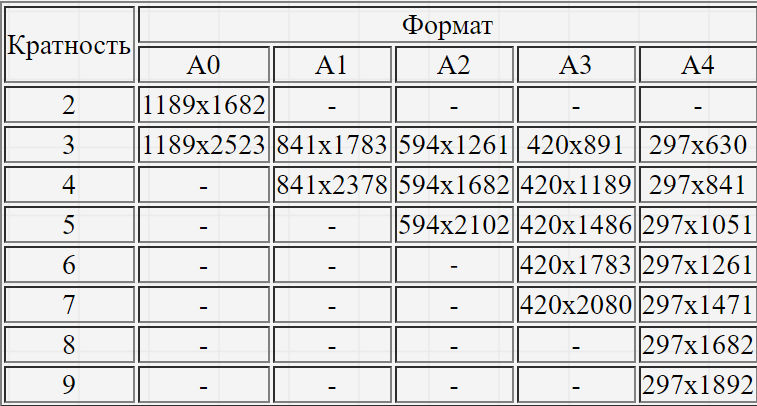
Нестандартный формат
Печать в Автокаде
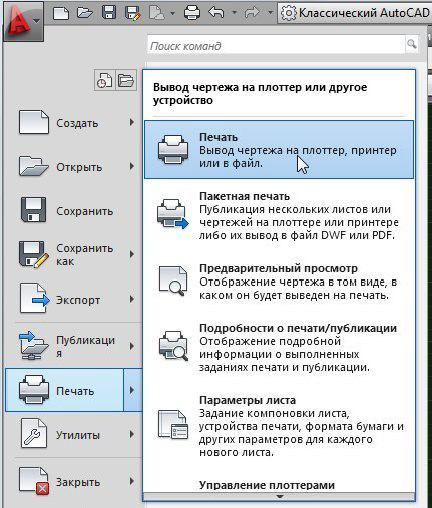
Пакетная печать
Пакетная печать — это функция, позволяющая распечатывать более одного листа за один клик кнопки. Осуществляется данный метод следующим образом:
Читайте также:




