Как сделать пдф с закладками из ворда
Конвертируйте файлы Word в PDF онлайн – легко и быстро
- Защищенная с помощью SSL передача файлов
- Автоматическое удаление файла с сервера через один час
- Сервера расположены в Германии
- PDF24 доставляет удовольствие, и вы больше никогда не захотите использовать другой инструмент.
Информация
Вот как это просто
Выберите ваши файлы Word, чтобы преобразовать в PDF или перетащите их для старта конвертации. Затем сохраните результат как PDF на ваш компьютер.
PDF конвертер для файлов Word
На этой странице вы можете легко сконвертировать файлы Word в PDF. Онлайн PDF конвертер PDF24 так же поддерживает некоторые другие форматы файлов и может преобразовывать PDF файлы обратно в иные форматы.
Безопасность важна для нас
Безопасность ваших файлов Word важна для нас. Ваши файлы не будут находиться на нашем сервере больше, чем потребуется. Ваши файлы Word и результаты будут полностью удалены из нашей системы в ближайшее время.
Просто в использовании
Мы сделали максимально простым и быстрым преобразование Word в PDF. Вам не нужно устанавливать или настраивать что-либо, просто выберите ваши файлы Word.
Поддерживает вашу систему
Чтобы сконвертировать файлы Word в PDF нет особых требований к вашей системе. Этот инструмент работает во всех популярных операционных системах и браузерах.
Установка не требуется
Вам не нужно устанавливать какие-либо программы. Преобразование файлов Word происходит на наших серверах. Ваша система не будет загружена и не потребует ничего дополнительного.
Разработано Stefan Ziegler
Как это работает
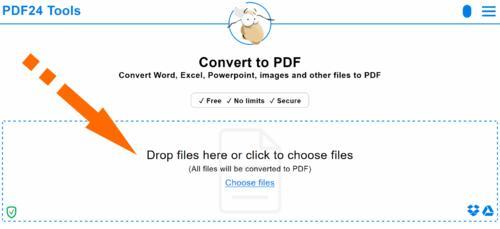
Используйте блок выбора файлов, чтобы выбрать файлы Word, которые вы хотите преобразовать в PDF формат.
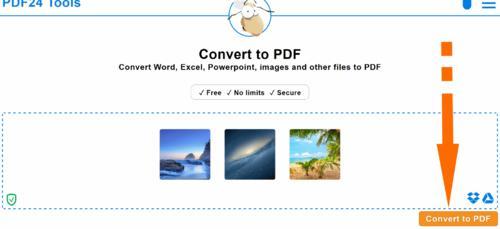
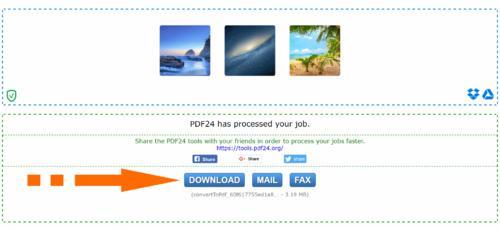
Вопросы и ответы
Как я могу конвертировать файлы Word в PDF?
- Используйте блок выбора файлов, чтобы выбрать файлы Word, которые вы хотите преобразовать в PDF формат.
- Начните конвертацию ваших файлов Word, нажав на кнопку Конвертировать.
- Сохраните преобразованные файлы Word как PDF используя кнопку скачивания.
Безопасно ли использовать инструменты PDF24?
PDF24 серьезно относится к защите файлов и данных. Мы хотим, чтобы пользователи могли доверять нам. Поэтому мы постоянно работаем над проблемами безопасности.
- Все передачи файлов зашифрованы.
- Все файлы удаляются автоматически из обрабатывающего сервера в течение часа после обработки.
- Мы не храним файлы и не оцениваем их. Файлы используются только по назначению.
- PDF24 принадлежит немецкой компании Geek Software GmbH. Все обрабатывающие серверы находятся в центрах обработки данных на территории ЕС.
Могу ли я использовать PDF24 на Mac, Linux или смартфоне?
Да, вы можете использовать PDF24 Tools в любой системе, в которой у вас есть доступ в Интернет. Откройте PDF24 Tools в веб-браузере, таком как Chrome, и используйте инструменты прямо в веб-браузере. Никакого другого программного обеспечения устанавливать не нужно.
Могу ли я использовать PDF24 в офлайн без подключения к Интернету?
Да, пользователи Windows также могут использовать PDF24 в офлайн, то есть без подключения к Интернету. Просто скачайте бесплатный PDF24 Creator и установите программное обеспечение. PDF24 Creator переносит все инструменты PDF24 на ваш компьютер в виде настольного приложения. Пользователи других операционных систем должны продолжать использовать PDF24 Tools.

Работаю удаленно с 2015 года, изучаю и пробую разные способы заработка в интернете, постоянно осваиваю новые программы и делюсь своим опытом работы с ними.
Текстовый редактор Word дает много возможностей, всего функционала не знают даже те, кто регулярно работает с ним. В нем можно писать и редактировать тексты, добавлять оглавление, гиперссылки, примечания и сноски, таблицы, изображения, простые схемы и многое другое. Это очень удобное средство для написания студенческих и научных работ, отчетов, коммерческих предложений, книг.
Часто после написания нужно сохранить текстовый документ в другом формате, поэтому сегодня мы с вами разберемся, как из Word сделать PDF.
Чем отличаются DOC и DOCX от PDF
Основное преимущество “вордовского” документа в том, что его в любое время можно открыть и изменить. С другой стороны, это же чаще всего становится проблемой, если вам нужно предоставить кому-то информацию без возможности копирования и редактирования.
В этом случае больше подойдет формат PDF. Его часто используют для размещения в интернете информации, которую хочется уберечь от плагиаторов, а также для создания бланков предприятий, коммерческих предложений, электронных книг.
Преимущества таких файлов:
- сложно копировать и редактировать;
- легко открыть на любом устройстве, этот формат поддерживается большинством браузеров, поэтому для его чтения даже не нужно специальных программ;
- зачастую они “весят” меньше, чем текстовые документы, презентации и картинки, что позволяет передавать их по электронной почте;
- сохраняется высокое разрешение, поэтому из PDF типографии печатают разнообразную продукцию, например, листовки, журналы, книги.
Как видим, документы в таком формате решают множество задач, и важно знать, как конвертировать в PDF. Есть несколько довольно простых способов. Я подробно опишу их, и вы сможете выбрать наиболее удобный для вас вариант.
У меня Word 2016, его интерфейс очень похож на программу 2013 и 2010 годов. Если у вас более ранние версии, следуйте той же инструкции. Но пункты меню могут находиться в других местах, и, возможно, придется их поискать. Например, в Word 2007 вместо пункта меню “Файл” в левом верхнем углу находится кнопка “Office” в виде цветных окошек.
Как преобразовать DOCX в PDF средствами Word
Это самый простой путь, который позволяет за пару минут получить нужный файл.
Первый способ
Откройте документ или создайте его в Word. Затем нажмите на пункт “Файл” основного меню.

Теперь отправляйтесь в раздел “Сохранить как”. Выберите место на жестком диске для хранения материалов, название и формат.

Второй способ
Идем в тот же пункт “Файл”, но выбираем раздел не “Сохранить как”, а “Экспорт”.

Программа сразу предлагает нам нужный формат. Нажимаем на соответствующую надпись.

Затем присваиваем имя файлу, выбираем место его хранения на компьютере и способ оптимизации. Если вам необходимо сохранить качество всех элементов в документе, то оставляем стандартные настройки. Если нужно получить максимально сжатый размер, то переключитесь на второй вариант.

Нажмите на кнопку “Параметры” в правой части окна, если нужно внести дополнительные изменения в сохраняемую версию документа. Вы можете экспортировать все данные или только часть страниц, создать закладки, поставить пароль, чтобы ограничить доступ к информации. После всех настроек нажмите на кнопку “Опубликовать”.

Третий способ
В последних версиях Windows есть специальная программа – виртуальный принтер, который позволяет сохранять файлы в нужном нам расширении. Откройте текстовый документ в Word, нажмите на пункт меню “Файл”, “Печать”.

Теперь в поле для выбора принтера, найдите строку “Microsoft print to PDF” и подтвердите действие. Затем выберите папку на компьютере и сохраните файл.

Онлайн-конвертеры
В интернете есть масса сервисов, которые позволяют бесплатно произвести конвертацию файлов из одного формата в другой. В том числе можно из документа с расширением DOC или DOCX сделать PDF. Если у вас не получилось выполнить данное действие в текстовом редакторе, воспользуйтесь одним из онлайн-конвертеров:
Заходим на сайт и сразу видим все опции, которые предлагает нам данный ресурс. Но прежде чем мы продолжим работу с ним, давайте перейдем на родной русский язык. Для этого кликаем по слову “English” в правом нижнем углу экрана и выбираем подходящий вариант.

Теперь идем в нужный нам подраздел.

Перетаскиваем в специальное поле файл, который нужно переформатировать.

После этого автоматически произойдет преобразование, и нам останется только сохранить полученный файл на жестком диске.

Программы для компьютера
Если вы часто преобразовываете различные файлы в PDF, и стандартных средств недостаточно, можно использовать утилиты для компьютера. Их преимущество в том, что не нужно каждый раз заходить на сайт, нет никаких ограничений на размер и количество документов, и можно работать без доступа к интернету. Большинство подобных продуктов, которые я знаю, предоставляются на платной основе.
Первые 14 дней можно пользоваться полным функционалом Nitro PDF Reader, а затем урезанной версией или заплатить за продукт. Это уже на ваше усмотрение.

Как сохранить на компьютер PDF-файл из Google Docs
В последнее время я стала реже пользоваться Microsoft Word и чаще Google Docs. В этом есть ряд преимуществ, в частности над одним документом могут работать сразу несколько людей, которым открыт доступ. Это довольно удобно.

Заключение
Мы разобрали несколько способов сделать PDF из Word. Надеюсь, вы нашли для себя удобный и эффективный вариант решения этой задачи. Если что-то не получается, и есть вопросы, напишите об этом в комментариях, я постараюсь помочь.
Как создавать, удалять и редактировать закладки в PDF документе
Добавление закладки

Чтобы добавить закладку в PDF документ, щелкните вкладку Закладки на левой боковой панели. Затем щелкните панель правой кнопкой мыши и выберите Добавить закладку.

Откроется окно Свойства Закладки.

Введите текст закладки, из которого будет понятно, куда она ведет. При желании вы можете настроить внешний вид закладки. Щелкните OK, чтобы создать закладку.
Если вы нажмете правой кнопкой мыши на существующую закладку, то новая закладка добавится как ее дочерний элемент:

Вы также можете настроить относительное положение закладок, перетаскивая их в дереве закладок мышью.
Удаление закладки
Чтобы удалить закладку, щелкните ее правой кнопкой мыши и выберите Удалить закладки.
Чтобы удалить несколько закладок:
- Держите нажатой Ctrl и щелкайте закладки, которые хотите выбрать, по одной;
- Или держите нажатой Shift и щелкните первую и последнюю закладку, чтобы выбрать все закладки между ними.
Затем щелкните правой кнопкой и выберите Удалить закладки, чтобы удалить выбранные закладки.
Редактирование закладки
Чтобы отредактировать закладку, щелкните ее правой кнопкой мыши и выберите Свойства Закладки.
Если вы хотите просто изменить место в документе, куда указывает закладка, щелкните ее правой кнопкой в списке закладок и выберите Установить текущую позицию.

ПРИМЕЧАНИЕ: закладка сохраняет не только позицию в документе, но и текущий масштаб. Установка текущей позиции также сохранит текущий масштаб. При переключении на эту закладку будет восстановлена сохраненная позиция в документе и масштаб.
Если вы хотите, чтобы закладка не изменяла текущий масштаб на сохраненный, отредактируйте закладку, как показано ниже:
- Щелкните правой кнопкой мыши на закладку и выберите Свойства Закладки.
- Переключитесь на вкладку Действия.
- Выберите действие Открыть страницу в списке и щелкните Редактировать.

- Master PDF Editor спросит, хотите ли вы установить текущую позицию. Щелкните Настроить. Появится следующее окно:

- Выберите Другой в выпадающем списке Режим масштабирования и установите Масштаб в “0” (“автоматически”). Щелкните OK.
В следующем разделе вы можете узнать о назначаемых вкладкам действиях подробнее.
Расширенные возможности закладок
С помощью закладок вы можете не только перемещаться по документу, но и открывать внешние ссылки, запускать приложения, открывать другие документы и даже выполнять JavaScript.
Например, рассмотрим, как вы можете открыть произвольный URL с помощью закладки.
- Щелкните правой кнопкой мыши по списку закладок, чтобы добавить закладку.
- В окне Свойства Закладки переключитесь на вкладку Действия.

- Выберите действие, которое следует выполнить, когда по этой закладке щелкают мышью. В нашем случае мы хотим открыть ссылку, поэтому выбираем ОткрытьWeb ссылку. Щелкните Добавить.

Введите URL ссылки и щелкните OK, чтобы добавить закладку.

Обратите внимание, что вы можете назначить одной закладке сразу несколько действий. В этом случае все эти действия будут выполнены, начиная с самого первого.
Доступны следующие действия:

- ВыполнитьJavaScript. Выбор этого пункта открывает редактор JavaScript скриптов, где вы можете написать скрипт, запускаемый при активации этого действия. Это позволяет вам выполнять условное форматирование, вычислять значения полей, осуществлять валидацию значений, введенных в формы и т.д.
Сконвертируйте ваши doc-файлы в pdf онлайн и бесплатно
- Image
- Document
- Ebook
- Audio
- Archive
- Video
- Presentation
- Font
- Vector
- CAD
- Image
- Document
- Ebook
- Audio
- Archive
- Video
- Presentation
- Font
- Vector
- CAD
Документ Microsoft Word
DOC ― это расширение файлов для документов текстового редактора. Оно связано преимущественно с приложением Microsoft Word. Файлы DOC также могут содержать графики, таблицы, видео, изображения, звуки и диаграммы. Этот формат поддерживается почти всеми операционными системами.
Портативный формат документов
PDF ― это формат электронных документов, разработанный Adobe Systems с использованием некоторых функций языка PostScript. Официальная программа для просмотра документов в этом формате ― это Adobe Reader. Чаще всего PDF-файл представляет собой сочетание текста с растровой и векторной графикой, текстовыми формами, скриптами, написанными на JavaScript, а также иными элементами.
Читайте также:



