Как сделать пдф из ворда без возможности копирования
Формат PDF является универсальным в современном электронном документообороте. Свою нишу он занял благодаря ряду преимуществ: неизменности, малому размеру и доступности. Его могут открыть большинство браузеров, компьютеров и телефонов в первозданном виде, без потери верстки и шрифтов. По этим причинам часто в ходе работы часто возникает вопрос: как сохранить документ Ворд в формате PDF? Давайте разберемся с этим вопросом в текущей статье.
Сохранить документ Ворд в формате PDF можно несколькими способами, все они хороши, но каждый сможет выбрать тот вариант, который ему удобнее.
Сохранить документ Ворд в формате PDF с помощью виртуального принтера
Виртуальный принтер системой распознается как реальный, хотя по факту и является лишь программной надстройкой-конвертером. Он по умолчанию устанавливается вместе с пакетом Microsoft Office, а так же рядом других комплексов.
Минусом этого способа является то, что не всегда виртуальный принтер оказывается установленным на компьютере.
Сохранить Ворд в PDF с помощью штатных средств программы
Самый простой и по умолчанию доступный способ создания PDF в Ворде — это просто его сохранить в таком формате. Раньше, например, в Офисе 2007 и ранее, такой функции не было и приходилось подключать плагины. Теперь в этом необходимости уже нет — такой функционал уже является штатным.
Этот способ является самым быстрым и простым, как таковых минусов нет.
Сохранить документ Ворд в формате PDF с помощью онлайн-конвертеров
Этот вариант сохранения документа остался как пережиток прошлого, ведь раньше, когда не было такого штатного функционала, было очень удобно воспользоваться онлайн сервисами по конвертации. Они никуда не делись, все так же выполняют свою работу.
Минусов у этого способа достаточно: не у всех на рабочем месте есть интернет, а если и есть — то это трата трафика. Так же возможна утечка конфиденциальных данных.
Сохранить Ворд в PDF с помощью сторонних программ
Под Windows написано огромное количество программ, с помощью которых можно осуществлять конвертацию файлов. Одна из них — бесплатная PDF 24. В этой программе можно так же сшивать, расшивать PDF файлы, менять местами листы, сжать файл и многое другое.
Программа многогранна, можно в ней выполнять и иные задачи с PDF, но в таком приеме есть минус — не во всех компьютерах есть права доступа, чтобы установить ее.
Изменить : я понял это с помощью таблицы содержания. Это работает отлично, но это не было решением, которое я искал. Мне нравится иметь некоторые закладки, но мой создатель PDF не берет на себя тот, который я создал в Word. Мне нужно выяснить, как это может работать.
Это легко сделать в Word 2007 и 2010. Вам не нужны никакие сторонние инструменты.
В Word 2007 требуется надстройка Microsoft PDF, позволяющая сохранять в формате PDF. Загрузите его отсюда . В Word 2010 надстройка не нужна.

Используйте такие вещи, как оглавление и ссылки в вашем файле Word. Затем получите дополнение для экспорта в PDF. Это должно работать нормально, см. Microsoft Office 2007 надстройка: Microsoft Сохранить в формате PDF .
Это действительно вопрос SU .
GS4Word - единственный известный мне бесплатный инструмент, который делает это для более старых версий Word (Word 2003 и более ранних версий). Не проверял его на Word 2007, но я подозреваю, что шансы неплохие, это сработает. Сайт, на который я ссылаюсь, на немецком языке, не знаю, если это проблема для вас.
Некоторые расширенные средства просмотра PDF позволяют вручную добавлять закладки в существующие файлы PDF:

PDF гарантирует, что этот формат документа поддерживается и работает на любой операционной системе. Он более безопасен, чем другие форматы, и, как правило, имеет довольно небольшой размер. Таким образом, может возникнуть необходимость конвертировать несколько документов Word в PDF. В этой статье мы рассмотрим 5 простых вариантов пакетной конвертации Word в PDF.
Часть 1. Пакетная конвертация Word в PDF с помощью PDFelement Pro
Если вы используете ПК на Windows ОС, мы настоятельно рекомендуем вам воспользоваться помощью PDFelement ProPDFelement Pro для экспортирования документов Word в PDF. Ниже приведены несколько простых шагов для выполнения пакетной конвертации Word в PDF.
Как выполнить пакетную конвертацию Word в PDF на Windows ОС
Шаг 1. Запустите программу
Сначала загрузите программу и установите ее на ПК с Windows. После завершения установки убедитесь, что ваши целевые файлы (в формате Word) находятся в одной папке для удобства эксплуатации. Дважды щелкните программу, чтобы запустить ее. Откроется довольно простой интерфейс.
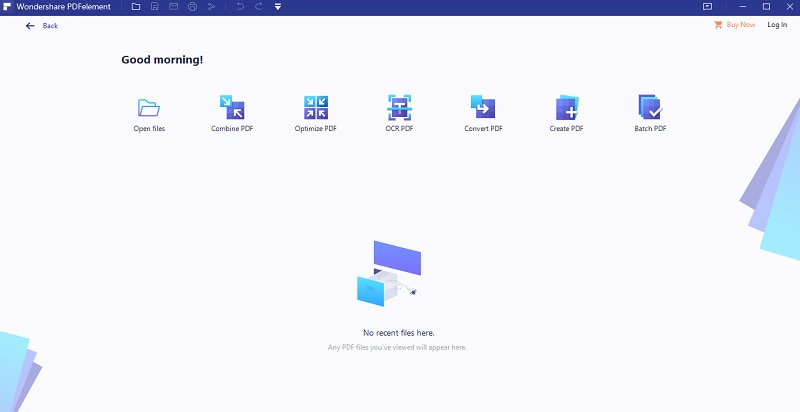
Шаг 2. Импортируйте файл Word
На панели инструментов выберите опцию "Create PDF". Появится новое всплывающее окно, в котором вы сможете выбрать файлы для конвертации. Вы можете выбрать столько файлов, сколько вы хотите, а затем нажмите на кнопку "Open". Это очень легко, если ваши целевые документы или файлы находятся в одной папке.
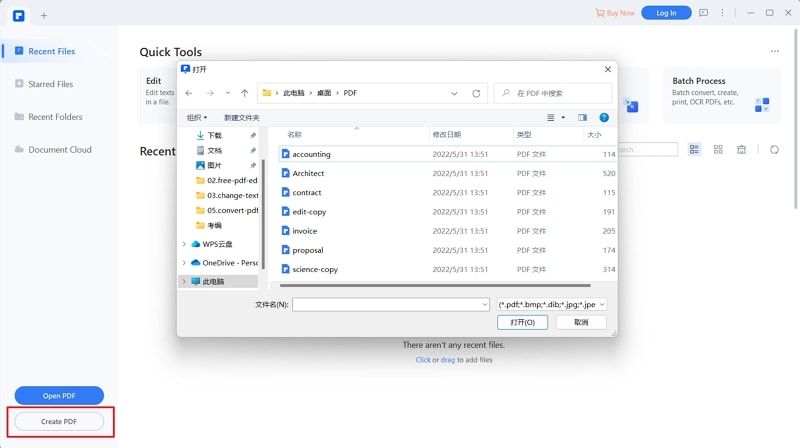
Шаг 3. Преобразование Word в PDF в пакетном режиме
Чтобы обработать ваши документы, перейдите на вкладку "File" в верхней левой части экрана и выберите "Save as". В списке форматов выберите PDF. Появится всплывающее окно с просьбой выбрать название и папку сохранения для новых PDF-файлов. Введите информацию и нажмите кнопку "Save". Обратите внимание, что если вы хотите редактировать файлы перед сохранением вы можете сделать это, нажав на вкладку "Edit".
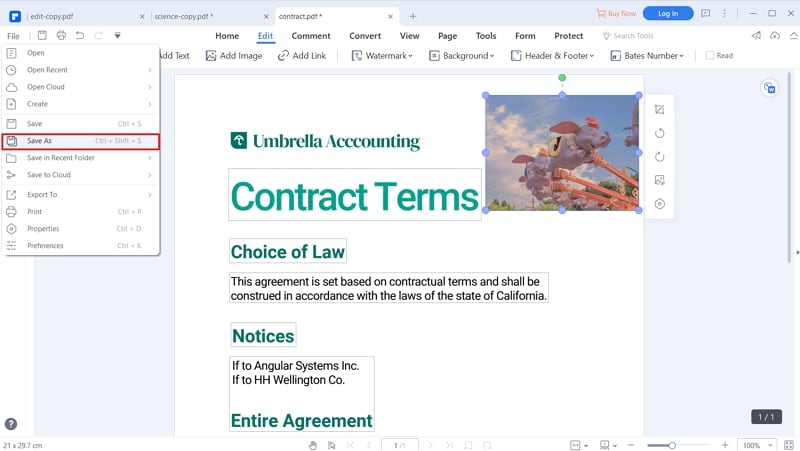
Объединяйте множество файлов Word в PDF
Этот редактор PDF позволяет объединять несколько файлов Word в PDF. Вы можете нажать кнопку "Combine Files", а затем импортировать файлы Word во всплывающих окнах. Затем нажмите кнопку "Combine", чтобы сохранить файлы в формате PDF.
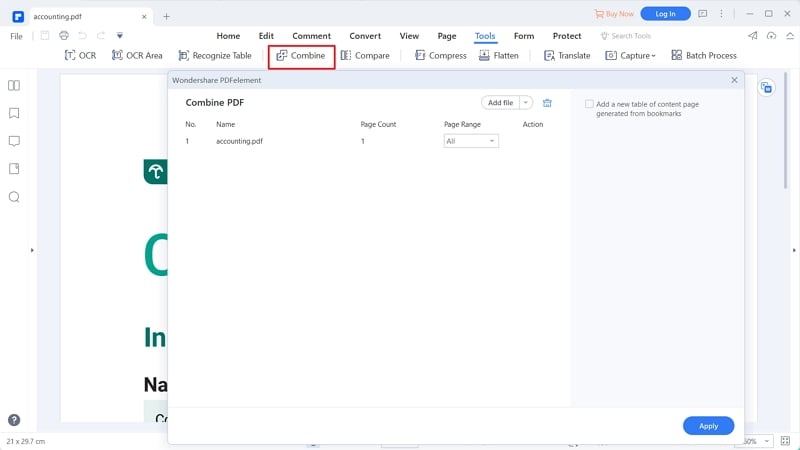
Почему стоит выбрать PDFelement ProPDFelement Pro для выполнения пакетной конвертации Word в PDF
PDFelement ProPDFelement Pro это, несомненно, лучший инструмент PDF для пакетного конвертирования Word в PDF на базе ОС Windows. Он не только обрабатывает ваши документы очень быстро, но и преобразует другие типы файлов, такие как Excel и PowerPoint в PDF. Это означает, что используя PDF Editor для Windows, вы получаете не только скорость, а также удобство и высокую эффективность.
Этот редактор очень простой в использовании. Конечные файлы PDF поразят вас, поскольку качество сногсшибательное. На самом деле, программа создает PDF-файлы, следуя точному макету исходных файлов.
Основные функции PDFelement Pro:
- Быстрое выполнение пакетной конвертации документов Word в PDF.
- Несколько инструментов для легкого редактирования PDF-файла.
- Возможность защиты PDF паролем, водяными знаками или подписью.
- Преобразование PDF в Word, Excel и другие форматы.
Часть 2. Пакетная конвертация Word в PDF с помощью PDF Creator для Mac
Если Вы используете Mac, то PDFelement ProPDFelement Pro – станет для вас идеальным пакетным конвертером Word в PDF. Это лучшее и очень доступное решение, которое даст возможность создавать защищенные от записи и зашифрованные паролем PDF-документы из файлов Word.
Основные характеристики iSkysoft PDF Creator:
- Высокая скорость конвертации файлов Word в PDF. Это делает его наиболее подходящим для пакетной обработки документов.
- Создает PDF-документы, совместимые с любой программой для чтения PDF и PDF-редактором.
- Совместим со всеми версиями MS Office, включая 2003, 2007, 2010 и 2013.
- Легко установить. Прост в использовании независимо от того, сколько документов Word вы конвертируете.
- Создает высококачественные PDF документы. В полученных файлах адаптирован исходный макет, указанный при создании документов Word.
Как выполнить пакетную конвертацию на Mac
Шаг 1. Запустите программу для пакетной конвертации Word в PDF
Прежде всего, вам нужно скачать программу со страницы iSkysoft, а затем установить ее на свой Mac. Установка займет всего несколько секунд. Затем запустите программу двойным щелчком мыши.

Шаг 2. Импортируйте файлы Word
Вы можете начать добавлять файлы после запуска программы и открытия главного интерфейса. У вас есть два варианта сделать это. Во-первых, вы можете выбрать кнопку "Add Files", чтобы за один раз добавить один файл Word. В качестве альтернативы, выбрать опцию "Add Folder", если все ваши файлы сохранены в одной папке. Второй способ импорта файлов – перетаскивание Word-файлов непосредственно в программу.

Шаг 3. Начало пакетной конвертации Word в PDF
После импорта всех файлов Word, которые вы хотите преобразовать, нажмите кнопку "Create", чтобы программа начала их обработку. Процесс преобразования из Word в PDF начнется немедленно. По завершению откройте PDF-документы, которые вы получили, и сохраните их в нужном месте на компьютере Mac.

Часть 3. Пакетная конвертация Word в PDF с помощью Google Drive
Загрузите его и откройте ZIP-файл, в нем вы увидите все свои PDF-файлы.
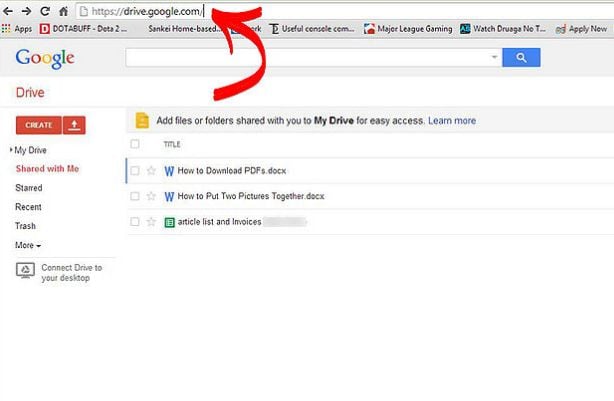
Часть 4. Пакетная конвертация Word в PDF с помощью Adobe Acrobat
Программа начнет обрабатывать пакет документов Word и воспроизводить их в формате PDF.

Среди встроенных функций Microsoft Word 2007 нет возможности сохранять документ в формате PDF, для этого зачастую приходится использовать сторонние сервисы или приложения. К слову, на эту тему написана отдельная статья на нашем сайте, с которой при необходимости рекомендуем ознакомиться.
Подробнее: Как выполнить конвертацию документа Word в формат PDF на компьютере / с помощью онлайн-сервисов
Но если необходимо преобразовать DOC или DOCX непосредственно в текстовом редакторе, можно воспользоваться специальным расширением, предоставленным для скачивания на нашем ресурсе.
Для установки дополнения на компьютер выполните следующие действия:

В предыдущих версиях операционной системы потребуется прибегнуть к использованию стороннего программного обеспечения. Краткий обзор таких продуктов и их непосредственное использование описано у нас на сайте в отдельной статье.





Обратите внимание! После установки надстройки в Word 2007 функция конвертации документа в PDF появится и во всех других продуктах Microsoft Office этого года выпуска.

Мы рады, что смогли помочь Вам в решении проблемы.
Отблагодарите автора, поделитесь статьей в социальных сетях.

Опишите, что у вас не получилось. Наши специалисты постараются ответить максимально быстро.
Читайте также:


