Как сделать пдф из индизайн
Хитрости и секреты, приемы работы, уроки
Особенности новой версии Индизайна
Описание плагинов, информация о плагинах для работы с Adobe InDesign
Готовые к использованию скрипты для Adobe InDesign
Описание языка, приёмов и методов программирования для Adobe InDesign
Постраничный вывод в PDF
При экспорте в PDF из InDesign можно задать диапазон страниц, но в результате получается один файл. Иногда требуется сделать PDF-файл на каждую страницу документа, или на каждый разворот. Не запускать же процедуру экспорта десятки раз. На помощь приходят скрипты. Рассмотрим несколько известных решений этой задачи.
1. CustomPDFExport (loic Aigon)
Этот скрипт поможет вам сделать одностраничные PDF-файлы из вашего индизайновского документа. Но если вам требуется в PDF-файле 2 или больше страниц, то измените параметр Export pages by slices в далоговом окне. Можно также задать диапазон выводимых страниц, выбрать стиль экспорта (Preset) будущих pdf-файлов и задать папку для сохранения. Процесс выполнения работы отображается на встроенном в диалоговое окно прогресс-баре.
Это прекрасное решение для обычного пользователя — просто и со вкусом.
Скрипт предназначен для выполнения в Adobe InDesign CS3/CS4 Windows/Mac

Автор скрипта: Loic Aigon
2. Quick Export to Adobe PDF (Дмитрий Лапаев)
Скрипт предназначен для экспорта страниц документа в PDF-файлы.

Реализовано:
Экспорт выбранного диапазона страниц задается в пяти форматах:
InDesign CS2-CS4 JavaScript
OS: Mac OS X, Windows
Все скрипты Дмитрия Лапаева отличаются высоким профессионализмом и могут быть рекомендованы любому профессионалу.
3. Indi&Сats3/3.5 (Коты Михаила Ильина)
При помощи этого набора скриптов также можно выполнить пополосный вывод в PDF-файлы, но основное назначение программы — спуск полос и расстановка технологических типографских меток для различных видов продукции: от визиток до книг. Программа работает только в Windows 2000/XP. Версия 3 предназначена для работы в InDesign CS3, версия 3,5 — для InDesign CS4.


Как видите, для экспорта можно задавать все страницы или диапазон, вывод в PDF или PS, стиль экспорта, папку для вывода, префикс имени файла, начальный номер нумерации файлов, способ компоновки.

Мультимедиа привлекает читателей в Интернете, превращая веб-страницы в нечто большее, чем статический текст и пару картинок. Видео и музыка используются не только для улучшения контента, но и как часть рекламы. Видео на YouTube содержит гиперссылки на других сайтах и в видео, освещая интерактивный аспект Интернета.
И тогда у нас есть документы.
Истории, отчеты, возможно, информационные бюллетени и электронные журналы, сидящие на настольных компьютерах, статичные, возможно, дополненные прочным дизайном, но в конечном итоге довольно простые и не более, чем цифровая версия печатной страницы. Конечно, может быть возможно добавить некоторые гиперссылки и изображения в документы (например, приложения Microsoft Office поддерживают добавление видео « контента), но в целом эти функции игнорируются.
Но как насчет PDF? Стандарт де-факто для переносимых документов имеет множество хитростей, а с Adobe Indesign можно создать PDF-файл, содержащий множество мультимедийных элементов. После добавления файл можно упаковать и распространить, как в любом стандартном PDF-документе.
Что такое Adobe InDesign?
Adobe Indesign , вероятно , самый популярный в настоящее время пакет настольных издательских систем, является законченным решением, способным обрабатывать все, от газет до листовок, плакатов и книг, и всех ожидаемых промежуточных проектов. Опубликованный контент можно упаковать для планшетных устройств, а также экспортировать в форматы SWF и EPUB для цифровых публикаций и электронных книг.

Adobe InDesign CC доступен как отдельное приложение или как полноценное приложение с подпиской на Adobe Creative Cloud для физических лиц за 19,99 долл. США в месяц или в составе более широкого пакета, и все это можно более точно определить при посещении Adobe Creative. Облачный сайт .
Однако если вы только начинаете работу с Adobe InDesign в первый раз, мы рекомендуем использовать бесплатную 30-дневную пробную версию и зарегистрировать имя пользователя Adobe, если вы еще этого не сделали. Не волнуйтесь, они улучшили безопасность после массовой утечки пользовательских данных .
Создание интерактивного PDF
Создание интерактивного документа, который будет распространяться в формате PDF. , вы можете начать с существующего проекта (поддерживаются файлы Adobe InDesign и QuarkExpress). Кроме того, начать новый документ с нуля.

Возможно, вы даже захотите начать с PDF-файла, хотя InDesign не открывает их изначально. К счастью, вы можете конвертировать PDF в формат InDesign, используя PDF2ID от Recosoft, который доступен для Windows и Mac OS X. (Преобразования с пробной версией PDF2ID ограничены 6 страницами и отображаются с разрешением 96 DPI).

Открыв PDF-файл, вам необходимо подготовить его к использованию мультимедийных интерактивных элементов. Сделайте это, переключив раскрывающееся меню рядом с полем поиска со значения по умолчанию на Интерактивный для PDF . Это представит новую коллекцию инструментов, которую вы увидите в правом нижнем углу окна InDesign.
Добавление гиперссылок в интерактивный PDF

Другие варианты включают в себя ссылку на страницу в документе (полезно для создания интерактивной страницы содержимого!) Или привязку текста или общее назначение. Это поле общего назначения гиперссылки следует устанавливать только в том случае, если вы собираетесь повторно использовать URL-адрес в другом месте документа; Это хороший способ сэкономить время, который вы можете использовать, выбрав Shared Destination в поле Destination при создании последующих ссылок.
Навигация по вашей публикации с помощью кнопок
Отображение видео и медиа
Видео и другие средства массовой информации делают интерактивные PDF-файлы незабываемыми, а добавлять их на удивление легко. InDesign поддерживает кодирование MP4 в формате FLV и h.264. файлов, а также MP3.
Для работы этих мультимедийных элементов необходимо, чтобы в программе чтения готового экспортированного интерактивного PDF-файла был установлен Adobe Flash Player.

Для достижения наилучших результатов включайте только клипы, хранящиеся на вашем компьютере.
Сохранение вашего интерактивного файла PDF
Когда у вас есть интерактивный журнал, брошюра или даже книга, как вы хотите, пришло время упаковать его в виде интерактивного PDF. Сделайте это, открыв File> Export и выбрав Adobe PDF (Interactive) в раскрывающемся меню Format : .

Потратьте немного времени на решение между спредами и страницами тоже; первый выводит файл в виде интерактивного журнала с разворотами на две страницы, второй — на отдельные страницы.

Когда вы довольны вариантами, нажмите OK, чтобы экспортировать интерактивный PDF. Вы увидите предупреждение о переходе из CMYK в RGB, если вы не установили опцию Document RGB в меню Edit> Transparency Blend Space . Если выходной электронный журнал имеет проблемы с цветом, просто повторите экспорт с включенной этой опцией.
Ваш экспортированный файл готов. Потратьте некоторое время, проверяя, работают ли элементы на вашем компьютере, и, возможно, на любых смартфонах или планшетах, к которым у вас есть доступ, прежде чем распространять их.
Помог ли InDesign создать потрясающий интерактивный PDF? Вы нашли альтернативное решение для создания привлекательных интерактивных электронных журналов? Расскажите нам об этом в комментариях.
Сохранить документ в формате PDF также можно, выполнив команду File ? Export (Файл ? Экспорт). Еще один вариант – использование подменю File ? Adobe PDF Presets (Файл ? Сохраненные настройки Adobe PDF); в этом подменю можно выбрать одну из ранее сохраненных настроек экспорта и перейти к сохранению файла, минуя диалоговое окно настроек. Можно также создать и сохранить собственные настройки с помощью команды меню File ? Adobe PDF Presets ? Define (Файл ? Сохраненные настройки Adobe PDF ? Определить).
Во всех разделах диалогового окна в верхней части мы будем видеть три стандартных раскрывающихся списка. Они позволяют выбрать сохраненные настройки и подформаты файла PDF.
• Adobe PDF Preset (Сохраненные настройки Adobe PDF). В этом списке выбирается один из стандартных вариантов настроек – например, High Quality Print (Высококачественная печать) или Smallest File Size (Минимальный размер файла).
• Standard (Стандарт). Дает возможность выбрать один из стандартов PDF/X. Эти стандарты применяются в том случае, если мы планируем использовать файл PDF для печати в типографии, напрямую отправляя его на устройство печати.
• Compatibility (Совместимость). Позволяет выбрать подформат файла PDF. Чем более новый подформат мы выберем, тем бульшими возможностями он будет обладать, однако есть вероятность, что более старые программы не смогут открыть этот файл. Значения списка указывают номер версии программы Adobe Acrobat, которой соответствует данный подформат, вместе с официальным его названием (например, PDF 1.4).

Рис. 19.7. Диалоговое окно настроек формата PDF, раздел General (Общие)
Поле Description (Описание) отображает описание выполненных настроек, в частности – описание установленного подформата и стандарта PDF-файла.
В области Options (Настройки) устанавливаются базовые настройки экспорта в формат PDF.
Флажок Embed Page Thumbnails (Включить значки страниц) позволяет сгенерировать и сохранить в файле значки страниц документа. Это несколько увеличит объем конечного файла, однако при просмотре не будет тратиться время на построение значков страниц.
Флажок Optimize for Fast Web View (Оптимизировать для быстрого просмотра в Интернете) позволяет сохранить файл таким образом, чтобы даже неполностью загруженный файл мог быть просмотрен (в пределах тех страниц, которые были успешно загружены). Установленный флажок Create Tagged PDF (Создать размеченный PDF) включает автоматическое распознавание и разметку структуры текста для последующей обработки файла веб-приложениями.
Установив флажок View PDF After Exporting (Просмотреть PDF-файл после экспорта), мы укажем программе автоматически открыть полученный файл в программе Adobe Acrobat или Adobe Reader, чтобы проверить правильность экспорта документа.
Флажок Create Acrobat Layers (Создать слои Acrobat) позволяет при экспорте преобразовать слои InDesign в аналогичные им слои программы Adobe Acrobat.
Из раскрывающегося списка Export Layers (Экспорт слоев) можно выбрать, экспортировать ли в файл PDF все слои, либо только видимые, либо видимые и доступные для вывода на печать.
В области Include (Включить) можно установить настройки для экспорта дополнительных элементов публикации.
В разделе Compression (Сжатие) (рис. 19.8) устанавливаются параметры сжатия изображений и другой информации в PDF-файле.

Рис. 19.8. Диалоговое окно настроек формата PDF, раздел Compression (Сжатие)
Три области позволяют установить различные настройки для разных типов растровых изображений: Color Images (Цветные изображения), Grayscale Images (Черно-белые изображения) и Monochrome Images (Монохромные изображения). Для каждого типа изображений можно установить параметры сохранения и уменьшения разрешения изображений (это особенно важно при подготовке файла PDF для просмотра на экране).
Раскрывающиеся списки сразу под названием областей позволяют выбрать один из методов уменьшения разрешения изображений. Списки содержат четыре значения: наиболее качественный Bicubic Downsampling (предлагается по умолчанию), среднего качества Average Downsampling, низкокачественный Subsampling и Do Not Downsample (Не уменьшать).
Поля слева от раскрывающихся списков позволяют установить разрешение, до которого нужно уменьшить изображение. Уменьшение производится только в том случае, если разрешение изображения больше, чем желаемое. Однако уменьшать изображение до 300 пикселов на дюйм при текущем разрешении пиксел на дюйм не имеет смысла: разницы практически никакой, а качество изображения ухудшится. Поэтому первое поле указывает, до какого разрешения следует уменьшить изображение, а второе поле указывает, при превышении какого значения вступает в действие механизм уменьшения. На рис. 19.8 мы можем видеть, что цветные и черно-белые изображения будут уменьшаться до разрешения 300 пикселов на дюйм, если их разрешение превышает 450 пикселов на дюйм.
Раскрывающиеся списки Compression (Сжатие) позволяют выбрать один из способов сжатия информации изображений. Для цветных и черно-белых изображений мы можем воспользоваться технологиями JPEG (эффективное сжатие с ухудшением качества), JPEG 2000 (более эффективная и новая технология, доступна только в подстандартах PDF 1.5 и 1.6) и ZIP (сжатие без потери качества). Вариант ZIP доступен и для монохромных изображений, для которых предусмотрены также специальные технологии: CCITT и Run Length (примитивное, но быстрое сжатие).
При использовании форматов JPEG и JPEG 2000 можно указать качество сохранения в списках Image Quality (Качество изображения). Для формата JPEG 2000, помимо рассмотренных ранее значений, также доступен вариант Lossless (Без потери качества), который позволяет добиться максимального качества с меньшим размером файла, чем при использовании сжатия ZIP.
В раскрывающихся списках Compression (Сжатие) мы также можем выбрать значения Automatic (JPEG) или Automatic (JPEG 2000), при которых качество сохранения будет определяться автоматически.
Установив флажок Compress Text and Line Art (Сжимать текст и векторные изображения), мы сможем уменьшить размер нерастровой информации в PDF-файле.
Флажок Crop Image Data to Frames (Обрезать изображения по границам фрейма) позволяет уменьшить размер сохраняемой информации за счет удаления неотображаемых на странице областей изображений.
В разделе Marks and Bleeds (Метки и отступы) (рис. 19.9) устанавливаются отступы и специальные символы (метки), используемые при печати в типографии. Флажки в области Marks (Метки) как раз и активизируют тот или иной тип меток.

Рис. 19.9. Диалоговое окно настроек формата PDF, раздел Marks and Bleeds (Метки и отступы)
Флажок Crop Marks (Метки обрезки) позволяет установить за границами страницы метки-черточки, указывающие на то, где заканчивается страница документа InDesign (страница документа PDF должна быть увеличена так, чтобы вместить метки, и она больше не будет совпадать со страницей документа InDesign). Флажок Bleed Marks (Метки отступа) дополнительно задает метки отступа, а точнее – выступа элементов за границы страницы.
Установив флажок Color Bars (Цветовые шкалы), мы отобразим специальные шкалы с оттенками базовых цветов модели CMYK, которые используются для контроля качества красок и настройки печатающего оборудования при печати в типографии.
Установленный флажок Page Information (Информация о странице) дает программе команду вывести за пределами страницы дополнительную информацию: время и дату печати, имя документа, номер страницы и т. д.
Раскрывающийся список Weight (Толщина) позволяет установить толщину линий меток. В поле Offset (Отступ) устанавливается отступ от границ страницы документа до меток. В разделе Output (Вывод) (рис. 19.10) устанавливаются основные настройки передачи информации для экспорта в формат PDF. В области Color (Цвет) приведены настройки для коррекции цвета (внесение компенсирующих поправок для уменьшения искажения цветов на различном оборудовании).

Рис. 19.10. Диалоговое окно настроек формата PDF, раздел Output (Вывод)
Благодаря раскрывающемуся списку Color Conversion (Преобразование цветов) можно преобразовать цвета (или запретить преобразование) в цветовую схему, выбираемую в раскрывающемся списке Destination (Конечный). Если мы предвидим возникновение цветовых несовпадений, можно выбрать конечную цветовую схему, которая больше соответствует возможностям оборудования, используемого для отображения или печати документа, и преобразовать цвета документа в новую цветовую схему на стадии экспорта.
Установив флажок Simulate Overprint (Имитировать наложение красок), мы сможем имитировать смешение красок при печати на стадии экспорта.
Поля области PDF/X применяются для указания специальных настроек для устройства печати, на которое затем будет передаваться файл PDF, выполненный по одному из стандартов PDF/X.
Раздел Advanced (Продвинутые) (рис. 19.11) содержит более сложные настройки экспорта файла PDF.

Рис. 19.11. Диалоговое окно настроек формата PDF, раздел Advanced (Продвинутые)
Поле Subset fonts when percent of characters used is less than (Усекать шрифты, если процент использованных символов меньше, чем) в области Fonts (Шрифты) позволяет сохранять в файле PDF шрифты не полностью. В области OPI можно установить специальные настройки для программ и устройств, поддерживающих технологию OPI. Область Transparency Flattener (Упрощение прозрачности) содержит настройки преобразования прозрачных объектов в растровые изображения, которые нам уже знакомы.
В разделе Security (Безопасность) (рис. 19.12) устанавливаются настройки безопасности и шифрования для файлов PDF.

Рис. 19.12. Диалоговое окно настроек формата PDF, раздел Security (Безопасность)
В верхней части окна отображается строка Encryption Level (Уровень шифрования). Способ шифрования зависит от подформата PDF.
Флажок Require a password to open the document (Требовать пароль для открытия документа) в области Document Open Password (Пароль для открытия документа) позволяет задать пароль, без ввода которого файл невозможно будет открыть.
Установив флажок Use a password to restrict printing, editing and other tasks (Использовать пароль для ограничения печати, редактирования и других задач) в области Permissions (Разрешение), мы можем задать пароль, без знания которого невозможно будет выполнять все операции по изменению файла.
Благодаря раскрывающемуся списку Printing Allowed (Разрешена печать) можно разрешить или запретить распечатку файла. Раскрывающийся список Changes Allowed (Разрешено изменение) позволяет выставить один из вариантов ограничений на редактирование файла – например, Any except extracting pages (Все, кроме копирования страниц) или None (Никаких изменений).
Флажок Enable copying of text, images and other content (Разрешить копирование текста, изображений и другого содержимого) позволяет разрешить или запретить извлечение информации из документа.
Установив флажок Enable text access of screen reader devices for the visually impaired (Разрешить доступ к тексту устройствам для людей с нарушенным зрением), вы разрешите (несмотря на все запреты) обращаться к тексту устройствам для слепых и плохо видящих – это могут быть специальные программы чтения текста вслух или тифлодоски, отображающие информацию с помощью алфавита Брайля.
Внимание!
Ограничение доступа к информации для людей с нарушенным зрением запрещено законодательством США и некоторых европейских стран, и несоблюдение этих законов является серьезным административным преступлением.
Раздел Summary (Итоги) (рис. 19.13) позволяет просмотреть все выполненные настройки и проверить их.

Рис. 19.13. Диалоговое окно настроек формата PDF, раздел Summary (Итоги)
Поле Warnings (Предупреждения) будет отображать все существующие ошибки в настройках – например, будут отмечены настройки, которые не согласуются с экспортируемым документом.
Данный текст является ознакомительным фрагментом.
Продолжение на ЛитРес
4.6.2. Создание файлов с помощью creat()
22.3.5. Создание временных файлов
22.3.5. Создание временных файлов Довольно часто в программах применяются временные файлы. Система Linux даже предусматривает для этой цели особые каталоги (/tmp и /var/tmp). К сожалению, использование временных файлов в безопасном режиме — дело очень ненадежное. Лучшим решением
Описание данных и создание файлов
Создание физических файлов и таблиц
Создание физических файлов и таблиц Физические файлы или, в терминологии SQL, таблицы содержат собственно данные. Запись физического файла имеет фиксированный набор полей. Каждое поле может иметь (хотя и не часто) переменную длину. В терминологии SQL таблица содержит строки
Создание файлов и каталогов
Создание файлов и каталогов В следующих мини-очерках будут рассмотрены основные команды, предназначенные для файловых операций, вместе с их наиболее используемыми опциями. Чтобы не повторяться, напомню, что почти все описанные ниже команды имеют три стандартные опции
5.8 СОЗДАНИЕ СПЕЦИАЛЬНЫХ ФАЙЛОВ
5.8 СОЗДАНИЕ СПЕЦИАЛЬНЫХ ФАЙЛОВ Системная функция mknod создает в системе специальные файлы, в число которых включаются поименованные каналы, файлы устройств и каталоги. Она похожа на функцию creat в том, что ядро выделяет для файла индекс. Синтаксис вызова системной функции
Создание файлов passwd и group
Создание файлов
Создание PDF-файлов
Создание PDF-файлов Сохранить документ в формате PDF также можно, выполнив команду File ? Export (Файл ? Экспорт). Еще один вариант – использование подменю File ? Adobe PDF Presets (Файл ? Сохраненные настройки Adobe PDF); в этом подменю можно выбрать одну из ранее сохраненных настроек экспорта и
19.2. Создание файлов талонов
19.2. Создание файлов талонов Постановка задачи Требуется создать файл талона, представляющий данные, которые должны сохраняться на пользовательском устройстве с
Открытие и создание файлов
Открытие и создание файлов После создания объекта класса CFile можно открыть файл, вызвав метод Open. Методу Open надо указать путь к открываемому файлу и режим его использования. Прототип метода Open имеет следующий вид:virtual BOOL Open(LPCTSTR lpszFileName, UINT nOpenFlags, CFileException* pError = NULL);В качестве
Создание файлов автозапуска
Создание файлов автозапуска Перенос коллекций программных файлов на компакт-диски — обыденное занятие. При этом очень удобно создать файл автоматического запуска, предоставляющий доступ к содержимому компакт-диска. Вы думаете, созданием подобных интерфейсов
26.1. Создание регистрационных файлов
26.1. Создание регистрационных файлов Используя любой сценарий, нужно создавать временные файлы или файлы регистрации (журнальные файлы). При выполнении сценариев, создающих резервные копии, удобно сохранять журналы фактических резервных копий. Обычно журналы хранятся в
26.1.2. Создание уникальных временных файлов
26.1.2. Создание уникальных временных файлов При рассмотрении специальных переменных уже обсуждалась переменная $$ Она содержит ID или номер процесса, выполняющегося в текущий момент. Эти сведения применяются при создании временных файлов в текущем сценарии, поскольку ID
Создание файлов RealAudio и RealVideo
Создание файлов RealAudio и RealVideo Закончив запись нового файла или открыв существующий, перед сохранением в формате RealAudio рекомендуется обработать файл посредством двух операций: выполнить нормализацию и компрессию.Нормализация гарантирует, что самая громкая часть файла
Создание файлов Microsoft NetShow
Создание файлов Microsoft NetShow Advanced Streaming Format (ASF) – это формат мультимедиа-файлов, используемый для организации потоков информации в Internet при помощи Microsoft NetShow. ASF-файлы доставляют на Web-страницы мультимедиа (звук или видео), а также доставляют на компьютер пользователя команды

Формат InDesign используют для создания брошюр, информационных бюллетеней или любых других специальных форматов, содержащих графику (флаеры, буклеты и т.д.). Этот тип файлов обычно используется для бизнес целей, но не у всех есть приложение или программное обеспечение, которое может открыть эти файлы. Следовательно, Вам необходимо сохранить ин дизайнz в формате PDF, чтобы любой человек мог открывать, читать, редактировать или изменять файлы любым удобным способом. Вот руководство о том, как выполнить эту задачу.
Как Конвертировать InDesign в PDF
Если Вы хотите преобразовать файл InDesign в формат PDF, Вы можете использовать Adobe InDesign, пробную версию которого можно скачать онлайн.
Шаг 1. Откройте Файл InDesign File
Запустите приложение и найдите файл InDesign на своем компьютере, чтобы открыть pdf в indesign.
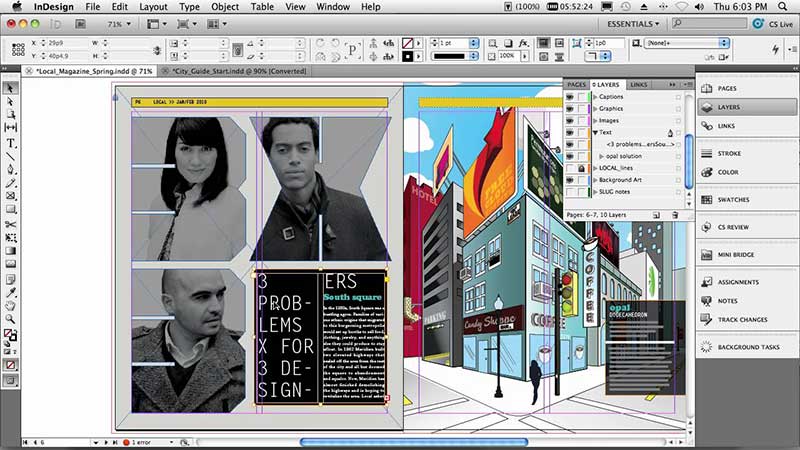
Шаг 2. Экспортируйте InDesign в PDF

Шаг 3. Настройте свойства PDF

Лучшие Программы PDF для Windows и Mac
Если Вы хотите внести дополнительные изменения в свой PDF файл, PDFelement предлагает Вам множество инструментов для редактирования и обмена файлами в интернете. Вы можете редактировать текст, изображения или страницы в документе. Вы также можете использовать функцию OCR для редактирования отсканированных файлов PDF или преобразования отсканированных файлов в форматы файлов Word или Text.

PDFelement позволяет аннотировать файлы PDF, выделяя текст или добавляя в документ закладки, ссылки или верхние и нижние колонтитулы. Функция шифрования позволяет Вам установить пароль или другие разрешения для защиты Ваших документов; Вы также можете подписать свои файлы или использовать инструмент редактирования, чтобы безвозвратно удалить части секретных документов и вставить картинку в индизайн.
Читайте также:


