Как сделать пазлы из фотографии
В этом материале, как понятно из названия, мы рассмотрим, как любую фотографию можно превратить в головоломку из пазлов, причём, для усиления эффекта, мы сделаем так, что некоторые пазлы, составляющие фотографию, будут находится отдельно от общего изображения.
Для работы в этой статье я буду использовать фотографию автомобиля mazda CX5:

И вот что я получу в итоге:

Итак, давайте приступим.
Открываем фотографию в Photoshop, и, первое, что нам нужно сделать, это создать копию фонового слоя этой фотографии, для того, чтобы всегда иметь под рукой незатронутый изменениями оригинал. Для этого надо всего-лишь нажать комбинацию клавиш Ctrl+J. Если теперь мы посмотрим в панель слоёв, то увидим в ней два имеющихся слоя, фон и копию:




Сейчас нам нужно добавить фильтр с пазлами из галереи фильтров. По умолчанию, в Photoshop CS6 в галереи фильтров нет текстуры пазлов, но это не проблема, данную текстуру несложно скачать и добавить в галерею, как это сделать, подробно рассказывается здесь.
Для картинки размером 900 на 600 пикселей я применил следующие настройки:
Текстура (Texture) — Puzzle
Масштаб (Scaling) — 100%
Рельеф (Relief) — 9
Свет (Light) — Вверху справа (Top Right)

Устали в поисках красивых Puzzle в интернете? Большой онлайн конструктор пазлов — вот бесплатное решение проблем! В нём каждый может сделать пазл из фото, чтоб играть онлайн с комфортными настройками во весь экран.
Характеристики
- Можно играть в создание пазлов онлайн, бесплатно и без регистрации.
- 3Д графика во весь экран и русский интерфейс.
- Поддержка всех браузеров, Android, IPhone, IPad.
Как создать пазлы
По умолчанию в конструктор пазлов подключена функция поворота, чтобы повернуть фигурку правильно, кликните на неё правой кнопкой мыши. Или отключите кнопку вращения деталей в главном меню. А дальше всё просто: найдите две совпадающих детали головоломки и перетащите одну к другой. Как только отпустите кнопку мыши, смежные кусочки соединятся.
Помимо функции создания пазлов в конструкторе есть множество опций настройки игры. Например, можете менять сложность решения головоломки загрузкой правильной картинки и выбором конкретного числа деталей. Для детей лучше сделать пазл из картинки с крупным изображением, с числом деталей от 12 до 40.
Предварительный просмотр картинки помогает собирать пазл поверх фона изображения, что развивает кратковременную внимательность. Отсортировка только крайних или средних фигурок убирает лишнее и помогает сосредоточиться.
Напомним про шанс играть в самые интересные онлайн пазлы для планшета и компьютера на Оллгеймс. Но всё же рекомендуем добавить страницу конструктора пазлов в закладки, потому что теперь у вас есть личный инструмент создания головоломок. И бесконечные возможности собирать пазлы в своём стиле онлайн, когда захочется.
Здравствуйте, дорогие мастера! Приближение нашей с мужем годовщины свадьбы навеяло на меня одну задумку. Но ее я выложу позже, если осуществлю в жизнь. А пока подготовка))) Сегодня весь день посвятила созданию этого МК, заодно и сама научилась))) В фотошопе я самоучка. Поэтому строго не судите. Учусь на своих ошибках) Многих терминов я не знаю)))
Будем делать сегодня из фотографии пазлы) Вернее разделять фотографию на пазлы. Ну или как это еще можно сказать? :) Вот что должно получиться:


Для начала открываем в одном окошке Фотошопа нашу фотографию, в другом - рисунок с пазлами.

Нажимаем на окошко с рисунком пазлов, работаем пока с ним.
В верхней строке программы выбираем Select - All (Выделение - Все) или на клавиатуре Ctrl+A и наш рисунок оказался выделен пунктирной линией.

Выбираем на панели инструментов (слева) первый инструмент Move Tool или можно просто нажать кнопку "V". И мышкой перетягиваем выделенный рисунок с пазлами на нашу фотографию.

Так должно получиться. Теперь можно закрыть окошко с пазлами. Или свернуть. Работаем теперь с фотографией. Вернее с ее слоями.

Для удобной работы рекомендую сразу открыть окошко со слоями, нажав на F7. Должно быть 2 слоя. Работаем со вторым.

Теперь Edit - Transform - Scale (Редактировать - Трансформирование - Масштабирование) И наш второй слой (картинка с пазлами) выделится квадратиком.

Теперь перетягиваем картинку в верхний левый угол. Установили? Тянем за нижний правый уголок самой картинки с пазлами, пока она не закроет всю фотографию.

Вот так у вас получилось? Молодцы!)))

Выбираем кисть Brush Tool слева в инструментах (или просто нажимаем на "B") и в появившемся окне нажмите Apply (Так вы примите трансформацию слоя)

На вехней строчке выбираем настройки кисти. Берем самую первую кисть, выбираем размер. Зачем и какого размера брать кисть? Кистью мы закрасим выглядывающие "ушки" пазликов, которые, якобы, за пределами нашей картинки.

Основным цветом делаем белый.

И закрашиваем наши "ушки" (на фото они выделены розовым цветом), чтобы их не было видно.

Вот. Теперь у нас целая картинка, с бортиками, так сказать)

Осталось убрать белый цвет, который перекрывает нам фотографию. Для этого: Select - Color range (Выделение - Цветовой диапазон)

Значения ставим как на фото, жмем ОК

Каждый пазлик у нас оказался выделенным. Жмем Delete, и.

. белый фон исчезает.

Теперь убираем выделение. Для этого: Select - Deselect (Выделение - Убрать выделение) или кнопочки Ctrl+D


Layer - Layer Style - Bevel and Emboss (Слой - Стиль слоя - Тиснение)

Тут двигаем "ползунки", как душе угодно. Подбираем понравившийся вариант. Далее его нужно будет корректировать еще. Нажимаем ОК

Затем в окошке настройки слоев (оно открывается кнопкой F7), ищем значение Fill и делаем его 0%

Повторяем пункт 22-23. Layer - Layer Style - Bevel and Emboss (Слой - Стиль слоя - Тиснение) и настраиваем, как нам больше нравится. и ОК

Можно оставить и так. Но мне нужно выделить лица. Посему беру ластик Eraser Tool (нажимаю "Е") , выбираю ластик с размытыми краями и подгоняю размер.

И стираем ненужные линии. Обратите внимание, везде работа идет со вторым слоем! Он в правой стороне в окне слоев, называется "Layer 1"

Чтобы сохранить работу, File - Save As. (Файл - Сохранить как. ) или Shift+Ctrl+S

Выбираем имя файла, формат файла, сохранить

Для наилучшего качества все на максимум))) и ОК!

Спасибо всем большое за внимание! Надеюсь, не бесполезный материал выложила.) Будут вопросы, обращайтесь - чем смогу, помогу! :)
Ух ты. Вот это интересно! А где продолжение процесса?
Как Вы быстро! )))))))))) Я загружаю. Первый раз загрузила все сразу, и все исчезло при отправке. ((( Теперь по чуть-чуть)))
Ок, наберусь терпения.
Интересно!) А как теперь на пазлы разделить? вручную вырезать? по картону?
А это уже в планах. Сперва печать этой фоты. Принтера нет. ((( Я не хочу делать из этой фотографии пазлы. Это будет что-то наподобие открытки или панно. Еще мыслю))))) Но вырезать придется всего лишь фото-бумагу, в моих планах)))
Уважаемая Поганочка! Вы большая молодец, только это можно было сделать намного проще за пару минут)В фотошопе есть эффект пазла, и совсем не обязательно было скачивать картинку)
Настенька, я пробовала по-простому. Искала в интернете. У меня в фильтрах такого не нашла. Есть мозаика. Но это не то. У меня фотошоп версии 5.1 (12.0.1). В нем даже рус.языка пока нет. Никак руссификатор не найду. Может, Вы подскажете, как, то и где, чтобы попроще?! Я только "ЗА" раками и ногами. у меня нет такого фильтра. (((
Настя, а как бы подробнее узнать способ. Выложите темку. Плиз.
Хорошо, я постараюсь сегодня сделать)
Молодец кто ищет тот найдет и придумает интересный , оригинальный подарок.
для того чтоб в фотошопе был эффект пазл нужен плагин, они скачиваются и устанавливаются дополнительно.
на есть и более легкий способ- онлайн сервисы- в два клика создаются эффекты, анимации и т.д.хотя тут другая крайность- онлайн-безопасность
Вто он-лайн сервисы я не искала. Не спорю, их много есть всяких. Когда-то пробовала. размер почему-то фотографий маленький получается при сохранении. Может, не там искала. Буду благодарна, если скинете ссылки (можно в личку) на хорошие сайты. И еще дело в том, что у меня usb-модем. Который периодически просто не хочет работать. ((( 64 кб/с - это разве скорость. На безлимите в 500рэ. (((((( На мтс. Простите, наболело))))))) С такой скоростью не могу ни-че-го. (((( ))) Не всегда в интернет доступ есть. Вот и ищу выходы)))))))))) Спасибо Вам, Наталия, за комментарий! Ваши плетеночки очень понравились. До плетенок никак не доберусь. Единожды пробовала лишь. Хочется еще совершенствоваться. Ваши МК научат!)
Выход, Анна, всегда найдется ссылки скину обязательно.
По поводу модема - сочувствую, сама недавно только подключилась к нормальному интернету))) а три года с таким же модемом
Спасибо за оценку моих плетушек
Жду с нетерпение Ваших ссылок! Это решит многие мои проблемы из творчества))) И у меня в планах подключение к проводному интернету.
Всё класно. но как разрезать? Если ножницами. то оно такое корявое будет.
Как - я сама еще в ступоре. Если распечатку клеить на картон. то проблематично будет. Я планирую распечатку на фото-бумаге резать. И то не всю. А затем по кусочкам клеить. В будущем, надеюсь, скину МК моей задумки)
Анечка, СПАСИБО за МК. Занесла в копилочку. ВЫ с мужем-КРАСИВАЯ пара.

Валентина, спасибо огромное. Но у Вас тоже пара красивая. ))))))) От Вашего Мк про свадьбу просто без ума. Столько души вложено. Столько всего. Дай Вам Бог счастья. Как и всем жителям этой расчудесной страны.
Анечка, нууу прям в краску вогнала. СПАСИБО ТЕБЕ за ТАКИЕ ТЕПЛЫЕ слова.
Да, присоединяюсь, Вы оба выглядите классно, особенно вместе. Идея тоже класс! Завидую тем, кто с компьютером "на ты"! Я же с каждой мелочью пристаю к старшему сыну, он у нас домашний "компьютерный гений".
Ого!Какую грандиозную работу вы выполнили! Кстати,в фотосалоне можно заказать фотопазл,цену точно не помню,но не очень дорого.
Олечка, спасибо. Я и не знала, что в фотосалонах есть такая услуга! А Ваши декупажи просто очаровательны.
Илатан! Спасибо за полезный сайт. Очень много интересного. Пока интернет работает, полазию)))))))))))
Подготовка: создаем маски-пазлы
Для создания масок с нуля для начала найдите в интернете шаблон пазла. В идеале это должно быть черно-белое изображение не менее 900-1000 пикселей по ширине. Скачайте его на компьютер и откройте в фоторедакторе.
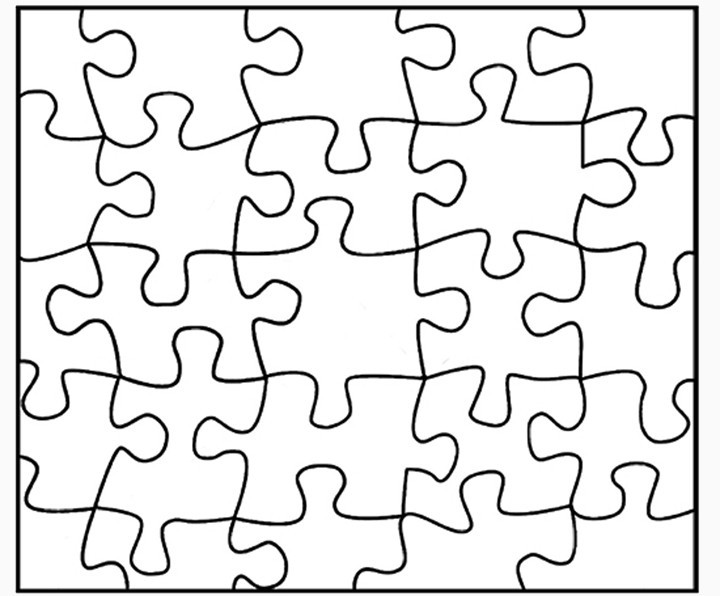
Шаблон фотопазлов
Аккуратно закрасьте изображение, оставив белым только один фрагмент пазла. Именно эта часть фото будет видна после применения маски.
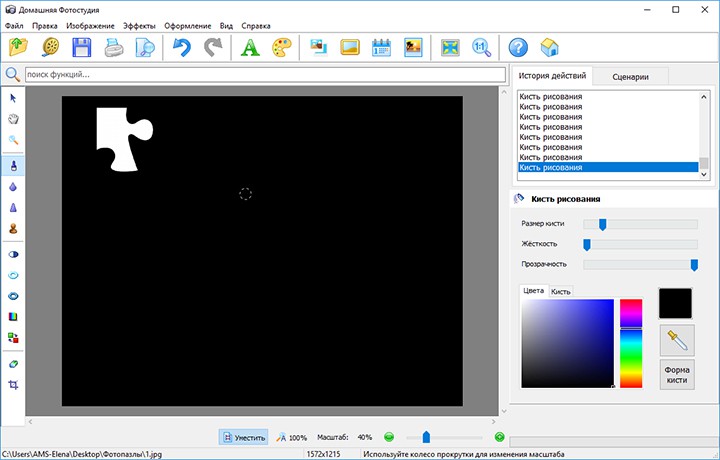
Закрасьте черным цветом ту часть пазла, которую не будет видно при применении маски
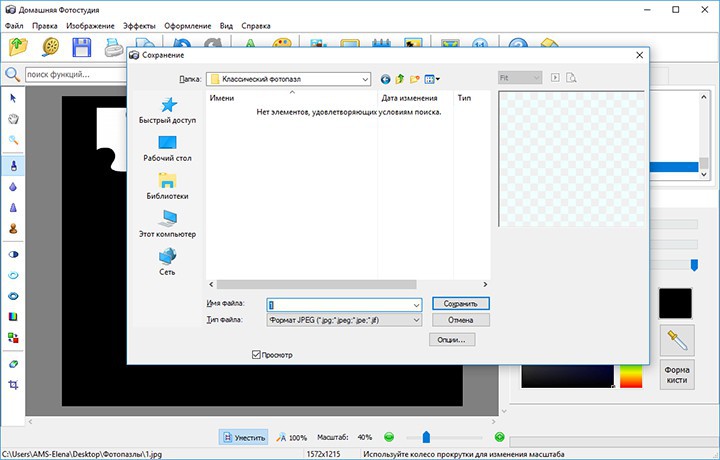
Сохраните фотографию на ПК
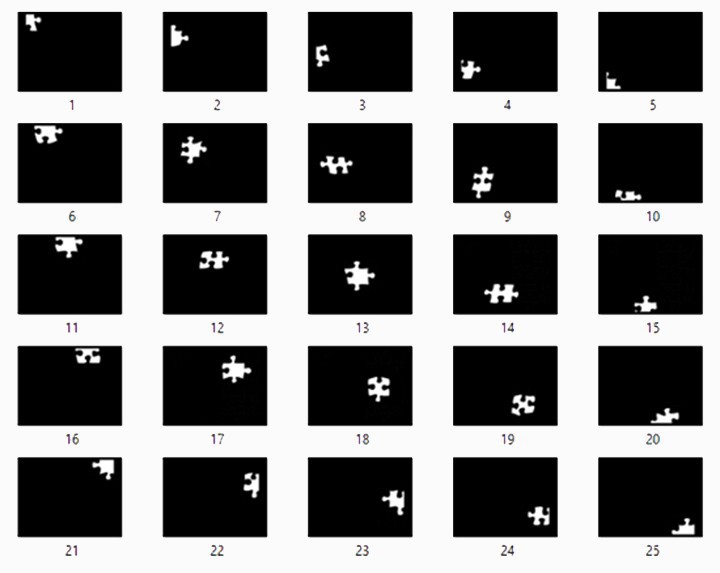
Так выглядят готовые маски
Создаем фотопазлы: настройка и анимация
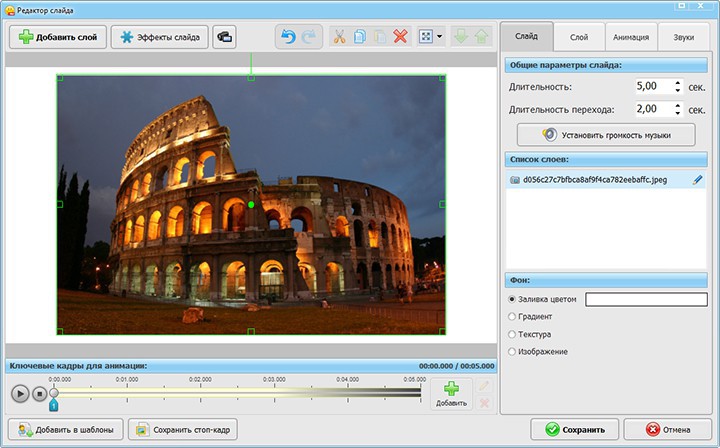
Добавьте фото и откройте редактор слайда
Через проводник найдите папку с пазлами. Откройте первый файл в списке.
Маска будет тут же применена к фотографии. Слайд будет выглядеть так:
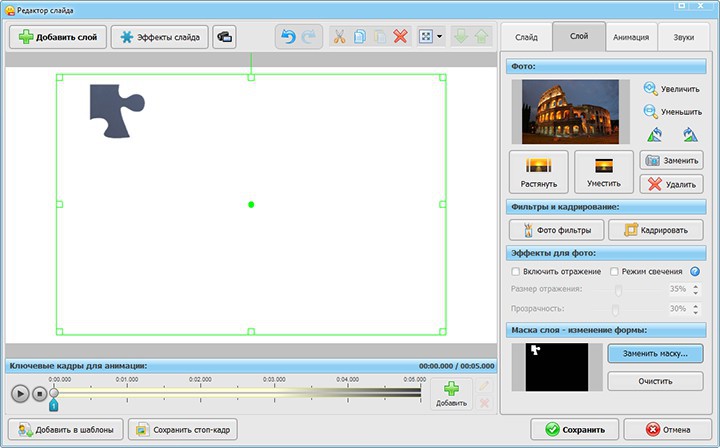
Так выглядит фото, когда к нему применена маска
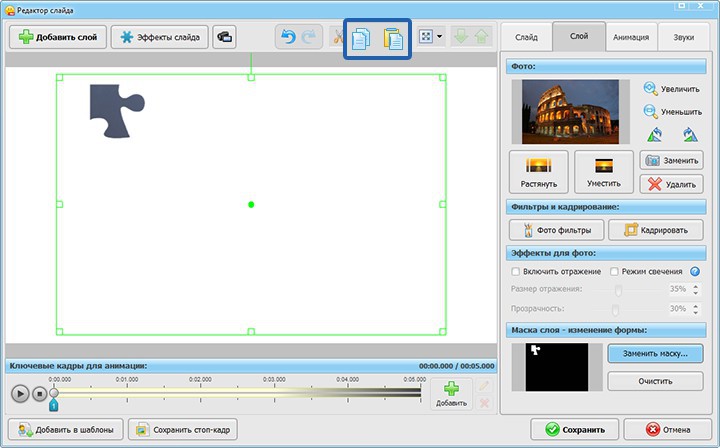
Дублируйте слой и примените вторую маску
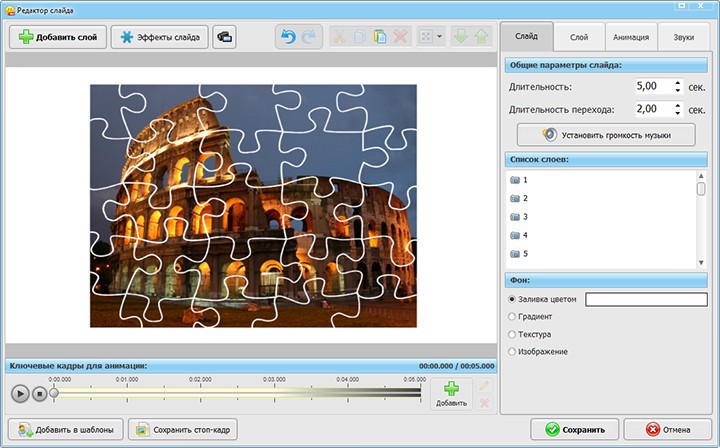
Так выглядит готовый пазл
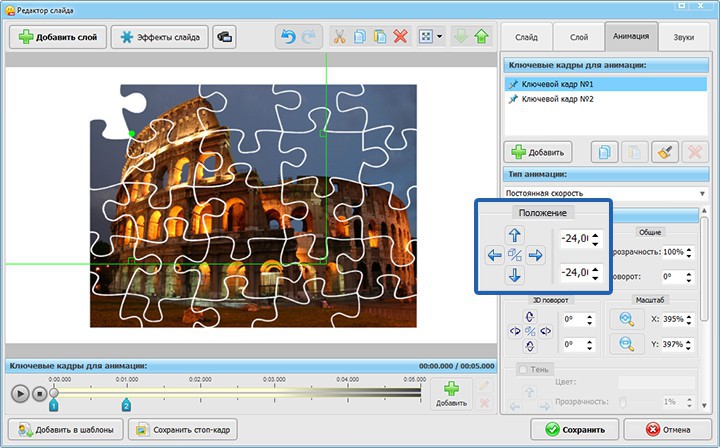
Настройте анимацию для каждого слоя на слайде
Аналогично сделайте с остальными слоями. При необходимости вы можете добавлять для них обычные или 3D повороты, а также заставлять слои менять размер. Если хотите чтобы в конце пазл превращался в фотографию, то наложите поверх исходный снимок без масок. Через ключевые кадры сделайте так, чтобы в начале показа этот слой был невидим, а к середине — резко проявлялся.
Если хотите чтобы в конце показа частицы обратно улетали за пределы слайда, то добавьте для каждой ближе к концу третьи ключевые кадры. Оставьте их без изменений, а рядом создайте четвертый кадр и сдвиньте слой за пределы видимости. Вы можете продолжить эксперименты и использовать пазлы других форм. Интересно будет смотреться композиции в виде сердца. Еще эффектнее такой слайд станет выглядеть, если вы используете 3D камеру.
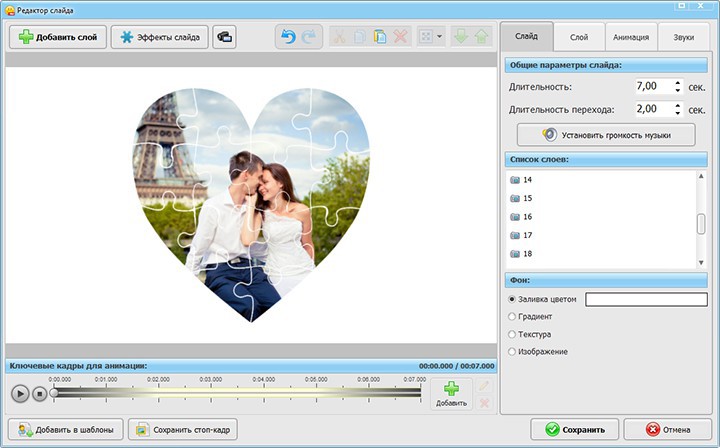
Создавайте пазлы любых форм!
Теперь вы знаете, как создать пазл в ФотоШОУ PRO. Примените эти знания на практике и ваши слайд-шоу заиграют новыми красками уже сегодня!
Эти статьи могут заинтересовать вас

Как сделать ретро-альбом с перелистыванием фотографий

Как сделать эффект приближения слайда - красиво и просто!

Как сделать слайд-шоу с использованием motion-graphics

Режим свечения в слайд-шоу: 3 идеи для ваших проектов

Способ 1. Создание паззлов из изображений с помощью пересечения объектов
Этап 1. Подготовительная работа
Создадим пустой слайд. На вкладке Вставка выберем Рисунки и в окне откроем изображение, из которого будем создавать паззлы.

Здесь и далее нажмите на изображение для увеличения
Вставим фигуры поверх изображения так, чтобы они полностью закрыли его, но при этом чтобы ни одна фигура не заходила на другие.
Например, выберем Вставка — Фигуры — Прямоугольник.

Построим прямоугольник. Совместим прямоугольник с левым верхним углом изображения. При этом должны появиться красные вертикальная и горизонтальная пунктирные линии. В этом случае фигура аккуратно совместилась с углом изображения.

Выделим изображение. На вкладке Формат обратим внимание на размер картинки: высота — 9,5 см, ширина — 16,9 см.

В нашем примере по горизонтали и вертикали разместим по 2 прямоугольника. Чтобы части были равными, разделим значения высоты и ширины изображения пополам и введем полученные значения в поля размеров для прямоугольника.

Создадим еще два прямоугольника (можно скопировать первый прямоугольник и вставить его два раза). Аккуратно совместим прямоугольники с углами изображения (должны появиться красные пунктирные линии).

Вместо прямоугольника можно использовать другие фигуры. Например, прямоугольный треугольник. Главное, чтобы все фигуры при совмещении закрыли изображение.

Обратим внимание, что высота и ширина треугольника должны быть такими же, как и у прямоугольников.



Второй треугольник нужно повернуть на 180 градусов и совместить с первым, чтобы закрыть оставшуюся часть изображения. Выделим второй треугольник, выберем Формат — Повернуть — Другие параметры поворота — Поворот — 180 градусов.

Аккуратно совместим треугольник с оставшейся частью изображения, при этом должны появиться красные пунктирные линии. Это означает, что фигура выровнена относительно остальных фигур.

Этап 2. Создание паззлов
Откроем область выделения. Для этого на вкладке Главная выберем Выделить — Область выделения.

В области выделения перечислены объекты, расположенные на слайде.

Выделим рисунок и первый прямоугольник, скопируем оба объекта с помощью сочетания клавиш Ctrl+C.

С помощью сочетания клавиш Ctrl+V вставим копию рисунка и прямоугольника.

Перенесем вставленные объекты в свободную часть слайда, чтобы они не пересекались с исходными объектами. Выберем Формат — Объединить фигуры — Пересечение (изображение и прямоугольник должны быть выделены).

Получим часть изображения.

Перенесем полученную часть изображения в свободную часть слайда. В области выделения выделим рисунок и второй прямоугольник. Скопируем их и вставим копию на слайд.

Перенесем оба объекта в свободное место на слайде. Выберем Формат — Объединить фигуры — Пересечение.

На слайде появится вторая часть рисунка. Аналогичную работу проделаем с остальными объектами. Так мы получим все части изображения — кусочки паззлов, которые потом можно будет собирать.

Выделим объекты, которые были нужны для разделения изображения на части, и сам рисунок, удалим их с помощью клавиши Del.

Совместим части паззлов, получим искомое изображение.

Рекомендации
- Если при выборе Объединить фигуры — Пересечение образуется не часть изображения, а прямоугольник, то нужно отменить последнее действие.

Далее нужно выделить изображение, расположенное на заднем плане, щелкнуть по нему правой кнопкой мыши и выбрать На передний план. Прямоугольник переместится на задний план. После этого выделяем оба объекта, выбираем Формат — Объединить фигуры — Пересечение.

- Если нужно на кусочки паззлов добавить задания (слова, примеры и т.д.), то выберем для паззлов заливку.

Щелкнем правой кнопкой мыши по первому кусочку паззла и выберем Изменить текст. Теперь можно ввести задание.

Видеоурок
Кратко об авторе инструкции:

Шамарина Татьяна Николаевна — учитель физики, информатики и ИКТ, МКОУ "СОШ", с. Саволенка Юхновского района Калужской области. Автор и преподаватель дистанционных курсов по основам компьютерной грамотности, офисным программам. Автор статей, видеоуроков и разработок.
Спасибо за Вашу оценку. Если хотите, чтобы Ваше имя
стало известно автору, войдите на сайт как пользователь
и нажмите Спасибо еще раз. Ваше имя появится на этой стрнице.

Понравился материал?
Хотите прочитать позже?
Сохраните на своей стене и
поделитесь с друзьями
Вы можете разместить на своём сайте анонс статьи со ссылкой на её полный текст

Ошибка в тексте? Мы очень сожалеем,
что допустили ее. Пожалуйста, выделите ее
и нажмите на клавиатуре CTRL + ENTER.
Кстати, такая возможность есть
на всех страницах нашего сайта

0
2 [Материал] Наташа Гачегова • 21:42, 22.01.2019
Большое спасибо. Пазлы сделала с помощью полилинии. но при показе слайда, пазлы не двигаются. Что делать? Помогите.
0 Спам
1 helena39 • 21:35, 05.01.2018
Отправляя материал на сайт, автор безвозмездно, без требования авторского вознаграждения, передает редакции права на использование материалов в коммерческих или некоммерческих целях, в частности, право на воспроизведение, публичный показ, перевод и переработку произведения, доведение до всеобщего сведения — в соотв. с ГК РФ. (ст. 1270 и др.). См. также Правила публикации конкретного типа материала. Мнение редакции может не совпадать с точкой зрения авторов.
Для подтверждения подлинности выданных сайтом документов сделайте запрос в редакцию.
О работе с сайтом
Мы используем cookie.
Публикуя материалы на сайте (комментарии, статьи, разработки и др.), пользователи берут на себя всю ответственность за содержание материалов и разрешение любых спорных вопросов с третьми лицами.
При этом редакция сайта готова оказывать всяческую поддержку как в публикации, так и других вопросах.
Если вы обнаружили, что на нашем сайте незаконно используются материалы, сообщите администратору — материалы будут удалены.
Читайте также:


