Как сделать пазл в презентации powerpoint
При подготовке к созданию презентации некоторые люди, и я в том числе, сначала составляют план работы в текстовом формате. И это весьма удобный метод, потому что в PowerPoint есть одна интересная возможность — быстрая вставка заголовков слайдов в презентацию из структуры.
Слайды из структуры — это инструмент, позволяющий импортировать текстовые файлы в PowerPoint.
Чем нам могут быть полезны слайды из структуры?
- Во-первых, данная функция позволяет вставить заголовки слайдов в презентацию быстро.
- Во-вторых, можно зафиксировать идеи и составить структуру презентации заранее в текстовом файле, что намного удобней, ведь при этом не надо перемещать от слайда к слайду.
- В-третьих, при использовании этого метода меньше шансов забыть указать в презентации какой-либо важный раздел.
Для того, чтобы быстро вставить заголовки в презентацию, нужно сначала составить список в Word (*doc) или Блокноте (*txt), а готовый список импортировать в PowerPoint.
Этап 1. Создание текстовой структуры презентации
Допустим, нам нужно подготовить презентацию к какой-либо конференции. У нас есть вот такой план или, другими словами, структура презентации:
- Тема Конференции
- Организаторы Конференции
- Проблемы Конференции
- Основные цели Конференции
- Программа Конференции
- Пленарное заседание
- Секционные заседания
- Круглый стол
- Вопросы для дискуссии
- Подведение итогов Конференции
Этот список мы заносим в Word или Блокнот, сохраняем и обязательно (!) закрываем документ. Если документ не закрыть, PowerPoint всё равно попросит это сделать ).
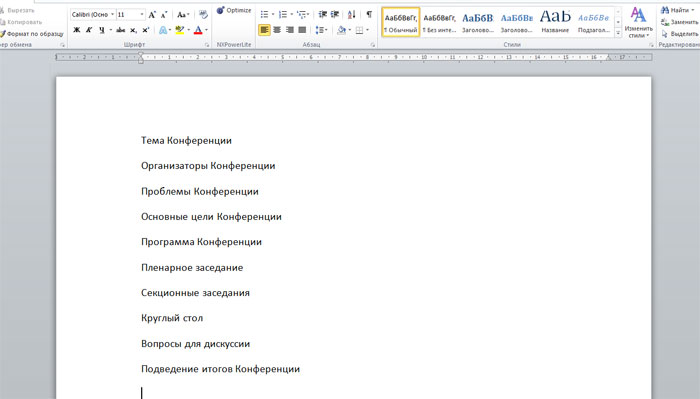
Первый этап закончен. Переходим к импорту структуры в PowerPoint.
Этап 2. Быстрая вставка заголовков в PowerPoint. Импорт текстового файла
Чтобы импортировать наши заголовки нажимаем Главная- Создать слайд- Слайды из структуры.
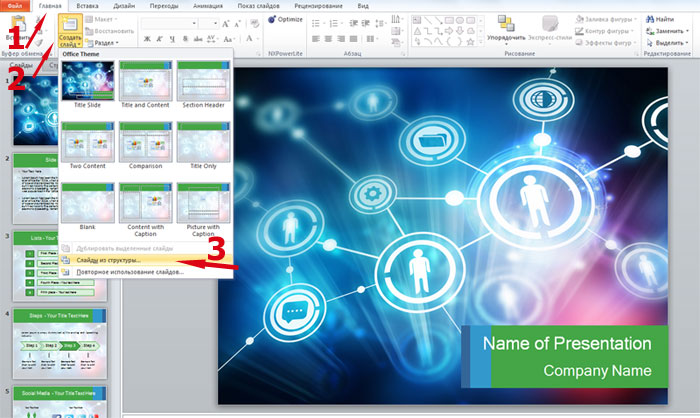
Откроется окно Вставить структуру. Кликаем на нужный текстовый файл, нажимаем Вставка.
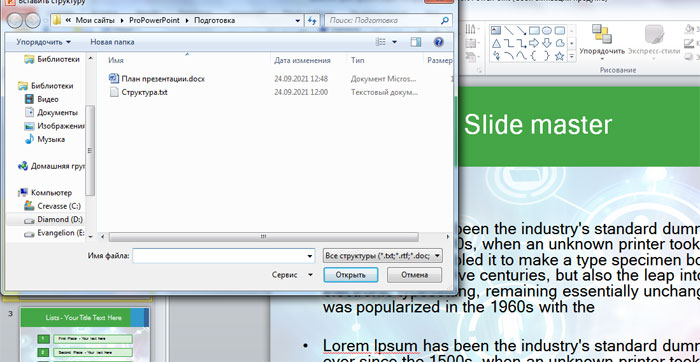
Тут же произойдёт импорт. План загрузится в презентацию, а для каждого слайда проставится свой заголовок в соответствии с созданной нами структурой.

Быстрая вставка заголовков слайдов в презентацию прошла успешно ). Теперь можно продолжать дальнейшую работу над проектом.
Как создавать пазлы в Microsoft Word, PowerPoint или Publisher — Вокруг-Дом — 2021
Когда вы изучаете один продукт Microsoft Office Suite, вы на самом деле получаете знания, необходимые для работы как минимум с пятью другими программами, все с похожей навигацией и функциями. Например, во многих случаях процесс выполнения задачи в Word по существу такой же, как и в других приложениях Suite, таких как PowerPoint и Publisher, с минимальными различиями. Для такого ремесла, как создание мозаики, между программами нет абсолютно никаких различий относительно того, как вы создаете образ.

Процесс выполнения задачи в Word по сути такой же, как и в других приложениях Suite, таких как PowerPoint и Publisher.
Шаг 1
Шаг 2
Шаг 3
Шаг 4
Шаг 5
Шаг 6
Шаг 7
Шаг 8
Как создавать формы в Microsoft Publisher
Вы можете использовать Microsoft Publisher для создания многих типов личных и деловых публикаций, включая формы. Издатель включает встроенные шаблоны для следующих типов .
Как создавать папки приложений на iPhone или iPad

Папки приложений — отличный способ организовать домашний экран на вашем iPhone, iPad или iPod Touch. Благодаря объединению значков приложений в папки, не только ваш экран будет менее загроможденным, но и приложения .
Как создавать и публиковать посты в блоге из Word 2013 или 2016

Если вы блоггер, вы можете предпочесть определенный инструмент для ведения блогов на Mac или ПК, но Word 2013 имеет некоторые действительно хорошие возможности для ведения блогов. Вот посмотрите.
Создание паззлов из изображений в PowerPoint с помощью пересечения объектов: способ 1

Способ 1. Создание паззлов из изображений с помощью пересечения объектов
Этап 1. Подготовительная работа
Создадим пустой слайд. На вкладке Вставка выберем Рисунки и в окне откроем изображение, из которого будем создавать паззлы.

Здесь и далее нажмите на изображение для увеличения
Вставим фигуры поверх изображения так, чтобы они полностью закрыли его, но при этом чтобы ни одна фигура не заходила на другие.
Например, выберем Вставка — Фигуры — Прямоугольник.

Построим прямоугольник. Совместим прямоугольник с левым верхним углом изображения. При этом должны появиться красные вертикальная и горизонтальная пунктирные линии. В этом случае фигура аккуратно совместилась с углом изображения.

Выделим изображение. На вкладке Формат обратим внимание на размер картинки: высота — 9,5 см, ширина — 16,9 см.

В нашем примере по горизонтали и вертикали разместим по 2 прямоугольника. Чтобы части были равными, разделим значения высоты и ширины изображения пополам и введем полученные значения в поля размеров для прямоугольника.

Создадим еще два прямоугольника (можно скопировать первый прямоугольник и вставить его два раза). Аккуратно совместим прямоугольники с углами изображения (должны появиться красные пунктирные линии).

Вместо прямоугольника можно использовать другие фигуры. Например, прямоугольный треугольник. Главное, чтобы все фигуры при совмещении закрыли изображение.

Обратим внимание, что высота и ширина треугольника должны быть такими же, как и у прямоугольников.



Второй треугольник нужно повернуть на 180 градусов и совместить с первым, чтобы закрыть оставшуюся часть изображения. Выделим второй треугольник, выберем Формат — Повернуть — Другие параметры поворота — Поворот — 180 градусов.

Аккуратно совместим треугольник с оставшейся частью изображения, при этом должны появиться красные пунктирные линии. Это означает, что фигура выровнена относительно остальных фигур.

Этап 2. Создание паззлов
Откроем область выделения. Для этого на вкладке Главная выберем Выделить — Область выделения.

В области выделения перечислены объекты, расположенные на слайде.

Выделим рисунок и первый прямоугольник, скопируем оба объекта с помощью сочетания клавиш Ctrl+C.

С помощью сочетания клавиш Ctrl+V вставим копию рисунка и прямоугольника.

Перенесем вставленные объекты в свободную часть слайда, чтобы они не пересекались с исходными объектами. Выберем Формат — Объединить фигуры — Пересечение (изображение и прямоугольник должны быть выделены).

Получим часть изображения.

Перенесем полученную часть изображения в свободную часть слайда. В области выделения выделим рисунок и второй прямоугольник. Скопируем их и вставим копию на слайд.

Перенесем оба объекта в свободное место на слайде. Выберем Формат — Объединить фигуры — Пересечение.

На слайде появится вторая часть рисунка. Аналогичную работу проделаем с остальными объектами. Так мы получим все части изображения — кусочки паззлов, которые потом можно будет собирать.

Выделим объекты, которые были нужны для разделения изображения на части, и сам рисунок, удалим их с помощью клавиши Del.

Совместим части паззлов, получим искомое изображение.

Рекомендации
- Если при выборе Объединить фигуры — Пересечение образуется не часть изображения, а прямоугольник, то нужно отменить последнее действие.

Далее нужно выделить изображение, расположенное на заднем плане, щелкнуть по нему правой кнопкой мыши и выбрать На передний план. Прямоугольник переместится на задний план. После этого выделяем оба объекта, выбираем Формат — Объединить фигуры — Пересечение.

- Если нужно на кусочки паззлов добавить задания (слова, примеры и т.д.), то выберем для паззлов заливку.

Щелкнем правой кнопкой мыши по первому кусочку паззла и выберем Изменить текст. Теперь можно ввести задание.

Видеоурок
Кратко об авторе инструкции:

Шамарина Татьяна Николаевна — учитель физики, информатики и ИКТ, МКОУ "СОШ", с. Саволенка Юхновского района Калужской области. Автор и преподаватель дистанционных курсов по основам компьютерной грамотности, офисным программам. Автор статей, видеоуроков и разработок.
Спасибо за Вашу оценку. Если хотите, чтобы Ваше имя
стало известно автору, войдите на сайт как пользователь
и нажмите Спасибо еще раз. Ваше имя появится на этой стрнице.

Понравился материал?
Хотите прочитать позже?
Сохраните на своей стене и
поделитесь с друзьями
Вы можете разместить на своём сайте анонс статьи со ссылкой на её полный текст

Ошибка в тексте? Мы очень сожалеем,
что допустили ее. Пожалуйста, выделите ее
и нажмите на клавиатуре CTRL + ENTER.
Кстати, такая возможность есть
на всех страницах нашего сайта

Девиз: поднемите руки выше!
по
Отправляя материал на сайт, автор безвозмездно, без требования авторского вознаграждения, передает редакции права на использование материалов в коммерческих или некоммерческих целях, в частности, право на воспроизведение, публичный показ, перевод и переработку произведения, доведение до всеобщего сведения — в соотв. с ГК РФ. (ст. 1270 и др.). См. также Правила публикации конкретного типа материала. Мнение редакции может не совпадать с точкой зрения авторов.
Для подтверждения подлинности выданных сайтом документов сделайте запрос в редакцию.
О работе с сайтом
Мы используем cookie.
Публикуя материалы на сайте (комментарии, статьи, разработки и др.), пользователи берут на себя всю ответственность за содержание материалов и разрешение любых спорных вопросов с третьми лицами.
При этом редакция сайта готова оказывать всяческую поддержку как в публикации, так и других вопросах.
Если вы обнаружили, что на нашем сайте незаконно используются материалы, сообщите администратору — материалы будут удалены.
Творческая мастерская. Мастер-класс "Создание интерактивных тренажёров и игр с использованием технологического приёма "Пазлы" в программе Microsoft Power Point"

На данном мастер-классе я покажу пошаговое создание тренажеров-паззлов в программе Microsoft Power Point .
Участники мастер-класса смогут создавать универсальные интерактивные тренажёры и игры с применением технологического приёма "Пазлы" в программе Microsoft Power Point.
Творческая мастерская
Технологический прием "Интерактивные паззлы" в MS Office PowerPoint.

Цель: научиться создавать интерактивные тренажёры и игры с использованием технологического приёма "Пазлы" в программе Microsoft Power Point
Задачи:
1.Изучение уроков №1 и №2 мастер-класса.
2.Создание двух зачётных работ.
Ожидаемые результаты:
Участники мастер-класса смогут создавать универсальные интерактивные тренажёры и игры с применением технологического приёма "Пазлы" в программе Microsoft Power Point.
Данный мастер-класс создан на основе видеоурока учителя Салиш Салтанат Салишевны (Республика Казахстан)
На данном мастер-классе я покажу пошаговое создание тренажеров-паззлов в программе Microsoft Power Point .



После того, как скачали и распаковали архив, можно вернуться к презентации.
Этап 1. Подготовительная работа

Нам необходимо установить на фон картинку, которую мы будем собирать из паззлов. Для этого кликаем правой кнопкой мыши, выбираем команду Формат фона и устанавливаем в качестве заливки рисунок, который мы подготовили.


Наш рисунок залил весь фон слайда. Если мы хотим, чтобы паззлы были растянуты на весь экран, то можно оставить в таком формате. Если же нет, т о мы должны сместить картинку с помощью бегунков (примерно на 5% слева, справа – 25%. сверху – 25%, снизу – 15%). Вы на своем слайде размещаете так, чтобы картинка корректно отображалась на слайде.

Закрываем окно. Для того, чтобы картинка сразу не отображалась на слайде, а собиралась по частям из мозаики, мы должны накрыть ее белым прямоугольником. Вставка – фигуры – прямоугольник. Этим прямоугольником полностью закрываем картинку. Заливка –белый цвет.

Найдем в заготовках скачанный и разархивированный шаблон нужного нам паззла.
Выделим все паззлы, сгруппируем



Для того, чтобы не нарушить пропорции шаблона паззла, скопируем его, закроем шаблон и вставим на наш белый прямоугольник. Примерно определим то положение, которое занимает наш рисунок под прямоугольником, разгруппируем наши паззлы и придадим в качестве Формата объектов паззлов -Ззаливку фона слайда.

Разгруппируем паззлы и придадим им эффект анимации.
Анимация – вход – увеличение с поворотом. Настроим Начало – после предыдущего.
Перенесем плашки с заданиями на подготовленный слайд с паззлами и продублируем этот слайд столько раз, сколько у нас паззлов.



Приступаем к настройке анимации нашего тренажера.
На 1 слайде оставим только 1 элемент мозаики.


Вставляем на слайд стрелочку для переходов на следующий слайд. Можно воспользоваться фигурой на панели управления: Вставка – Фигуры – значок перехода на следующий слайд. Если Вы хотите настроить триггер на свой рисунок: кликаем на рисунок – Вставка – Действие – Перейти по гиперссылке – Следующий слайд.
Создание паззлов из изображений с помощью пересечения объектов
Этап 1. Подготовительная работа
Создадим пустой слайд. На вкладке Вставка выберем Рисунки и в окне откроем изображение, из которого будем создавать паззлы.

Здесь и далее нажмите на изображение для увеличения
Вставим фигуры поверх изображения так, чтобы они полностью закрыли его, но при этом чтобы ни одна фигура не заходила на другие.
Например, выберем Вставка — Фигуры — Прямоугольник.

Построим прямоугольник. Совместим прямоугольник с левым верхним углом изображения. При этом должны появиться красные вертикальная и горизонтальная пунктирные линии. В этом случае фигура аккуратно совместилась с углом изображения.

Выделим изображение. На вкладке Формат обратим внимание на размер картинки: высота — 9,5 см, ширина — 16,9 см.

В нашем примере по горизонтали и вертикали разместим по 2 прямоугольника. Чтобы части были равными, разделим значения высоты и ширины изображения пополам и введем полученные значения в поля размеров для прямоугольника.

Создадим еще два прямоугольника (можно скопировать первый прямоугольник и вставить его два раза). Аккуратно совместим прямоугольники с углами изображения (должны появиться красные пунктирные линии).

Вместо прямоугольника можно использовать другие фигуры. Например, прямоугольный треугольник. Главное, чтобы все фигуры при совмещении закрыли изображение.

Обратим внимание, что высота и ширина треугольника должны быть такими же, как и у прямоугольников.



Второй треугольник нужно повернуть на 180 градусов и совместить с первым, чтобы закрыть оставшуюся часть изображения. Выделим второй треугольник, выберем Формат — Повернуть — Другие параметры поворота — Поворот — 180 градусов.

Аккуратно совместим треугольник с оставшейся частью изображения, при этом должны появиться красные пунктирные линии. Это означает, что фигура выровнена относительно остальных фигур.

Этап 2. Создание паззлов
Откроем область выделения. Для этого на вкладке Главная выберем Выделить — Область выделения.

В области выделения перечислены объекты, расположенные на слайде.

Выделим рисунок и первый прямоугольник, скопируем оба объекта с помощью сочетания клавиш Ctrl+C.

С помощью сочетания клавиш Ctrl+V вставим копию рисунка и прямоугольника.

Перенесем вставленные объекты в свободную часть слайда, чтобы они не пересекались с исходными объектами. Выберем Формат — Объединить фигуры — Пересечение (изображение и прямоугольник должны быть выделены).

Получим часть изображения.

Перенесем полученную часть изображения в свободную часть слайда. В области выделения выделим рисунок и второй прямоугольник. Скопируем их и вставим копию на слайд.

Перенесем оба объекта в свободное место на слайде. Выберем Формат — Объединить фигуры — Пересечение.

На слайде появится вторая часть рисунка. Аналогичную работу проделаем с остальными объектами. Так мы получим все части изображения — кусочки паззлов, которые потом можно будет собирать.

Выделим объекты, которые были нужны для разделения изображения на части, и сам рисунок, удалим их с помощью клавиши Del.

Совместим части паззлов, получим искомое изображение.

Видео
Мастер класс Создание пазлов из изображений в MS Office PowerPoint
МУНИЦИПАЛЬНОЕ ОБРАЗОВАНИЕ ГОРОД НОЯБРЬСК
муниципального образования город Ноябрьск

«Создание пазлов из изображений
Подготовила: старший воспитатель,
Тандалова Анна Николаевна
г. Ноябрьск, 2017
Прокладываем рельсы



Ширина этого прямоугольника должна составлять ту самую треть, которую мы получили в результате деления ширины изображения, а высота чуть больше.


Выделяем прямоугольник (если не выделен) и нажимаем Ctrl + D , чтобы продублировать его.

Так как нам нужны три части, комбинацию клавиш мы жмем два раза, так у нас появляются еще два, а в общей сумме три прямоугольника, которые мы используем для наложения на вставленное в слайд изображение. Для наглядности мы изменили цвет фигур, но принципиального значение это не имеет.


В результате вы вновь увидите вставленное в слайд изображение, разделенное контурами фигур.

Теперь разделим наше изображение на три части, но сначала выделяем саму картинку и копируем ее в буфер через контекстное меню, она еще нам пригодится.


Жмем по любому месту слайда, выбираем в меню опцию вставки и вставляем ранее скопированное в буфер изображение. Выделяем его и повторяем проделанную операцию со вторым и третьим прямоугольником.


Когда вы представляете презентацию PowerPoint, вы можете использовать клавишу Backspace и клавиши со стрелками вперед и назад для переключения между слайдами. Клавиша Backspace позволяет вернуться к предыдущему слайду. Эти кнопки удобны, если вам нужно вернуться к предыдущему слайду или перейти к следующему в середине презентации. К сожалению, нет кнопки или сочетания клавиш, позволяющих перейти к определенному слайду. Добавлять его по умолчанию нецелесообразно. Тем не менее, вы можете ссылаться на другие слайды в PowerPoint. В PowerPoint есть встроенная функция для этого. Все, что вам нужно, это хороший способ добавить его в свой слайд, не делая его некрасивым.
Чтобы сделать ссылку на другие слайды, но при этом хорошо выглядеть, вам нужно использовать фигуру и связать ее со слайдом. Фигура — хороший выбор, потому что она автоматически соответствует цветовой схеме вашей презентации.
Добавить фигуру
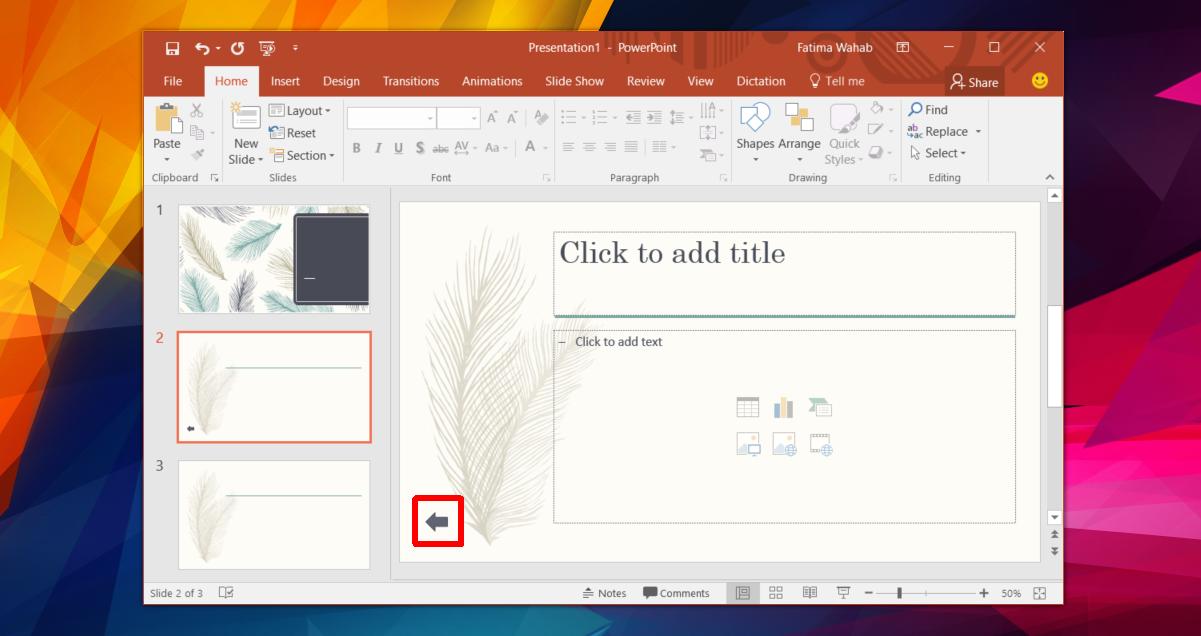
Добавить ссылку в фигуру
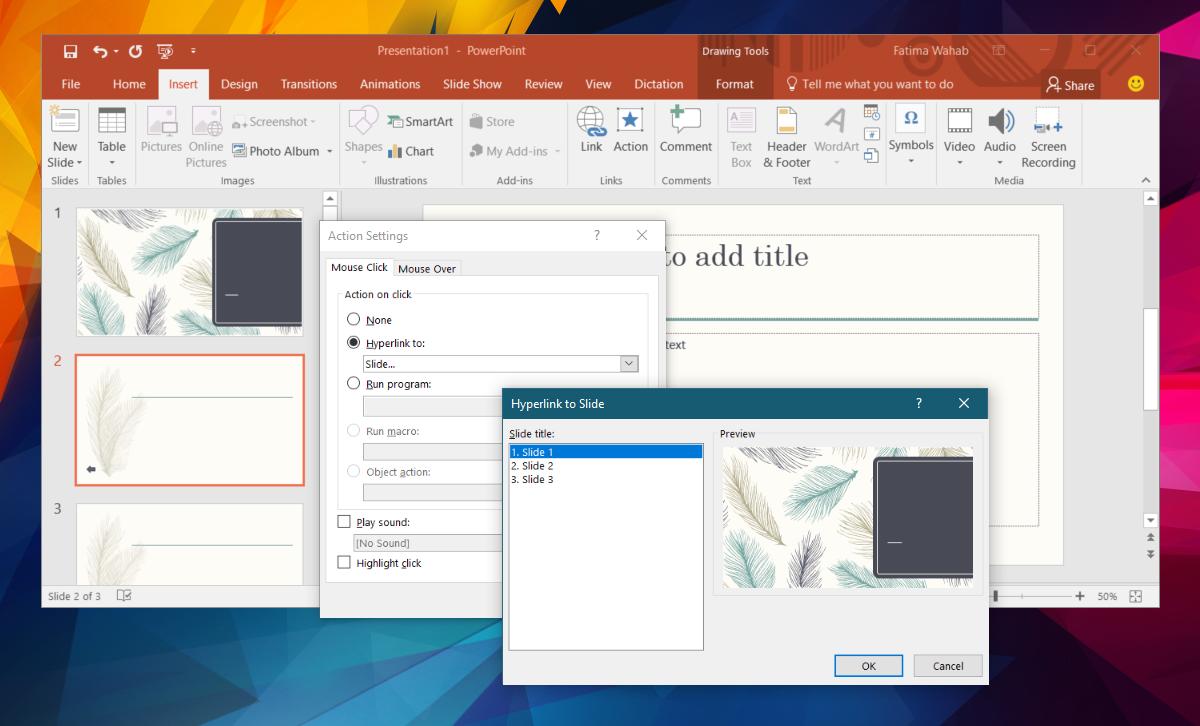
Это все, что нужно. Когда вы щелкаете фигуру в режиме презентации, вы переходите к слайду, с которым вы ее связали.
Добавить ссылку в текст
Читайте также:


