Как сделать пазл в блендер
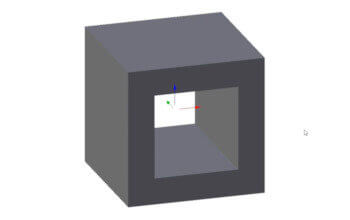
Рассмотрим для примера создание отверстия в кубе. Для начала выделите две противоположные грани куба.
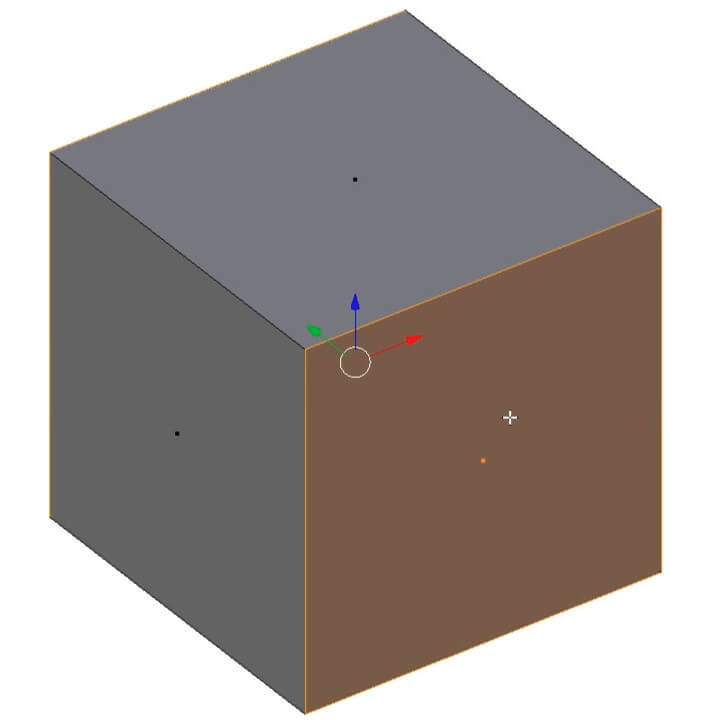
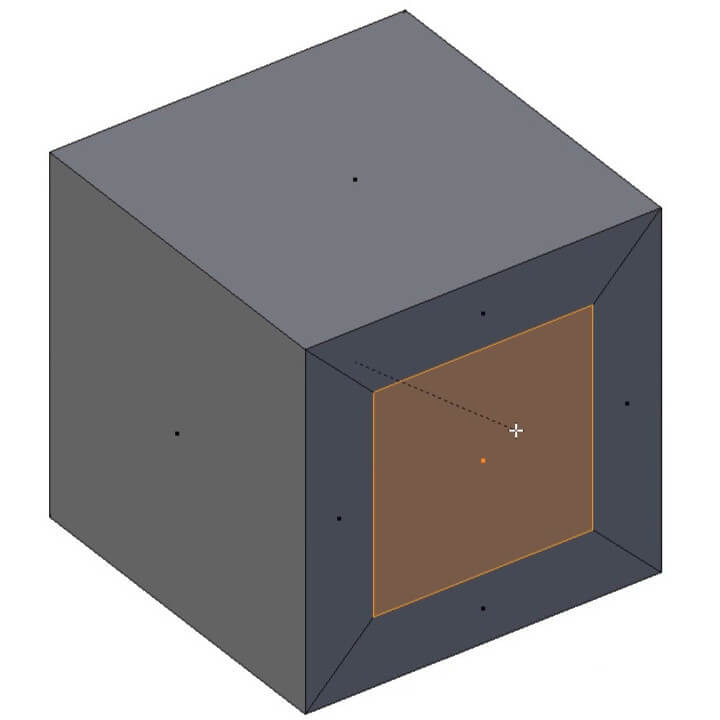
После этого нажмите F3 в Blender 2.8 (или пробел в более ранних версиях Blender) и найдите пункт Bridge Edge Loops .
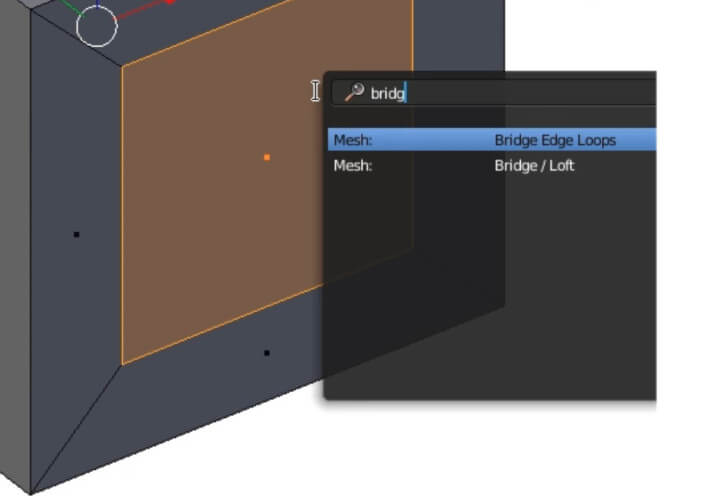
После выбора этого пункта вы получите чудесное отверстие, что и требовалось.

Пример того, что должно получиться
Запускаем программу Blender и попадаем в следующее окно.

запуск Blender




К слову, чтобы выбрать объект, необходимо навести на него курсор, и нажать правую кнопку мыши. После чего объект окрасится оранжевой рамочкой по периметру.




Следующим шагом необходимо выбрать верхний полигон объекта, для этого выбираем режим полигонов. Всего существует три режима: вершины, грани и полигоны.

Наводим курсор на верхнюю точку и нажимаем ПКМ.

Отдаляя и приближая курсор, вы можете менять ширину, высоту и длину полигона.

Если же вы хотите изменять размеры только по одной координате, то необходимо нажать клавиши X – ширина, Y – длина и Z – высота.

Уменьшаем ширину и длину полигона до примерных размеров:

У меня получилось следующее:


И точно так же, движениями мыши, вытягиваем его вверх.
Повторяем операцию несколько раз, пока у нас не получится что-то похожее на ствол дерева.





Для того чтобы изменить положение камеры редактора, необходимо зажать колёсико мыши и движениями мыши вращать камеру.
У меня получилось следующее:

Как сделать дерево цветным? Или как создать материалы?
Осталось накинуть материалы, дабы дерево представляло из себя действительно дерево, а не белый кусок при рендере. Для этого, выбираем крону дерева, и в самом крайнем правом окне переходим на вкладку с материалами.



Откроется небольшое окошко с выбором цвета. Уводим маркер в сторону зелёного.

Проделаем со стволом тоже самое. Окрашивая его в коричневый цвет.

В результате у нас получился игровой объект. Лоу-польное дерево, которое можно использовать в играх, или же в создании артов.
Столкнулся с проблемой. Перегнал модели из одной игры в свою. Но выходит так, что грани этих моделей отображаются только с одной стороны. Мне нужно, чтобы они отображались с обоих. В принципе та же история и в blender. Если перейти в режим текстурированного отображения, то грани опять дают о себе знать. Ну и собственно вопрос, как сделать так, чтобы грани меша отображались с двух сторон?
Если немного непонятно, то вот скрины:


Как она отображается в текстурированном режиме (или в игре)
Подозреваю, что надо как-то задействовать бинормаль, но как это сделать я не знаю.
В режиме редактирования выделить все грани и нажать CTRL+N я так понял, что у тебя нормали вывернуты.
AlexeyKovalev
Они не вывернуты, просто нужно, чтобы грани отображались с обоих сторон. Т.е. ctrl+N действительно свапает нормали, но тогда грани не отображаются с другой стороны. Я так понимаю это не желательно, чтобы грань отображалась с обоих сторон, но как тогда быть?
Картинки что-то не грузятся, странно. А игра-то на блендере или экспорт куда-нибудь идёт?
tmtlib
Игра на Ogre3D. Модели в блендере обрабатываются.
ну значит нужно в Orge3D вырубить backface culling (удаление задних граней). Как этого сделать в Orge3D не знаю. Может конечно экспортер в Orge3D учитывает какие настройки блендера по куллингу, но это сомнительно.
Ты рендерить то пробовал?
Текстурный превью во вьюпорте всегда включает куллинг задних граней. И это фишка исключительно старого рендера.
Смени рендер превьюхи на GLSL, будешь всегда видеть полики с двух сторон.
жахни гуглом "ogre3d backface culling", думаю это даст идеи
tmtlib
Экспортер в Ogre на самом деле, экспортер в xml. А потом уже я из xml в mesh превращаю.
Задал вопрос на офф форуме про backface culling. Еще попробую сам что-нибудь нарыть.
tmtlib
Сам нашел схожий пост. Тут предлагают в материал меша добавить. Т.е. фактически модель это три файла: .mesh, .material, .jpg
.material - текстовый. Так что сейчас попробую вставить туда.
Сегодня мы покажем вам как используя простые фигуры можно создать пазл в иллюстраторе.
Рисуем круг и два прямоугольника как показано на рисунке.

Выделяем все три объекта и выравниваем их по горизонтали.

Не снимая выделения, в обработке контуров соединяем наши фигуры в одну.


Нужно удалить не нужные части нашей фигуры. Для этого прямым выделением выбираем те части которые нам не нужны и нажимаем Delete.

Выделяем нашу фигуру. Удерживая Alt двигаем ее, тем самым создаем копию. Поворачиваем новую фигуру на 90 градусов и соединяем с нашей первой частью. Повторяем покуда не получим кусочек пазла.
Как создать полотенца в Blender.
В этом туториале, посвященном ткани , вы узнаете:
- Основы симуляции ткани
- Как смоделировать реалистично висящее полотенце
- Использование параметра particle system для создания пушистого меха
Никогда не задумывались, почему так много архитектурных интерьеров выглядят холодно и неприветливо? Все сложно. Вы бы не хотели жить в доме, заполненном полностью твердыми поверхностями, поэтому не удивительно, что они нам не нравятся и в рендере.
Ткань помогает сделать твердые поверхности плавным мякгим, комфортным материалом.
В этом уроке я дам советы и расскажу о некоторых хитростях, как сделать красивые пушистые полотенца, которые дополнят вашу сцену, добавив привлекательности.

По методике этого урока можно создать практически любую мягкую ткань: скатерти, одеяла, шелковое постельное белье и т. д. Представляете?
Создание полотенца.
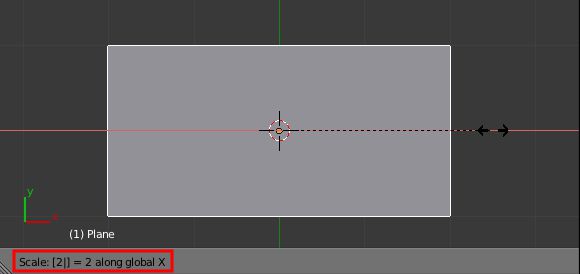
1. Создайте новую сцену, удалите все объекты по умолчанию и замените их плоскостью. Масштабируйте ее дважды вдоль оси X axis (S>X>2).
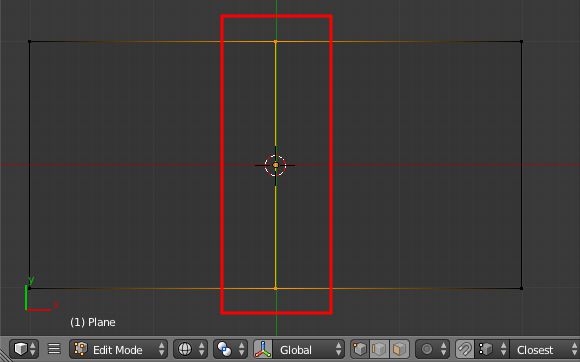
2. В edit mode (режим редактирования) добавьте vertical loop cut на середину плоскости таким образом, чтобы фейсы были ровны.
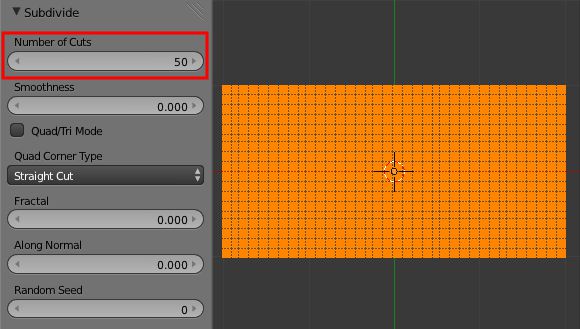
3. Подразделите плоскость (W>Subdivide) и панели инструментов установите значение 50 (cuts):
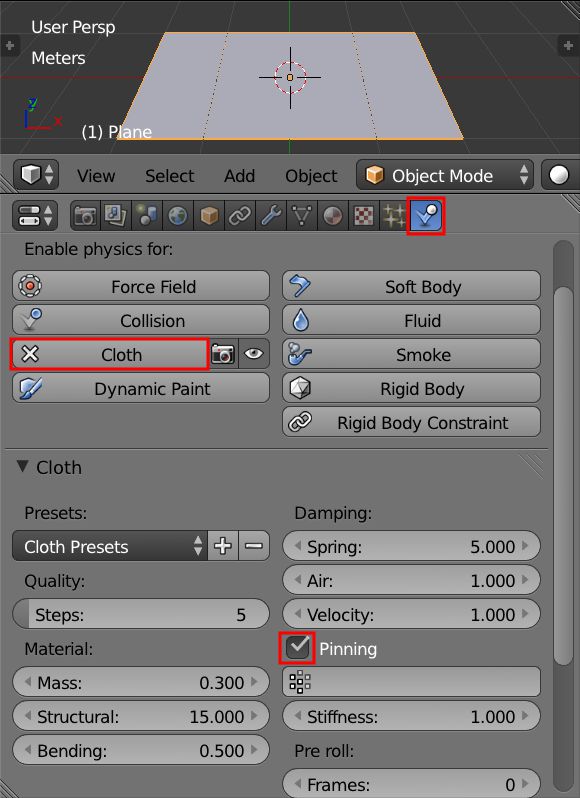
4. Вернитесь в Object Mode, в Physics panel включите Cloth, затем поставьте галочку в Pinning.
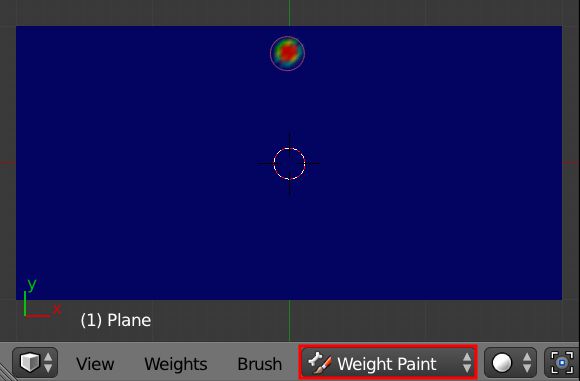
5. Зайдите в меню Weight Paint Mode (Shift+TAB) и нарисуйте точку, где вы хотите повесить полотенце.
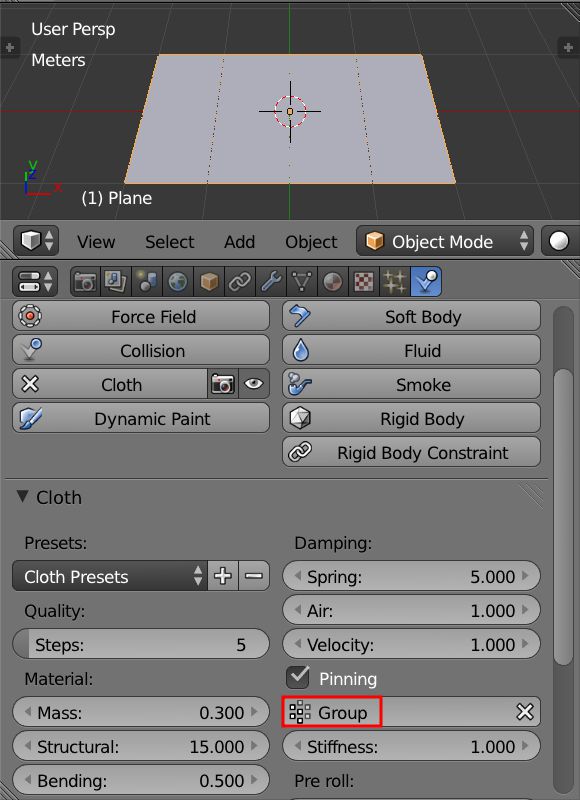
6. В настройках cloth выберите ‘Group’ для параметра Pinning.
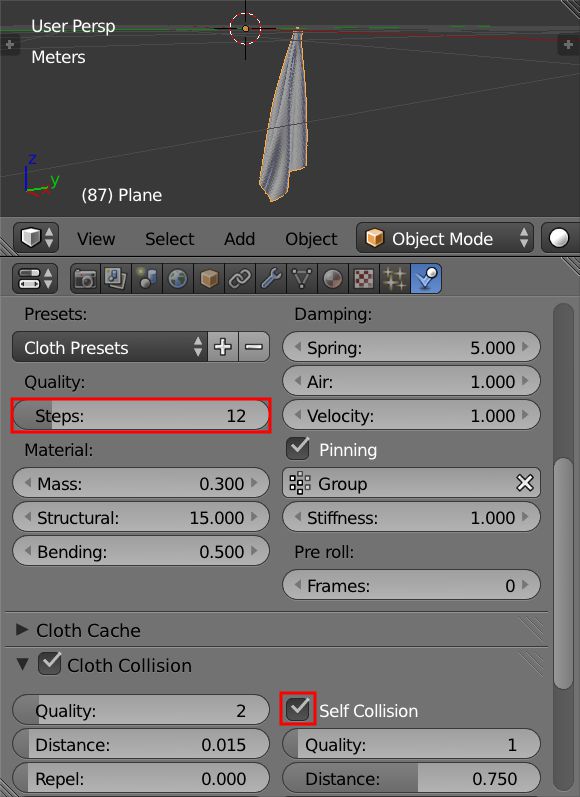
7. Увеличьте Cloth Quality Steps до 12 и включите Self Collision.
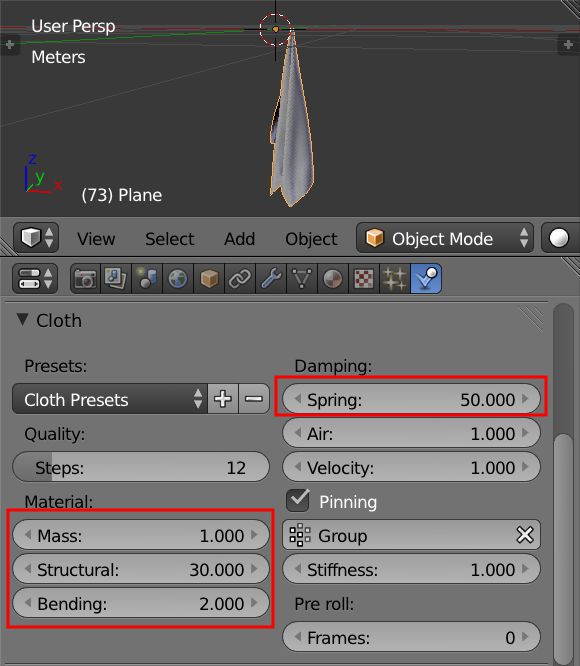
8. Затем отрегулируйте следующие параметры:
Создание стены для столкновения.
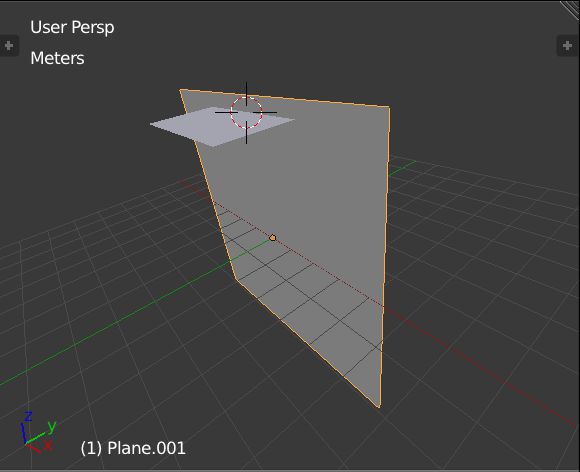
1. Добавьте большую Плоскость позади объекта полотенца и расположите объект полотенце сверху.
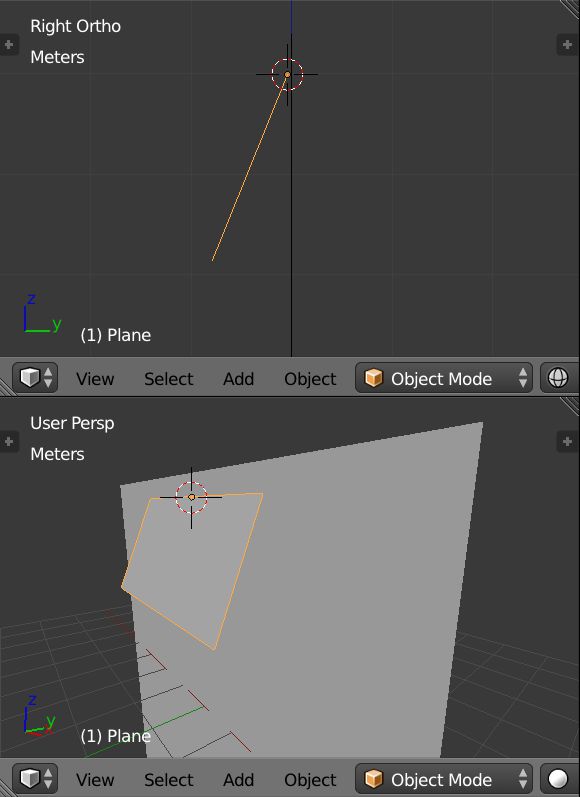
2. Объект полотенце лучше повернуть под углом по оси х, это поможет сделать процесс просчета анимации более реалистичным, полотенце будет медленее падать, и уменьшить вероятность артефактов.
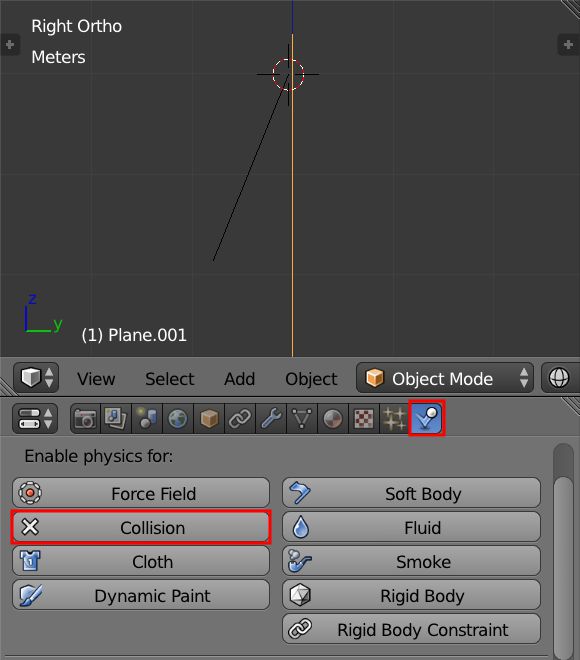
3. Выберите объект заднего плана и в панели Physics включите Collision.
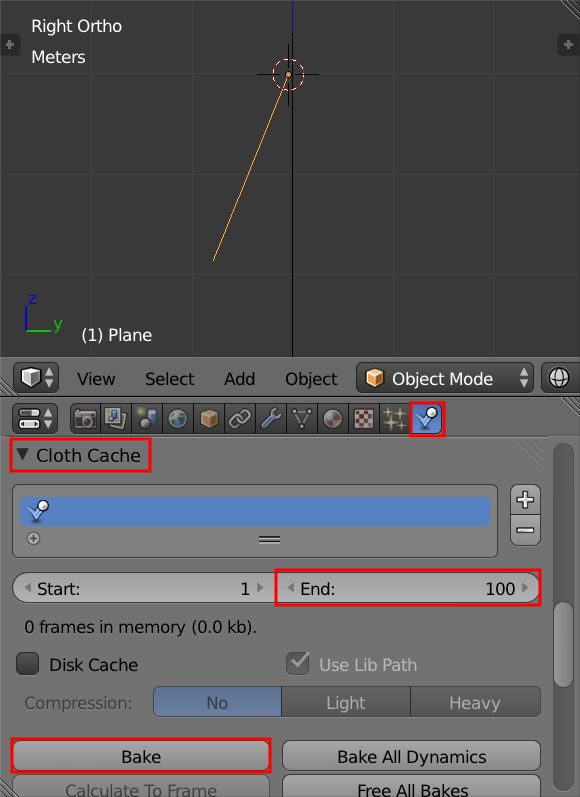
4. Выберите объект полотенце и под вкладкой Cloth Cache в панели Physics, установите значение End 100, затем нажмите Bake.
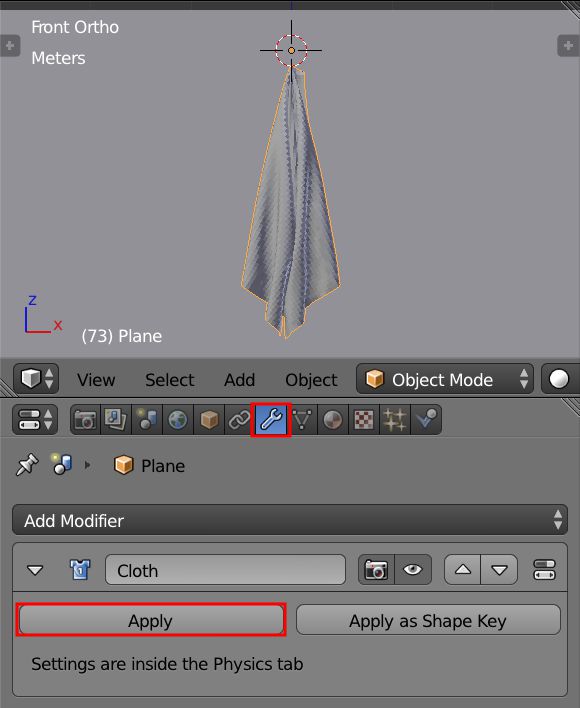
5. Воспроизведите анимацию, и как только вы будете довольны внешним видом полотенца, перейдите к Modifiers Panel и нажмите Apply под модификатором Cloth.
Настройка сцены и освещения.
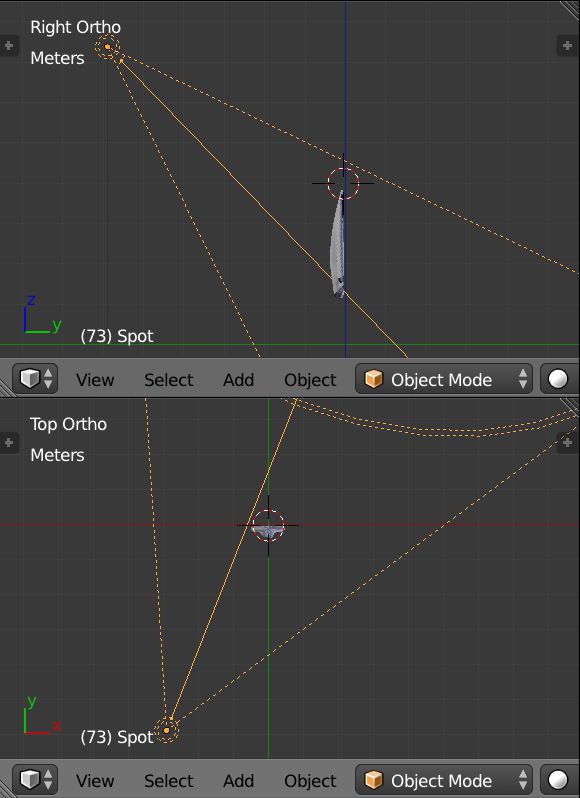
1. Добавьте Spot Lamp и расположите его, как показано на рисунке:
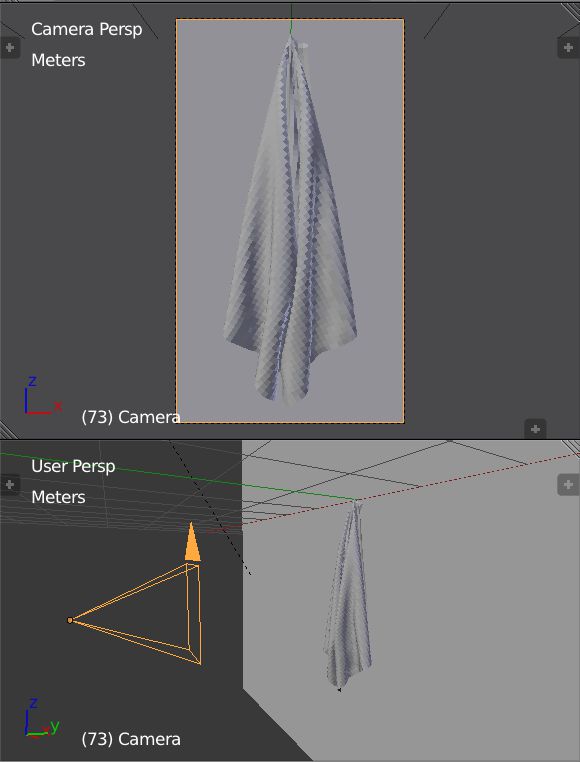
2. Добавьте Camera в сцену и по желанию рамку .
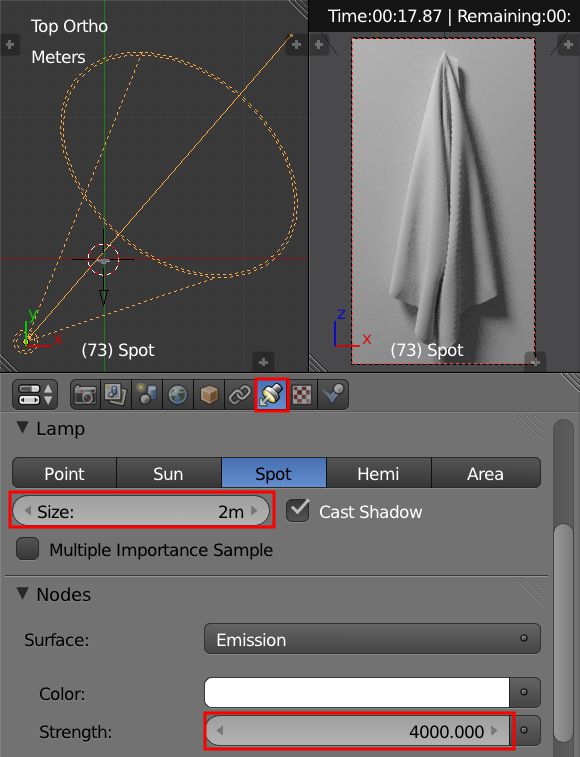
3. Выберите Spot Lamp (точечный светильник) и установите параметр strength на 4000, а shadow size на 2m
Создание материала полотенца.
1. Выберите объект полотенце и добавьте new material с установкой вот следующего нода:
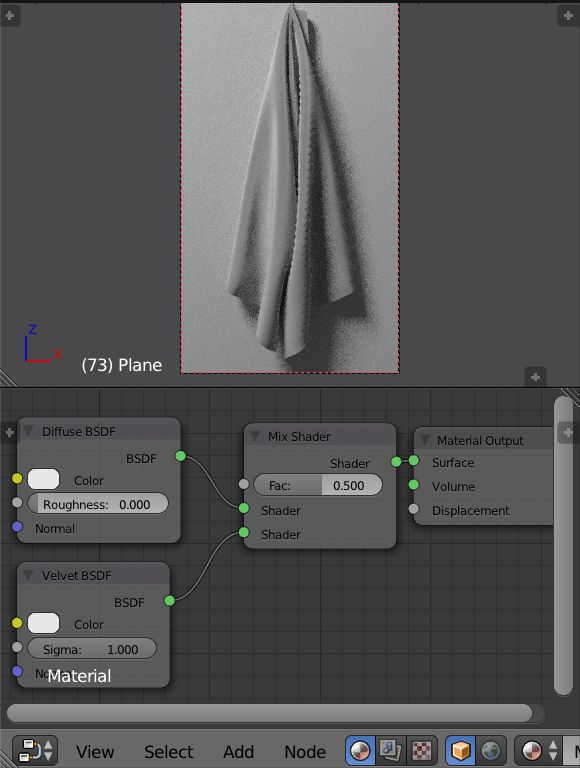

2. Добавьте нод Fresnel (Input > Fresnel), чтобы контролировать параметр Factor в ноде Mix Shader.
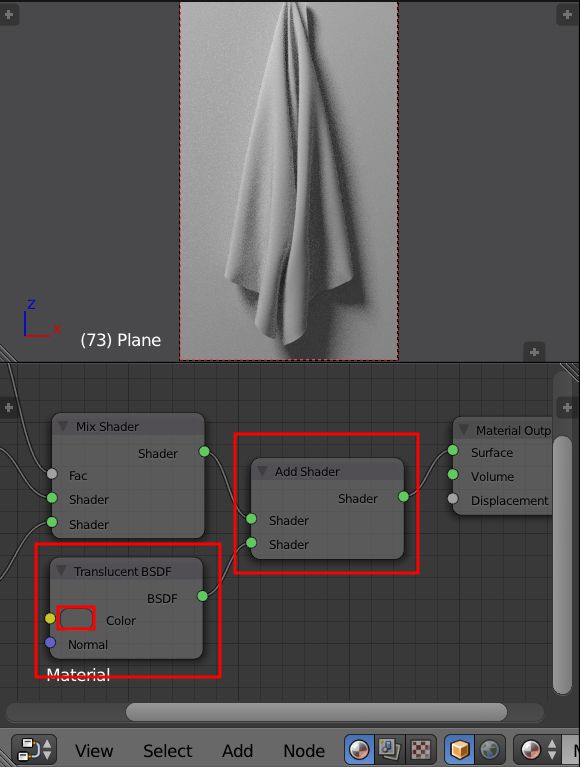
3. Добавьте нод Translucent и установите соединение с нодом Add Shader.
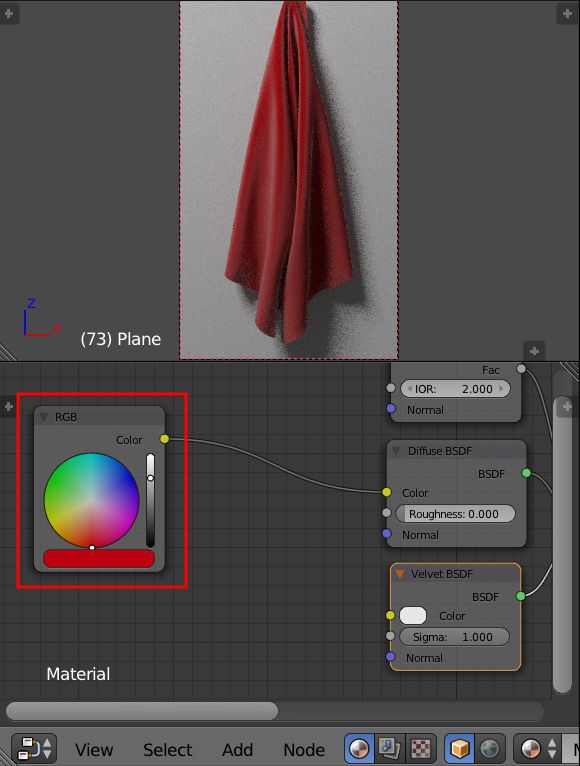
4. Для получения дополнительных настроек цвета полотенца, добавьте нод RGB и присоедините его к ноду Diffuse.
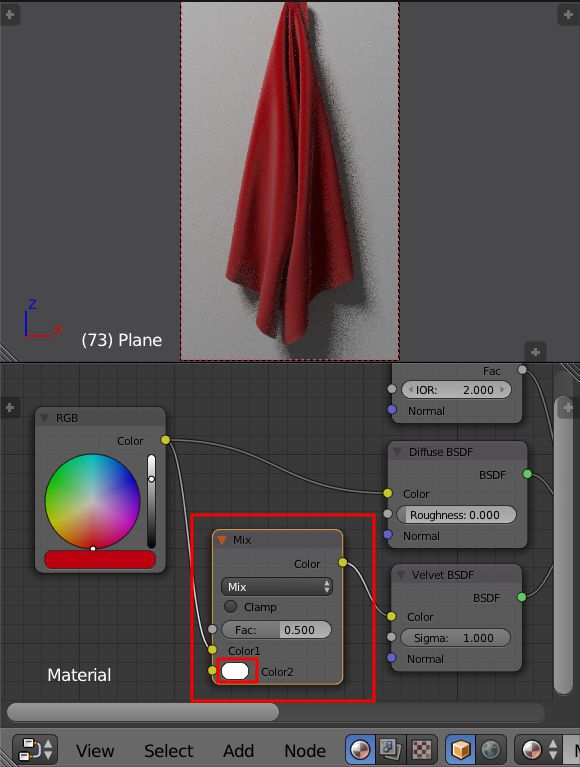
5. Добавьте в нод MixRGB (Color > MixRGB) цвет и подсоедините его к ноду Velvet для получения более четкого бархатного эффекта.
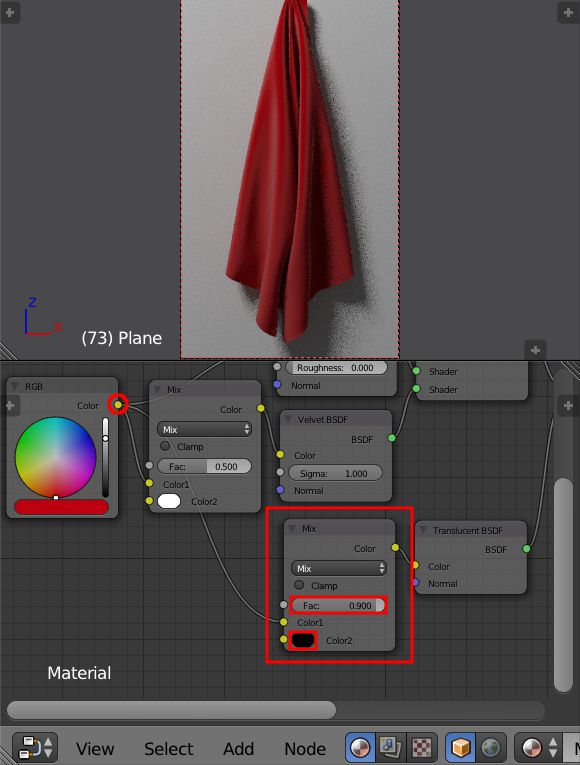
6. Добавьте другой цвет к ноду MixRGB и соедините между собой ноды RGB и Translucent, но выберите второй цвет к черному, чтобы полупрозрачный эффект был темнее.
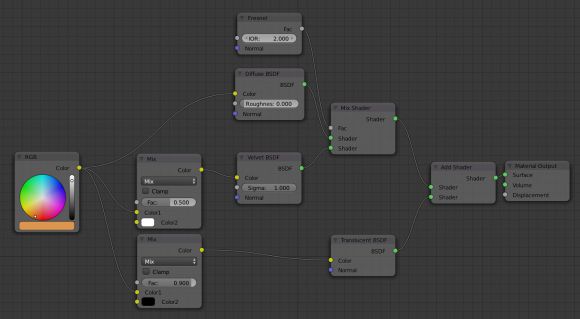
Перед вами конечный вариант установки материального нода для полотенца:
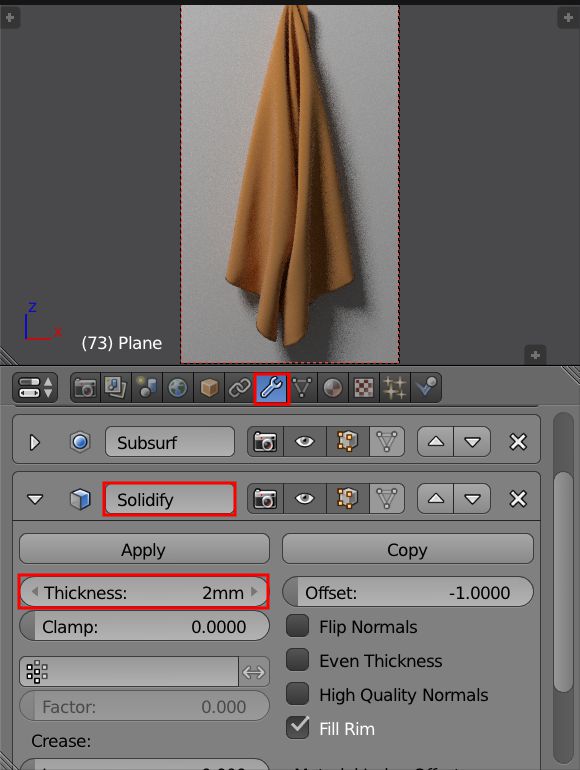
7. Добавьте модификатор Solidify к объекту полотенце и задайте параметр thickness (толщина) в 2 мм.
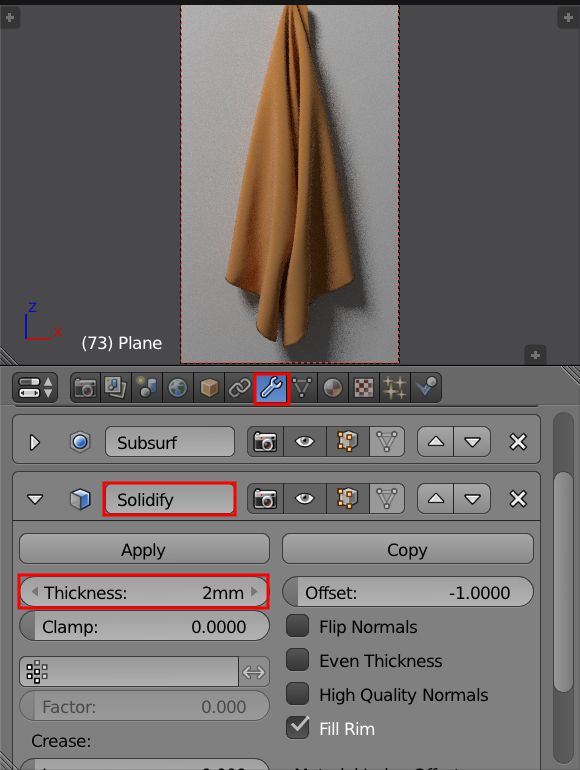
8. Добавьте модификатор Edge Split, благодаря чему не будет артефактов по краям полотенца.
Добавление полотенцу ворсистости.
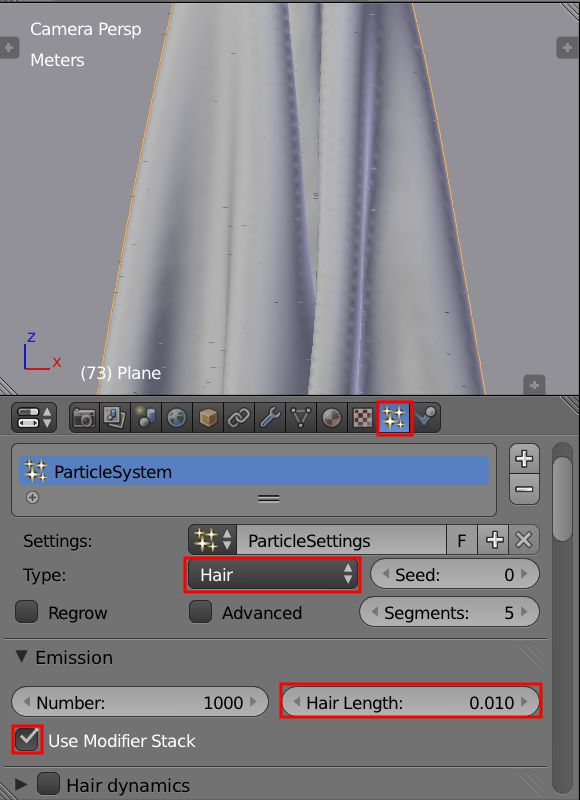
1. Создайте новую Particle System для объекта полотенце со следующими начальными настройками:
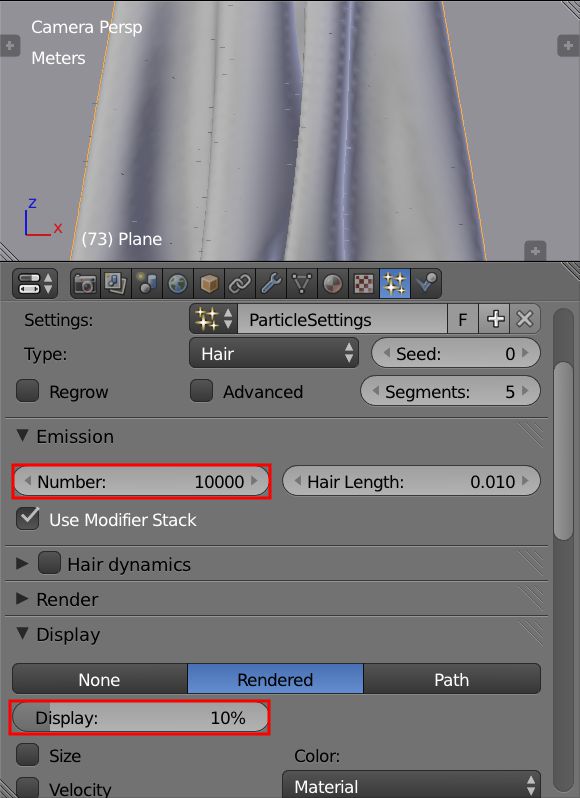
2. Увеличьте количество частиц и установите низкий процент Display, чтобы уменьшить загрузку памяти во вьюпорте.
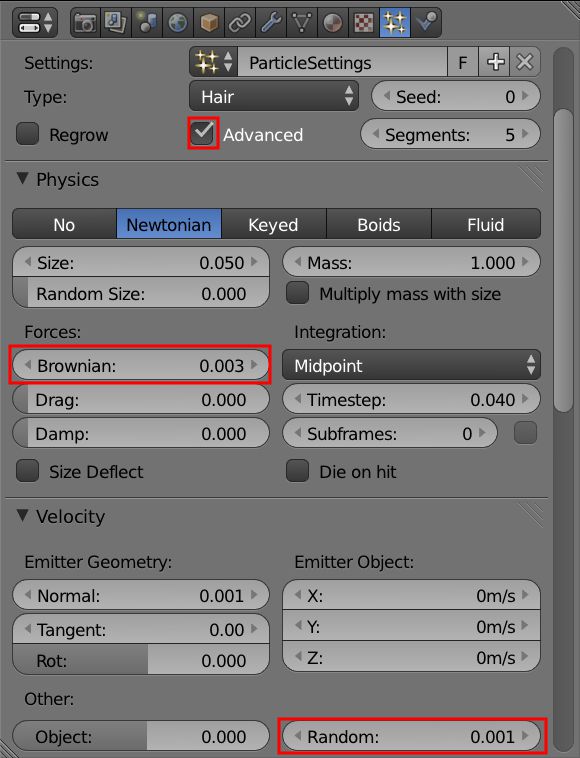
3. Проверьте Advanced, и измените значения Brownian и Random, чтобы придать "меху" более естественный вид.
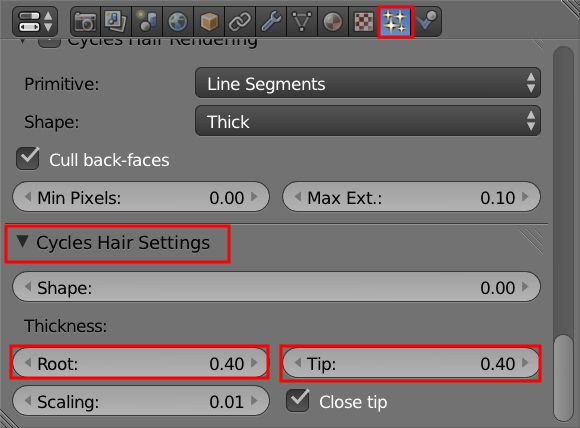
4. В меню Cycles Hair Settings, установите значения параметров Root и Tip до 0,40.
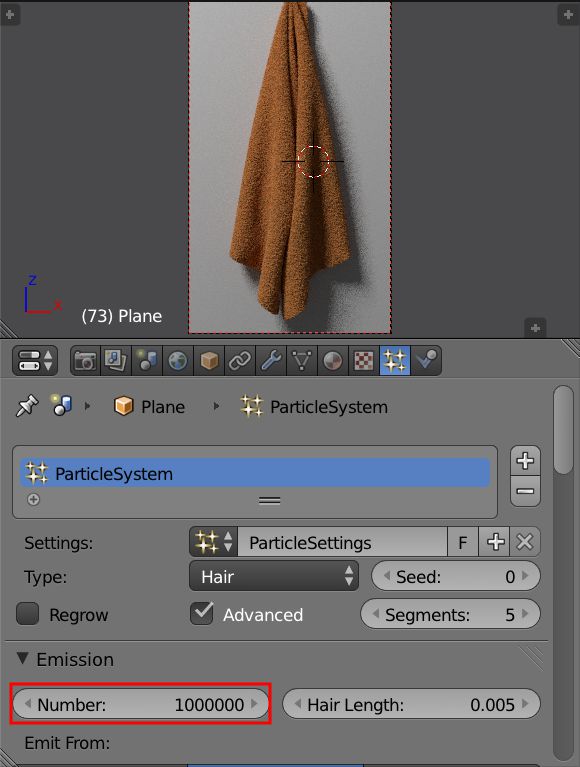
5. Увеличте общее количество частиц до 1 млн:
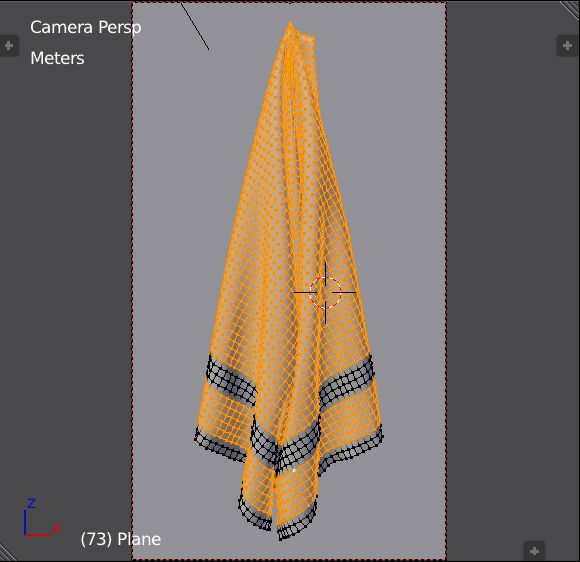
6. В Edit Mode выберите все сетки, кроме нижнего края и полосы над ним, как показано на рисунке:
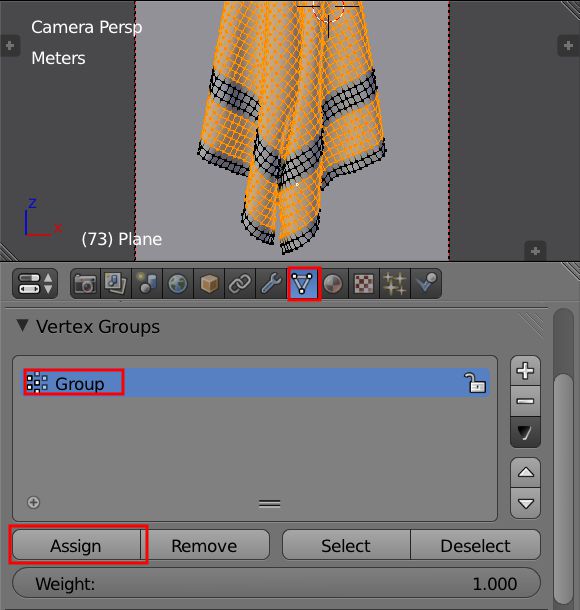
7. В панели Object Data переходим к Vertex Group, и назначаем выделенным вершинам, нажимая assign , значение Weight of 1.

8. Затем, заходим в particle settings, и в опциях vertex group устанавливаем в параметре Density значение ‘Group’.

Конец!
Читайте также:


