Как сделать паузу в презентации powerpoint
Этот непростой вопрос волновал меня с тех пор, как я на какой-то выставке увидел, как слайд-шоу на большом мониторе перелистывает слайды само собой , и идёт по кругу снова и снова.
За мою практику работы с PowerPoint не так уж много презентаций и слайдов я сделал. Освоил разные мудрости, и даже анимацию. И как-то не было задачи сделать автоматическую трансляцию слайдов .
Обычно ведь как? Спикер щёлкает кликером (презентером) и слайд или элемент на нём меняется . То есть управляется всё вручную .
А автоматическая смена слайдов нужна именно для выставок , конференций, и прочих событий, в случае, если презентация идёт без презентующего.
Так что вещь, всё-таки нужная .
Как же сделать автоматическую смену слайдов после определённого времени ? То есть, слайд показался, потом, через определённое время, следующий слайд или элемент на нём, потом следующий, и так до конца, и снова по кругу , пока не остановим.
Откроем презентацию и начнём колдовать (на примере версии PowerPoint 2016)
1. В основном окне PowerPoint перейдите на закладку " Слайд-шоу ":
Когда вы представляете презентацию PowerPoint, вы можете использовать клавишу Backspace и клавиши со стрелками вперед и назад для переключения между слайдами. Клавиша Backspace позволяет вернуться к предыдущему слайду. Эти кнопки удобны, если вам нужно вернуться к предыдущему слайду или перейти к следующему в середине презентации. К сожалению, нет кнопки или сочетания клавиш, позволяющих перейти к определенному слайду. Добавлять его по умолчанию нецелесообразно. Тем не менее, вы можете ссылаться на другие слайды в PowerPoint. В PowerPoint есть встроенная функция для этого. Все, что вам нужно, это хороший способ добавить его в свой слайд, не делая его некрасивым.
Чтобы сделать ссылку на другие слайды, но при этом хорошо выглядеть, вам нужно использовать фигуру и связать ее со слайдом. Фигура — хороший выбор, потому что она автоматически соответствует цветовой схеме вашей презентации.
Добавить фигуру
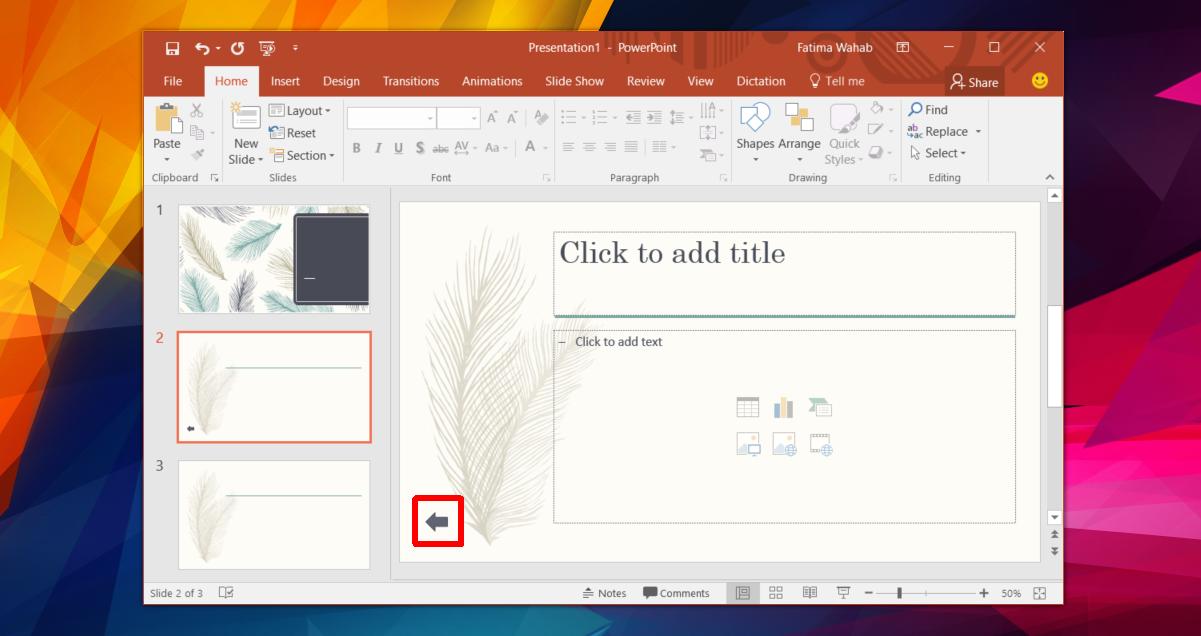
Добавить ссылку в фигуру
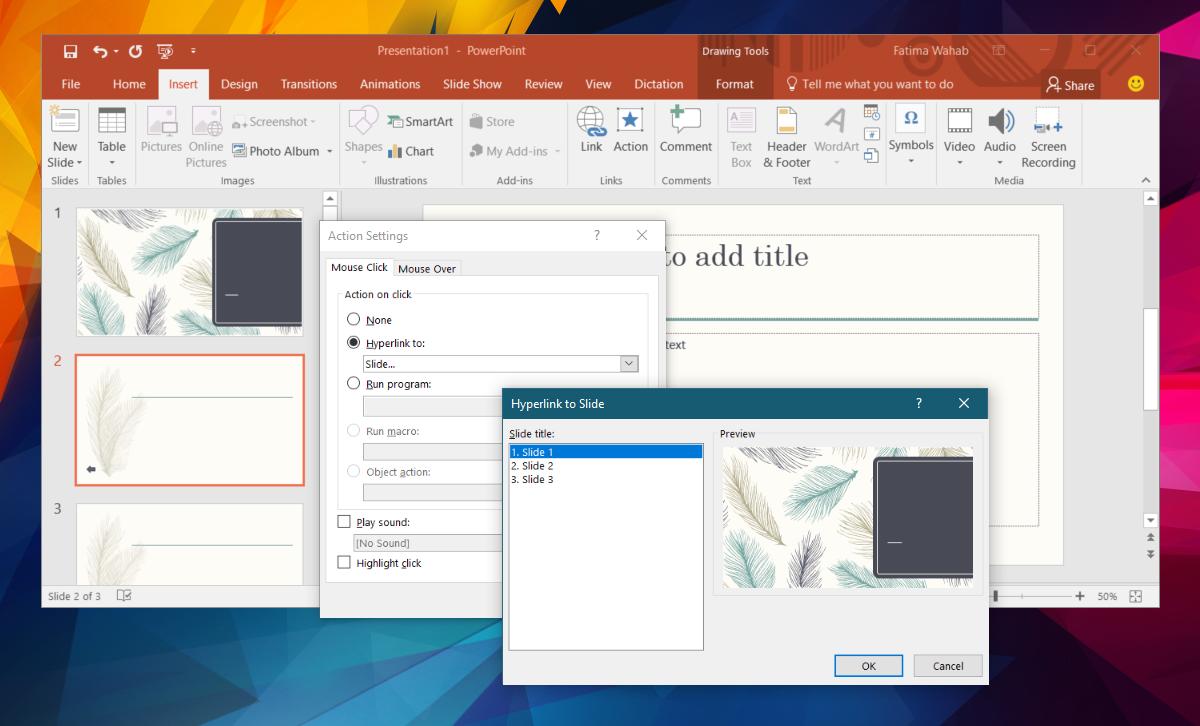
Это все, что нужно. Когда вы щелкаете фигуру в режиме презентации, вы переходите к слайду, с которым вы ее связали.
Добавить ссылку в текст
После открытия презентации перейти в режим показа можно с помощью клавиши F5 – так презентация будет показана с начала. Если вы хотите запустить ее с текущего выбранного слайда, нужно использовать сочетание клавиш Shift и F5.
Альтернативный способ – найти на верхней панели инструментов PowerPoint пункт Слайд-шоу, кликнуть по нему и выбрать нужную опцию демонстрации – с начала или с текущего слайда.
Листать слайды можно несколькими способами. Например, с помощью щелчков левой кнопкой мыши по слайду или нажимая стрелки Вправо/Влево на клавиатуре. Также в интерфейсе программы внизу посередине будут изображены две стрелочки – с их помощью можно быстро листать презентацию вперед и назад.
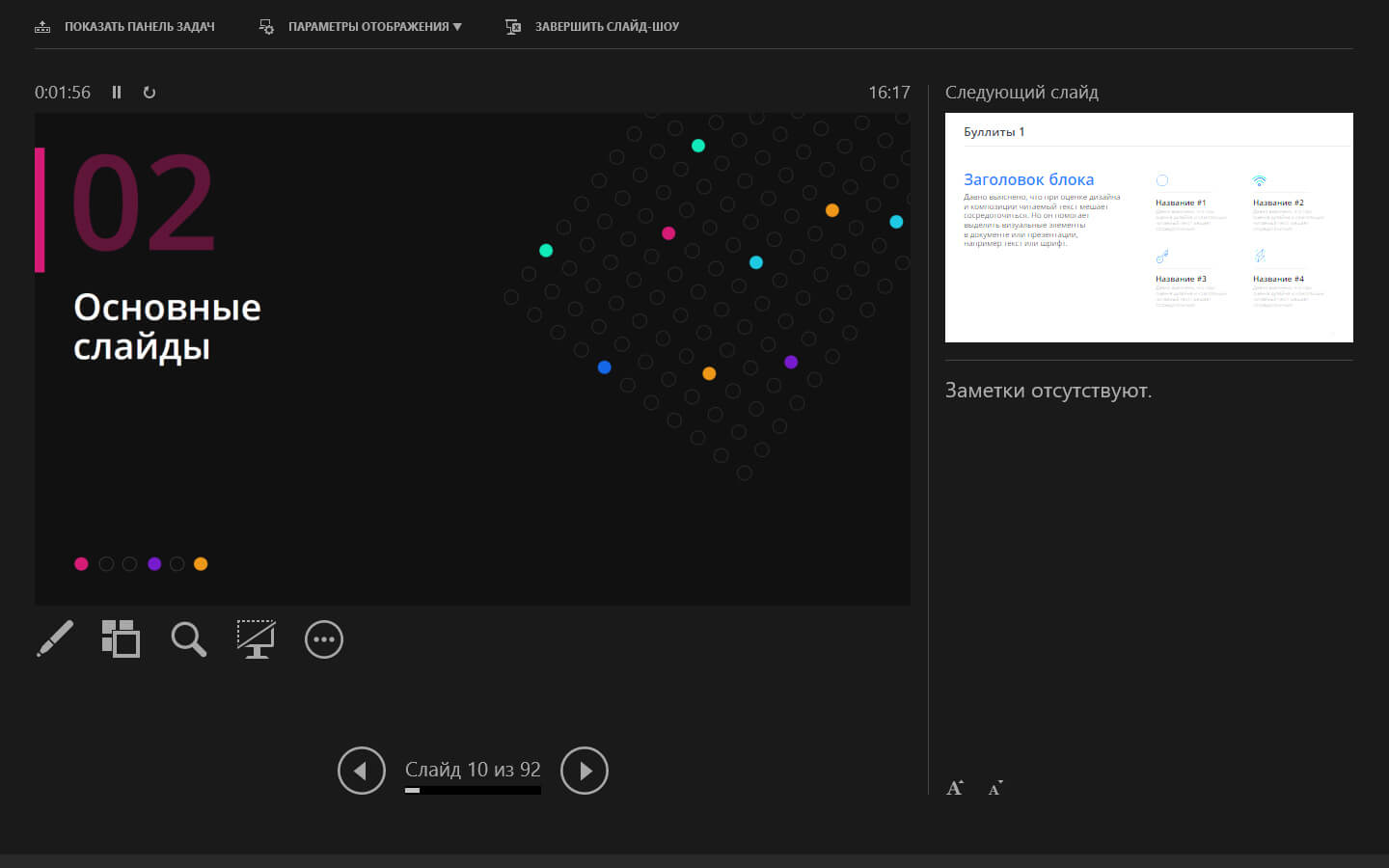
Если в аудитории есть презентер – специальный пульт для переключения слайдов – целесообразно использовать его. Он позволит вам свободно перемещаться по сцене, жестикулировать, подходить ближе к зрителям: ваше выступление будет более живым и свободным. Заменить презентер можно приложением PowerPoint для смартфона – с его помощью вы также сможете дистанционно управлять презентацией.
В программе есть еще несколько инструментов, которые помогут улучшить выступление, вы увидите их в левом нижнем углу своего экрана во время показа слайдов.
Первый инструмент – это Перо. Нажав на него, вы увидите сразу несколько функций. Во-первых, оно работает как лазерная указка, позволяя показывать объекты на слайде. Во-вторых, оно может служить маркером: чтобы выбрать цвет и нарисовать что-то нужное прямо в процессе выступления. Третья функция – это ластик, чтобы стереть ненужные рисунки маркером.
Иконка с несколькими квадратами обозначает инструмент Показ всех слайдов. Если вы на него кликните, на экране отобразятся миниатюры слайдов. Это удобно, когда у вас большая презентация и нет нужды показывать ее целиком – по уменьшенным изображениям вы быстро найдете те слайды, которые хотите продемонстрировать зрителям. Также инструмент пригодится в конце презентации, если у аудитории будут вопросы: вы сможете в два клика вернуться к любому нужному фрагменту.
Инструмент Увеличение слайда обозначен значком с лупой. Он позволяет увеличить мелкие детали: очень удобно, если у вас много информации на слайде, а зрители сидят далеко и не всегда могут рассмотреть детали.
Иконка с изображением монитора – это инструмент под названием Черный или нормальный экран при показе слайдов. Проще говоря, он дает выбрать цвет заглушки при отсутствии слайдов.
Последняя круглая иконка – это инструмент Параметры. Кликнув на нее, вы увидите меню настройки показа слайдов. Например, можно задать субтитры, поставить презентацию на паузу или завершить показ. Также в этом меню можно включать и отключать Режим докладчика – это опция, при которой на своем экране вы видите собственные заметки, а зрителям на проектор транслируются только слайды.
Хотели ли вы когда-либо, чтобы ваш PowerPoint файл зациклился и продолжал показывать слайды снова и снова? Может быть это заставка на мониторе для посетителей и вы хотите, чтобы она продолжалась. В сегодняшнем уроке, давайте узнаем как зациклить презентацию в PowerPoint.
Так же у нас есть полезное дополнение к этому уроку. Загрузите нашу БЕСПЛАТНУЮ eBook: The Complete Guide to Making Great Presentations. Хватай быстрее и продолжай читать.



Как зациклить презентацию в PowerPoint (коротко)
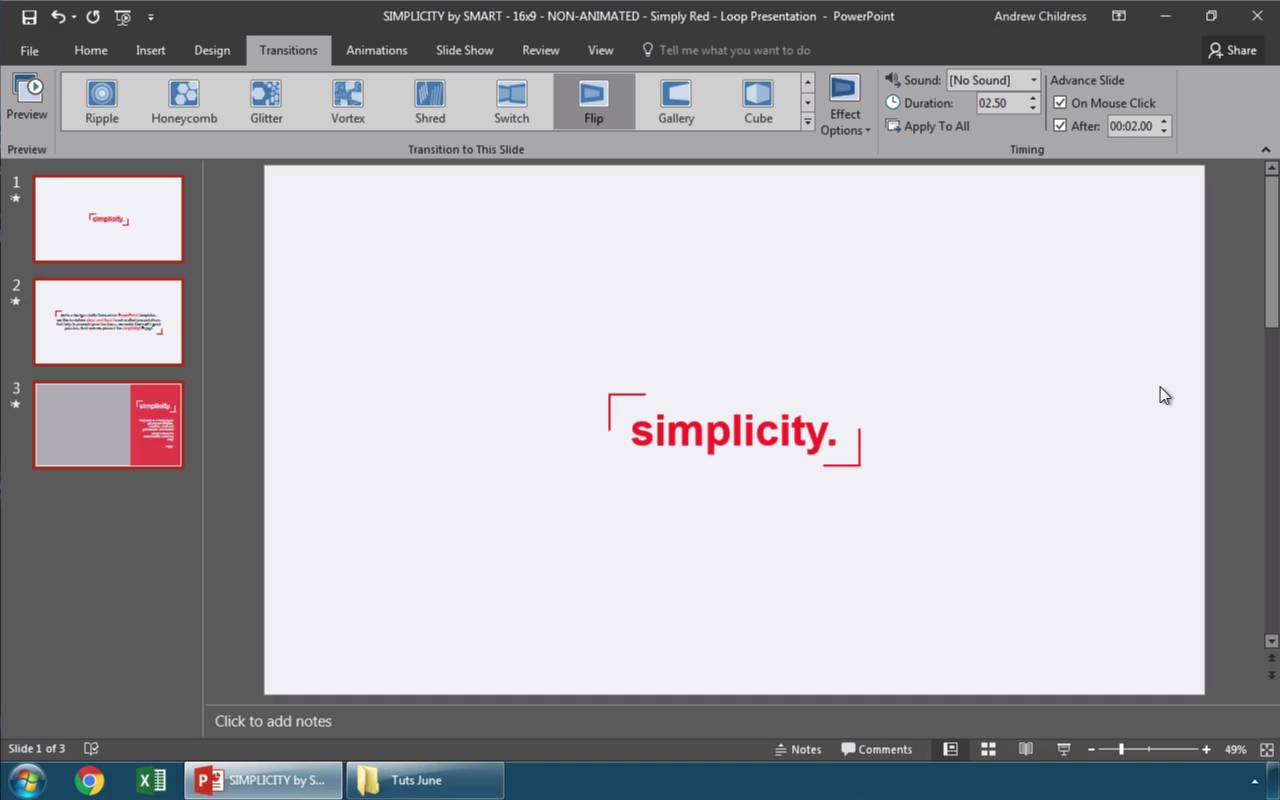
Примечание: смотрите этот короткий видеоуроки или следуйте пошаговому руководству.
1. Выберите слайды PowerPoint, которые нужно зациклить
Вы можете легко заставить PowerPoint крутить слайды. Я нажму на вкладку Переходы и проверю, что все слайды слева выделены.
Выберите слайды, чтобы зациклить их используя Переходы в PowerPoint
2. Задаём время цикла презентации PowerPoint
Давайте начнём с выбора времени показа для каждого слайда. Давайте отметим здесь галочку После и выставим 2 секунды, просто для теста. Теперь слайды будут появляться по своему, каждый после двух секунд. Давайте теперь включим функцию цикла.
Установка времени смены каждого слайда PowerPoint
3. Настройка цикла слайдов в PowerPoint
Я нажимаю на вкладку Слайд-шоу, а затем Настройка слайд-шоу. Параметр, которы нам нужно включить Непрерывный цикл до нажатия клавиши Esc. Пойдём дальше и нажмём OK, чтобы включить эту функцию. Давайте проверим, что всё работает.
Настройка непрерывного цикла слайд-шоу в PowerPoint
Завершаем!
Я нажму на первый слайд в моей презентации, а затем запущу презентацию из нижнего правого угла. После нескольких секунд, она переходит на следующий слайд, затем ещë следующий, а затем возвращается в начало. Как видите, всё прекрасно работает. Функция цикла работает отлично и ваша презентация вращается непрерывно.
Найдите больше уроков по PowerPoint
Научитесь большему из наших уроков по PowerPoint и коротким видеоурокам на Envato Tuts+. У нас есть целый ассортимент материалов по PowerPoint, чтобы помочь вам создать отличную презентацию:
Читайте также:


