Как сделать паспорт в паинте
Шаг №1. Начинаем работу
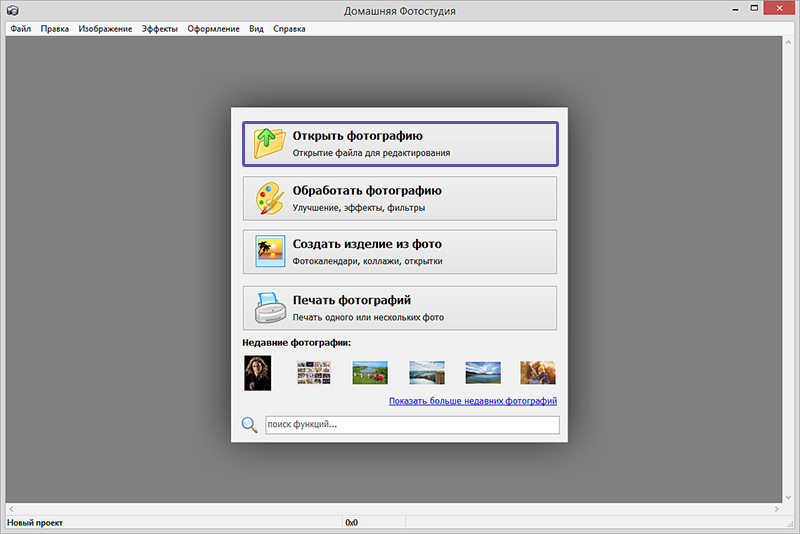
Вы сможете начать работу сразу после того, как программа будет установлена
Шаг №2. Фотомонтаж
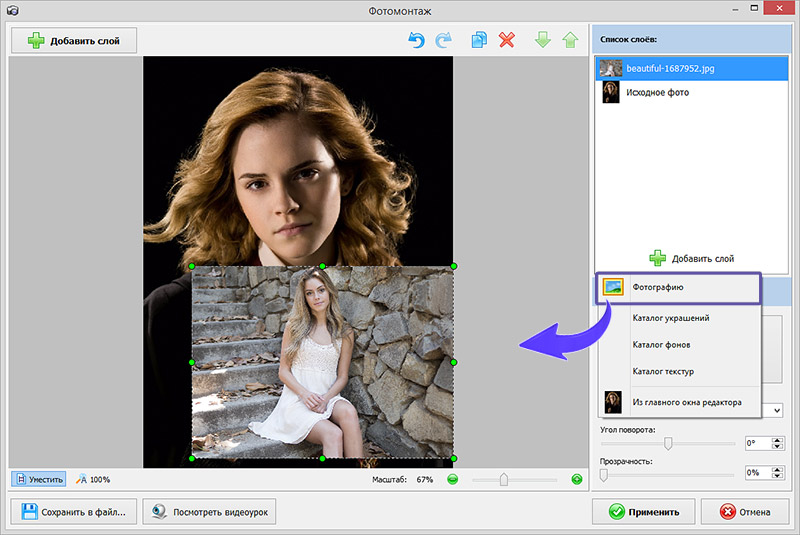
С помощью фотомонтажа вы сможете без труда наложить одну фотографию на другую
При выборе снимка, стоит помнить, что обе фотографии должны были примерно одинакового разрешения и качества. Более того, лица должны быть сняты с максимально похожего ракурса.
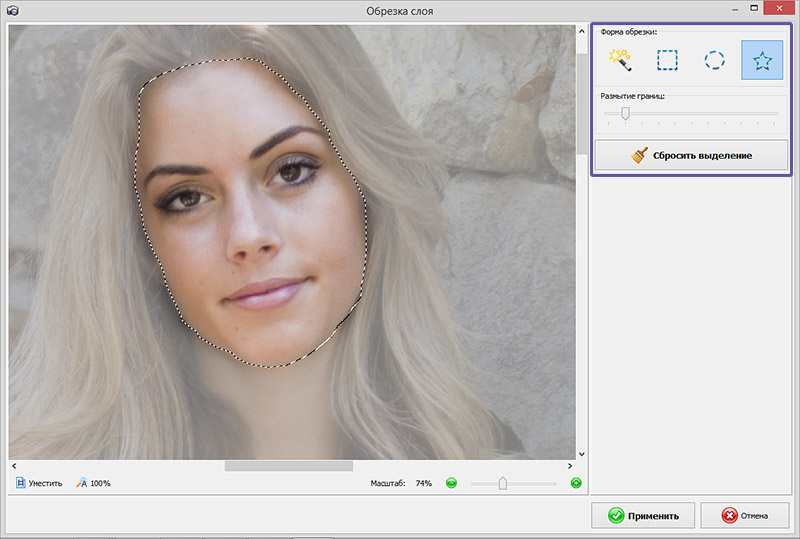
Увеличьте масштаб снимка, чтобы результат был максимально точным и аккуратным
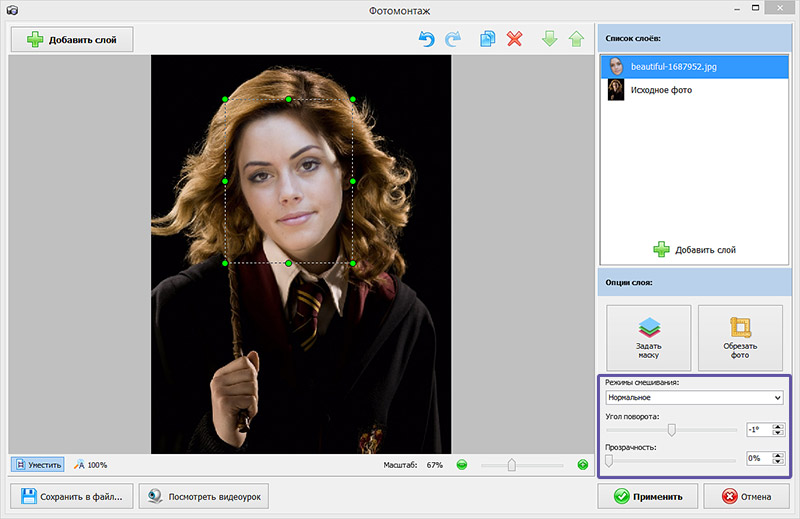
Шаг №3. Уровни и цветокоррекция
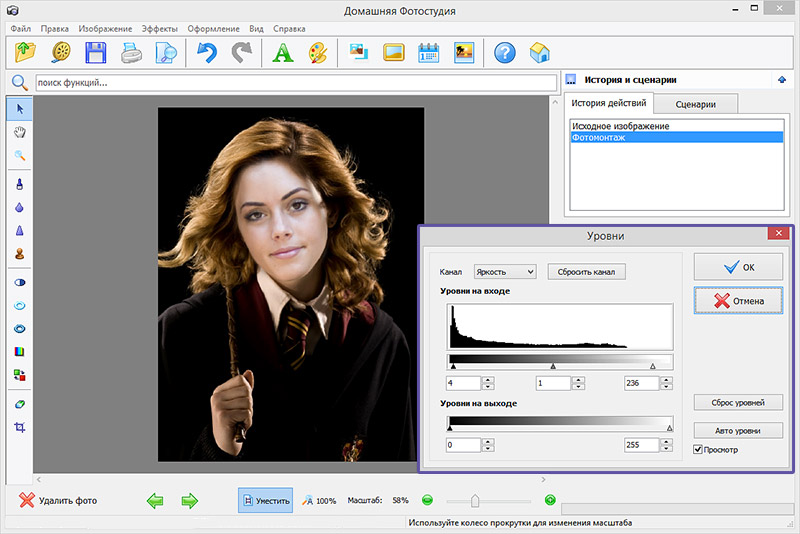
Шаг №4. Работаем с деталями
Также вы можете аналогичным образом затемнить или осветлить отдельные участки фото, добавить им резкости, контраста или насыщенности. Просто выберите соответствующую кисть на панели инструментов и обработайте нужную часть изображения.
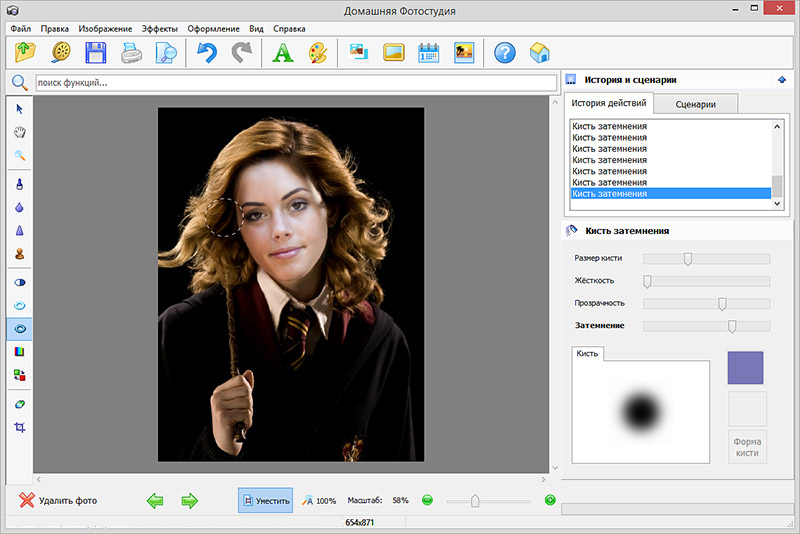
Используйте кисти затемнения и осветления, чтобы придать изображению больше объема
Шаг №5. Сохраняем и делимся с друзьями
Оценим окончательный результат.

Фотомонтаж поможет примерить на себя роль любимого киноперсонажа
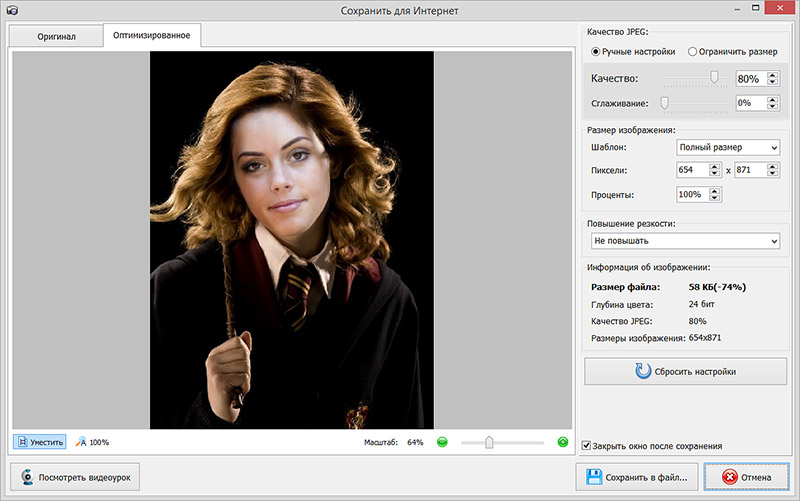
Вы сможете отрегулировать качество снимка перед сохранением
Попробуйте удобный и мощный редактор фотографий на русском языке, открывающий неограниченные возможности для творчества!
Трушина Светлана Юрьевна
Учитель музыки высшей квалификационной категории
Муниципальное бюджетное общеобразовательное учреждение
"Средняя общеобразовательная казачья школа"
с.Знаменка, Нерчинский район, Забайкальский край
Тема: "Как вставить картинку в другое изображение"
Цель: научить технологии вставки одной картинки в другую в программе Paint.
Задачи:
-Познакомить с поэтапными действиями вставки объекта в другое изображение в программе Paint.
-Познакомить с разными возможностями программы Paint.
-Передать личный опыт по предложенной теме.
Редактирование фотографий и картинок на первый взгляд кажется сложным, пока его не освоишь. Хотя программа Paint отличается удивительной простотой, с первого раза выполнять редактирование изображений может показаться трудным.
Шаг 1
Открываем картинку, в которую будем вставлять другой объект.
.jpg)
.jpg)
.jpg)
Шаг 4
После этого появится Рабочий стол компьютера (откроется окно). Найдите свое фото, выделите его и снизу нажмите открыть.
.jpg)
Шаг 5
Фото появляется внутри картинки.
.jpg)
.jpg)
Шаг 7
Пример вставленного изображения в другую картинку.

На странице Текстовые редакторы мы рассмотрели Панель быстрого доступа
в Paint. Рассмотрели кнопку Paint , которая выводит вкладку со всеми доступными действиями, которые вы можете производить с создаваемыми работами в Paint. На странице Инструменты на панели Paint мы рассмотрели возможности основных инструментов в Paint.
На этой странице я расскажу вам –
как работать с изображениями в Paint.

как в Paint вырезать выделенный объект и вставить его в другое изображение
Как вырезать выделенный объект
и вставить его в другое изображение

На примере двух изображений я покажу как вырезать объект
из одного изображения и вставить этот объект в другое изображение.
Есть два изображения – новогодняя ёлка и символ 2012 года, забавный дракоша.
Оба изображения в формате PNG.



Я изменила размер изображения с дракошей в меньшую сторону по горизонтали
и вертикали – на 50%. Получилось изображение такого размера.



И вот результат этой работы.

Если сделать эту же работу в Adobe Photoshop, то изображения в формате PNG
сохраняются на прозрачном фоне, т.е., нет белого фона и изображение выглядит так.


Но мне нужно было показать вам – как именно в Paint вырезать объект
из одного изображения и вставить его в другое изображение.

как в Paint отразить изображение по вертикали или по горизонтали
Как в Paint отразить изображение
по вертикали или по горизонтали
Для того, чтобы отразить изображение по вертикали или по горизонтали – – надо для начала открыть нужное изображение в программе Paint. Я буду опять использовать, для объяснения, изображение с красной смородиной.


Видите, после того как отразили изображение по вертикали – изображение по существу перевернелось на 180°. Трава наверху, а гроздь смородины от веточки тянется вверх. Так что, не всем изображениям нужно отражение по вертикали, но я объяснила принцип отражения изображения по вертикали, а на этом изображении это хорошо видно.

И видим, что изображение повернулось.
Веточка теперь тянется с верхней левой стороны.


Власий Острижко
Го новые законы: Пиратство сказок строго запрещается.
Продажа просроченных тульских пряников запрещается.


Антон Капленко


Андрей Балаев ответил Антону


Антон Капленко ответил Андрею


Андрей Балаев ответил Антону


Антон Капленко ответил Андрею


Андрей Балаев ответил Антону


Антон Капленко ответил Андрею


Андрей Балаев ответил Антону


Saq Dick


Антон Филинюк


Семён Немцов
Антон, есть 2 чата. Для обычных анонимусов, и для супер-пупер крутых, которые никого не пускают в свой чат, потому что они очень крутые


Антон Филинюк ответил Семёну


Семён Немцов ответил Антону


Вадим Купцов ответил Семёну


Егор Бебринов ответил Семёну

Семён, я супер-крутой

Делать скриншоты — это базовый, но важный навык работы с компьютером, который должен иметь каждый пользователь. И хотя у вас, надеюсь, есть любимый инструмент для снятия и редактирования скриншотов, иногда вы попадаете в затруднительное положение и удивляетесь, как редактировать скриншот в Microsoft Paint.
Хотя это и не идеально, мы покажем вам, как выполнять простое редактирование снимков экрана в MS Paint. Это полезно знать, если вы оказались на компьютере друга или на том, где вы ничего не можете установить.
Основы создания скриншота на Windows
Прежде чем мы рассмотрим, как редактировать снимок экрана на вашем компьютере, вам нужно знать, как получить снимок экрана. Самый основной метод включает Microsoft Paint.
Сначала нажмите клавишу Print Screen (которая может быть сокращенно обозначена как PrtScn или аналогичная на клавиатуре), чтобы скопировать все содержимое рабочего стола в буфер обмена. Если у вас есть несколько мониторов и вы хотите сделать снимок только текущего экрана, вместо этого нажмите Alt + PrtScn .
Открыв Paint, просто нажмите Ctrl + V (универсальный ярлык для вставки ), чтобы поместить скриншот в Paint. Если вам не нужно редактировать вывод на экран печати, вы можете просто нажать Ctrl + S (или перейти в File> Save as ), чтобы открыть диалоговое окно Save и дать вашему изображению имя.

Если вы хотите немного более надежный, но все же встроенный способ сделать снимок экрана, попробуйте Snipping Tool. Введите snipping в меню Пуск, чтобы найти его. Вместо захвата всего изображения с помощью PrtScn это позволяет вам выбрать область или окно на экране для захвата. Это сокращает редактирование снимка экрана, которое вы сделаете позже.
В будущих версиях Windows 10 функциональность Snipping Tool будет перенесена в новое приложение Snip & Sketch. Вы можете получить к нему доступ с помощью сочетания клавиш Win + Shift + S.

Как редактировать скриншоты в Microsoft Paint
Теперь давайте рассмотрим некоторые распространенные формы редактирования скриншота, которые вы должны знать в Paint. Здесь показано, как редактировать снимок экрана в Windows 10, но методы работают и в более ранних версиях.
Как обрезать скриншот
Скорее всего, если вы захватили все окно на своем скриншоте, вы не хотите показывать все это. Обрезка является простым решением для этого.

Если вы хотите обрезать края, возьмите одну из белых рамок на нижнем, правом или нижнем правом краях холста в программе Paint. Вы можете перетащить это, чтобы легко обрезать нежелательные биты с краев. Если вместо этого вы перетащите края, вы увеличите холст.
Выделите элементы, используя поля
Простой и ненавязчивый способ выделить определенные части вашего скриншота — использовать поля. В Paint это встроено в раздел Shapes ленты.
Сначала выберите параметр прямоугольник или прямоугольник с закругленными углами. Далее, под Outline , выберите Solid color и установите Fill на No fill . Выберите размер для толщины контура и выберите цвет справа от этого. Красный, как правило, хороший цвет для привлечения внимания.

Оттуда это так же просто, как нарисовать коробку, где вы хотите. Удерживайте Shift, чтобы нарисовать идеальный квадрат. После того как вы разместите его, вы можете использовать белые поля на каждой стороне, чтобы изменить размер фигуры. Нажмите Ctrl + Z, чтобы отменить и попробуйте снова, если вы его не поместили.
Добавление стрелок к скриншотам
Выберите одну из четырех стрелок в зависимости от нужного вам направления, затем выберите размер линии и цвета для них. Со стрелками вам может потребоваться сплошной цвет под заливкой, чтобы стрелка была лучше видна. Paint будет использовать Color 2 в качестве цвета заливки, поэтому установите его таким же, как Color 1 для равномерной стрелки.

Как коробка, просто используйте мышь, чтобы нарисовать форму стрелки. Удерживайте Shift, чтобы сохранить симметрию.
Как запутать скриншоты с помощью рисования
Часто скриншоты содержат конфиденциальную информацию, такую как серийные номера или фотографии друзей, которую вы хотите удалить, прежде чем делиться ими. В Paint нет решения в один клик для размытия или создания пикселов, но вы можете сделать это вручную.
После этого текст или изображение должны быть пикселированы до неузнаваемости. Чем меньше вы сделаете это, тем более размытым он станет. Если вы не удовлетворены, либо нажмите Ctrl + Z и повторите процесс полностью, либо просто повторите его на слегка размытом тексте, чтобы дополнительно исказить его.
Как добавить текст на скриншоты
Здесь вы можете настроить шрифт и его размер, выбрать прозрачный или непрозрачный фон и изменить цвет текста. Чтобы изменить свойства существующего текста, нажмите Ctrl + A, чтобы сначала выделить все это, затем внесите свои коррективы. Нажмите и перетащите рамку вокруг текста, чтобы переместить его, или используйте ручки, чтобы изменить размер, если это необходимо.

Будьте осторожны во время этого процесса, так как после того, как вы щелкнете из текстового поля, Paint навсегда разместит его. Вы не можете переместить его после этого, поэтому вам нужно нажать Ctrl + Z и повторить попытку, если у вас его нет в нужном месте.
Как изменить размер и повернуть скриншоты

Инструменты Rotate и Skew не очень полезны для редактирования скриншотов, но они доступны, если они вам нужны.
Сохранение вашего скриншота

Когда вы закончите редактирование, последним шагом будет сохранение вашего скриншота. Как и большинство графических редакторов, Paint предоставляет вам несколько вариантов формата файла.
В общем, вы можете придерживаться PNG или JPEG. Изображения PNG более высокого качества, но занимают больше места. Изображения JPEG более компактны, но часто подвержены искажениям.
Если вам не нужен абсолютно наименьший возможный размер файла, мы рекомендуем сохранять снимки экрана в формате PNG для наилучшего качества. Вы всегда можете сделать копию в формате JPEG для последующего обмена.
Обновите свой скриншот редактирования
Мы рассмотрели основы редактирования скриншотов на вашем компьютере с помощью MS Paint. Несмотря на то, что он работает, когда у вас нет других вариантов, мы определенно рекомендуем переключаться на более совершенные инструменты для создания и редактирования снимков экрана, если вы часто работаете с ними.
Превосходные инструменты для создания скриншотов дают вам больше методов для захвата экрана и делают простые изменения, такие как запутывание, намного проще.
Как перенести штамп, например, "копия верна" или "подпись" на отсканированные документы
Как перенести штамп, например, "копия верна" или "подпись" на отсканированные документы
Как перенести штамп, например, "копия верна" или "подпись" на отсканированные документы



Примените эффект Устранить -> Светлый - теперь изображение штампика будет иметь прозрачный фон. Сохраните это изображение в файл с именем, например, Stamp.jpg (именно в формате png, т.к. он поддерживает прозрачность).



В панели Слои щелкните по значку Добавить новый слой.

Перейдите к изображению подписи. Выделите весь рисунок (Ctrl+A) и скопируйте его (Ctrl+С). Вернитесь к изображению отсканированного документа, активируйте в панели Слои Слой 2 (просто щелкните по нему) и вставьте в него скопированный рисунок подписи. Заметьте, в панели Инструменты у вас автоматически активировался инструмент Перемещение выделенной области.

Переместите изображение подписи (помните, что оно непрозрачно) в свободное чистое место документа, где будет находиться изображение вашего штампика. (Фактически вы двигаете слой 2, имеющий прозрачный фон, относительно слоя Фон.)

Шаг 5 . Объедините Слой 3 и Слой 2, нажав на значок Объединить со следующим слоем. Еще раз нажмите на значок Объединить со следующим слоем. Сохраните, если есть необходимость, изображение и отправьте его на печать (меню Файл -> Печать), следуя указаниям Мастера печати.

Вот вкратце и все. Однако, может случиться, что в вашем документе нет чистого места для размещения подписи с непрозрачным фоном. В таком случае примените к изображению подписи эффект Устранить -> Светлый, чтобы подпись имела прозрачный фон.

Несколько советов.
Создайте себе на будущее шаблон из сохраненного вами файла Шаблон.pdn. Откройте этот файл, активируйте Слой 2. Выделите его (Ctrl+A) и очистите (Ctrl+X). Проделайте то же самое со слоем Фон. Сохраните это шаблон в формате .pdn. Для следующего документа откройте этот шаблон, активируйте слой Фон. Загрузите рисунок очередного документа, выделите его весь, скопируйте и, перейдя к шаблону, вставьте в слой Фон. Активируйте Слой2, повторите предыдущую операцию для изображения очередной подписи. Повторите шаг 5.
В случае, если рисунок подписи или штампика "бледные" (недостаточно контрастные), примените к этим рисункам эффект Яркость и контрастность (из меню Коррекция), увеличивая контрастность и уменьшая яркость.
Читайте также:


