Как сделать пароль невидимым на приложениях

Вопрос безопасности для большого количества пользователей играет очень важную роль. Многие устанавливают ограничения на доступ к самому устройству, но не всегда это бывает нужно. Иногда требуется поставить пароль на определенное приложение. В этой статье мы рассмотрим несколько способов, с помощью которых и осуществляется данная задача.
Установка пароля на приложение в Android

Итак, определившись с базовой теорией, перейдем к практичному и более подробному рассмотрению всех существующих способов блокировки приложений на Андроид-девайсах.
Способ 1: AppLock
AppLock распространяется бесплатно, прост в использовании, даже неопытный пользователь разберется с управлением. Он поддерживает установку дополнительной защиты на любое приложение устройства. Осуществляется данный процесс очень просто:
-
Перейдите в Google Play Market и загрузите программу.




Минусом этого способа является то, что по умолчанию пароль не устанавливается на само устройство, поэтому другой пользователь, просто удалив AppLock, сбросит все настройки и установленная защита пропадет.
Способ 2: CM Locker
CM Locker немного похож с представителем из предыдущего способа, однако здесь имеется свой уникальный функционал и некоторые дополнительные инструменты. Защита устанавливается следующим образом:
-
Установите CM Locker из Google Play Market, запустите его и следуйте простым инструкциям внутри программы, чтобы совершить предварительную настройку.




Из дополнительных функций хочется отметить инструмент по очистке фоновых приложений и настройку отображения важных уведомлений.
Способ 3: Стандартный инструментарий системы
Как уже было сказано выше, производители некоторых смартфонов и планшетов, работающих под управлением ОС Android, предоставляют своим пользователям стандартную возможность защиты приложений посредством установки пароля. Рассмотрим, как это делается на примере устройств, а точнее, фирменных оболочек двух небезызвестных китайских брендов и одного тайваньского.
Meizu (Flyme)




Xiaomi (MIUI)



Примечание: Для обеспечения дополнительной безопасности указанный код можно привязать к Mi-аккаунту – это поможет сбросить и восстановить пароль в случае, если вы его забудете. Помимо этого, если в телефоне имеется сканер отпечатка пальца, в качестве основного средства защиты будет предложено использовать именно его. Делать это или нет – решайте сами.


Способ 4: Базовые возможности некоторых приложений
В определенных мобильных приложениях для Android по умолчанию имеется возможность установки пароля на их запуск. В первую очередь, к таковым относятся клиенты банков (Сбербанк, Альфа-Банк и т. д.) и близкие к ним по назначению программы, то есть те, что связаны с финансами (например, WebMoney, Qiwi). Аналогичная функция защиты имеется в некоторых клиентах социальных сетей и мессенджерах.
Способы обеспечения безопасности, предусмотренные в той или иной программе, могут отличаться – так, в одном случае это пароль, в другом – пин-код, в третьем – графический ключ и т. д. Кроме этого, те же клиенты мобильного банкинга позволяют заменить любой из выбранных (или изначально доступных) вариантов защиты на еще более безопасное сканирование отпечатка пальца. То есть, вместо пароля (или аналогичного ему значения), при попытке запуска приложения и для его открытия потребуется просто приложить палец к сканеру.
Ввиду внешних и функциональных различий Андроид-программ, мы не можем предоставить вам обобщенную инструкцию установки пароля. Все что можно порекомендовать в данном случае, так это заглянуть в настройки и отыскать там пункт, связанный с защитой, безопасностью, пин-кодом, паролем и т. д., то есть с тем, что имеет прямое отношение к нашей сегодняшней теме, а приложенные в данной части статьи скриншоты помогут понять общий алгоритм действий.
Заключение
На этом наша инструкция подходит к концу. Конечно, можно было рассмотреть еще несколько программных решений для защиты приложений паролем, но все они практически не отличаются друг от друга и предлагают одни и те же возможности. Именно поэтому в качестве примера мы воспользовались только самыми удобными и популярными представителями данного сегмента, а также стандартными возможностями операционной системы и некоторых программ.

Мы рады, что смогли помочь Вам в решении проблемы.
Отблагодарите автора, поделитесь статьей в социальных сетях.

Опишите, что у вас не получилось. Наши специалисты постараются ответить максимально быстро.

Вопрос безопасности для большого количества пользователей играет очень важную роль. Многие устанавливают ограничения на доступ к самому устройству, но не всегда это бывает нужно. Иногда требуется поставить пароль на определенное приложение. В этой статье мы рассмотрим несколько способов, с помощью которых и осуществляется данная задача.
Как поставить пароль на приложение Андроид
Содержание: Как поставить пароль на приложение Андроид
Установка пароля на приложение в Android

Не стоит забывать и про стандартную систему безопасности Android, которая позволяет надежно заблокировать устройство. Делается это в несколько простых шагов:

2. Воспользуйтесь установкой цифрового или графического пароля, в некоторых устройствах также присутствует сканер отпечатка пальца.

Итак, определившись с базовой теорией, перейдем к практичному и более подробному рассмотрению всех существующих способов блокировки приложений на Андроид-девайсах.
Способ 1: AppLock
AppLock распространяется бесплатно, прост в использовании, даже неопытный пользователь разберется с управлением. Он поддерживает установку дополнительной защиты на любое приложение устройства. Осуществляется данный процесс очень просто:
1. Загрузите программу AppLock .

2. Сразу вам будет предложено установить графический ключ. Используйте сложную комбинацию, но такую, чтобы не забыть ее самому.

3. Далее стоит ввести адрес электронной почти. На нее будет отправлен ключ восстановления доступа в случае утери пароля. Оставьте данное поле пустым, если не хотите ничего заполнять.

4. Теперь перед вами отображается список приложений, где вы можете заблокировать любое из них.

Минусом этого способа является то, что по умолчанию пароль не устанавливается на само устройство, поэтому другой пользователь, просто удалив AppLock, сбросит все настройки и установленная защита пропадет.
Способ 2: CM Locker
CM Locker немного похож с представителем из предыдущего способа, однако здесь имеется свой уникальный функционал и некоторые дополнительные инструменты. Защита устанавливается следующим образом:
1. Установите CM Locker , запустите его и следуйте простым инструкциям внутри программы, чтобы совершить предварительную настройку.
2. Далее будет произведена проверка защиты, вам предложат установить собственный пароль на экран блокировки.

3. Советуем указать ответ на один из контрольных вопросов, чтобы в случае чего всегда был способ восстановления доступа к приложениям.

4. Далее остается только отметить заблокированные элементы.

Из дополнительных функций хочется отметить инструмент по очистке фоновых приложений и настройку отображения важных уведомлений.
Способ 3: Стандартный инструментарий системы
Как уже было сказано выше, производители некоторых смартфонов и планшетов, работающих под управлением ОС Android, предоставляют своим пользователям стандартную возможность защиты приложений посредством установки пароля. Рассмотрим, как это делается на примере устройств, а точнее, фирменных оболочек двух небезызвестных китайских брендов и одного тайваньского.
Meizu (Flyme)


3. Введите в появившемся окошке четырех-, пяти- или шестизначный пароль, который хотите в дальнейшем использовать для блокировки приложений.

4. Найдите тот элемент, который хотите защитить, и установите галочку в расположенном справа от него чекбоксе.

5. Теперь при попытке открытия заблокированного приложения потребуется указать ранее заданный пароль. Только после этого можно будет получить доступ ко всем его возможностям.

Xiaomi (MIUI)



4. Пролистайте список установленных на устройстве приложений и найдите то, которое хотите защитить паролем. Переведите в активное положение расположенный справа от его названия переключатель – таким образом вы активируете защиту приложения паролем.

5. С этого момента при каждом запуске программы потребуется ввести кодовое выражение, чтобы получить возможность его использования.
ASUS (ZEN UI)

Аналогичным образом стандартные средства защиты работают и на мобильных устройствах любых других производителей. Конечно же, при условии, что они добавили такую возможность в фирменную оболочку.
Способ 4: Базовые возможности некоторых приложений
В определенных мобильных приложениях для Android по умолчанию имеется возможность установки пароля на их запуск. В первую очередь, к таковым относятся клиенты банков ( Сбербанк , Альфа-Банк и т. д.) и близкие к ним по назначению программы, то есть те, что связаны с финансами (например, WebMoney , Qiwi ). Аналогичная функция защиты имеется в некоторых клиентах социальных сетей и мессенджерах .

Способы обеспечения безопасности, предусмотренные в той или иной программе, могут отличаться – так, в одном случае это пароль, в другом – пин-код, в третьем – графический ключ и т. д. Кроме этого, те же клиенты мобильного банкинга позволяют заменить любой из выбранных (или изначально доступных) вариантов защиты на еще более безопасное сканирование отпечатка пальца. То есть, вместо пароля (или аналогичного ему значения), при попытке запуска приложения и для его открытия потребуется просто приложить палец к сканеру.

Ввиду внешних и функциональных различий Андроид-программ, мы не можем предоставить вам обобщенную инструкцию установки пароля. Все что можно порекомендовать в данном случае, так это заглянуть в настройки и отыскать там пункт, связанный с защитой, безопасностью, пин-кодом, паролем и т. д., то есть с тем, что имеет прямое отношение к нашей сегодняшней теме, а приложенные в данной части статьи скриншоты помогут понять общий алгоритм действий.

Заключение
На этом наша инструкция подходит к концу. Конечно, можно было рассмотреть еще несколько программных решений для защиты приложений паролем, но все они практически не отличаются друг от друга и предлагают одни и те же возможности. Именно поэтому в качестве примера мы воспользовались только самыми удобными и популярными представителями данного сегмента, а также стандартными возможностями операционной системы и некоторых программ.
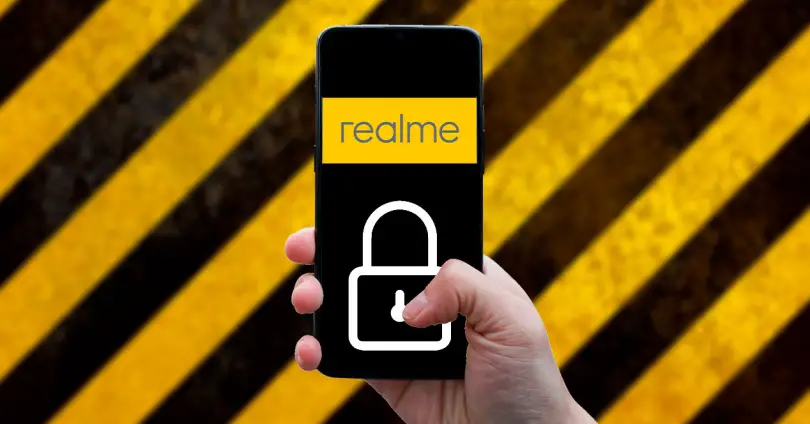
Если ваш мобильный телефон делает хорошие фотографии, у него много батареи, он такой же красивый, как новорожденный щенок, но его безопасность ужасна, у вас большие проблемы. Бренды все больше заботятся о безопасности ваших данных и Realme является одним из производителей, который прилагает к этому максимум усилий, если вы используете функции, предназначенные для защиты от внешних атак.
Эта система Realme предложит нам большее душевное спокойствие в дополнение к остальным основным мерам безопасности, которые мы можем использовать на нашем мобильном телефоне, чтобы разблокировать его и получить к нему доступ. Лучше всего, если мы захотим, мы можем помешать кому-либо узнать приложения, которые мы заблокировали , поэтому мы не будем бояться, что кто-то получит доступ к нашему мобильному телефону и удивится, что не сможет получить доступ к заблокированному приложению.
Шаги по защите приложений в Realme
Нет никаких требований, кроме наличия мобильного бренда Realme с его уровнем настройки, чтобы иметь возможность использовать это объединение, даже независимо от того, есть ли у нас последняя версия уровня или первая. Чтобы приступить к работе, мы должны начать со следующих шагов, которые мы вам покажем и подробно объясним:
Как только это будет выполнено, каждый раз, когда мы пытаемся получить доступ к приложению на нашем смартфоне, либо из поисковой системы приложений, либо на главном экране, нам придется в обязательном порядке использовать отпечаток пальца или защитный штифт . Этим мы можем защитить галерею, чтобы никто не увидел наши фотографии, WhatsApp или Telegram, чтобы они не читали наши разговоры или какие-либо приложения нашего мобильного телефона Realme, которые по какой-то причине мы не хотим делать доступными для всех людей, которым мы предоставляем мобильный телефон.
Как скрыть приложения
Хотя мы уже видели, как можно установить пароль для приложений в Realme, эти приложения по-прежнему видны всем, и это может вызвать у нас даже больше проблем, чем их незащищенность. Вот почему у Realme есть продвинутое решение, которое улучшает даже возможность установки пароля для приложений и представляет собой не что иное, как скрытие их от системы. Эта система конфиденциальности Realme заставит приложения казаться удаленными, но мы действительно будем знать, что они все еще находятся в нашем распоряжении, когда мы захотим. Что нам нужно сделать для его настройки, так это следующее:
Теперь настало время отметить, какие приложения мы не хотим, чтобы отображались на нашем мобильном телефоне, пока мы не решим, и после выбора он попросит нас настроить новый метод безопасности, который может быть другой отпечаток пальца или другой пароль чем тот, который мы всегда используем. Хотя они объяснят это нам на экране конфигурации, важно помнить, что мы сможем видеть рассматриваемые приложения только тогда, когда мы используем новый отпечаток пальца или настроенную меру безопасности, которая не должна быть такой же, как обычно один.
Таким образом, мы добиваемся того, что, если кто-то попросит нас одолжить мобильный телефон и знает наш шаблон или пин-код, мы можем предоставить это им без каких-либо проблем, поскольку только мы и наш инструмент безопасности позволим нам увидеть и получить доступ к скрытым инструментам. Не упуская из виду тот факт, что, войдя в Настройки> Приложения и найдя приложение, можно удалить, а также зная, что они присутствуют, но не видны всем, что-то, что Android не позволяет ни одному производителю обойти.
Проблемы и сомнения при активации этих опций
Наиболее частая проблема, которую мы можем найти при настройке этого мера безопасности возникает из-за человеческой ошибки и заключается в том, что, когда они просят нас предложить другой метод защиты, чтобы скрыть приложения, некоторые по инерции используют тот же метод, который они используют регулярно. Поэтому мы не должны делать это на полной скорости и обращать внимание на то, что мы делаем на мобильном телефоне Realme. Особенно при их сокрытии важно внимательно следить за тем, что мы делаем, чтобы этот процесс не привел нас к нежелательным ситуациям.

Мы также должны иметь в виду, что на данный момент Realme имеет небольшой пробел в конфиденциальности на уровне настройки, поскольку, хотя мы настроили опцию скрытия приложений, мы все равно сможем найти ее в панели приложений, если введем достаточно слов, чтобы появляется приложение. Такое случается редко, но в будущих версиях эта ситуация должна быть решена.
Кроме того, мы должны иметь в виду, что если мы добавим дополнительную безопасность в мобильное приложение, и оно также уже имеет такой метод безопасности, как банковские приложения, нам придется проделать этот процесс дважды. Лучше использовать пароль для приложений Realme только в тех, которые не добавляют эту опцию и, следовательно, требуют дополнительных мер защиты.
Для тех, кто выполнил все указанные шаги и не может использовать опцию скрытия приложений, как это случилось с нами лично, это может быть связано с несколькими причинами. Во-первых, мы не настроили безопасность приложения раньше, что кажется важным требованием. Другой вариант заключается в том, что, хотя он присутствует во всех версиях пользовательского интерфейса Realme, если кажется, что есть некоторые различия, если у нас есть доступ к бета-версиям программного обеспечения, и это не имеет никакого отношения к тому, является ли это нижним или средним уровнем. или мобильный телефон высокого класса. высокая. Чтобы использовать его, у нас должна быть стабильная и официальная версия, но если она у вас все еще недоступна, нужно будет только немного подождать, пока мобильный телефон обновится до Realme UI 2.0, где теперь все Смартфоны получат доступ к этой возможности.

Один из частых вопросов владельцев Android телефонов и планшетов — как поставить пароль на приложение, особенно на мессенджеры WhatsApp, Viber, ВК и другие.
Установка пароля на приложение Android в AppLock
На мой взгляд, AppLock — лучшее из доступных бесплатных приложений для блокировки запуска других приложений паролем (отмечу лишь, что почему-то название приложения в Play Маркет меняется время от времени — то Smart AppLock, то просто AppLock, а сейчас — AppLock FingerPrint, это может быть проблемой с учетом того, что есть одноименные, но другие приложения).
Среди преимуществ — широкий набор функций (не только пароль на приложение), русский язык интерфейса и отсутствие требования большого числа разрешений (необходимо давать лишь те, которые действительно нужны для использования конкретных функций AppLock).
Использование приложения не должно вызывать сложностей даже у начинающего владельца Android устройства:
Дополнительные настройки AppLock включают в себя:
И это не полный список доступных функций. В целом — отличное, простое и исправно работающее приложение. Из недостатков — иногда не совсем правильный русский перевод элементов интерфейса. Обновление: с момента написания обзора появились функции для снятия фотографии угадывающего пароль и разблокировки отпечатком пальца.
CM Locker Защита данных
CM Locker — еще одно популярное и полностью бесплатное приложение, позволяющее поставить пароль на приложение Android и не только.


В CM Locker присутствуют и дополнительные возможности, например, блокировка уведомлений или защита от кражи телефона или планшета.

Также, как и в предыдущем рассмотренном варианте, в CM Locker легко установить пароль на приложение, а функция отправки фото — отличная вещь, позволяющая увидеть (и иметь доказательства), кто, к примеру, хотел прочесть вашу переписку в ВК, Skype, Viber или WhatsApp.
Несмотря на все вышеперечисленное, вариант CM Locker не очень мне понравился по следующим причинам:
Так или иначе, данная утилита — одна из самых известных для защиты приложений Android паролем и имеет отличные отзывы.
Это далеко не полный список средств, позволяющих ограничить запуск приложений на Android устройстве, однако приведенные варианты, пожалуй, самые функциональные и в полной мере справляются со своей задачей.
Читайте также:


