Как сделать пароль на заметки
С iPhone очень легко и быстро защитить личную информацию, такую как данные кредитной карты, банковские реквизиты или любые другие личные данные, с помощью пароля или Touch ID / Face ID. Вам не нужно загружать какое-либо стороннее приложение, потому что приложение Notes позволяет установить пароль из соображений безопасности. В этом руководстве мы рассмотрели все важные инструкции, касающиеся приложения Notes.
Независимо от того, есть ли у вас iPhone 11 (Pro Max), iPhone X или iPhone 7, шаги для блокировки заметок с помощью паролей на iPhone одинаковы. Поэтому о моделях iPhone беспокоиться не о чем, на самом деле эту процедуру также можно использовать на iPad для блокировки заметок с помощью пароля, Touch ID или Face ID.
Как заблокировать заметки паролем на iPhone
Мы можем создать заметку двух разных типов, получить локальный доступ к заметке с Устройства, на котором вы создали. Еще одна — это заметка iCloud. Создайте заметку безопасным способом, а затем получите к ней доступ на нескольких устройствах (Mac, iPad, iPod Touch). Защита паролем и Touch ID доступна в обоих режимах, но больше не поможет восстановить ее после того, как вы забыли пароль.
После того, как вы создадите пароль для заметки и поделитесь им с несколькими устройствами Apple с помощью iCloud, получите доступ к нему с тем же паролем, который вы установили при создании.
Как установить пароль для заметок на iPhone
iPhone попросит вас установить пароль для заметок глобально, что означает, что тот же пароль будет использоваться для блокировки заметок на iPhone. Однако этот параметр отображается только при первой попытке установить пароль в Notes или при настройке параметров блокировки в приложении Notes. Если вы не знаете, как заблокировать заметки паролем на iPhone 11 (Pro Max), iPhone X или любом iPhone, это можно сделать, выполнив следующие действия.
Примечание. Если вы настроили пароль для Notes, то пароль будет таким же, если вы используете Notes на Mac, если вы используете тот же Apple ID.
Как разблокировать заметку с помощью Touch ID / Face ID или пароля?
Когда Заметка заблокирована любым из защищенных методов, вы можете видеть только заголовок и дату последнего изменения со значком замка, который указывает, что Заметка заблокирована.
Каждая заметка будет разблокирована на несколько минут, что позволит вам работать с заметками, не вводя каждый раз пароль. Заметки будут заблокированы после выхода из приложения Заметки, блокировки или перезагрузки iPhone.
Как снять блокировку с заметок на iPhone
Не нужен замок на заметке? Вот как снять блокировку с Notes на iPhone.
Это разблокирует все заметки, а также снимет блокировку с заметок на Mac, если вы используете тот же Apple ID на Mac.
Как сбросить пароль для заметок на iPhone
Если вы забыли пароль Notes на iPhone, вот как его можно сбросить с помощью пароля iCloud.
Как изменить пароль заметок в iPhone
Если вы считаете, что пароль Notes небезопасен, вы можете изменить его сразу в настройках iPhone.

Действия по включению блокировки заметок с паролем на iPhone 7, iPhone 7 Plus: iOS 10
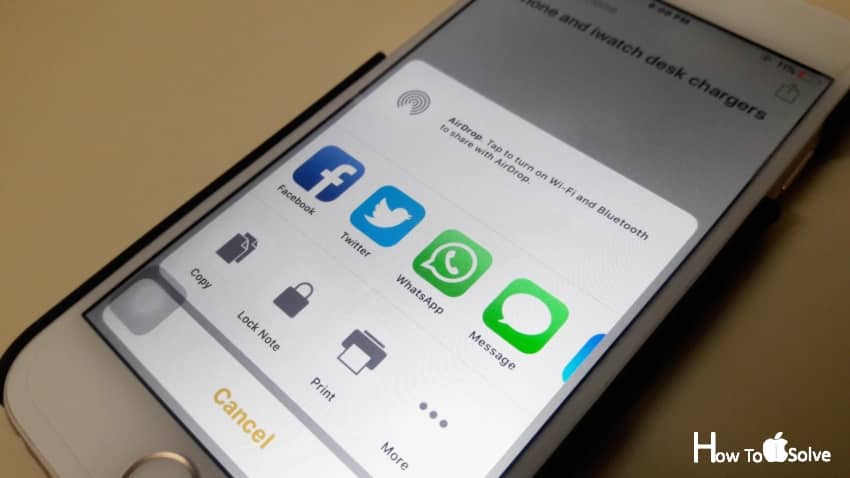

Надеюсь, вы включите / включите блокировку заметок паролем на iPhone 7, iPhone 7 Plus для большей безопасности. Любые вопросы и помощь, тогда мы здесь, поделитесь со мной в поле для комментариев.
Как заблокировать заметки на iPhone или iPad
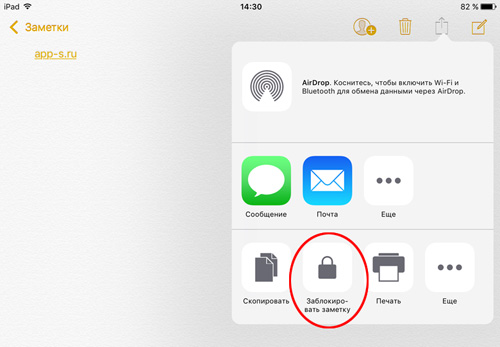
Следом вам будет предложено ввести пароль для блокирования заметки, тот самый, что был указан в настройках.
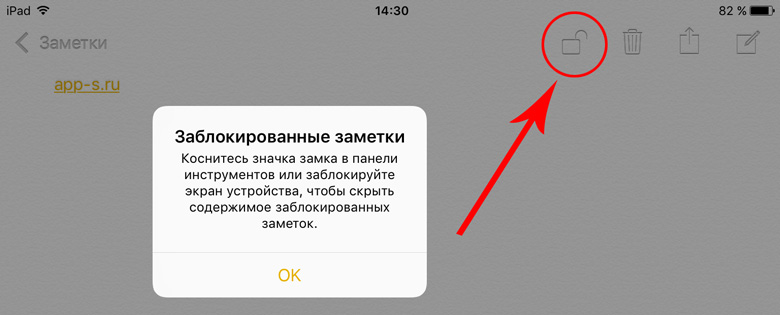
На этом, в общем, можно сказать дело сделано. Чтобы содержимое заблокированной заметки скрылось, достаточно либо заблокировать экран устройства, либо коснуться замка на панели инструментов сверху.
Если вы не нашли ответа на свой вопрос или у вас что-то не получилось, а в комментаряих ниже нет подходящего решения, задайте вопрос через нашу форму помощи. Это быстро, просто, удобно и не требует регистрации. Ответы на свой и другие вопросы вы найдете в данном разделе.
Примечание: Мы стараемся как можно оперативнее обеспечивать вас актуальными справочными материалами на вашем языке. Эта страница переведена автоматически, поэтому ее текст может содержать неточности и грамматические ошибки. Для нас важно, чтобы эта статья была вам полезна. Просим вас уделить пару секунд и сообщить, помогла ли она вам, с помощью кнопок внизу страницы. Для удобства также приводим ссылку на оригинал (на английском языке).
Пароль защищает ваши заметки от глаз посторонних. Используя OneNote в учебном заведении, на работе или дома, с помощью паролей вы можете контролировать доступ к отдельным разделам своих записных книжек.
Добавление пароля к разделу записной книжки
В разделе, защищенном паролем, все страницы будут заблокированы до тех пор, пока вы не введете правильный пароль.
Щелкните правой кнопкой мыши название раздела, который хотите защитить, и выберите Защита паролем > Добавить пароль.
В окне Защита паролем введите нужный пароль в поле Ввод пароля.
Введите пароль еще раз в поле Подтверждение пароля и нажмите клавишу ВВОД.
Примечание: Будьте внимательны при выборе пароля. Если вы забудете его, никто не сможет разблокировать ваши заметки — даже сотрудники службы технической поддержки Майкрософт.
Блокировка всех защищенных разделов записной книжки
Если вы применили пароли к нескольким разделам записной книжки, вы можете заблокировать их все одновременно.
Щелкните правой кнопкой мыши имя защищенного (но сейчас разблокированного) раздела записной книжки и выберите Защита паролем > Заблокировать защищенные разделы. OneNote сразу же заблокирует все защищенные разделы в текущей записной книжке.
Примечание: Чтобы разблокировать защищенный раздел и получить доступ к его страницам, щелкните нужный раздел, в поле Пароль введите пароль и нажмите клавишу ВВОД. Как только вы выйдете из OneNote, защищенные разделы будут снова заблокированы.
Изменение пароля для защищенного раздела
Щелкните правой кнопкой мыши имя защищенного (но сейчас разблокированного) раздела записной книжки, пароль которого хотите изменить, и выберите Защита паролем > Изменить пароль. (Если этот параметр недоступен, значит, у текущего раздела нет пароля.)
В окне Изменение пароля введите в поле Старый пароль текущий пароль раздела.
В поле Введите новый пароль введите новый пароль на замену текущего.
В поле Подтверждение пароля введите новый пароль еще раз и нажмите клавишу ВВОД.
Примечание: Пароль изменяется только для того раздела, который вы выбрали. Чтобы изменить пароль для других защищенных разделов записной книжки, выполните описанные действия для каждого из них.
Удаление пароля защищенного раздела
Щелкните правой кнопкой мыши имя защищенного (но сейчас разблокированного) раздела записной книжки, пароль которого хотите удалить, и выберите Защита паролем > Удалить пароль. (Если этот параметр недоступен, значит, у текущего раздела нет пароля.)
В окне Удаление пароля введите текущий пароль и нажмите клавишу ВВОД.
Некоторые важные замечания о паролях
Пароли можно устанавливать только для разделов записной книжки, но не для целых записных книжек.
Пароль вводится с учетом регистра. Перед добавлением или вводом пароля убедитесь, что не нажата клавиша CAPS LOCK.
В OneNote используется шифрование для обеспечения безопасности разделов, защищенных паролем. Если вы забудете пароль какого-либо раздела, никто не сможет помочь вам разблокировать заметки в нем (даже служба технической поддержки корпорации Майкрософт). Будьте внимательны при добавлении и изменении паролей для разделов записной книжки.
Разделы, защищенные паролем, не включаются в поиск по записной книжке. Чтобы включить в поиск заметки из защищенного раздела, необходимо сначала разблокировать его.

Если вы хотите увидеть на нашем сайте ответы на интересующие вас вопросы обо всём, что связано с техникой, программами и сервисами Apple, iOS или Mac OS X, iTunes Store или App Store, задавайте их через форму обратной связи. Ответы на самые интересные из них будут появляться в материалах данной рубрики. К нам поступил следующий вопрос:
- заметки паролятся по отдельности? разве никак нельзя поставить пароль на целую папку?
- в os x и ios точно используется один и тот же пароль на заметки? по-моему, у меня он не синхронизируется
- если я забуду пароль, с чем я уже столкнулся, то что будет с уже запароленными заметками?
Функция защиты заметок паролем, дебютировавшая в OS X 10.11.4 и iOS 9.3, полезна, но далека от совершенства.

Заметки паролятся по отдельности, но пароль для них единый. Иными словами, вы сначала создаёте пароль, который будет использоваться для шифрования заметок, а потом выбираете, какие ваши заметки вы хотите им защитить. Использовать разные пароли для разных заметок невозможно.
Другое существенное ограничение – заметки нельзя шифровать папками. Из-за этого даже у запароленных заметок гарантированно будет видно название (либо первая строка). С одной стороны, упущение по части приватности, с другой – представьте, как занятно было бы ориентироваться в заметках, если бы после включения пароля пряталось бы даже название ;)

Касательно второго вашего вопроса – да, в OS X и iOS используется один и тот же пароль на заметки. Просто синхронизируется он не сразу, а спустя некоторое время. Практика показывает, что надёжнее создавать пароль на компьютере, а не в iOS.

Забытый пароль всегда можно сбросить, но для этого потребуется ввести другой пароль – от вашей учётки iCloud. Обратите внимание, что сброс пароля НИКАК не влияет на уже защищённые паролем заметки. Сброс не поможет вам их просмотреть, он лишь позволит задать новый пароль для защиты новых заметок. Поэтому забывать пароль от заметок, в которых хранится конфиденциальная и ценная информация, очень не рекомендуется – возможно, даже ФБР тут ничего поделать не сможет =)
Прежде чем приступить к блокированию заметок, придумайте пароль, который можно легко запомнить. На всякий случай добавьте к нему подсказку. Компания Apple не сможет помочь вам сбросить забытый пароль.
Если заметки iCloud доступны на нескольких устройствах Apple, то для их блокирования и разблокирования будет использоваться один и тот же пароль.
* Функция Face ID или Touch ID, включенная для пароля к заметкам, добавляет ключи шифрования заметок в вашу связку ключей, доступ к которой можно получить с помощью код-пароля устройства. Это означает, что любой пользователь, которому известен код-пароль вашего устройства, может получить доступ к вашим заблокированным заметкам. Для максимальной безопасности можно не включать функцию Face ID или Touch ID для пароля к заметкам.
На iPhone, iPad или iPod touch
После блокировки заметки для нее автоматически устанавливается защита паролем на всех ваших устройствах. Если вы используете функцию Face ID или Touch ID для разблокировки заметок на других устройствах, необходимо ввести пароль, а затем включить функцию Face ID или Touch ID на используемом устройстве. Помните, что любой пользователь, которому известен код-пароль вашего устройства, может получить доступ к вашим заблокированным заметкам. Для максимальной безопасности можно не включать функцию Face ID или Touch ID для пароля к заметкам.
На компьютере Mac
![]()
Как создать пароль для Заметок на iPhone и iPad

Способ первый (сложный) с предварительным созданием пароля



Способ второй (простой): Создание пароля непосредственно в заметках

Перейдите в запись, которую хотите заблокировать.

В правом верхнем углу нажмите на квадратную иконку со стрелкой вверх.


Все, пароль установлен.

Изменение пароля
На iPhone, iPad или iPod touch:
На компьютере Mac:
* Если вы используете несколько учетных записей, перед изменением пароля выберите нужную запись.
![]()
Как создать пароль для Заметок на Mac
На компьютерах Apple процедура еще проще:



Что делать, если забыл пароль от заметок на iPhone
Если вы забыли пароль от заметок, это ведет к двум последствиям: вы не можете заблокировать паролем новые заметки (так как требуется использовать тот же пароль) и не можете просмотреть защищенные заметки. Второе, к сожалению, обойти никак нельзя, а вот первое решаемо:
После сброса пароля, вы можете установить новый пароль на новые заметки, но старые будут защищены старым паролем и открыть их, если пароль забыт, а открытие по Touch ID отключено, вы не сможете. И, предвидя вопрос: нет, способов разблокировать такие заметки, кроме подбора пароля, не существует, даже Apple вам не может помочь, о чем прямо пишет на своем официальном сайте.
Кстати, эту особенность работы паролей можно использовать, если необходимо установить разные пароли на разные заметки (вводим один пароль, сбрасываем, следующую заметку шифруем другим паролем).
Как заблокировать заметку на iPhone, iPad и компьютере Mac
На мобильных устройствах
Откройте Заметки и перейдите в запись, которую хотите заблокировать.


На компьютерах Mac
Запустите программу Заметки и выберите запись, которую скрыть от посторонних.




Для справки: Выделить и заблокировать одновременно несколько заметок нельзя. Повторять блокировку необходимо для каждой отдельной записи.
Заметку с изображением, зарисовкой, встроенным рисунком, картой, отсканированным документом или списком важных дел можно легко защитить, установив для нее пароль. При открытии списка защищенных заметок сразу можно определить, какие из них заблокированы: они помечаются значком замка . До ввода пароля или снятия блокировки с помощью Face ID или Touch ID в списке будут отображаться только название заметки и дата ее изменения.

Блокировка заметки
На iPhone, iPad или iPod touch:
После блокировки заметка остается открытой, а в верхней части экрана появляется значок замка . Содержимое заметки будет скрыто после нажатия значка замка .
На компьютере Mac:
Открытие заблокированной заметки
На iPhone, iPad или iPod touch:
- Щелкните заблокированную заметку.
- Используйте Touch ID или введите свой пароль.
Снятие блокировки
На iPhone, iPad или iPod touch:
На компьютере Mac:
При снятии блокировки заметка будет разблокирована на всех устройствах, на которых выполнен вход с тем же идентификатором Apple ID.
Как просмотреть заблокированную заметку на iPhone, iPad и компьютере Mac


На компьютере Mac выберите заблокированную заметку и введите пароль в соответствующее поле. После ввода пароля заметка будет открыта до перезагрузки программы на Mac или блокировки экрана iPhone и iPad.
Как сбросить пароль для заметок на iPhone

Для смены пароля сделайте следующее:
1. Перейдите в меню Настройки – Заметки – Пароль на iPhone или Заметки – Настройки на Mac.
2. Нажмите Изменить пароль.
3. Введите старый пароль блокировки или выберите пункт Сбросить пароль.
4. Во втором случае потребуется ввод пароля от Apple ID.
5. После ввода нового пароля и подтверждения он будет установлен.
Будьте внимательны и устанавливайте подсказку для установленного пароля. Сменить код можно, но действовать он будет лишь для новых заметок.
Старые данные будут защищены старым паролем. Если забыть код разблокировки и не включать авторизацию через Touch ID/Face ID, то просмотреть старую заметку уже не получится.
Как снять блокировку (отключить пароль) заметки на iPhone, iPad и компьютере Mac
В случае, если вам необходимо снять блокировку записи в Заметках, выполните обратные действия.
На iPhone и iPad
Разблокируйте заметку паролем или Touch ID.


На компьютере Mac
Обращаю ваше внимание на то, что после снятия блокировки с одной заметки, остальные заблокированные записи будут автоматически разблокированы до перезагрузки программы.
Если вы забыли пароль к заметкам
Заметку можно разблокировать, только введя пароль, с помощью которого она была заблокирована. Если вы забыли пароль, компания Apple не может помочь вам восстановить доступ к заблокированным заметкам.
Можно задать новый пароль, но это не позволит получить доступ к старым заметкам. Однако с его помощью вы сможете защищать любые заметки, создаваемые в будущем. В результате на устройстве может оказаться множество заметок с разными паролями.
Когда паролей несколько, определить нужный для той или иной заметки из списка невозможно. При попытке разблокировать заметку, защищенную старым паролем, с помощью текущего пароля выводится уведомление о вводе неверного пароля и подсказка для старого. Если затем правильно ввести старый пароль, будет предложено изменить пароль для данной заметки на текущий.
![]()
Используемые источники:
Читайте также:


