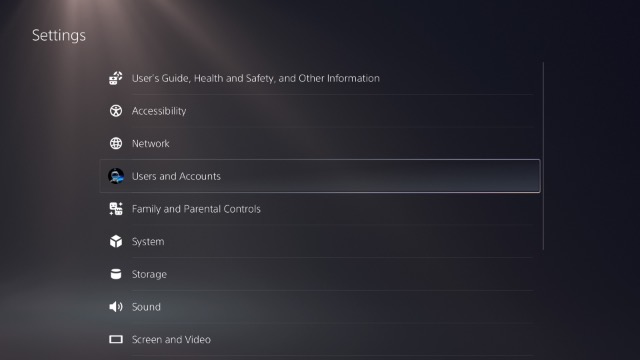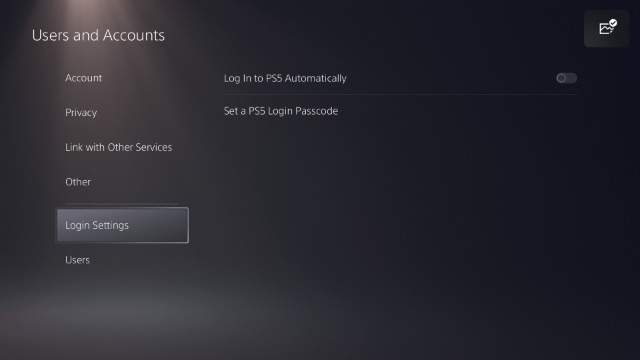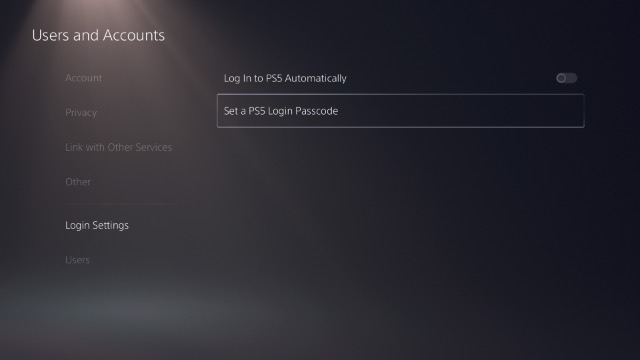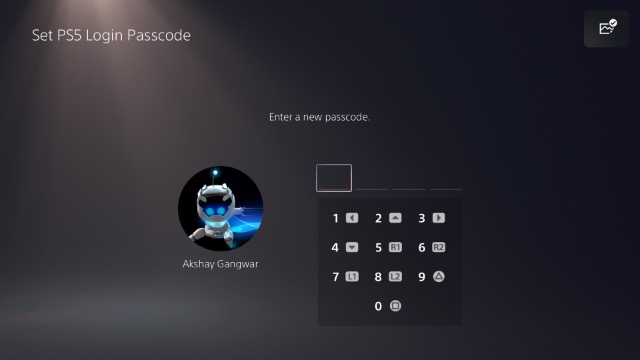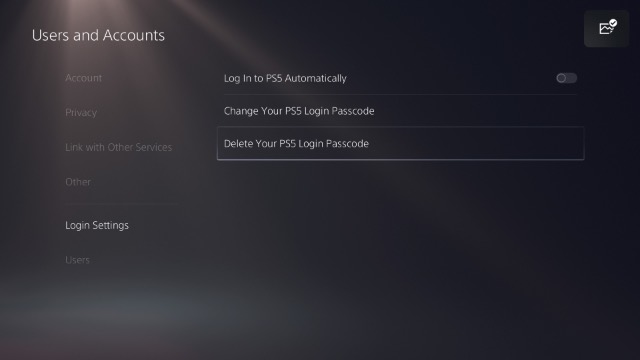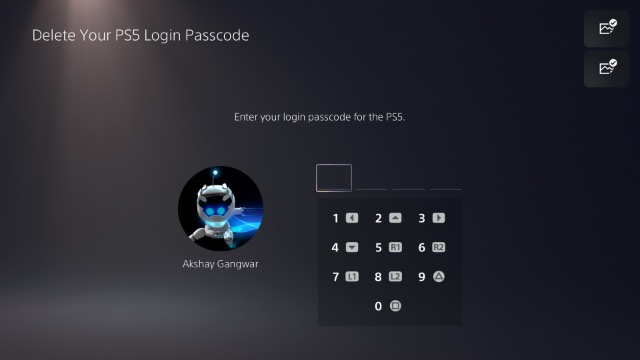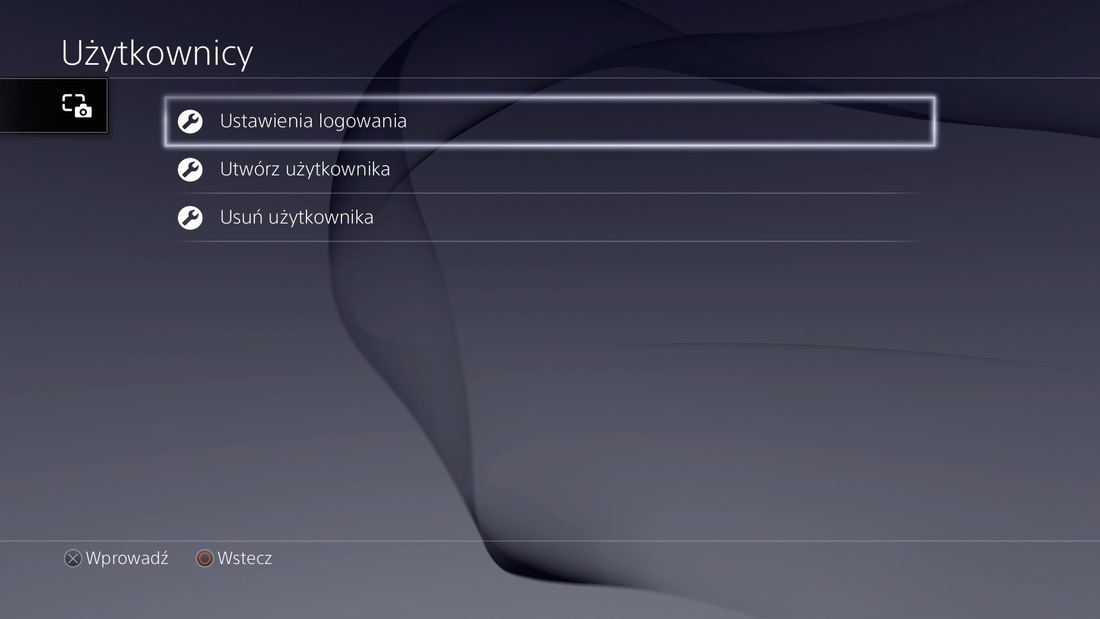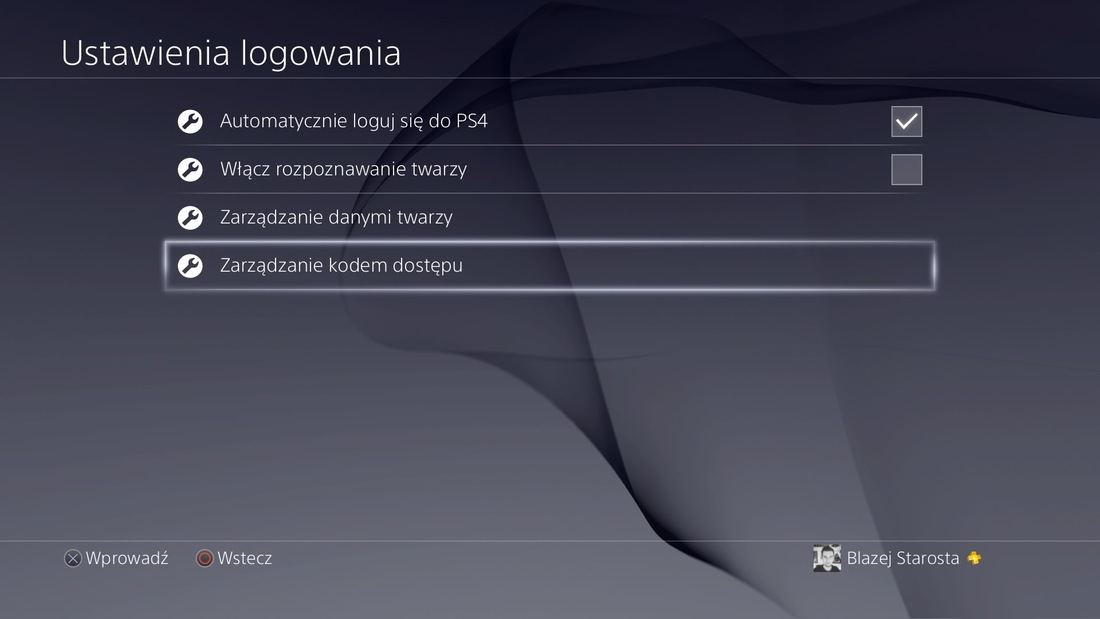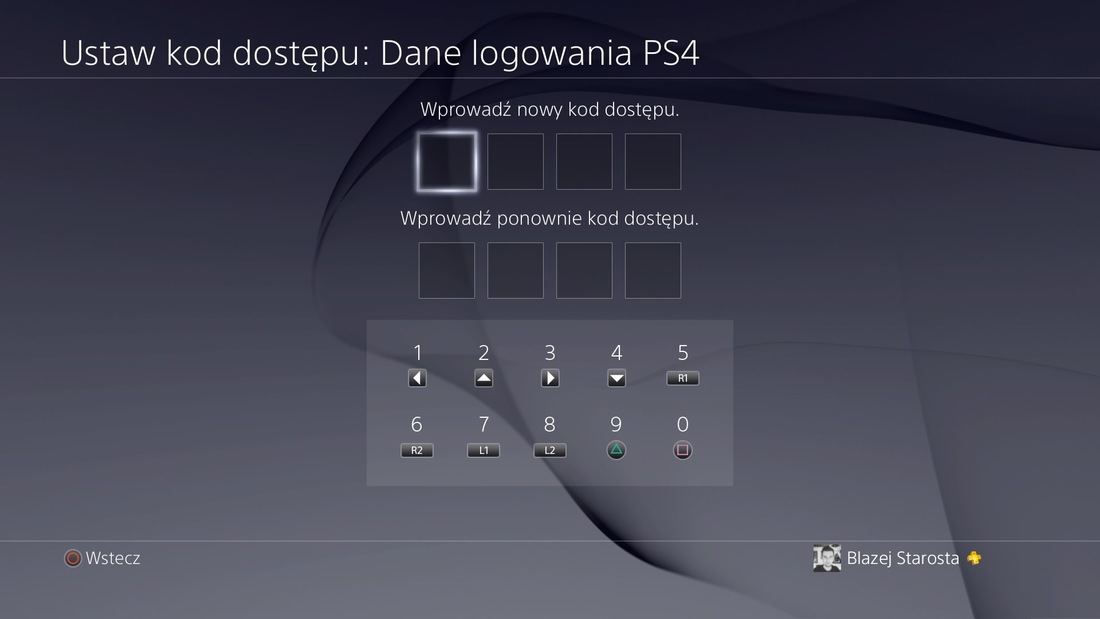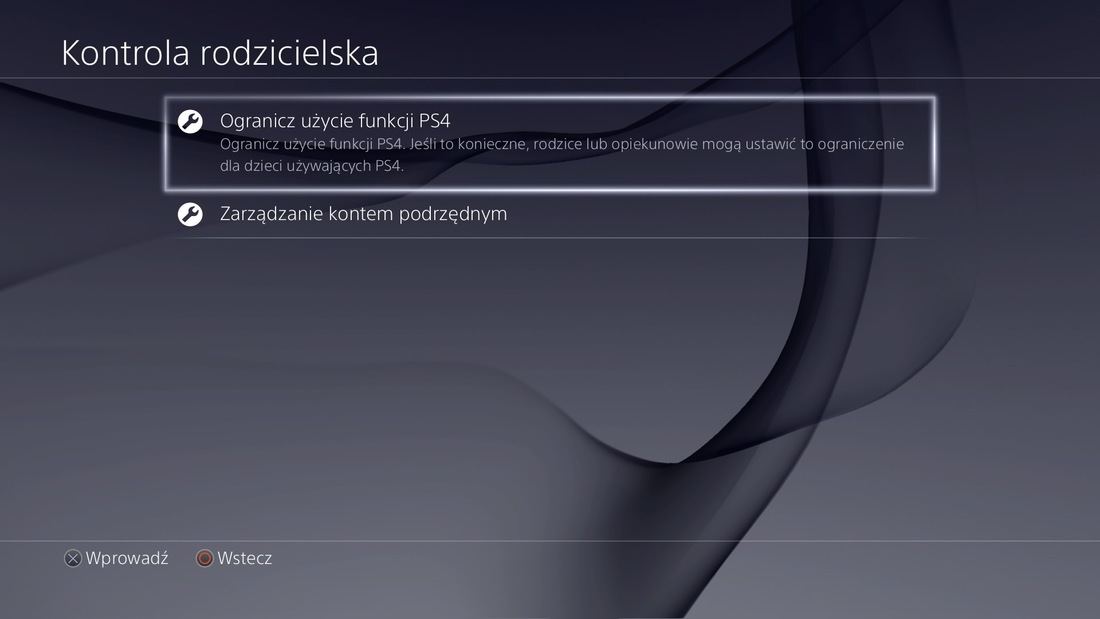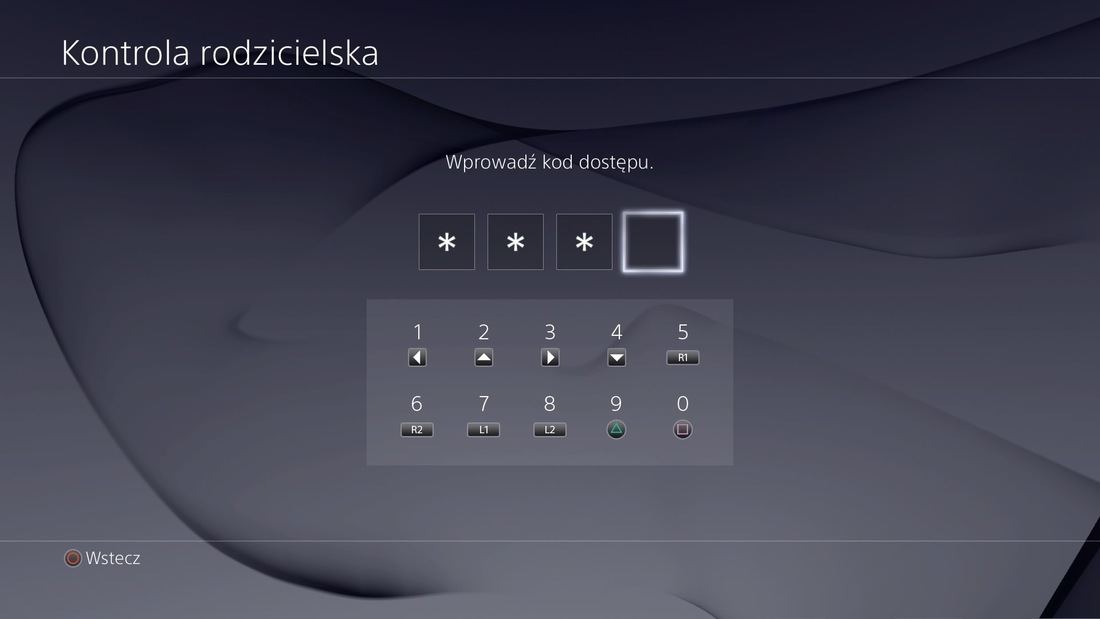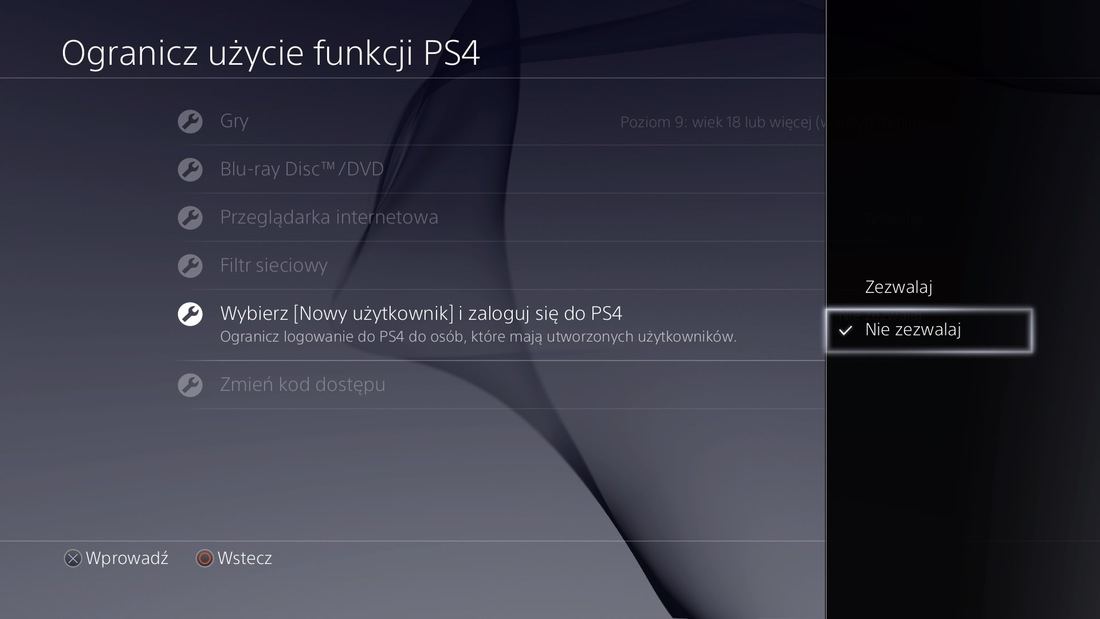Как сделать пароль на сони плейстейшен 4
Создание пароля и настройка других параметров безопасности учетной записи.
Пароль
Изменение пароля. Для подтверждения новый пароль нужно ввести дважды.
- Не содержать вашего идентификатора входа в сеть или сетевого идентификатора
- Состоять только из допустимых символов
- Содержать не менее восьми знаков
- Не содержать повторений буквы или цифры более трех раз подряд (например, 333 или BBB)
- Включать не менее двух из этих типов знаков: цифры, буквы, специальные символы
- Не содержать групп из трех или более последовательных букв или цифр (например, 345 или ABC)
Контрольный вопрос и ответ
Создание своего контрольного вопроса и ответа.
Мобильные телефоны
Двухэтапная аутентификация
Веб-фильтр
Включите сетевой фильтр, который при использовании веб-браузера проверяет тип и безопасность посещаемых сайтов и автоматически блокирует доступ к сайтам, которые могут представлять потенциальную угрозу.
- За пользование услугами может взиматься плата.
- Если вы используете службы Trend Micro Kids Safety и Trend Micro Web Security, считается, что вы приняли условия следующих документов. Вы должны прочитать эти документы.Лицензионное соглашение Trend Micro с конечным пользователемРаскрытие собранных личных данных и конфиденциальной информацииОбщее уведомление в отношении конфиденциальности
Бумажник
Используя средства из бумажника, вы можете приобретать данные и услуги в PlayStation™Store.
- Эта функция доступна только для учетных записей взрослых.
- У детских учетных записей нет бумажника. Ребенок может приобретать материалы и услуги, используя бумажник организатора семейного доступа.
- Способы добавления средств, вид валюты и, например, ограничения по объемам операций зависят от страны и региона проживания. За дополнительной информацией обращайтесь на сайт службы технической поддержки в вашей стране или регионе.
Платежная информация
Проверка и изменение способа оплаты и данных банковской карты.
Пополнение средств
Добавление средств в бумажник с использованием банковской карты или карты оплаты PlayStation™Network.
История трансакций
Проверка истории покупок.
Настройки покупки
Управление секретным кодом для входа
- Эта настройка доступна только после того, как вы хотя бы раз войдете в сеть PlayStation™Network.
- Этот секретный код (секретный код для ограничения) – не то же самое, что секретный код для родительского контроля.
Настройки персонализации
Что если вы не очень хорошо подумали при создании своей учётной записи, а заводить новую ради другого идентификатора не хочется? Sony наконец-то предложила решение — теперь (точнее, с завтрашнего дня) в PlayStation Network можно просто изменить свой сетевой идентификатор. Причём бесплатно — по крайней мере, первый раз.

Sony предоставит игрокам новый шанс, но главное — не повторять прежних ошибок снова. Впрочем, любые ограничения на повторное использование функции отсутствуют. Последующая смена идентификатора обойдётся в 499 рублей, а для подписчиков PlayStation Plus — в 249 рублей.
В случае, если возникли проблемы при смене цифровой личности или, всегда можно вернуться к старым идентификаторам. К слову, обратный переход бесплатен на любой из прежде использовавшихся и незаблокированных идентификаторов, которые навсегда закрепляются за определённым пользователем.

Все игры для PS4, выпущенные после 1 апреля 2018 года, должны поддерживать эту возможность (PS3 и PS Vita не в счёт). Тем не менее, Sony не может гарантировать полную совместимость и для пущей уверенности предлагает ознакомиться со списком проверенных игр. Среди потенциальных проблем, с которыми могут столкнуться пользователи на непроверенных играх, указываются:
- предыдущие сетевые идентификаторы могут остаться видимыми для пользователя и других игроков в некоторых разделах игры;
- можно потерять данные о прохождении этих игр, включая сохранения, данные списков лидеров и данные о призах;
- некоторые компоненты игр и приложений могут работать неправильно, как в сети, так и вне её;
- можно потерять доступ к имевшимся материалам (включая платные), в том числе к дополнениям и виртуальной валюте.
Сетевой идентификатор у детских учётных записей изменить нельзя — придётся повзрослеть, прежде чем избавиться от порядком поднадоевшего никнейма.
При выборе нового сетевого идентификатора можно сохранить отображение прежнего в профиле в течение 30 дней, чтобы друзья успели заметить переименование.
Sony сообщила о запуске с 11 апреля долгожданной функции для обладателей игровых консолей PlayStation 4, которая позволит сменить сетевой идентификатор PSN.

Как заблокировать PS4 с паролем?
В PS4 мы можем установить два типа пароля — пароль родительского контроля и пароль пользователя. Пароль пользователя блокирует доступ к определенной учетной записи PS4, но имеет один минус — если кто-то не знает пароль, у них все еще есть возможность создать новый профиль, из которого он может включить любую игру с диска. И здесь мы можем использовать функцию родительского контроля, которая позволяет заблокировать вход пользователя и создать новые профили с начального экрана. Мы будем использовать оба механизма для полной защиты консоли с помощью кода.
Как сменить имя пользователя в PSN?
Сетевой идентификатор PSN можно сменить прямо на консоле, или же через браузер.
На PlayStation 4:
Через веб-браузер:
Шаг 1. Установите PIN-код для своего профиля в PS4
Сначала начнем с установки кода для нашего профиля. Для этого включите консоль, войдите в профиль вашего плеера, а затем вытащите верхнее меню и перейдите к настройкам.


Код доступа вводится дважды, используя стрелки и кнопки L1 / L2, R1 / R2, квадрат и треугольник.

В настройках входа вы также найдете возможность автоматического входа в консоль. Этот параметр можно оставить включенным — он применим только к запоминанию основного пароля для учетной записи Playstation, и не имеет никакого отношения к коду доступа, который мы установили. Если этого параметра недостаточно, нам нужно будет предоставить код доступа, кроме того, нам нужно будет ввести весь пароль в учетную запись Playstation.
Условия смены имени
Замену сетевого идентификатора можно производить бесконечное количество раз. Первая замена предоставляется бесплатно, а вот каждая последующая обойдется уже в 499 рублей (для подписчиков PS Plus – в 249 рублей).
Старое имя можно вернуть бесплатно, но для этого необходимо будет обратиться в службу поддержки PlayStation. Все имена закрепляются за пользователем, поэтому использовать идентификаторы, которые когда-либо применялись, не выйдет.
Данное нововведение действительно для всех учётных записей за исключением детских, для которых смена сетевого идентификатора не предусмотрена.
Управление данными лица
Эта настройка позволяет регистрировать, обновлять или удалять данные о лице.
- Когда вы добавляете новые данные о лице, или когда вы подключаетесь к системе с помощью данных о лице, следуйте этим рекомендациям.
- Хорошо осветите помещение.
- Уменьшите интенсивность подсветки (яркость фона позади вас).
- Если свет из окон слишком яркий, задерните шторы и включите внутреннее освещение.
- Отойдите примерно на 2 м от камеры PlayStation®Camera.
- Зачешите волосы так, чтобы они не падали на брови.
- Снимите защитную пленку с объектива.
- Если на линзе объектива есть загрязнения или отпечатки пальцев, удалите их мягкой тканью.
Как активировать PS4 в качестве основной
Ранее мы писали как деактивировать PS4. Из этой статьи вы узнаете что такое активация PS4 и как ее выполнить, чтобы сделать консоль основной для вашей учетной записи PSN.
Зачем нужна активация PS4?
В качестве основной стоит активировать консоль PS4, которая принадлежит именно вам.
Ниже приводим список функций PSN, которые доступны для основной системы и закрыты для временно активированной консоли PS4:
- Дистанционное воспроизведение.
- Автоматическая загрузка.
- Сетевое хранилище PlayStation.
- Удаленная загрузка по сети из PlayStation Store.
Благодаря вашей основной системе, другие пользователи могут использовать следующие функции PSN:
Если будет активирована другая система PS4 в качестве основной, то доступ будет закрыт.
Активация PS4 — как выполнить
Войдите в учетную запись PlayStation Network на вашей консоли PS4 и соблюдайте инструкцию на экране.
В случае если необходима активация дополнительной системы PS4 или нужен вход в учетную запись PSN на чужой (друга) консоли, необходимо иметь достаточным количеством информации об активации/деактивации устройств PlayStation. Это необходимо в первую очередь для сохранения доступности вашей учетной записи и ее безопасности. Чтобы в дальнейшем вы могли спокойно пользоваться всеми функциями PlayStation Network.
Далее мы рассмотрим активацию и вход в систему PlayStation 4 на своей игровой консоли и на чужом (друга) устройстве.
Ваша консоль PS4
- На первом экране при включении вас попросят выбрать свою учетную запись. Нажмите на [Новый пользователь].
- Выполните вход в PSN.
- Если для вашей учетной записи еще не активирована основная система PS4, то текущая будет активирована как основная, в автоматическом режиме. В этом случае 4 шаг инструкции для вас не актуален.
- В случае если для учетной записи PlayStation Network уже активирована основная система PS4, вам предложат выполнить активацию текущей PS4 как основной. Нажмите [Изменить основную PS4].
Активировать систему PS4 в качестве основной можно позднее.
Для этого зайдите в [Настройки] и перейдите в [Управление учетной записью PlayStation Network], затем нажмите [Активировать как основную систему PS4] и выберите [Активировать]. Далее следуйте по инструкции.
Чужая (друга) PS4
В качестве основной консоли следует активировать PS4, только ту, которая принадлежит вам! Это сделано для того, чтобы все кто пользуется вашей PS4 имел доступ ко всем возможностям PSN, выполняя вход в других местах.
Чтобы случайно не активировать систему друга для вашей консоли необходимо выполнить нижеприведенные действия:
- При входе в систему PS4 нажмите [Играть как гость]. Этим вы создадите временного пользователя (Гостя).
- Зайдите в PlayStation Network.
Не могу активировать консоль PS4
Существует ряд причин, по которым происходит сбой при активации устройства.
Итак, вы только что приобрели новую PlayStation 5 и настроили для нее свои учетные записи, предустановленные игровые сложности и многое другое, а также учетные записи для членов вашей семьи или соседей по комнате. Однако, если вы обеспокоены тем, что кто-то может войти в вашу учетную запись пользователя и совершить покупки в PlayStation Store или испортить ваш прогресс в играх, есть простое решение. Если вы хотите убедиться, что никто другой не сможет получить доступ к вашим играм на общей консоли, вот как установить пароль и защитить свою учетную запись на PS5.
Как защитить паролем вашу учетную запись на PS5
Если ваша основная задача — защитить свою учетную запись от случайных покупок, сделанных другими пользователями общей консоли, вам обязательно следует включить защиту паролем для покупок на PS5. Однако, если вы не хотите, чтобы кто-либо мог играть в игры с вашей учетной записи, лучше всего использовать PIN-код. Более того, вы также должны убедиться, что ваша учетная запись не настроена на автоматический вход на PlayStation 5.
В этой статье мы обсудим обе эти вещи и то, как вы можете гарантировать, что никто случайно не начнет играть в игры с вашей учетной записи на PS5. Как всегда, вы можете использовать приведенное ниже содержание, чтобы перейти к любому разделу этой статьи.
Как отключить автоматический вход на PS5
Первое, что вам нужно сделать на общей консоли, — это отключить функцию автоматического входа в систему. Эта функция предназначена для того, чтобы сделать весь игровой процесс на вашей консоли более плавным, и это действительно полезно. Однако для пользователей общей консоли это также может быть головной болью, потому что независимо от того, кто включает PS5, они автоматически войдут в вашу учетную запись. К счастью, вы можете очень легко отключить это. Вот как.
- Перейдите в Настройки -> Пользователи и учетные записи.
![ps5 настройки пользователей и учетных записей]()
![настройки входа в ps5]()
![отключить автоматический вход ps5]()
Как установить PIN-код пользователя на PlayStation 5
Вы также можете использовать ПИН-код для защиты паролем своей учетной записи на PS5. Вот как это сделать.
- Перейдите в Настройки -> Пользователи и учетные записи.
![ps5 настройки пользователей и учетных записей]()
![ps5 настройки входа]()
![установить пароль входа в систему ps5]()
![защитить паролем учетную запись пользователя ps5]()
Теперь ваша учетная запись пользователя будет защищена выбранным вами PIN-кодом, поэтому вы можете быть уверены, что никто другой не сможет случайно (или намеренно) проникнуть в вашу учетную запись.
Как удалить PIN-код пользователя на PlayStation 5
Если вы установили пользовательский PIN-код на своей PS5 и позже захотите его удалить, вот как это сделать.
- Перейдите в Настройки -> Пользователи и учетные записи.
![ps5 настройки пользователей и учетных записей]()
![ps5 настройки входа]()
![удалить пароль для входа в ps5]()
![удалить пароль входа в ps5 введите пин-код]()
Вот и все, теперь вы можете войти в свою учетную запись PS5 без ввода PIN-кода.
Простая защита паролем вашей учетной записи на PS5
Вот как вы можете гарантировать, что ваша учетная запись PlayStation 5 останется в безопасности. С помощью ПИН-кода вы можете быть уверены, что никто другой не сможет войти в вашу учетную запись и совершать покупки в PS Store. Очевидно, вы также можете удалить PIN-код, выполнив шаги, которые мы обсудили выше.
Как заблокировать консоль PS4 с паролем (код доступа)
Разве вы не хотите, чтобы кто-то играл на вашей консоли в ваше отсутствие? Или, может быть, вы родитель, а ваши дети слишком много времени играют? Вы можете заблокировать доступ к консоли с помощью PIN-кода. Без ввода кода активировать консоль и любую игру не удастся. Как это сделать?
![]()
Видеоигры могут рисовать в течение нескольких часов, но время от времени вы также должны позаботиться о других вещах. Если вы родитель, и ваши дети тратят слишком много времени на просмотр телевизора, играя в игры на PS4, стоит знать, что вы можете заблокировать консоль с помощью пароля. Это также полезный вариант для людей, которые не хотят, чтобы другие члены домохозяйства получали доступ к своему профилю или учетной записи PS Plus. После ввода пароля вам нужно будет вводить PIN-код каждый раз, когда вы запускаете консоль — без этого вы не попадете в главное меню и не будете запускать какие-либо игры или делать покупки в магазине PSN.
Как заблокировать PS4 с паролем?
В PS4 мы можем установить два типа пароля — пароль родительского контроля и пароль пользователя. Пароль пользователя блокирует доступ к определенной учетной записи PS4, но имеет один минус — если кто-то не знает пароль, у них все еще есть возможность создать новый профиль, из которого он может включить любую игру с диска. И здесь мы можем использовать функцию родительского контроля, которая позволяет заблокировать вход пользователя и создать новые профили с начального экрана. Мы будем использовать оба механизма для полной защиты консоли с помощью кода.
Шаг 1. Установите PIN-код для своего профиля в PS4
Сначала начнем с установки кода для нашего профиля. Для этого включите консоль, войдите в профиль вашего плеера, а затем вытащите верхнее меню и перейдите к настройкам.
![]()
![]()
Код доступа вводится дважды, используя стрелки и кнопки L1 / L2, R1 / R2, квадрат и треугольник.
![]()
В настройках входа вы также найдете возможность автоматического входа в консоль. Этот параметр можно оставить включенным — он применим только к запоминанию основного пароля для учетной записи Playstation, и не имеет никакого отношения к коду доступа, который мы установили. Если этого параметра недостаточно, нам нужно будет предоставить код доступа, кроме того, нам нужно будет ввести весь пароль в учетную запись Playstation.
Шаг 2. Настройка родительского контроля соответственно.
Как я упоминал ранее, вышеуказанный параметр входа в систему позволяет ввести код доступа на плате для входа в наш профиль. Наш профиль и учетная запись PSN настолько надежны, однако у нас все еще есть один активный пробел — человек, который включает консоль, может создать новый профиль на экране входа в систему и начать играть на нем. Мы тоже этого не хотим. Поэтому мы будем использовать параметр родительского контроля для его блокировки.
![]()
При первом запуске этой опции вы должны ввести код доступа по умолчанию — это 0000
, то есть мы нажимаем квадрат четыре раза на пэд.![]()
![]()
С этого момента у нас есть полностью защищенная консоль. Любой, кто хочет войти в наш профиль, должен будет предоставить код доступа, который мы установили в первом пункте. Невозможно создать новую учетную запись пользователя, потому что во втором пункте мы заблокировали ее. Даже если вы разблокируете консоль и попытаетесь изменить эти параметры, это будет невозможно, потому что для внесения изменений вам нужно будет ввести код родительского контроля, который мы установили на втором шаге.
Как поставить пароль на ps4 при включении — О компьютерах просто
Первое включение PS4. Запуск и основные настройки
Первый запуск PS4 – очень волнительный момент. Завораживающая музыкальная тема и уникальный дизайн меню с первых секунд создают неповторимую атмосферу
.Перед тем, как с головой погрузиться в новые игры, нужно сделать первоначальную настройку
.Первое включение
Кнопка включения PS4 находится между глянцевой и матовой частями корпуса над дисководом
. Достаточно просто прикоснуться к сенсорной кнопке, и приставка запустится.На экране появится логотип Sony, который сменится на просьбу подключить контроллер
.ПС4 включается с джойстика
, но пока она не знает, что в ваших руках именно ее контроллер. Поэтому при самом первом запуске, нужно подключить его с помощью кабеля USB
.Нажмите на любую кнопку. Если все сделано правильно, появится меню выбора языка. Теперь джойстик можно отсоединять
.Если вы отключили геймпад и он перестал работать, возможно, он просто не заряжен
. Зарядка осуществляется через кабель USB.Базовая настройка PS4
Переходим к первой настройке приставки.
Сначала нужно выбрать язык системы
. По умолчанию будет стоять английский.Следом приставка предложит выбрать дальнейший сценарий
:- Установить соединение с интернетом;
- Подсоединить PlayStation Camera;
- Установить дату и время.
Подключаемся к интернету. Приставка предложит выбрать тип подключения
:Многие игроки предпочитают выбирать второй вариант, так как проводное соединение позволяет немного быстрее скачивать игры и снизить пинг
в мультиплеерных играх.Выбираем подключение и вводим пароль
, если требуется.Далее выберите часовой пояс, в котором вы находитесь. Приставка сама определит время, если вы подключены к интернету
. Если нет, введите данные вручную.Теперь перед вами появится настройка энергосбережения
. Установите необходимые значения времени, через которое приставка выключится, если с ней не будут производится никакие действия.Настраиваем дополнительные параметры электропитания:
- Питание разъемов USB
– можно заряжать джойстики во время того, как консоль выключена; - Подключить к интернету
– приставка будет скачивать и устанавливать обновления в режиме ожидания. - Разрешить включение системы PS4 через сеть
– удобная функция для владельцев PS Vita. Вы можете включить приставку, находясь в любой точке мира. После запуска вы можете играть на расстоянии через стриминговый сервис.
На этом настройка завершена.
Дождитесь полного запуска консоли
, не выключайте приставку из сети и не отключайте интернет.Приставка перезагрузится и предложит создать профиль пользователя
. Следуйте советам системы.Если вы войдете в режиме гостя, все данные сессии будут удалены
при следующем включении консоли.После настройки приватности, система предложит купить подписку PlayStation Plus
. Изучив все ее плюсы и минусы, выберите дальнейшие действия – покупать или нет.Перед вами снова откроется меню, и теперь можно полноценно пользоваться консолью
.Ответы на частые вопросы
Q: Можно ли ставить PS4 вертикально
?A: Когда PS4 только появилась, существовало мнение, что если консоль будет находиться в вертикальном положении, может испортиться привод. На самом деле ориентация в пространстве никак не влияет на его работу
. Чтобы приставка не шумела и не грелась, лучше ставить ее горизонтально, как задумывалось разработчиками.В руководстве пользователя сказано, что приставка должна стоять в 10 сантиметрах от стены
.Чтобы ставить приставку вертикально, купите специальную подставку.
Q: Как ухаживать за PS4
?A: Желательно перед запуском приставки протереть пыль
на корпусе и поверхности, на которой она стоит. Раз в месяц можно пропылесосить вентиляционные решетки, находящиеся по периметру консоли.Пылесос должен работать не на полной мощности
, обратите на это особое внимание.Если приставка начала медленно работать или отключаться, задумайтесь о замене термопасты
. Делать это самостоятельно не рекомендуется. Поменять термопасту можно в специализированном сервисе.Q: Сколько можно играть в PS4 без перерыва
?- Как и любое другое устройство, PS4 подвержена износу. После 5-7 часов непрерывной игры дайте приставке отдохнуть
примерно 30 минут. Это полезно не только для консоли, но и для игрока
; - Время от времени проверяйте температуру PS4
. Если она сильно нагрелась, шумит и зависает, дайте ей перевести дух; - Если приставка отключилась – сработала система защиты от перегрева
. Самое время отвлечься от игры и выйти прогуляться на улицу; - Купите охлаждающую подставку для ноутбука и установите на нее консоль. Так система будет лучше охлаждаться
; - Поставьте приставку на открытую поверхность
. Можно установить ее на 4 обычные крышки из-под пластиковых бутылок. Они будут играть роль ножек, а приставка будет меньше нагреваться снизу. Убедитесь, что конструкция получилась устойчивой, чтобы PS4 не упала
.
В наших мастерских производится ремонт PlayStation 4
. Вы можете смело довериться многолетнему опыту наших специалистов. Звоните и записывайтесь!Как активировать PS4 в качестве основной
Ранее мы писали как деактивировать PS4
. Из этой статьи вы узнаете что такое активация PS4
и как ее выполнить, чтобы сделать консоль основной
для вашей учетной записи PSN.Зачем нужна активация PS4?
В качестве основной стоит активировать консоль PS4
, которая принадлежит именно вам.Ниже приводим список функций PSN, которые доступны для основной системы и закрыты для временно активированной консоли PS4
:- Дистанционное воспроизведение.
- Автоматическая загрузка.
- Сетевое хранилище PlayStation.
- Удаленная загрузка по сети из PlayStation Store.
Благодаря вашей основной системе, другие пользователи могут использовать следующие функции PSN:
Если будет активирована другая система PS4 в качестве основной
, то доступ будет закрыт.Активация PS4 — как выполнить
Войдите в учетную запись PlayStation Network на вашей консоли PS4 и соблюдайте инструкцию на экране.
В случае если необходима активация дополнительной системы PS4
или нужен вход в учетную запись PSN на чужой (друга) консоли, необходимо иметь достаточным количеством информации об активации/деактивации устройств PlayStation. Это необходимо в первую очередь для сохранения доступности вашей учетной записи и ее безопасности. Чтобы в дальнейшем вы могли спокойно пользоваться всеми функциями PlayStation Network.Далее мы рассмотрим активацию и вход в систему PlayStation 4 на своей игровой консоли и на чужом (друга) устройстве.
Ваша консоль PS4
- На первом экране при включении вас попросят выбрать свою учетную запись. Нажмите на [Новый пользователь].
- Выполните вход в PSN.
- Если для вашей учетной записи еще не активирована основная система PS4
, то текущая будет активирована как основная
, в автоматическом режиме. В этом случае 4 шаг инструкции для вас не актуален. - В случае если для учетной записи PlayStation Network уже активирована основная система PS4
, вам предложат выполнить активацию текущей PS4 как основной
. Нажмите [Изменить основную PS4].
Активировать систему PS4 в качестве основной
можно позднее.Для этого зайдите в [Настройки] и перейдите в [Управление учетной записью PlayStation Network], затем нажмите [Активировать как основную систему PS4] и выберите [Активировать]. Далее следуйте по инструкции.
Чужая (друга) PS4
В качестве основной консоли следует активировать PS4, только ту, которая принадлежит вам!
Это сделано для того, чтобы все кто пользуется вашей PS4 имел доступ ко всем возможностям PSN, выполняя вход в других местах.Чтобы случайно не активировать систему друга для вашей консоли необходимо выполнить нижеприведенные действия:
- При входе в систему PS4 нажмите [Играть как гость]. Этим вы создадите временного пользователя (Гостя).
- Зайдите в PlayStation Network.
Не могу активировать консоль PS4
Существует ряд причин, по которым происходит сбой при активации устройства.
- Убедитесь в том, что вы вошли в сеть PlayStation Network при помощи вашей учетной записи.
- Подключитесь к PSN и активируйте устройство
. Если подключится к PSN не удается, проверьте статус сети PSN, пройдя по этой ссылке
. Постарайтесь выполнить инструкцию приведенной в материале Решение ошибок PlayStation Network
, для более тщательного решения проблемы или найдите соответствующий код ошибки в статье Все коды ошибок PlayStation 4 и их решения
. - Бывает, что вы уже активировали PS4 в качестве основной
ранее или забыли выйти из сети на временной системе. В этом случае выполните деактивацию системы
. Это можно сделать при помощи PS4 или зайти в настройки управления учетной записью через браузер и отключить все системы.
Деактивация PlayStation 4 для учётной записи
PlayStation Network — это сервис, расширяющий возможность игровых приставок Sony. При покупке вы можете зарегистрироваться в этой сети и активировать PS. Сделать это можно для PS4, PS3, PSP и PS Vita. Нет необходимости заново регистрироваться для каждой консоли.
Порядок удаления приставки из PlayStation Network.
Активация связывает устройство с сетью и позволяет просматривать приобретённый в PlayStation Store контент, скачивать и играть в игры. Однако есть ограничения на количество пользователей и устройств:
- Для PS4 и PS3 и Vita можно активировать только одно основное устройство и одно в качестве временного. Временное пригодится, например, если, находясь в гостях у друзей, вы захотите показать им свои игры с их консоли. Невозможно использовать более одной приставки в качестве основного устройства.
- На PS3 и PS4 можно создать до 16 локальных пользователей, на Vita и PSP по одному.
Таким образом, чтобы войти в сеть с третьего устройства, для начала деактивируйте одно в своём профиле.
Активация и деактивация в PlayStation Network
Вы не сможете использовать PSN на неактивированной PlayStation. Для активации PS3 и PS4 зайдите с устройства в свой аккаунт и далее следуйте инструкциям на экране. Если вы заходите с этой приставки впервые, то процедура начнётся автоматически. Если вы уже активировали ранее другую PS того же поколения, то вам нужно будет согласиться сделать текущую в качестве основной.
Без активации ПС4 недоступны следующие возможности:
Возможность удалённой активации и деактивации приставки создала благоприятную почву для злоупотреблений. Появилось множество случаев, когда взламывали учётку, активировали как основную совершенно постороннюю PS4 и скачивали на неё платный контент. Причём законный владелец потом в течение полугода не мог вернуть контроль и был вынужден обращаться в службу поддержки. Внимательней относитесь к безопасности и надёжности паролей.
Возможность удалённой неограниченной деактивации работает на прошивках начиная с 4.50. До этого с деактивацией существовали сложности. И в случае поломки или замены PS4 по какой-то иной причине вы не могли играть в новую из-за ограничения на число активированных систем.
Инструкция, как деактивировать PS4 на прошивках ниже 4.50:
Процедуру деактивации необходимо обязательно выполнить, если вы продаёте свою PlayStation. Иначе новый владелец не сможет воспользоваться на ней PSN. А также перед продажей рекомендуется выполнить резервное копирование данных (скриншоты и другие данные игр) на флешку и провести инициализацию, то есть восстановление настроек по умолчанию.
Удаление пользователя
Как было сказано выше, для PS4 и PS3 предусмотрена возможность создания до 16 пользователей. Этого вполне достаточно, но иногда возникает необходимость удалить неиспользуемые учётные записи пользователей. Удаляется ненужный пользователь просто:
ВАЖНО. Помните, что вместе с учётной записью пользователя удалятся и все созданные им в процессе игры файлы, поэтому перед тем, как удалить учётную запись, выполните копирование необходимых данных.
В некоторых случаях может потребоваться удалить аккаунт PSN. Например, начав новую игру, вы случайно создали новый. Либо хотите сменить ID или регион. Поскольку такая возможность в PSN не предусмотрена, то вариантом является только создание новой учётки.
К сожалению, пока средств удаления аккаунта из Playstation Network не предусмотрено. Вы можете лишь удалить локального пользователя на самой приставке, но не учётную запись в сети. Просто выйдите из неё и создайте новую. А удалить старую на данный момент возможностей нет.
![сеть playstation найти пароль]()
Сбросьте свой пароль PSN. Перейдите в меню "Управление учетной записью" и выберите "Проблемы со входом?" > Сбросьте пароль и введите свой идентификатор подключения (адрес электронной почты).
Кстати, как узнать свой пароль PSN PS4?
Сбросьте свой пароль PSN. Перейдите в меню "Управление учетной записью" и выберите "Проблемы со входом?" > Сбросьте пароль и введите свой идентификатор подключения (адрес электронной почты).
Итак, как получить адрес для входа на PS4?
Сказав это, как мне войти в свою учетную запись PlayStation Network PS4?
Как мне войти в свою учетную запись PSN?
Как узнать свой идентификатор подключения на PS4?
Как мне найти свой идентификатор входа в PlayStation Network?
Как мне войти в нашу учетную запись PlayStation Network?
Как сбросить утерянный пароль?
Что делать, если вы забыли пароль для ps3?
Сбросьте свой пароль PSN. Перейдите в меню "Управление учетной записью" и выберите "Проблемы со входом?" > Сбросьте пароль и введите свой идентификатор подключения (адрес электронной почты).
Как связать учетную запись PSN?
Как найти мой пароль для PlayStation 3?
Как мне войти в PlayStation Network на PS4, если я забыл свой пароль?
Сбросьте свой пароль PSN. Перейдите в меню "Управление учетной записью" и выберите "Проблемы со входом?" > Сбросьте пароль и введите свой идентификатор подключения (адрес электронной почты).
Как найти свой логин на PS4?
Как связать 2 аккаунта PS4?
При желании вы можете поделиться своей учетной записью PSN и, следовательно, своими играми с другим игроком. Вы должны добавить две учетные записи на две консоли и поочередно активировать PlayStation 4 в качестве основной консоли, а затем загрузить игры на обе PS4.04.02.2018.
Как мне подключиться к PlayStation Network PS5?
Узнайте больше статей в наших разделах учиться et Компьютер и Интернет. Не забудьте поделиться статьей с друзьями!
Читайте также: