Как сделать пароль на роутере zyxel keenetic
Время от времени пользователи беспроводных маршрутизаторов сталкиваются с необходимостью смены парольной фразы от Wi-Fi-сети. На каждом отдельном роутере данная процедура выполняется по-разному, однако в общих чертах — схема одна и та же. Рассмотрим, как выполняется смена пароля Wi-Fi на некоторых популярных моделях роутеров ZyXEL, а также приведем решения наиболее распространенных проблем при выполнении данной процедуры.
Подключение к роутеру
Первое, что требуется сделать — установить физическое соединение с маршрутизатором, т.е. просто подключиться к нему по Wi-Fi-сети. Однако необходимость в смене пароля роутера чаще всего возникает именно из-за утраты предыдущего. В таких случаях с маршрутизатором установить физическое соединение по беспроводной сети никак не получится. У данной проблемы несколько решений:
- Сброс настроек роутера до заводских значений.
- Установка связи с роутером посредством сетевого кабеля.
- Уточнение пароля Wi-Fi в техподдержке интернет-провайдера (если пароль устанавливался выездным специалистом).
Рассмотрим выполнение двух первых пунктов.

Сброс настроек роутера
Обнулять настройки следует только в том случае, если последующая перенастройка роутера для его подключения к интернету не вызовет никаких проблем. Для этого необходимо знать сетевые настройки (тип WAN-соединения и его параметры), которые могут быть уточнены у интернет-провайдера. Сброс настроек маршрутизатора выполняется следующим образом:
- Осмотрите роутер и найдите на его корпусе кнопку "Reset" или "Restore". Обычно эта кнопка находится на тыльной стороне корпуса.
- Нажмите на кнопку и удерживайте ее в течение нескольких секунд.
- При успешном сбросе настроек в списке беспроводных сетей на компьютере или мобильном устройстве связи отобразится название (SSID) новой Wi-Fi точки доступа.
Далее останется подключиться к Wi-Fi-сети роутера. Если при подключении потребуется ввод пароля (некоторые модели роутеров ZyXEL защищены стандартным паролем), то его можно узнать на корпусе маршрутизатора либо в документации к нему. Обычно парольной фразой является серийный номер устройства (указан на корпусе, как "S/N").

Установка связи с роутером через сетевой кабель
При необходимости внесения каких-либо изменений в настройки беспроводного роутера можно воспользоваться данным способом установки связи. Это особенно актуально в случаях, когда требуется изменить или уточнить какие-либо сетевые параметры при отсутствии пароля к Wi-Fi без необходимости полного сброса маршрутизатора.
Для установки проводной связи достаточно подключить сетевой кабель к LAN-порту компьютера, а затем в один из аналогичных портов роутера. При успешном соединении на лицевой стороне маршрутизатора начнет мигать индикатор того LAN-порта, к которому был подключен кабель.
После установки связи с маршрутизатором одним из описанных выше способов можно приступать к следующему шагу — входу в пользовательский интерфейс роутера. Для этого:

В список возможных проблем при попытке входа в веб-интерфейс относятся:
- Ошибка при попытке перейти на IP-адрес или "my.keenetic.net".
- Ошибка при вводе имени пользователя и пароля от веб-интерфейса.
Вторая проблема решается только путем сброса настроек маршрутизатора. Устранение первой проблемы решается путем перенастройки сетевых параметров на компьютере. Здесь нужно проверить следующие моменты:
- IP-адрес подключения по беспроводной или локальной сети и сетевой адрес веб-интерфейса должны находиться в том же сегменте. Например, если IP-адрес компьютера "192.168.2.1", а адрес роутера — "192.168.1.1", то зайти в последний никак не получится. Также в настройках сетевого подключения на компьютере в качестве основного шлюза и сервера DNS должен быть указан IP-адрес маршрутизатора.
- Возможно, что на компьютере установлена программа-клиент для выхода в интернет посредством VPN-подключения. Решение — временно выключение VPN-клиента.
- Также в настройки роутера невозможно будет войти, если браузер выходит в сеть через прокси-сервер. Решение то же — временное его отключение (как сделать это, можно прочитать на сайте разработчика используемого браузера).
Смена пароля
После входа в веб-интерфейс роутера останется выполнить последний шаг — сменить пароль. Для этого достаточно найти соответствующий раздел интерфейса, а затем установить новую парольную фразу. В разных моделях роутеров ZyXEL или версиях веб-интерфейса процедура смены пароля может отличаться. Приведем несколько примеров.
Роутеры ZyXEL модельного ряда Keenetic Start/Giga/Omni/Ultra и т.д. с обновленной прошивкой:
- В нижней части страницы найдите вкладку "Сеть Wi-Fi", что изображена в виде антенны сети Wi-Fi.
- Откроется страница с параметрами Wi-Fi точки доступа. Здесь остается найти поле "Ключ сети" (Network key), в котором будет указан (если установлен) действующий пароль. Если основной целью входа в настройки роутера являлось уточнение утерянной парольной фразы, то никаких действий выполнять не нужно. Если же пароль нужно заменить, достаточно ввести в поле "Ключ сети" или любую парольную фразу (не менее 8 символов).
- Если пароль устанавливается впервые или после сброса, сначала следует включить функцию защиты Wi-Fi-сети. Для этого установите галочку на пункте "Включить точку доступа" (Enable access point), затем в выпадающем списке "Защита сети" (Network Security) выберите "WPA2-PSK". Снизу появится поле для ввода пароля.
- После ввода пароля нажмите в нижней части страницы кнопку "Применить" (Apply).

Пароль будет изменен, следовательно, все подключенные к Wi-Fi-сети роутера устройства отобразят ошибку о подключении к беспроводной точке доступа. Останется только войти в сеть, используя только что установленный пароль.
Роутеры ZyXEL модельного ряда Keenetic с предыдущей версией прошивки:
- В основном меню в левой части экрана откройте раздел "Сеть Wi-Fi" (Wi-Fi Network).
- Откроются дополнительные подразделы. Выберите "Безопасность" (Security).
- Впишите новый пароль в поле "Сетевой ключ" (Network Key).
- Для установки нового пароля сначала в меню "Проверка подлинности" (Authentication Method) нужной выбрать пункт "WPA-PSK/WPA2-PSK".
- Ниже в меню "Тип защиты" (Security type) установите значение "TKIP/AES", в меню "Формат сетевого ключа" (Network Key Format) — "ASCII".
- Впишите новую парольную фразу в соответствующее поле.
Роутеры ZyXEL P660HN:
Роутер ZyXEL P-330W EE:
Один из вышеприведенных примеров с большой вероятностью подойдет ко всем существующим на данный момент моделям роутеров ZyXEL.

Работал в сфере IT-консалтинга, занимался созданием и администрированием интернет-ресурсов. 10 лет опыта работы по проектированию и обслуживанию компьютерных сетей.
Под маркой Zyxel Keenetic вышло три поколения домашних Wi-Fi роутеров. В 2017 году приставка Zyxel исчезла и Keenetic стал самостоятельным брендом. Но тысячи маршрутизаторов старых версий по-прежнему выполняют свою работу. Ниже речь пойдёт о том, как настроить вайфай роутер Zyxel Keenetic с прошивкой 2.11 и предыдущих версий.
Особенности роутеров
Роутеры Zyxel Keenetic отличаются простым и лаконичным дизайном, визуально все модели похожи друг на друга. Разница в количестве антенн, портов и кнопках. К примеру, на некоторых устройствах есть кнопка переключения режимов работы. Топовые модели могут иметь два разъёма USB, а бюджетные ни одного.

Среди конкурентов Keenetic выделяется программным обеспечением – полноценной операционной системой, превращающей роутер в универсальный интернет-центр. Все модели используют одинаковое программное обеспечение и настраиваются абсолютно одинаково. Самая последняя версия для Zyxel Keenetic – ОС NDMS 2.11. Рассказывать о настройке мы будем на её примере.
Установка и подготовка
Если ваш Zyxel Keenetic до этого уже использовался, перед первым включением сбросьте его настройки до заводских. Подсоедините адаптер питания и вставьте его в розетку. Интернет-кабель подключите к синему порту WAN на задней панели. Там находится кнопка включения питания. Нажмите её. На передней панели должны загореться как минимум два индикатора – питания и подключения к интернету.


Соедините кабелем разъём карты с любым портом LAN на роутере. Теперь можно приступать к настройке интернет-подключения.
Подключение
Ваш маршрутизатор может подключаться к интернету разными способами.
Проводное
Кабельное подключение (Ethernet) – самое распространённое. Провайдер заводит провод в квартиру. Вы подключаете его к интерфейсу WAN и выполняете настройку согласно инструкции. Подключение бывает разных типов, и мы детально рассмотрим их ниже.
USB-модем
Там, где нет проводного интернета, можно использовать мобильную сеть. Если, конечно, у вашей модели роутера предусмотрен USB-порт . Для этого понадобится приобрести USB- модем и SIM-карту оператора. Вставьте модем в разъём. Больше настраивать ничего не нужно: интернет подключается автоматически.

Обязательно ознакомьтесь заранее со списком поддерживаемых модемов на сайте Keenetic. В случае, если вы приобретёте устройство, которого там нет, не факт, что интернет заработает. В таком случае можно попробовать обновить прошивку, но это не всегда помогает.
Этот способ используется редко. Возможно, у вас провайдер предоставляет доступ в интернет по Wi-Fi. Или вы договорились с соседом насчёт совместного использования интернета через его беспроводную сеть.


Быстрая настройка

Программа первым делом поинтересуется, что делать с МАС-адресом: оставить как есть, клонировать или ввести вручную.

Далее потребуется ввести параметры, которые обычно указаны в договоре на подключение: настройки IP-адреса, логин и пароль (если есть), тип подключения и, возможно, дополнительные данные. Уточнить эту информацию можно в службе поддержки провайдера.




На завершающем этапе мастер настройки проверит наличие обновлений в интернете и предложит их установить. Оказаться нельзя. Поэтому соглашайтесь, дождитесь завершения процесса и перезагрузки роутера. Теперь при входе по адресу 192.168.1.1 вы попадёте на главную страницу веб-интерфейса. Все параметры можно изменить вручную. Но если вы повторно захотите запустить мастер, чтобы перенастроить роутер, кликните по значку глобуса и нажмите кнопку NetFriend.
Ручная настройка
Ниже приведены инструкции по правильной ручной настройке подключения к интернету, беспроводной сети и других параметров.
Динамический IP
Большинство провайдеров использует этот способ. Настраивать ничего не нужно. По умолчанию подключение на роутере уже создано. Если ваш провайдер не использует привязку по МАС-адресу, интернет будет работать сразу после подсоединения кабеля и включения роутера в сеть.

Статический IP
Некоторые местные провайдеры всё ещё выдают клиентам статические адреса, которые надо вбивать вручную. Ничего сложного в этой процедуре нет. Нужно просто отредактировать подключение Broadband Connection.

PPPoE (Ростелеком)


Не забудьте сохранить настройки.
L2TP (Билайн)
Подключение L2TP и PPTP настраиваются на этой же вкладке. Вам понадобится адрес VPN -сервера, имя пользователя и пароль.

После этого сохраните настройки.
Настройка Wi-Fi
На роутерах Keenetic сеть Wi-Fi обычно уже работает. Параметры подключения указаны на наклейке в нижней части. Но если вы хотите изменить базовые настройки, в любой момент можно сделать это через веб-интерфейс.
Для настройки Wi-Fi на Zyxel Keenetic кликните на значок сигнала беспроводной сети в нижней части экрана. В открывшемся окне можно изменить имя сети ( SSID ) и пароль, мощность сигнала, включить или выключить Wi-Fi.
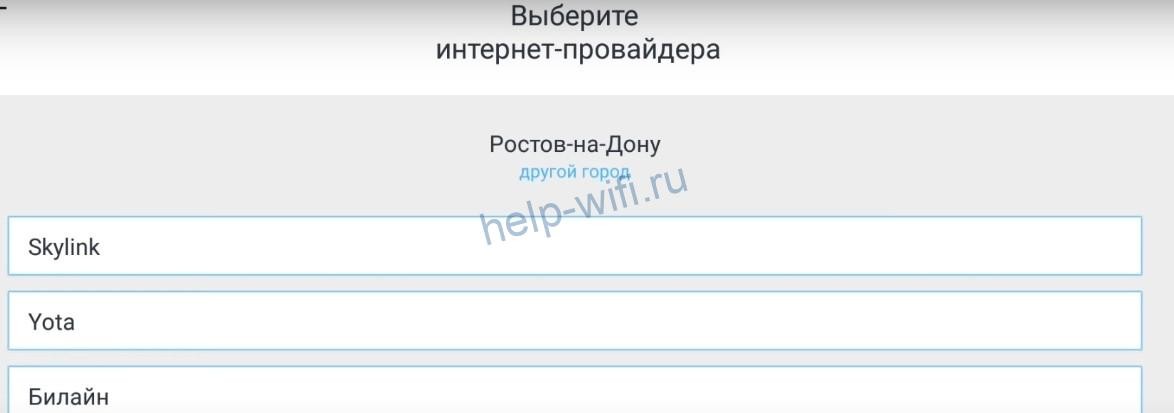
Протокол безопасности WPA2-PSK является наилучшим. Менять его не нужно. Остальные настройки тоже лучше оставить без изменений.
Дополнительно можно настроить расписание работы беспроводной сети. Например, в будние дни, когда вы на работе, вещание будет отключаться в 8 утра и включаться в 6 вечера. А в выходные Wi-Fi будет активен круглосуточно.
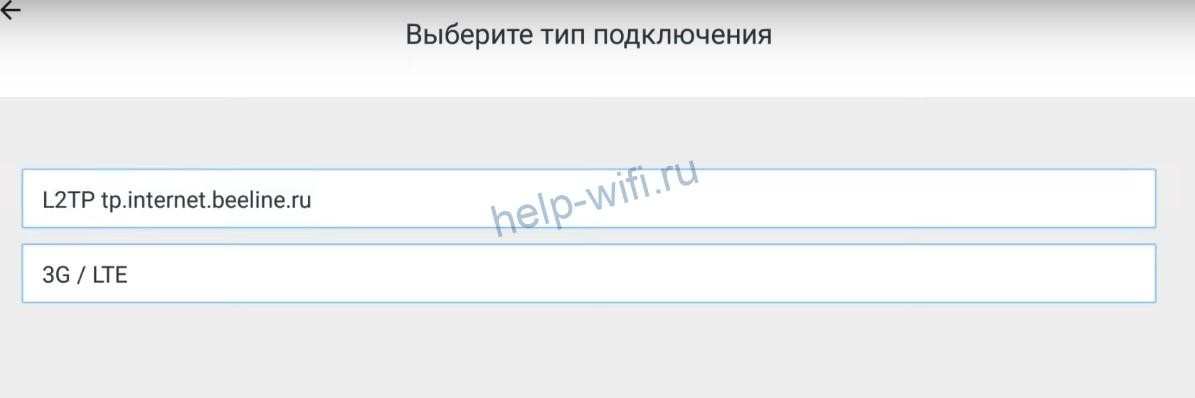
Кроме этого, точно так же можно настроить гостевую сеть со своими параметрами.
Функция просмотра IPTV доступна на роутерах Keenetiс, начиная с версии прошивки NDMS v2.06. Однако не всегда нужные компоненты программного обеспечения предустановлены по умолчанию.
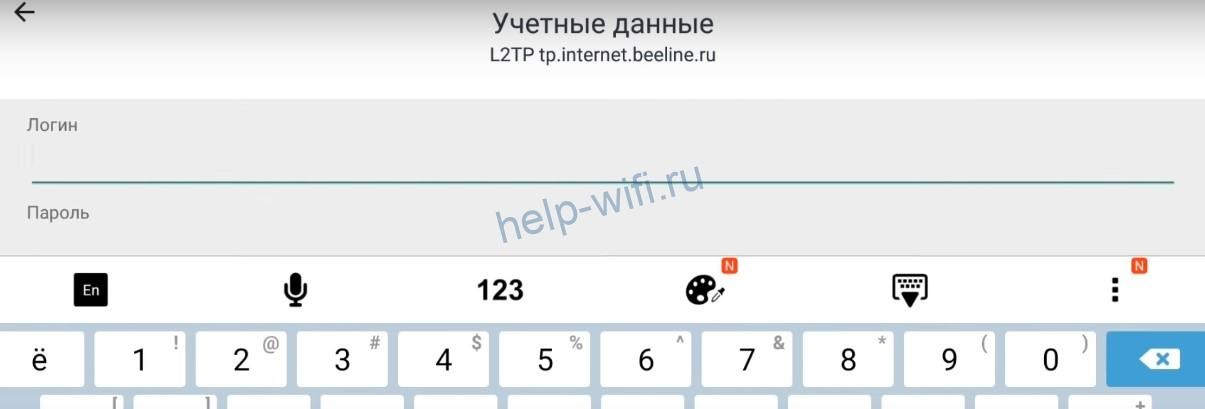

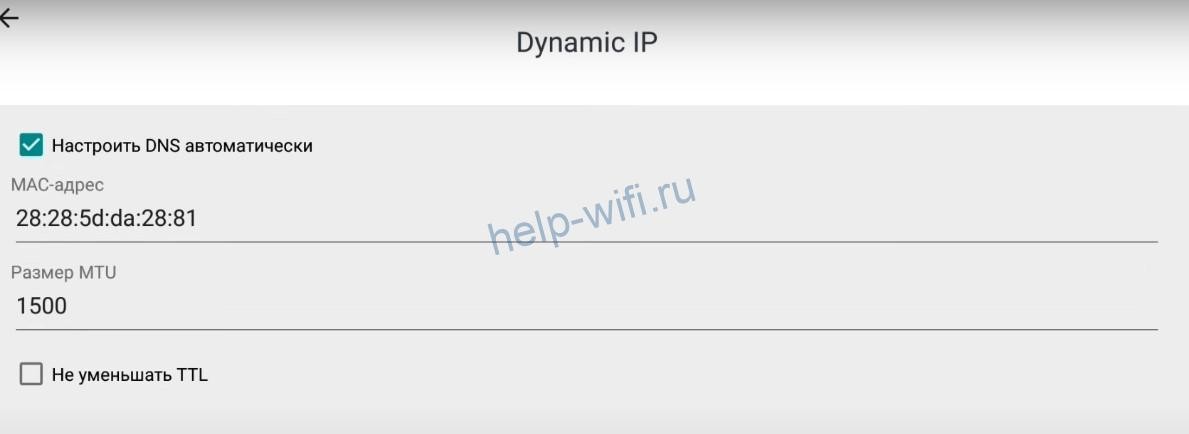

Режим повторителя
Этот режим используется для расширения покрытия беспроводной сети. Один роутер является главным, а второй работает в режиме репитера, ретранслируя его сигнал.
На некоторых моделях Keenetic на корпусе предусмотрен переключатель режимов. В этом случае превратить роутер в репитер можно одним нажатием. Если переключателя нет, тогда смена режимов происходит через веб-интерфейс.

Обновление прошивки
Во время настройки подключения к интернету роутер обновится до самой новой версии прошивки. В дальнейшем это можно сделать в любой момент.
Самый удобный способ – автоматический. На главной странице веб-интерфейса есть информация о доступных обновлениях. Если вы видите здесь активную ссылку, кликните на неё.
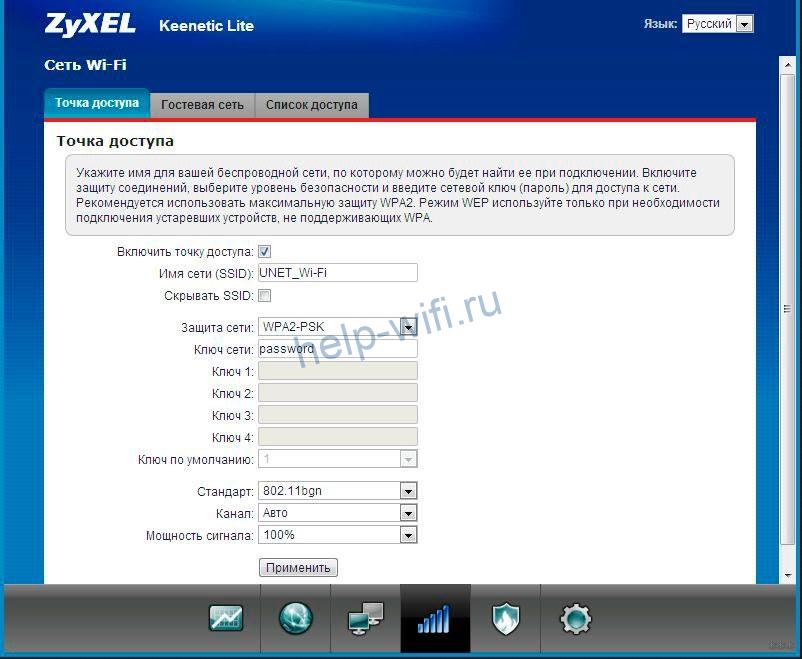
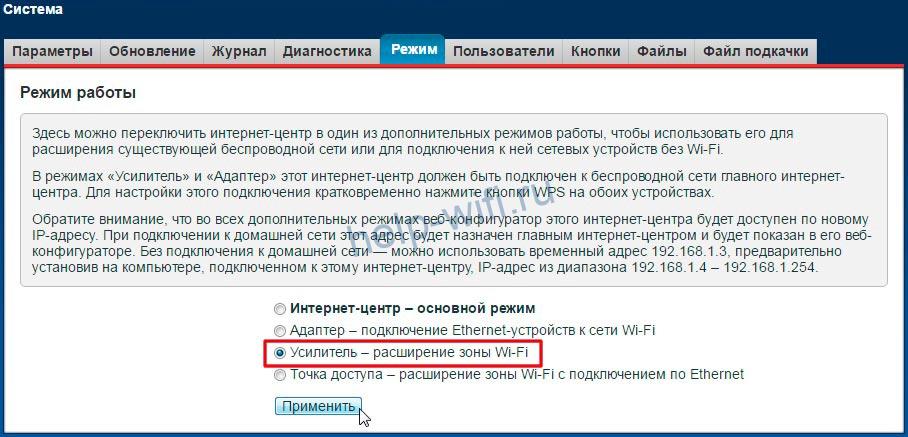
В некоторых случаях приходится выполнить обновление вручную. Для этого в Центре загрузки на сайте Keenetic нужно найти файл микропрограммы для вашего устройства. Обязательно сверьтесь с данными на этикетке: должна совпасть не только модель, но и ревизия.

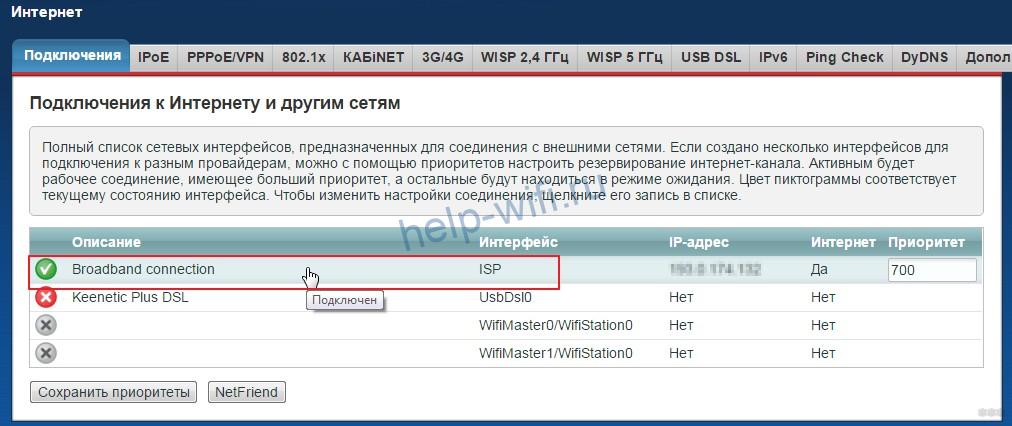
После завершения процесса роутер перезагрузится.
Смена пароля

Для изменения пароля кликните на учётную запись, в открывшемся окне задайте новый пароль и сохраните настройки.
Чтобы составить надежную комбинацию, воспользуйтесь нашим генератором паролей. Сгенерированные пароли отображаются только на вашем компьютере или телефоне, нигде не хранятся и сбрасываются сразу, как только вы уходите со страницы.
Сохранение и сброс настроек
Для роутеров Keenetic предусмотрена возможность сохранить настройки в файл. Эта функция пригодится, если вы захотите восстановить работоспособность интернет-центра после сбоя.

Сброс настроек к заводским потребуется, если вы забыли пароль для входа в веб-интерфейс или в случае программного сбоя. Для этого на задней панели роутера есть кнопка, утопленная в корпусе. Нажимать на неё нужно тонким предметом, например, скрепкой. Удерживайте кнопку в течение 10 секунд. Индикаторы устройства должны мигнуть. Затем роутер перезагрузится. Настройки вернутся к заводским. Теперь можно запустить мастер быстрой настройки или же восстановить параметры из резервного файла.

Одна из обязательных мер по обеспечению безопасности домашней сети — это смена пароля на доступ к настройкам WiFi-роутера. Как показали события последних пары лет, связанные с массовым взлом абонентских модемов и маршрутизаторов с помощью различных вредоносных программ, опасность стоит ждать как из внешней, так и из внутренней сети. Поэтому Вам обязательно надо поменять пароль на своём Keenetic если Вы это до сих пор этого не сделали со значения по-умолчанию. Тем более, что эти устройства по праву можно считать наиболее интеллектуальными и продвинутыми в программном плане, а значит наиболее подверженными взлому.
Как сменить пароль на Кинетике
Для того, чтобы поменять пароль на роутере Keenetic на прошивке 2.11 и старше, Вам надо открыть в главном меню, расположенном в нижней части интерфейса, выбрать раздел Система (значок в виде шестерёнки).
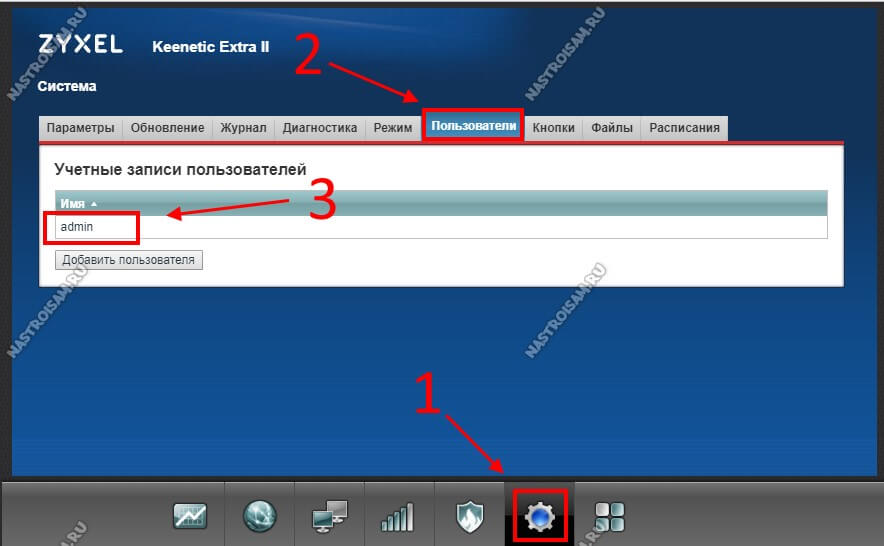
Дальше необходимо перейти на вкладку Пользователи чтобы появился список пользователей. Как правило, там всего лишь один admin . Его и выбираем. Появится окно настроек учётной записи:
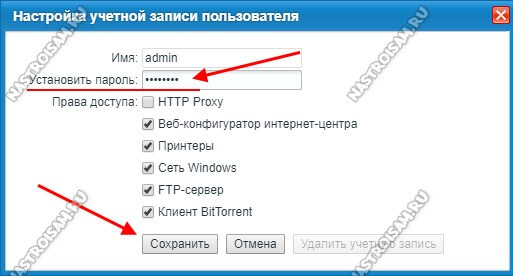
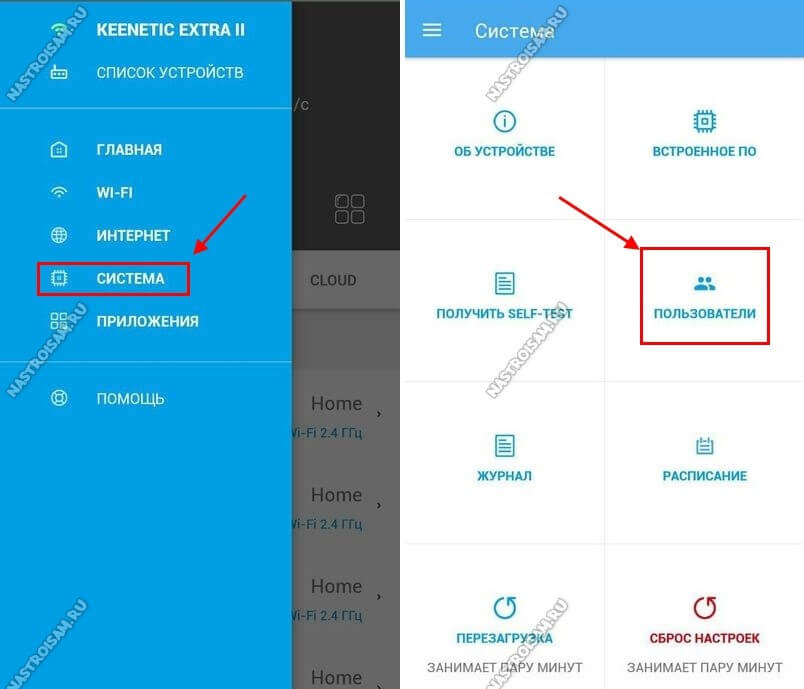
Перейдите в раздел Система и кликните на плитку Пользователи. Появится список имеющихся учётных записей.
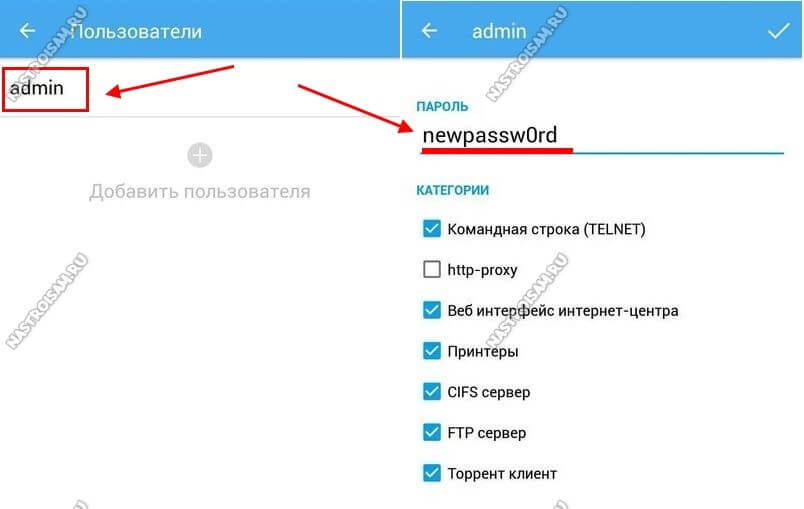
Кликните по строчке admin чтобы открыть её параметры. Введите новый пароль в соответствующую строчку и нажмите на галочку в правом верхнем углу окна чтобы сохранить изменения.

ZyXEL имеет веб-интерфейс для конфигурации. Вы можете использовать любой веб-браузер, который вам нужен для входа в ZyXEL. В этом примере мы будем использовать Internet Explorer.
Введите внутренний IP-адрес ZyXEL
Поместите внутренний IP-адрес вашего ZyXEL в адресную строку вашего веб-браузера. Это выглядит так:

Zyxel пароль
Затем нажмите клавишу Enter на клавиатуре. Появится диалоговое окно с запросом на ваше имя пользователя и пароль ZyXEL.
Ведите ZyXEL имя пользователя и пароль по умолчанию
Вы должны знать имя пользователя и пароль для входа в ZyXEL. Ниже перечислены все имена пользователей и пароли для ZyXEL.
| ZyXEL Имя пользователя | Пароли ZyXEL |
| admin | 1234 |
Введите свое имя пользователя и пароль в появившемся диалоговом окне. Это выглядит так:
Возможно поможет: замена жесткого диска на ноутбуке, как это сделать?

Zyxel пароль
Как настроить Zyxel пароль – Главный экран ZyXEL
Теперь вы должны увидеть главный экран ZyXEL, который выглядит следующим образом.

Zyxel пароль
Если вы видите этот экран, то поздравляем, теперь вы вошли в свой ZyXEL. Теперь вы готовы следовать одному из наших других руководств.
Изменение имени и пароля сети Wi-Fi
По умолчанию имя сети Wi-Fi и пароль (иногда называют ключ сети) предустановлены в заводских настройках интернет-центра Keenetic. Они напечатаны на этикетке интернет-центра (на нижней панели корпуса). Например:
Но при желании вы можете изменить имя сети Wi-Fi и/или пароль для подключения.
В мобильном приложении на экране “Моя сеть” внизу нажмите на название роутера для перехода непосредственно к его настройкам.

Затем перейдите в “Мои сети”.

Нажмите на “Домашняя сеть”.

В настройках сети Wi-Fi в поле “Имя” вы можете вписать новое имя вашей беспроводной сети, а в поле “Пароль” впишите новый пароль для доступа к сети Wi-Fi. Новый пароль может быть длиной от 8 до 63 символов. Нажмите справа на значок “парольный глаз”, чтобы проверить правильность ввода пароля. Для сохранения настроек нажмите на значок “галочка” в правом верхнем углу экрана.

TIP: Совет: Используйте сложный (сильный) пароль для подключения к вашей сети Wi-Fi. В интернет-центре по умолчанию предустановлен сильный пароль, который трудно угадать и долго подбирать методом полного перебора.
NOTE: Важно! После изменения имени сети и/или пароля, потребуется заново настроить беспроводное подключение ваших устройств к интернет-центру.
Пользователи, считающие этот материал полезным: 10 из 13
Как настроить роутер Zyxel и изменить пароль?
Чтобы изменить SSID и / или пароль беспроводной сети на ZyXEL, вам необходимо получить доступ к интерфейсу маршрутизатора через веб-браузер. Для этого убедитесь, что вы находитесь на устройстве, подключенном к маршрутизатору, откройте веб-браузер и введите IP-адрес маршрутизатора (192.168.1.1 по умолчанию) в адресную строку, затем нажмите клавишу ввода. Затем вам будет предложено войти в маршрутизатор.
Сброс: Как сделать сброс настроек Acer ноутбука до заводских?

Zyxel пароль
По умолчанию имя пользователя – admin, а пароль – 1234, но пароль должен быть изменен во время настройки маршрутизатора.

Zyxel пароль

Zyxel пароль

Zyxel пароль





Быстрая настройка интернета
Когда вы введёте пароль и устройство будет готово к настройке интернета, вы увидите окно, в котором мастер предлагает начать этот процесс.


Если у вас обычное домашнее подключение, в большинстве полей можно оставлять значение по умолчанию (если вы не знаете, что вводить). В случае сбоя сети или неверных настроек, обратитесь к провайдеру и попросите помощи. В вашем договоре о подключении интернета должна быть инструкция по настройке или локальный адрес, где она размещена.
Решения проблем с настройкой Zyxel пароль
Если вы не можете войти на свой маршрутизатор, вот несколько возможных решений, которые вы можете попробовать.
Zyxel пароль не работает
Вы должны попробовать другие пароли ZyXEL. У нас есть большой список паролей ZyXEL, которые вы можете попробовать найти здесь. Возможно, ваш пароль по умолчанию вашего маршрутизатора отличается от того, что мы здесь перечислили.
| ZyXEL Usernames | ZyXEL Passwords |
| 1234 | 1234 |
| admin | admin |
| admin | blank |
| admin | last 4 of routers mac address |
| admin | password |
Забыли Zyxel пароль?
Если вы забыли пароль к роутеру, все что вам остается – это сброс.
Как настроить Zyxel пароль – Как сбросить маршрутизатор
При перезагрузке маршрутизатора изменяются следующие настройки:
- Имя и пароль маршрутизатора
- Имя пользователя и пароль Wi-Fi
- Имя пользователя и пароль ISP
- Любые настройки портов, которые вы делали
- Любые настройки брандмауэра , которые вы сделали
- В основном, любые изменения конфигурации, которые вы сделали для своего маршрутизатора.
Как вы, вероятно, можете сказать из приведенного выше списка, сброс маршрутизатора – серьезный шаг. Нужно действовать с осторожностью.

Zyxel пароль
- Чтобы сбросить ваш маршрутизатор, найдите крошечную кнопку возврата, обычно расположенную на задней панели маршрутизатора.
- В то время как маршрутизатор вы, будете использовать штифт или конец скрепкой, чтобы нажать и удерживать кнопку сброса. Вам нужно будет удерживать, если около 10 секунд.
- Как правило, вам нужно подождать, пока свет не изменится на маршрутизаторе. В зависимости от марки и модели вашего маршрутизатора индикаторы могут начать мигать.
- Когда вы отпустите кнопку сброса, маршрутизатор должен быть сброшен до заводских настроек.
Обои: Красные, черные, синие, белые обои на телефон, и Новые обои ios 11.
Как настроить Zyxel пароль – Найдите свой маршрутизатор
Как только маршрутизатор будет сброшен, вы сможете войти в него. После перезагрузки маршрутизатор будет иметь тот же внутренний IP-адрес
. Если вы не знаете
внутренний IP-адрес
своего маршрутизатора, вы можете использовать наш детектор маршрутизатора, чтобы найти маршрутизатор в своей сети.

Zyxel пароль
Введите внутренний IP-адрес маршрутизатора в адресную строку вашего браузера и нажмите клавишу ввода. Вы должны увидеть экран интерфейса на своем маршрутизаторе, где вы можете войти с вашим именем пользователя и паролем. Если вы не знаете имя пользователя и пароль по умолчанию для вашего маршрутизатора вы можете посмотреть выше.
Как настроить Zyxel пароль – Беспроводной маршрутизатор
Процесс сброса вашего беспроводного маршрутизатора одинаковы. Найдите кнопку сброса, расположенную на задней панели маршрутизатора. Используйте штифт, скрепку для бумаги или футляр для нажатия и удерживайте кнопку сброса в течение примерно 10 секунд или до тех пор, пока свет на маршрутизаторе не изменится.
Как настроить Zyxel пароль – DSL-маршрутизатор
Те из вас, у кого есть DSL-маршрутизатор , также должны связаться с вашим интернет-провайдером для получения пароля WAN для подключения к Интернету. Если вы не уверены в том, какой тип маршрутизатора вы проверите на задней панели маршрутизатора. Если ваш маршрутизатор подключен к телефонной линии, есть хороший шанс, что это DSL-маршрутизатор.
Как перезагрузить маршрутизатор
- Отсоедините разъем питания от задней части маршрутизатора и подключите его обратно.
- Подождите около 30 секунд, чтобы маршрутизатор перезагрузился .
- Ваше интернет-соединение будет отключено при перезагрузке маршрутизатора. Если кто-то использует компьютер в сети для доступа в Интернет, вы можете их предупредить.
Как сделать сброс настроек?
На корпусе устройства на тот случай, если вы забыли пароль или его нужно сменить, есть кнопка сброса. Она находится в нише. Воспользуйтесь тупой стороной иглы или скрепкой. Её нужно удерживать в течение 10 секунд, можно дольше. При этом роутер должен быть включен. Когда вы сделаете это, индикатор статуса начнёт быстро мигать.
Вы поймёте, что настройки роутера сброшены, когда при входе увидите, что ZyXEL Keenetic запрашивает ввод нового пароля.
Вы также в любое время можете заменить пароль. Для этого нужно:

Как изменить Zyxel iP-адрес
IP – адрес локальной сети маршрутизатора также известен как его внутренний IP – адрес . Это также IP-адрес, к которому вы подключаетесь, когда вы хотите настроить маршрутизатор. Он полезен только внутри вашей сети и не используется с интернет-стороны.
Приложения: Лучшие приложения для детей на iOS или Android .
Маршрутизаторы имеют 2 IP-адреса: внутренний IP-адрес и внешний IP-адрес. Внешний IP – адресназначается вам вашим провайдером услуг Интернета или ISP, и , как правило , не то , что вы можете изменить. Внутренний IP-адрес установлен на заводе-изготовителе по умолчанию, но может быть изменен, если вы хотите.
Общие внутренние IP-адреса для маршрутизаторов:
Чтобы начать настройку страницы LAN ZyXEL, вам необходимо войти в свой маршрутизатор. Если вы уже вошли в систему, вы можете пропустить этот шаг.
Чтобы войти в ZyXEL, следуйте нашим руководствам выше.
Процедура смены пароля
Для изменения кода доступа на Вай-фай роутере ZyXEL необходимо осуществить несколько следующих последовательных действий:




Изменение IP-адреса LAN на ZyXEL
Если вы следовали нашему руководству по регистрации выше, вы должны увидеть этот экран.
Топ: Лучший бюджетный смартфон лета 2021.
Как сменить пароль на Кинетике
Для того, чтобы поменять пароль на роутере Keenetic на прошивке 2.11 и старше, Вам надо открыть в главном меню, расположенном в нижней части интерфейса, выбрать раздел Система (значок в виде шестерёнки).

Дальше необходимо перейти на вкладку Пользователи чтобы появился список пользователей. Как правило, там всего лишь один admin. Его и выбираем. Появится окно настроек учётной записи:

Настройте раздел LAN вашего ZyXEL

Zyxel пароль
Это приведет вас к странице, которую вы видите выше.
Теперь вы можете изменить IP-адрес своего маршрутизатора . Введите новый адрес в поле. Не знаете, что вы должны изменить? Один хороший вариант – 10.0.0.1
Просто под маской подсети. Не забудьте оставить это в покое. Важно, чтобы это пребывание составляло 255.255.255.0
Поздравления! Вот и все. Просто не забудьте сохранить изменения перед закрытием страницы.
Возможные проблемы при изменении IP-адреса вашей локальной сети
Когда вы меняете свой IP-адрес в локальной сети, вы делаете фундаментальное изменение в отношении того, как будут работать ваши сетевые функции и все компьютеры в вашей сети. При применении этих изменений вы потеряете свое интернет-соединение. Ваш маршрутизатор может перезагрузиться и потребовать пару минут, чтобы снова начать отвечать.
Также обратите внимание, что некоторые компьютеры могут быть перезагружены после того, как вы сделаете это изменение, прежде чем они смогут снова поговорить с маршрутизатором или в Интернете.
Новинки: BlackBerry KEYone, HTC U11, Meizu Pro 7, Samsung Galaxy Note 8 и Nokia 8, Moto Z2 Force Edition, Moto X4.
Как поставить пароль на Wi-Fi на zyxel keenetic start
Для настройки вай фая перейдем в соответствующий раздел.
Откроется окно настроек здесь нам нужно будет заполнить определённые поля

На этом базовая настройка роутера zyxel keenetic start завершена. Если вам не хватит информаций пишите в комментариях я постараюсь дополнить статью.
Читайте также:


