Как сделать пароль на хуавей
Когда мы говорим о безопасности на нашем смартфоне, все доступные нам меры должны быть незначительными. Другими словами, у нас есть много инструментов для защиты наших личных данных, хотя иногда мы их не используем. Один из самых полезных доступен на Huawei телефоны с EMUI, и позволяет установить пароль на внешнюю карту памяти.

Хотя многие высокопроизводительные устройства обходятся без этой опции, карта памяти по-прежнему высоко ценится пользователями . Это позволяет вам получить дополнительное хранилище и в то же время гарантировать легкую переносимость наших личных файлов. Кроме того, он действует как спасатель, как служба безопасности, когда у нас проблемы с мобильным телефоном.
Установите пароль на карту памяти
Но один из самых больших опасений - потеря или кража нашего мобильного телефона. В этом случае, наш мобильный телефон может быть защищен ключом, отпечатком пальца или паролем . Даже SIM-карта будет иметь защитный PIN-код, чтобы предотвратить ее использование третьими лицами. Но карта памяти - это элемент, который часто обнаруживается и доступен каждому.
Чтобы этого избежать, в телефонах Huawei с EMUI есть опция безопасности, которая позволит нам придумайте пароль для карты памяти. Таким образом, указанный пароль потребуется, когда карта будет вставлена в другое устройство. Чтобы активировать опцию, мы должны перейти по следующей ссылке, которую мы оставляем ниже, поскольку доступ несколько скрыт в системных опциях.
Настройки / Безопасность / Дополнительные настройки / Шифрование и учетные данные

Выберите пароль
Важный факт, о котором следует помнить
Сама Huawei предупреждает, прежде чем продолжить эту настройку, что некоторые карты памяти не поддерживают пароль . Таким образом, если для этих карт установлен пароль, они могут быть повреждены и данные могут быть потеряны. Чтобы этого избежать, рекомендуется сделать резервную копию данных карты перед активацией этой функции безопасности.

Для начала перейдите в настройки, опустив панель уведомлений и нажав на иконку шестеренки.



Вам будет предложено установить пароль для доступа к списку приложений.

Отметьте приложения, для которых требуется включить доступ по паролю.

Теперь при открытии выбранных приложений Вам будет предложено ввести пароль или использовать сканер отпечатка пальца.

Если Вы захотите отключить доступ по паролю к какому либо приложению, просто деактивируйте переключатель, который Вы установили в предыдущем пункте.
Для него понадобится активная учетная запись Google, привязанная к смартфону, и доступ в интернет:
Снять блокировку таким способом можно только на смартфонах с EMUI 8 и ниже.
На более новых моделях смартфонов неправильный ввод пароля просто блокирует девайс на час — это сделано в целях обеспечения конфиденциальности личных данных пользователя.
Через Hard Reset
Данный способ необходимо использовать только в крайнем случае, так как после сброса вы получите устройство с заводскими настройками, а все личные данные будут безвозвратно удалены.
Как сделать Hard Reset:

2. Теперь включите его, одновременно зажав кнопку включения и клавишу увеличения громкости.
3. После появления логотипа Huawei отпустите кнопку включения, но продолжайте удерживать клавишу громкости (если отпустите, смартфон загрузится в обычном режиме).
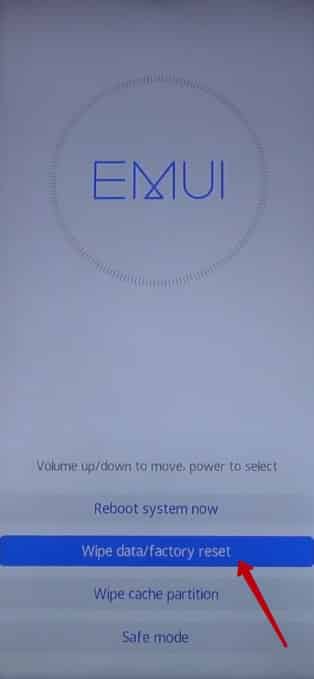
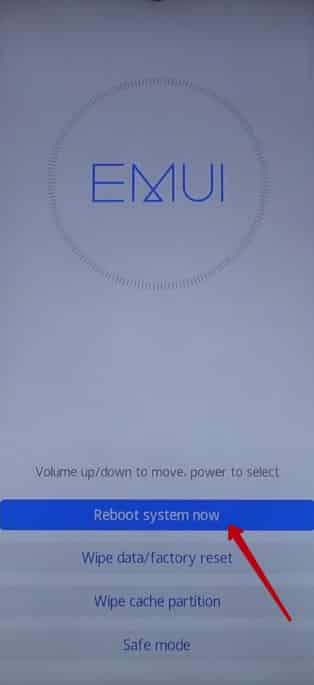
Первая загрузка после сброса может длиться достаточно долго: не пытайтесь выключить смартфон и убедитесь, что на нем достаточное количество заряда.
Управление в Рекавери меню осуществляется боковыми кнопками: клавиша увеличения громкости — вверх, клавиша уменьшения громкости — вниз, кнопка включения — выбрать.
С помощью программы 4uKey for Android
Данная утилита, по сути, имитирует Hard Reset устройства, только дизайн у нее приятнее, чем у рекавери.
После сброса пароля через эту программу все ваши данные, включая учетные записи, установленные приложения и файлы будут удалены, сохранится только то, что хранится на SD-карте.
После этого пароль будет удален, а все ваши данные вы сможете восстановить только в том случае, если заранее делали резервную копию устройства.
ADB для удаления пароля
Этот вариант подойдет тем, кто понимает что такое ADB, командная строка и умеет всем этим пользоваться.
ADB — драйвера для смартфонов, которые устанавливаются на ПК и связывают компьютер и телефон между собой, давая пользователю возможность управлять девайсом с помощью командной строки.
- Установите на ПК драйвера ADB — скачать их можно здесь.
- Подключите смартфон к компьютеру через usb-кабель, предварительно включив отладку по USB.
- Откройте командную строку от имени администратора и пропишите в ней путь к папке с установленными драйверами adb.
Теперь поочередно вводите команды, нажимая Enter после каждой:
- adb shell
- cd /data/data/com.android.providers.settings/databases
- sqlite3 settings.db
- update system set value=0 where name=’lock_pattern_autolock’;
- update system set value=0 where name=’lockscreen.lockedoutpermanently’;
- .quit
Перезагрузите смартфон и, если он попросит ввести графический ключ, укажите произвольный.
Smart Lock как альтернативный способ разблокировки
Smart Lock — это дополнительные способы разблокировки, когда не требуется ввод пароля или графического ключа: отпечаток пальца, Face ID и так далее.
Подобная разблокировка работает только при наличии необходимых сканеров и только в том случае, если она была установлена заранее, еще до того как вы забыли пароль. На большинстве моделей достаточно поднести палец/лицо к сканеру и смартфон разблокируется автоматически, даже если до этого он просил графический ключ.
На некоторых моделях Huawei потребуется ввод буквенного/цифрового пароля после перезагрузки, даже если Smart Lock настроен.
Если забыл пароль и сканер отпечатка пальца не срабатывает
Единственный вариант — делать Hard Reset устройства через рекавери (как это сделать описано выше), либо сбрасывать настройки через специальный софт, например, 4uKey for Android.
Если хотите сохранить все свои данные, несите смартфон в сервисный центр, но и здесь не факт, что специалистам удастся сохранить информацию. Также, возможно, поможет разблокировка по Face ID, если она была настроена изначально.
Если после сброса сканер отпечатка так и не работает, возможно, он поврежден.
Для начала протрите его салфеткой и попробуйте еще раз. Если не получилось, придется обращаться в сервисный центр.
Она позволяет разблокировать смартфон с помощью любого Bluetooth-устройства, например, умного браслета или беспроводных наушников.

Всегда старайтесь использовать все виды защиты: отпечаток пальца, Face ID, графический ключ, цифровой пароль и умную разблокировку. Это поможет вам избежать сброса всех данных, так как если вы забудете один из паролей, сканеры или Bluetooth-устройства все равно сработают.
Чтобы обезопасить домашнюю сеть от несанкционированного подключения третьих лиц, необходимо сменить пароль на Wi-Fi роутере. Это негласное правило безопасности. В противном случае, к интернету могут подключаться посторонние, из-за чего будет существенно падать скорость или быстрее расходоваться трафик.
Но не все абоненты знают, как самостоятельно поменять пароль на Wi-Fi роутере Huawei, поэтому вызывают и ждут, когда приедет мастер. А ведь на выполнение этой задачи уйдет максимум 5-10 минут.
Меняем пароль
Чтобы поменять пароль от Вай-Фай на устройстве Хуавей, нужно выполнить 2 шага:
Заходим в интерфейс с настройками
Первое, что нужно сделать, чтобы поменять пароль на Wi-Fi роутере Huawei для любого провайдера (Ростелеком, Казахтелеком и другие) – открыть любой браузер на компьютере и внести в адресную строку один из следующих вариантов:
- 192.168.1.1
- 198.168.0.1
- 192.168.100.1
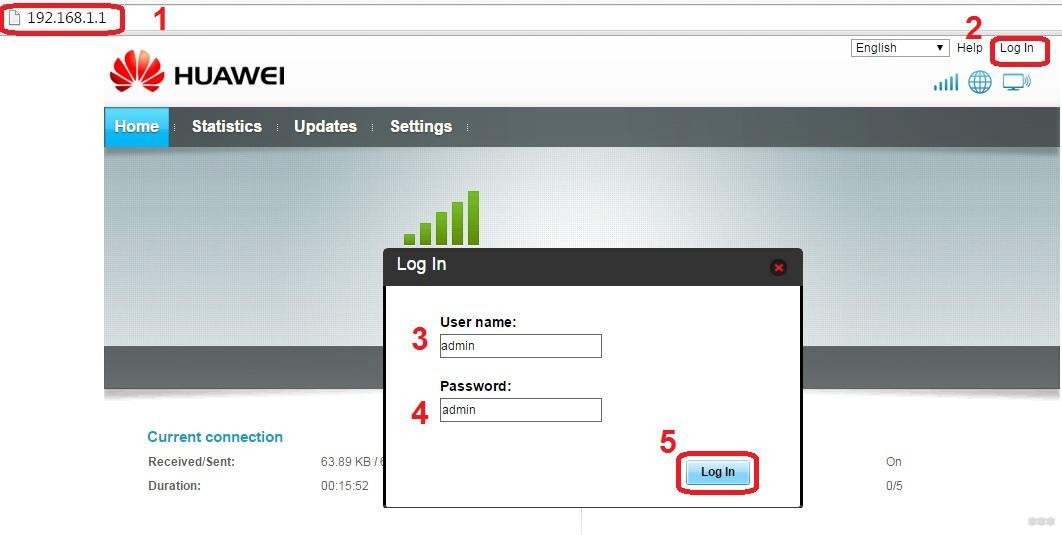
На экране появится окно для ввода логина и пароля. Стандартных комбинаций много. В таблице ниже приведены самые популярные.
| Логин | Пароль |
|---|---|
| telecomadmin | admintelecom |
| telecomadmin | NWTF5x%RaK8mVbD |
| telecomadmin | NWTF5x% |
| telecomadmin | NEjA%5m |
| root | admin |
Как правило, такие данные указывают на задней крышке маршрутизатора.
Если введенная комбинация не подходит, значит, пароль был изменен. В этом случае нужно произвести сброс до заводских настроек, тогда данные, указанные на корпусе, станут вновь актуальными.
Важно понимать, что вместе с паролем обнулится и подключение к интернету. Устройство нужно будет настраивать заново.
Инструкция, как сбросить настройки до заводских:
После этого всем рекомендуется поменять пароль от ВЕБ-интерфейса маршрутизатора Huawei:
Вносим коррективы
Наглядную инструкцию смотрите в следующем видео:
После того, как правильный пароль и логин были внесены, пользователь попадает на веб-страницу настроек. Для всех маршрутизаторов Huawei она почти одинакова, независимо от того какой провайдер предоставил вам оборудование – ByFly, Ростелеком или Казахтелеком.
Общая инструкция, чтобы сменить пароль от Wi-Fi на роутерах Huawei, выглядит так:
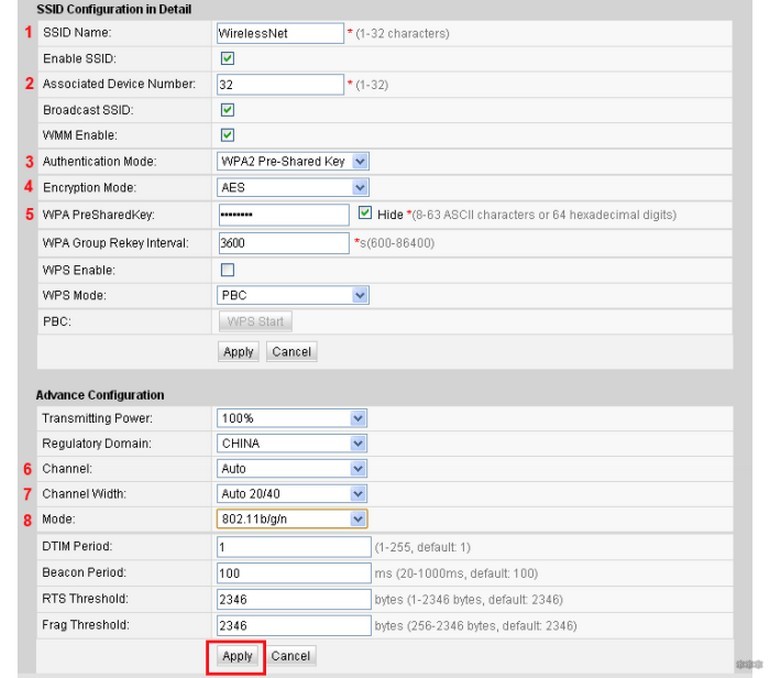
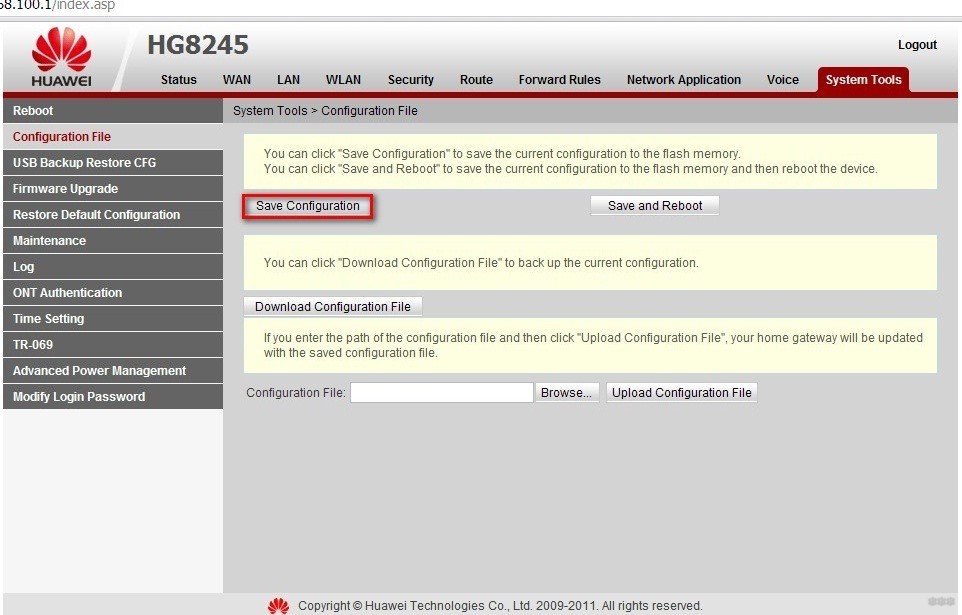
Возможные проблемы и их решения
Устанавливаем автоматический режим приема IP-адреса:

Читайте также:


