Как сделать параметры запуска для ярлыка
поднятие производительности в однопоточных играх (Январь 2022).
Table of Contents:
Чит коды - это потрясающе, но иногда они немного больно работать. Вот как вы можете научиться вводить их для развлечений в компьютерных играх!
Что такое параметр командной строки?
Параметр командной строки не так сложно понять. Это просто команда, которая включает или отключает некоторые функции игры во время начала программы. Наиболее распространенным параметром командной строки является -console. На многих компьютерных видеоиграх это позволит консоли, где вводятся читы. Это важная часть для правильной работы чит-кодов - если вы не можете попасть на консоль, во многих случаях вы не сможете вводить какие-либо читы!
Как добавить параметр командной строки в ярлык
Самый простой способ включить читы в видеоигру - добавить параметр командной строки в ярлык видеоигры на рабочем столе. Если на вашем рабочем столе нет значка для игры, вы также можете добавить параметр в другую ссылку на игру, например, в папку с игрой.
Вот как вы добавляете параметр командной строки в ярлык видеоигры на рабочем столе вашего ПК:
Примеры ярлыков
Ниже приведен пример ярлыка с добавленным параметром командной строки и без нее:
Ярлык для Half-Life без параметра командной строки:
"C: Program Files Sierra Half-Life hl.exe"
Ярлык для Half-Life с добавленным параметром командной строки:
Если добавлено несколько параметров командной строки, они добавляются одним и тем же способом один за другим с ведущим пространством. Как это:
"C: Program Files Sierra Half-Life hl.exe" -console -dev -debug
Более продвинутый способ начать игру с параметрами командной строки - начать игру с помощью командной строки. Однако этот метод сложнее сделать, и процесс должен выполняться каждый раз при запуске игры. Таким образом, для всех целей и целей не было бы причин начинать игру таким образом, если на обманной странице не указано иначе. Вот этот процесс:
введите в C: Program Files Sierra Half-Life hl.exe -console
Другие способы добавления кодов
Однако использование командной консоли или ярлыка - это не единственный способ реализовать читы. Это важные советы, которые нужно помнить, но вы должны убедиться, что знаете, что некоторые игры требуют, чтобы вы сидели в главном меню, как игры в серии Konami. Возможно, вам придется полностью начать игру и посидеть в стартовом меню или в определенном подменю, а затем ввести ряд нажатий на кнопки. Это намного проще, гораздо более оптимизированный способ убедиться, что вы можете изменить свою игру по своему вкусу.
То, что делает компьютерные игры намного сложнее, чем компьютерные игры, во многих случаях - это такие примеры, когда вам нужно пойти на гораздо больший труд, чтобы добиться такого рода вещей. Это немного глупо, но если вы регулярно играете на обоих устройствах, то через некоторое время это станет понятным.
Как сжать файлы с помощью командной строки Linux

В этом руководстве представлено 16 практических применений команды zip, включая исправление разбитых архивов, создание разделенных архивов, шифрование и многое другое.
Как перезагрузить Linux с помощью командной строки

В этом руководстве показано, как использовать командную строку linux и как создать ярлык на клавиатуре, чтобы вы могли завершить работу и перезагрузить компьютер.
Как изменить ярлыки клавиш командной строки Mint Cinnamon

В этом руководстве показано, как настроить пользовательские привязки клавиш в Linux Mint Cinnamon для запуска приложений и перемещения окон
Пользователи операционной системы Windows привыкли запускать все программы путем двойного нажатия левой кнопкой мыши по их иконкам. Однако мало кто знает, что это же действие можно произвести в системной консоли. В этой статье будет рассказано о том, как запустить программу c через командную строку. Всего рассмотрим три способа. А в конце предоставим метод, позволяющий запускать программу через ярлык, но с консольными параметрами.
Как запустить программу из командной строки?
Сразу стоит сказать, что все нижеописанные методы в большинстве своем схожи. Однако командная строка – это специфический инструмент, и в зависимости от того, какие атрибуты вы будете использовать для открытия приложения, будут меняться свойства последнего.
Способ 1: запуск системного приложения
Первым делом расскажем, как запустить программу из командной строки, если она системная. Пожалуй, это самый простой метод, так как для его выполнения потребуется знать всего одну команду – start. Ну и, конечно же, название самого приложения. Ниже будут перечислены самые популярные системные программы:
Командная строка (при запуске откроется второе окно)
По итогу для запуска определенной программы вам необходимо написать слово start и ввести ее название через пробел. На практике это выглядит следующим образом:
Способ 2: указать полный путь к файлу
К сожалению, запустить программу от стороннего разработчика предыдущим способом не получится, но есть другой метод. Заключается он во вводе полного пути к исполняемому файлу. Например, у вас на системном диске C лежит установщик какой-то программы с названием install.exe. Чтобы его запустить, потребуется ввести следующую команду:
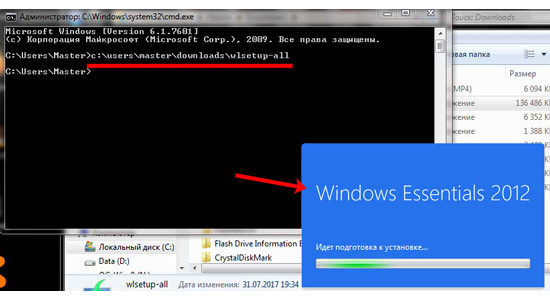
Соответственно, если файл будет находиться в другой папке, то в строке нужно ввести все директории, которые следуют до файла. К слову, очень важно, чтобы в названии папок не было пробелов. В противном случае появится ошибка. Устранить ее довольно просто – нужно взять весь путь в кавычки. Например:
Способ 3: используя path
Третий способ, как запустить программу из командной строки, подразумевает использование команды patch. Ее суть заключается в запоминании указанной директории. То есть вам необходимо ввести адрес не к самому файлу, а к папке, где он находится. Например, нужно открыть Total Commander, который находится по следующему адресу:
Тогда в консоли введите следующую команду:
Командная строка запомнит директорию, которую вы указали, и будет запускать все файлы из нее, если вы введете их название. Таким образом для запуска Total Commander останется лишь написать его название:
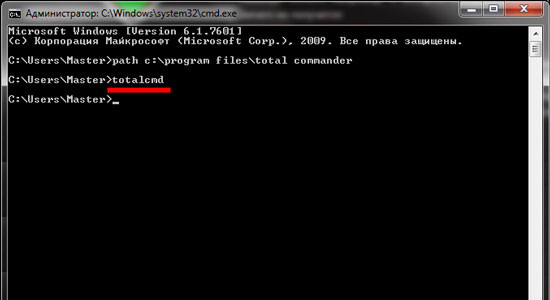
Как запустить программу с параметрами командной строки?
Теперь перейдем непосредственно к тому, как запустить приложение с консольными параметрами. К слову, делается это достаточно просто, даже командную строку открывать не придется – все выполняется в свойствах ярлыка.
- Нажмите ПКМ по ярлыку программы.
- Выберите пункт "Свойства".
- Перейдите на вкладку "Ярлык".
- В поле "Объект" допишите нужный параметр после кавычек.
- Нажмите применить и закройте окно.
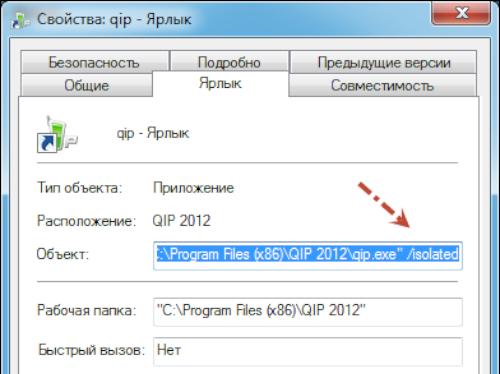
Теперь программа будет запускаться с указанным параметром, вам всего лишь нужно дважды кликнуть по ее ярлыку. Вот мы и рассмотрели все способы, как можно запустить программу из командной строки. Ну а каким именно пользоваться – решать только вам.
Нередко для разнообразных программ приходится указывать специальные параметры командной строки, которые должны активироваться при ее запуске. К примеру, в программе QIP, чтобы не надоедала лишними сервисами, в параметрах необходимо указать ключ “/isolated”. Как это сделать?
Кстати данный ключ в QIP лично я использую всегда – он превращает программу в тот старый добрый QIP, каким он был когда-то, без толпы надоедливых сервисов и всякой дряни. Остается лишь сама “аська”.
Ну да мы отвлеклись. Запустить программу с параметрами командной строки несложно. Для этого нужно сначала создать ее ярлык на рабочем столе либо в панели задач.

Ярлык появится на рабочем столе. Щелкните на нем правой кнопкой мыши и выберите команду Свойства. Откроется окно, в котором нас интересует поле Объект. Именно в нем, после кавычек, и следует дописать нужную нам команду. В данном случае – ключ “/isolated”.

Однако, сей способ кажется мне несколько трудоемким. Создать ярлык, потом прописывать параметры… не проще ли получить возможность сразу запустить любую программу, указав в контекстном меню нужные параметры командной строки? Другими словами, просто щелкнул правой кнопкой мыши на файле, указал нужные параметры и дело в шляпе.
Поможет нам в этом программа ExecParm.
Параметры командной строки с ExecParm
Для начала скачаем программу, для системы нужной разрядности.
Скачем обычный архив, распаковать который можно куда угодно. В нем будет всего три файла – ExecParm.txt, Execparm.dll и Execparm.inf.
А где же исполняемый файл, спросите вы, как установить-то? Очень просто. Достаточно щелкнуть на файле Execparm.inf правой кнопкой мыши и выбрать команду Установить.

В сущности, таким образом в системный реестр просто добавиться несколько записей. Теперь достаточно щелкнуть на исполняемом файле программы правой кнопкой мыши и выбрать команду Execute With Parameters (т.е. запустить с параметрами командной строки).
Осталось указать необходимые параметры и щелкнуть на кнопке ОК. Возможно, это способ понравится кому-то больше, чем первый, более традиционный, вариант.
И так, что необходимо сделать, чтобы запустить игру с параметром? Сразу следует сказать, что запустить игры вместе с параметрами, ключами запуска, можно только через ярлык или командную строку, но так как через ярлык это сделать проще, то второй метод здесь рассмотрен не будет.
Создание ярлыка игры
Прежде чем создать ярлык игры, необходимо найти файл, который отвечает ее запуск. Все эти файлы имеют расширение exe, то есть значок запуска игры будет иметь следующий формат имени: название.exe Следует также сказать, что расширение exe может быть скрытым (не отображаться). Необходимый файл запуска находится в месте, которое вы указали во время установки — это может быть следующий путь:
C: Program Files название_игры название_название.exe
И так, необходимый файл вы нашли. Теперь создадим ярлык игры на рабочем столе. Создать ярлык можно несколькими методами — используйте какой-то один.
Добавление параметров запуска к ярлыку игры
Ярлык создан и можно добавлять параметры запуска игры. Для этого кликните правой клавишей мыши по созданному ярлыку на Рабочем столе и выберите пункт Свойства. Перед вами появится окно в котором вам понадобиться отредактировать только одно поле с названием Объект.
Для того чтобы запустить игру с параметрами (ключами) их необходимо дописать в конце поля Объект через пробел. Сразу следует сказать, что параметров запуска может быть больше одного и все они записываются в следующем формате в конце поля Объект через пробел:
Приступим, как обычно создаем ярлык на рабочем столе – П равая К нопка М ыши по рабочему столу > Создать > Ярлык :
В качестве элемента в пункте Укажите расположение объекта указываем explorer ms-settings:имя вкладки , я в своем примере создаю ярлык Центра Обновления Windows , имена всех вкладок вы можете найти здесь (это автоперевод, некоторые имена исковерканы – нормальное имя вкладки вы можете посмотреть в английском варианте здесь ):
Жмем – Готово :
Двойной клик по ярлыку и :
Как изменить иконку ярлыка вы можете прочитать во многих моих статьях об ярлыках.
Почему надо указывать explorer (проводник) перед URL ms-settings:имя вкладки ?, по тому-что некоторые вкладки не открываются без explorer , вообще изначально вы можете проверить требуемую вкладку комбинацией клавиш Win+R и введя explorer ms-settings:имя вкладки .
+ URL вкладки Загрузки и обновления магазина Microsoft Store –
Спасибо за внимание! Все мои статьи вы можете найти ЗДЕСЬ . Подписывайтесь, ставьте лайки, делитесь моими публикациями с друзьями, комментируйте!
Для тех кто уже давно в курсе, ярым противникам UWP-приложений просьба 20 раз подумать прежде чем писать комментарий.
Создав на рабочем столе ярлык нужной вам программы, вам необходимо отредактировать параметры его запуска. Для этого кликните правой кнопкой мыши по ярлыку и выберите Свойства. В открывшемся окне Свойств необходимо дописать в поле Объект необходимые параметры. Параметры необходимо добавлять после закрывающихся кавычек.
Как добавить параметры в свойствах ярлыка?
Для изменения свойств ярлыка щелкните на нем правой кнопкой мыши, выберите в контекстном меню пункт Свойства и в открывшемся окне перейдите на вкладку Ярлык (рис. 2.17). На вкладке Ярлык вы можете изменять значения следующих параметров.
Как в Windows прописать параметры запуска в ярлыке?
Как установить параметры запуска игры?
Задаём параметры запуска
Как добавить в ярлык команду?
Ярлык появится на рабочем столе. Щелкните на нем правой кнопкой мыши и выберите команду Свойства. Откроется окно, в котором нас интересует поле Объект. Именно в нем, после кавычек, и следует дописать нужную нам команду.
Где поле объект в свойствах ярлыка?
- Просто удалить ярлык. Нужно помнить, что в системе он не играет никакой критической роли. .
- Переписать ссылку на объект. В соответствующей вкладке просто замените адрес конечного объекта на новый. .
- Если объект был перемещён, проще всего создать новую ссылку на него.
Как установить параметры запуска КС ГО 2021?
Как прописывать параметры запуска кс го?
Как изменить параметры загрузки в Windows 10?
- Проведите пальцем от правого края экрана и нажмите кнопку Параметры, а затем выберите пункт Изменение параметров компьютера. .
- В разделе Параметры компьютера выберите элемент Обновление и восстановление, а затем — Восстановление.
Как задать параметры запуска?
Создав на рабочем столе ярлык нужной вам программы, вам необходимо отредактировать параметры его запуска. Для этого кликните правой кнопкой мыши по ярлыку и выберите Свойства. В открывшемся окне Свойств необходимо дописать в поле Объект необходимые параметры. Параметры необходимо добавлять после закрывающихся кавычек.
Как запустить игру с параметром Windows 10?
Нажимаем правой кнопкой мыши на нужной игре, и в появившемся меню выбираем "Свойства": Далее, в вкладке "Общие" нажимаем на кнопку "Установить параметры запуска": В появившемся окне вписываем нужные нам параметры запуска игры: Нажимаем "OK", затем "Закрыть".
Как в стиме поменять разрешение игры?
Как запустить программу из командной строки с параметрами?
- Нажмите ПКМ по ярлыку программы.
- Выберите пункт "Свойства".
- Перейдите на вкладку "Ярлык".
- В поле "Объект" допишите нужный параметр после кавычек.
- Нажмите применить и закройте окно.
Как запустить файл с командой?
Читайте также:
- Как сделать раздвижное меню
- Как сделать каникулы в школе
- Как сделать так чтобы улитка родила
- Как сделать управление персонажем в unity при помощи сенсорных кнопок
- Как сделать сырный суп из плавленного сыра с курицей и шампиньонами


