Как сделать параллельную линию в нанокаде

Всем привет! Расскажу про программу для создания чертежей в самых различных целях NanoCAD . Имеется полный пробный вариант на русском, поэтому можно поучиться. Работа с 3D тут не так сильно представлена, но основные вещи сделать получится.
На цифровом поле можно начертить любой тип линии: одиночный отрезок, полилинию, сплайн, круг, многоугольник, эллипс, облако, штриховки и другие. Для удобства черчения можно моментально активировать сетку и привязку, выставить подходящий масштаб.
Для каждого из начерченных элементов видны его свойства. В панели свойств пользователь может задать толщину и цвет линий, параметры слоя для объекта, высоту выдавливания линии, свойства печати.
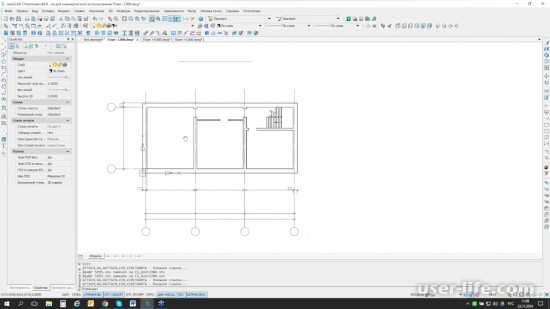
NanoCAD имеет функцию добавления таблицы в рабочее поле. Для таблицы задаются размеры и количество ячеек по горизонтали и вертикали. Есть возможность добавить сторонние таблицы о отчеты о выбранных элементах.
Пользователь может добавить текст к чертежу. Настройки текста не отличаются от параметров в стандартных текстовых редакторов. Преимущество текстов в NanoCAD — возможность установить стандартный шрифт СПДС.
Редактирование двухмерных примитивов
Программа предоставляет возможность перемещать, вращать, клонировать, зеркально отражать, создавать массивы и растягивать начерченные элементы. Для более глубокой работы с объектами предусмотрены функции разрыва линии, выравнивания, соединения, создания скруглений и фасок. Для объектов можно задать порядок отображения.
Добавление размеров и выносок
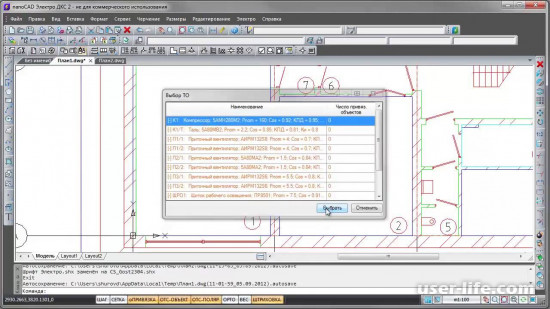
В NanoCAD очень удобно реализован процесс нанесения размеров и выносок. Размеры привязываются к точкам фигуры и при нанесении отличаются по цвету. Выноски имеют свою панель настройки. Выноски могут быть универсанльные, гребенчатые, цепные, многослойные и прочие. Для выносок предусмотрено несколько вариантов оформления.
Создание трехмерных примитивов
NanoCAD позволяет создать геометрические тела на основе параллелепипеда, шара, конуса, клина, пирамиды и других форм. Трехмерные тела можно создавать как в ортогональной проекции, так и в окне аксонометрии. Над трехмерными фигурами можно производить те же самые операции, что и для двухмерных фигур. К сожалению, пользователю недоступны возможности деформирования, пересечения, объединения и другие сложные и составные операции.
Составление макетов чертежей

Как пользоваться
Настройка NanoCAD
В связи с тем, что nanoCAD аналогичен AutoCAD, каждый пользователь, знакомый с функционалом американского аналога, сможет без труда разобраться в настройке продукта от российских разработчиков. Отличие интерфейса nanoCAD заключается в присутствии дополнительных вкладок, измененной цветовой гамме. При этом вы можете самостоятельно конфигурировать интерфейс по собственному усмотрению.
Рассмотрим основные разделы программы
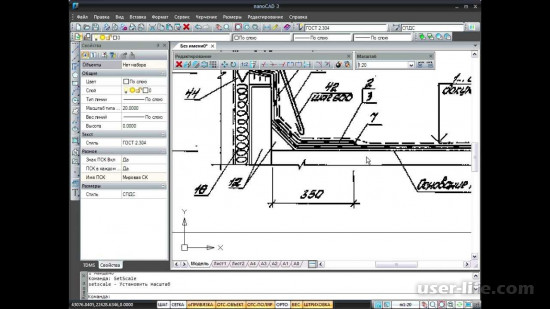
В профиле вы можете выполнять работу со слоями. Отметим, что каждый файл может быть закреплен за отдельным слоем и одновременно использоваться в других целях благодаря префиксам.
Возможно добавление/удаление функций обновления документа.
Конфигурирование таблицами, маркерами и инструментами выполняется в базе данных.

NanoCAD для начинающих
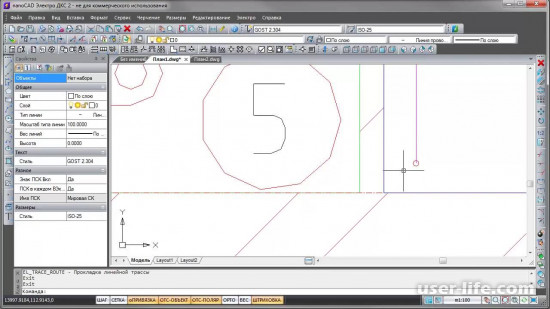
Чтобы быстрее освоить программу, лучше начинать с редактирования существующих чертежей и шаблонов. Разберитесь с интерфейсом nanoCAD, настройте панель управления, измените рабочую область в соответствии с собственными предпочтениями. Интуитивно понятная организация программы поможет каждому пользователю быстрее вникнуть в суть работы.
В панели черчения можно использовать ручной ввод, а также знакомые каждому пользователю графических редакторов инструменты, например, Ластик и Карандаш. Отдельное внимание следует уделить печати, так как для каждого проекта особую роль играет подбор нужных размеров и масштабов объекта.
Как чертить в Нанокад

Полилиния — это линия состоящая из одной или нескольких частей (прямых, дуговых) между собой последовательно соединённых.
Чем полилиния отличается от отрезка
Честно говоря, я пользовался отрезком только первый день, потому что:
Отрезок не может состоять из нескольких фигур
Полилинии можно задать ширину (толщину)
К полилинии можно добавить дополнительные точки изгиба
При построении фигуры полилинией, можно будет рассчитать площадь

Полилинию можно замкнуть
Есть еще преимущества, но они не столь важны для работы. Просто возьмите себя за правило чертить полилинией, и всё. Опыт своё возьмет. Также есть шаблонные фигуры.
Как чертить прямоугольник, окружность, эллипс, дугу, сплайн.
Все эти шаблонные элементы присутствуют на панели инструментов. Сплайн эллипс дуга прямоугольник и окружность. Для того чтобы начертить эти элементы, нужно:
— Нажать левой кнопкой мышки по выбранной фигуре
— Выбрать исходную точку, нажав один раз, левой кнопкой мышки, в пространстве для черчения.
— Выбрать вторую точку для построения заданного параметра фигуры. Если это эллипс, дуга, то необходимо проставить третью точку. Если сплайн, то количество точек неограниченно.
Как удалять элементы в чертеже слева на право и справа на лево. В чем разница.
Удалить элементы не составит труда. Делается это через кнопку Delete на клавиатуре, или при помощи правой кнопки мышки. Но есть одна особенность. Когда мы выделяем элементы справа налево, то при попадании в выделенную часть даже самой маленькой части того элемента, выделится весь элемент. Удаление справа налевоВыделились все элементы

А когда выделяем слева на право, то элемент выделится при полном её захвате.
— Пробная версия не имеет ограничений по функциональности и времени использования, что делает ее подходящей для обучения
— Логичный процесс черчения двухмерных фигур
— Некоторые операции обладают стандартизацией СПДС
— Корректная работа с форматом DWG, позволяет обмениваться рабочими файлами с пользователями других программ
Сегодня мы с Вами продолжаем обучение nanoCAD, а в точности пройдем один из наиболее важных моментов в программе. Тема выбрана не случайно, а в связи возникновением большого наплыва вопросов, которые касаются проблем возникающих у новичков.
Объектная привязка — это способ точного указания точек, без знания их координат и т.д. То есть эта функция служит нам для того, чтобы мы могли точно соединять точки с друг другом.

Вот пример, мы построили отрезок. Произвели еще какие-либо действия в программе, и нам требуется построить новый отрезок от конечной точки предыдущего. Что мы обычно делаем? Наводим курсор на конец отрезка и видим следующее:
Зеленый квадрат в конце отрезка и указывает на то, что кликнув по нему мы действительно установим точку в конце отрезка, а не где нибудь рядом. Это и есть объектная привязка — связь между какими-либо отрезками.
По умолчанию, в программе NanoCAD объектная привязка действует лишь на конечные точки отрезка.
Теперь давайте рассмотрим некоторые режимы привязки подробнее:
Начав строить выкройки Вы по настоящему начнете понимать, что без этой опции просто невозможно построить ни одну выкройку.

В процессе создания чертежей появляется необходимость в построении вспомогательных прямых линий для Автокада (Аutocad). Например, провести ось симметрии объекта. Или посмотреть, как геометрически расположены между собой различные объекты на чертеже. Как нарисовать линию в Автокаде - рассмотрим далее.
Необходимо строить вспомогательные прямые. И для этого в программе AutoCAD предназначены инструменты “Прямая” и ”Луч”.

Прямая на чертеже не ограничена ни с одной стороны и является бесконечной. А луч ограничен с одной из сторон и имеет фиксированную граничную точку - из которой он выходит.
Стандартное построение вспомогательных прямых в Автокаде
На вкладке "Главная" открываем панель "Рисование". Там находим и нажимаем кнопку “Прямая”.

Если просто навести указатель мыши на инструмент и немного подождать, то появится всплывающее окно подсказки с описанием инструмента и командой ее вызова. Т.е. с командой “ПРЯМАЯ”.

Чтобы вызвать инструмент, можете ввести эту команду в командную строку. Либо просто ввести с клавиатуры слово “Прямая”. Затем в появившемся списке нажать “Enter”.
В командной строке появится запрос: Укажите точку . В ответ на нее задаем опорную точку прямой линии для Автокада (Аutocad).
Эту точку можно задать как произвольно, щелкнув левой кнопкой мыши (далее ЛКМ), так и вводом координат с клавиатуры. Давайте укажем точку с координатами (20,10). Нажимаем “Enter”.
Появится прямая линия, которая поворачивается следом за курсором относительно опорной точки.
В командной строке возникнет запрос “Через точку”. Необходимо будет достроить прямую, указав вторую точку, через которую она будет проходить. Эту точку точно так же можно задать произвольно, либо с помощью координат. Но чаще всего указывается точка на каком-нибудь объекте.
Давайте достроим прямую так, чтобы она проходила через точку с координатами (50,50).

Специальное построение вспомогательных прямых
Вы, наверное, обратили внимание на дополнительные слова в командной строке при выборе инструмента?

С помощью выбора опций команды можно построить прямые, расположенные вертикально, горизонтально, под определенным углом к другим объектам, а также биссектрисы и параллельные прямые.
Рассмотрим каждую из опций подробнее.
Построение горизонтальных и вертикальных прямых

Выбираем инструмент “Прямая”. Нажимаем правую кнопку мыши (ПКМ) и выбираем строку “Гор”. Теперь мы можем указать лишь одну точку, через которую будет проходить горизонтальная прямая.
Аналогичным образом можно построить вертикальную линию в AutoCAD. Попробуйте сделать это сами.
Построение прямых, расположенных под определенным углом к горизонтали или к любой другой прямой
Выбираем инструмент “Прямая”, затем опцию “Угол” из контекстного меню. Для быстрой работы пользуйтесь ключевыми буквами вызова опций. В названии опции они выделены Заглавными буквами. В нашем случае можете нажать букву “У” на клавиатуре. А затем “Enter”.

Теперь указываем значение угла наклона прямой к горизонтали. Появится прямая, которая следует за курсором. Щелкаем ЛКМ в любом месте экрана или задаем точку с помощью координат.
Давайте построим линию под углом 15 к уже имеющейся прямой на чертеже. Выбираем инструмент “Прямая”, затем - опцию “Угол”. А теперь выбираем опцию ”Базовая линия”. Можно просто нажать на букву “Б” на клавиатуре, а затем - “Enter”.
Указываем на чертеже прямую или отрезок, относительно которого будет отсчитываться угол. Вводим значение угла, нажимаем “Enter” и указываем точку, через которую будет проходить прямая.

Построение биссектрисы угла в Автокаде
Точно так же выбираем инструмент “Прямая”, опцию “Биссект” из контекстного меню.
Я укажу все необходимые точки на рисунке.

Построение вспомогательной прямой, параллельной любой другой прямой на чертеже
Выбираем инструмент “Прямая”, затем опцию “Отступ”.
В командной строке появится запрос: “Величина смещения или [Точка]”. В ответ на это можно ввести значение расстояния, на котором должна располагаться вспомогательная прямая относительно указанной впоследствии линии. Затем надо указать сторону, с которой необходимо построить вспомогательную линию.

Можно предварительно выбрать прямую. Затем указать точку, через которую будет проходить прямая. Для этого выберите опцию “Точка”.

Построение лучей в AutoCAD
Построение вспомогательных лучей гораздо проще, чем вспомогательных прямых, так как для команды “Луч” не предусмотрено никаких опций.
Выбираем инструмент “Луч” на панели “Рисование”. Указываем точку начала луча. Затем - вторую точку, через которую должен пройти луч. Точки можно указывать с помощью ввода координат. Таким образом можно, например, построить луч под определенным углом к горизонтали.

Далее команда продолжает построения. Поэтому можно создать несколько лучей, выходящих из одной точки. Чтобы закончить построения, нажмите “Enter”.
Вы прошли урок по изучению отображения линий в Автокаде. Предлагаем Вам посмотреть наш урок на тему изучения инструмента полилиния в Автокаде.

Если Вы проектировщик, архитектор или дизайнер и хотите легко чертить и визуализировать эскизы, SoftMagazin рекомендует купить САПР nanoCAD. Эта программа предназначена для создания и редактирования моделей разной сложности, а также для оформления документации к объектам согласно ГОСТу. Одной из примечательных функций виртуального проектирования является 2D и 3D моделирование. Она позволяет рассмотреть все разрезы и твердотельные объекты с разных сторон. Узнайте о виртуальной реальности и многих других интересных функциях nanoCAD из этой статьи.
3D проектирование в nanoCAD
Перспективная проекция nanoCAD позволяет понять и проанализировать (в том числе и визуально) каждую модель, собирать и конструировать объект из внешних ссылок. Навигация работает с любыми файлами в *dwg формате. Важно помнить, что чем сложнее графика, тем более производительным должен быть ПК для работы. В противном случае пользователь не сможет оценить все преимущества 3D навигации. Узнайте рекомендуемые системные требования nanoCAD.
Трехмерное передвижение на практике nanoCAD Plus 7
Чтобы оценить по достоинству уникальную технологию в nanoCAD и "шагать" по чертежу, воспользуйтесь этим алгоритмом:
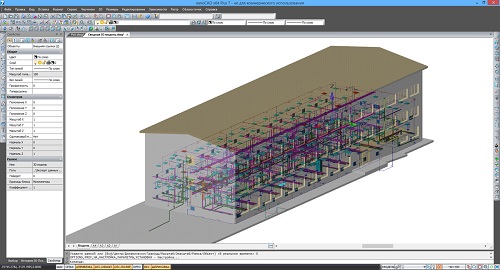
Изменение масштаба в НаноКАД
В nanoCAD существует 2 параметра настройки масштаба – для оформления и для объектов. Первый определяет размер линий, разрывов, текста и других элементов, а второй же предназначен для габаритов одного или группы предметов на эскизе.
Копирование масштаба из объекта:
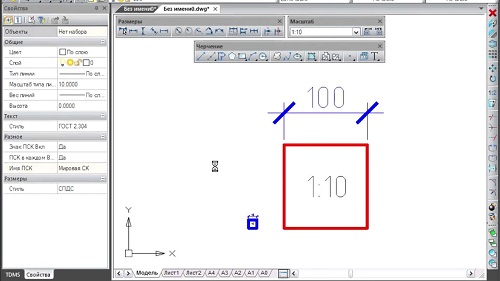
Работа со слоями в nanoCAD
Слои в nanoCAD облегчают работу дизайнеров и инженеров, так как позволяют сохранять, редактировать отдельные объединения линий и текста.
Как правильно работать со слоями?
Для удобства можно выключать один слой и работать над другим, что очень удобно при черчении мелких деталей и линий.

Копирование в НаноКАД
Этот алгоритм поможет вынести нужный функционал на рабочую область и значительно облегчит процесс создания и редактирования эскизов.
Читайте также:


