Как сделать параллельную линию в архикаде
Как мы и говорили в предыдущих статьях о стандартных инструментах в программе ArchiCAD, что они делятся на несколько видов и групп. И эти виды:
- выбор,
- конструирование,
- документирование,
- разное.
В той статье мы изучим инструменты в группе документирование.
Любая работа по проектированию объектов оканчивается изготовлением проектной документации, в которую входит комплект чертежей. Оформление чертежей в нормах Российской Федерации - это сложная работа, и от которой зависит правильность претворения задуманного проекта. Именно по этому в программе ArchiCAD введены для этого инструменты, которые упрощают работу проектировщика.
Наиболее трудоёмкая работа - нанесение размеров при оформлении чертежей.
- Инструмент линейный размер в архикаде
- Создание размеров линейных
- Отметки уровня на схемах планов
- Инструмент текст в архикаде
- Выносная надпись
- Штриховка
- Инструменты в 2D-черченииЛинииДуга, окружностьПолилинияРазрезФасад
- Заключение
ИНСТРУМЕНТ ЛИНЕЙНЫЙ РАЗМЕР В АРХИКАДЕ
Заходим в тип инструментов - документирование и нажимаем первую кнопку - линейный размер.
Вслед за этим всплывает панель информации параметров линейных размеров, где представлены регулировки элементов линейных размеров.
Для открытия диалогового окна настроек размеров, дважды нажимаем на кнопку в инструментов или в информационной панели .
После нажатия кнопки всплывает диалоговое окно, в котором производятся настройка параметров инструмента.
Окно содержит три раздела регулировок. В верхнем первом разделе - это тип размеров и шрифт.
I.Тип размера имеет четыре положения.
- Линейный размер. Он устанавливается промеж линиями-границами, где будет также располагаться цифровая величина размера. Линия размерная обозначается метками с обеих сторон.
- Размерная цепочка с единой основой. Она устанавливается также меж линиями-границами вблизи с метками и считается от единой основы (полюса), какая также обозначается на плане меткой.
- Цепь размерная с единой чертой. Она выделяется от предшествующей лишь внешним видом. Базисный маркер не показывается и размерная цепь не непрерывная.
- Высотная отметка.
Кнопка, которая располагается правее, это Тип Маркера. И при щелканье по ней всплывает типы конечных блок-маркеров, где проектировщик подбирает нужные.
А ниже этой этой кнопки находиться источник информации “Статические Размеры”. Установка галочки в оконце, определяет постоянную величину размера объекта. При снятии галочки, происходит автоматическое изменение величины объекта, при его изменении.
И последняя строка информации в верхней части первого раздела диалогового окна - это Выносная Линия. Установление выносных линий содержит четыре состояния.
При назначении этого состояния - линии выносные не существует. Воспроизводится всего лишь размерная цепочка с метками, величина которых устанавливается во второй части окна.
При втором состоянии - линии фиксации постоянные и обладают уровнем высоты, которая соразмерна окончаниям линий.
Третье состояние линий - изменяющие. При перемене расположения цепочки размеров длина линий меняется. Величина размера указывается в окошке, во втором разделе данной таблицы.
Четвертое состояние линий - меняющаяся степень повышения, то бишь высота, которая изменяется динамически
Нижняя участок первой области в диалоговом пространстве уготована для регулировке шрифта для цифровых величин. Здесь определяют высоту шрифта, его кодировку а также внешний вид: полужирный, курсив, подчёркнутый. Отдельно с правой стороны предлагается настроить расположение текста: над цепочкой размера, в обрыве размерной линии и под цепочкой. Текст в обрыве возможно настроить как горизонтальной,так и нет, обозначив галочкой в окошке. Ниже настраивается фон надписи и в “рамке”. Вот весь первый раздел диалогового окошка.
II. Во 2-ом отделе диалогового окошка - формат метки и размерной цепочки .
III. Третий раздел - это детали размеров - смотри диалоговое окно.
СОЗДАНИЕ РАЗМЕРОВ ЛИНЕЙНЫХ
При образмеривания планов, разрезов и сторон фасадов здания, программа ArchiCAD имеет четыре способа создания линейных размеров. Эти способы выбираются в информационной панели. При нажатии кнопки вам представляется возможность образмеривать объект в вертикальном и горизонтальном направлении.
При нажатии на эту же кнопку в месте направления стрелки, на ней открывается и другая кнопка. Эта кнопка дает возможность создать наклонную цепочку размеров по наклонному расположению элементов объекта.
При нажатии этой обособленной кнопки, образмеривание происходит по кривизне дуги. Этот способ используется при воспроизведении линейных цепочек размеров дугоподобных элементов. Цепочка размеров повторяет дугоподобный вид на определённом удалении, который вы укажете курсором.
Здесь вы можете скачать документацию и программы для САПР AutoCAD, PCAD, 3DS, Inventor, Pro/E, Solidworks и других CAD CAM CAE EDA GIS

Основной принцип работы ArchiCAD - это то, что здания создаются на компьютере не как совокупность линий, а как Виртуальные Строения, вместе с 3D-информацией. В этой главе будет рассказано как просматривать и редактировать среду виртуальной модели, и какие типы параметров доступны.
- 3D Settings в ArchiCAD
- Инструмент Marquee в ARCHICAD
- Интерактивная навигация в окне 3D Window в ArchiCAD
- Редактирование 3D в ArchiCAD
1. 3D Projection Settings в ARCHICAD (установки 3D-проекции): Перед тем как мы отобразим 3D-вид или осуществим фото реалистическую визуализацию, мы можем выбрать из набора параметров, задающих отображение необходимые нам в диалоговом окне 3D Projection Settings. В нем два основных вложенных окна для 3D-видов: Parallel Projection Settings и Perspective Settings.
-
Parallel Settings: Откройте файл Step-05.pln, выберите диалог 3D Projection Settings в меню Image. Используя диалог, попробуйте посмотреть как выглядит наша модель в различных параллельных проекциях, к примеру аксонометрический, сверху, сбоку и другие виды как показано ниже. Чтобы изменить точку зрения на объект (viewpoint), переместите камеру вокруг здания (удерживая левую кнопку в окне просмотра) и кликните на OK. Чтобы изменить позицию солнца, переместите солнце вокруг здания и кликните на OK.

2. Инструмент Marquee в ARCHICAD (выделение): Инструмент Marquee используется для выделения определенных областей. Модель будет вырезана по выделенным границам.
- Выделение определенной области: Выберите инструмент Marquee. Выберите область на плане и затем просмотрите результат в параллельной и перспективной проекциях.
3. Интерактивное 3D-окно в ARCHICAD: Окно 3D Window позволяет осуществлять интерактивное перемещение в 3D. Интерактивная навигация в вашей модели доступна как в режиме параллельной, так и перспективной проекции. Описанные ниже шаги позволят вам изучить различные параметры для определения позиции и перемещения в трехмерной виртуальной среде.
-
Навигация в 3D Window в режиме параллельной проекции: Перейдем в меню Image, выберем 3D Projection Settings и создадим параллельную проекцию.

Кликните на кнопке Model Axis и затем выберите кнопку Turn в 3D Navigation Palette.

Переместим курсор в 3D Window кликнем и медленно переместим курсор вправо, затем влево, а потом вверх и вниз. Вы будете наблюдать вращение модели вокруг соответствующих осей.

Кликните на кнопке Target Lock и затем повторите различные процедуры перемещения. Обратите внимания на различия в перемещениях модели.

Кликните на кнопке Frontal View и затем кликните на поверхности, которую вы желаете увеличить. Результатом будет увеличение элемента.

Кликните на кнопке Camera , а затем на кнопке Walk в 3D Navigation Palette.
Пометим курсор в 3D Window и когда он примет вид стрелки вверх переместим мышь медленно вверх чтобы приблизить модель, затем вниз чтобы отдалить модель, вправо и влево, чтобы переместить модель влево и вправо соответственно.

Повторим те же операции с нажатой кнопкой Turn и Lateral Move
Обратите внимание на различия в перемещении.

Кликните на кнопке Target Lock и повторите операции с предыдущими инструментами.
Выберите View Cone Angle чтобы переместить указатель вправо и влево для того, чтобы изменить угол просмотра модели, который дает эффект изменения масштаба изображения.
4. Редактирование в 3D в ARCHICAD: 3D Window также позволяет редактировать и создавать элементы интерактивно в 3D. Редактирование может быть выполнено как в режиме диалогового окна Параллельной проекции так и Перспективной проекции. Методы для обоих вариантов те же самые, но редактирование в диалоговом окне Параллельной проекции более просто для понимания. Ниже будет описано простое редактирование в 3D в диалоговом окне Параллельной проекции.
-
Создание Параллельной проекции для редактирования: Используем параллельную проекции созданую выше.

- Кликнем на кнопке Edit Mode в 3D Navigation Palette (палитре 3D-навигации) чтобы сделать доступным 3D-редактирование. Это позволит вам выбрать элементы в 3D Window, подобно тому как в окне поэтажного плана.

- Кликнем на переключателе Sensitive Cursor в 3D Navigation Palette.
Это позволит привязывать курсор к любому узлу элементов. Если переключатель выключен, курсор будет привязываться к узлам только в текущем ссылочном плане.

- Кликните на переключателе Pointer Lines следующим за переключателем Sensitive Cursor.
Это будет связывать координатные оси и курсор с помощью прерывистых линий. Этот очень удобный инструмент, который позволяет вам видеть пространственное расположение курсора на экране, когда вы редактируете или создаете элементы.
- переместите курсор над несколькими узлами стен чтобы посмотреть на результат.




Освободим курсор в указанном местоположении.

Обновленный вид окна 3D Window
5. Другие операции редактирования 3D в ARCHICAD: другие элементы также могут быть редактированы в 3D Window. Как факт, большинство операций доступных в окне поэтажного плана, могут быть выполнены в 3D Window.
В простановке размеров в архикаде нет ничего сложного, но есть моменты, которые вызывают вопросы у многих пользователей, недавно начавших осваивать архикад.
Проставить размер в архикаде очень просто. Выбираем инструмент "Линейный размер", не забываем при этом выбрать режим простанвки (ортогональный или диагональный). Далее кликаем по двум или более точкам, между которыми необходимо проставить размер, затем кликаем правой кнопкой мыши и указываем позицию размерной линии. Но с этим, думаю, все и так разобрались.
Если нам необходимо добавить к размерной линии еще один размер (сделать размерную цепочку), то необходимо выбрать редактируемую размерную линию, затем активировать инструмент "Линейный размер" в панели инструментов и далее, зажав кнопку ctrl, кликать по точкам. Так можно создать размерную цепочку любой длины. Если же понадобится удалить какой-то размер из цепочки, чтобы не удалять всю цепочку, надо выделить узловую точку на размерной линии и удалить ее кнопкой del.
А теперь о нюансах:
Масштаб
Размеры выводятся в масштабе чертежа указанном в левом нижнем углу экрана. Тут важно учитывать, что если вы поменяете масштаб чертежа после простановки размеров, то все размерные линии и размер цифр изменят положение относительно чертежа. Поэтому прежде чем проставлять размеры определитесь с масштабом чертежа, чтобы не двигать потом размерные линии, подгоняя под новый масштаб.
Размерные числа
По умолчанию размеры в архикаде проставляются в миллиметрах. Если есть необходимость изменить единицы измерения, нужно пройти в меню: параметры>рабочая среда проекта>размерные числа и там выполнить необходимые настройки. Изменения вступят в силу для вновь созданных и уже размещенных размеров. Если вам нужны разные настройки отображения, тогда используйте карту видов.
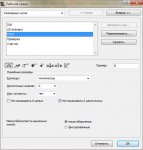
Неполный показ конструкций
Самая интересная особенность. Если использовать одну из опций в диалоговом окне Документ>Неполный показ конструкций, то можно заметить что для каждой опции отображения чертежа сохраняются свои размерные линии.

И в заключение об особенностях простановки размеров в архикаде. Если у вас сами собой меняются единицы измерения на размерах или размеры пропадают совсем после простановки, то это, скорее всего, связано с настройками отображения размеров на карте видов в навигаторе. Для каждого вида запоминаются свои настройки отображения размерных линий.

mongolka

Работаю в 9, но не знаю, как сделать линию толстой, или такой, какой хочу, в автокаде есть толщина линии, а в арчике не могу найти?? Этого не существует? Если есть, то подскажите, где искать?Спасибо..

Sagava

Работаю в 9, но не знаю, как сделать линию толстой, или такой, какой хочу, в автокаде есть толщина линии, а в арчике не могу найти?? Этого не существует? Если есть, то подскажите, где искать?Спасибо..
В архикаде толщина линни привязана к цвету.


mongolka


mongolka

Как ни странно, меняю я размер как написано, но он не меняется ни в программе, ни на печати..Что такое??Уже и 100 мм выставляю, один фиг, цветные тоненькими серенькими печатаются, а чёрный как и раньше, обычной линией..

Basta


Yass

А ты вот щелкни правой клавишей мышки,у тя откроется окно Вывод на эран,затем жмеш толщина линий и выбираеш истинная толщина. и все. и при печате все будет разной толщины
Читайте также:


