Как сделать папку в облаке с общим доступом
С файлами и папками, которые хранятся на Google Диске, можно работать вместе с другими пользователями.
Делясь файлами на Google Диске, вы можете решать, что с ними можно делать другим пользователям: редактировать, комментировать или только просматривать. На совместный доступ к материалам на Google Диске распространяются Правила программы в отношении запрещенного контента.
Шаг 1. Выберите объекты
Как предоставить доступ к одному файлу
- Откройте Google Диск, Документы, Таблицы или Презентации на компьютере.
- Выберите нужный файл.
- Нажмите "Настройки доступа" или "Открыть доступ" .
- На компьютере откройте страницу drive.google.com.
- Выберите файлы, удерживая клавишу Shift.
- В правом верхнем углу экрана нажмите на значок "Открыть доступ" .
Настройки доступа к формам Google отличаются от настроек для других типов файлов.
Шаг 2. Выберите аудиторию
Как предоставить доступ отдельным пользователям или группам
Вы можете сделать файл доступным по ссылке. Ваше имя пользователя и адрес электронной почты будут видны всем, кому вы отправите ссылку.
- Выберите нужный файл.
- Нажмите Настройки доступа или "Открыть доступ" Получить ссылку.
- Под надписью "Получить ссылку" нажмите на стрелку вниз .
- Выберите, у кого должен быть доступ к файлу.
- Укажите, какие права вы хотите предоставить пользователям вместе со ссылкой. Для этого выберите вариант Читатель, Комментатор или Редактор.
- Нажмите Копировать ссылкуГотово.
- Скопируйте ссылку и вставьте ее в письмо или опубликуйте в Интернете.
- Выберите нужный файл.
- Нажмите Настройки доступа или "Открыть доступ" Копировать ссылку.
- В окне "Скопируйте ссылку" нажмите Разрешить доступ всем, у кого есть ссылка.
- Выберите роль: Читатель, Комментатор или Редактор.
- Нажмите Готово.
- Скопируйте ссылку и вставьте ее в письмо или опубликуйте в Интернете.
Когда люди, не вошедшие в аккаунт Google, просматривают файл одновременно с вами, вместо их фото профиля отображаются значки с изображением различных животных Подробнее…
Совместная работа над файлом при участии более 100 человек
В Google Документах, Таблицах и Презентациях просматривать, редактировать и комментировать файл могут до 100 человек одновременно. Если пользователей будет больше, изменять открытый файл смогут только его владелец и некоторые редакторы.
Если вы хотите привлечь к работе более 100 человек, можно сделать следующее.
Опубликуйте файл
- Чтобы множество пользователей могло просматривать файл одновременно, опубликуйте его и создайте ссылку для доступа. Вы можете предоставить права на редактирование пользователям, которым нужно изменять или комментировать контент. Подробнее о процедуре публикации…
- Учтите, что опубликованный файл виден всем в Интернете. Следите за тем, чтобы случайно не предоставить доступ к личной или конфиденциальной информации не тем людям. Если у вас рабочий или учебный аккаунт, ваш администратор может ограничить круг пользователей, которым разрешено просматривать опубликованные файлы. Если вы администратор, узнайте, как управлять разрешениями на публикацию документов в Интернете.
- Чтобы удалить файл из Интернета, отмените его публикацию. Подробнее…
- Если вы хотите отменить доступ к файлу для соавторов, прочитайте о том, как изменить настройки совместного доступа.
Создайте сайт на платформе Google
-
, вы сможете размещать на его страницах документы, таблицы и презентации. Этот вариант удобен, если вам нужно просто предоставить информацию большому количеству пользователей. Подробнее о том, как добавлять на сайт документы…
- Если вы опасаетесь, что ваш сайт может привлечь слишком большой трафик, советуем сначала опубликовать файл в Google Документах, Таблицах или Презентациях, а потом добавить его URL на свою страницу в Google Сайтах. Подробнее о процедуре публикации…
Организуйте сбор отзывов с помощью Google Форм
- Если вам необходимо собрать много данных, создайте форму Google. Отправленные с ее помощью ответы будут добавляться в таблицу Google. Предоставьте доступ к таблице только тем, кто будет обрабатывать ответы. Если нужно показать ответы более чем 100 пользователям, опубликуйте таблицу и откройте к ней доступ по ссылке. Подробнее о процедуре публикации…
Что делать, если возникают проблемы с документом, который доступен большому количеству пользователей
Если при работе с документом возникают сбои или он недостаточно быстро обновляется, попробуйте устранить неполадки следующими способами:
- Вместо того чтобы разрешать пользователям комментировать контент документа или таблицы, создайте форму Google для сбора отзывов. Подробнее о том, как создать форму Google…
- При создании копии документа не включайте в нее закрытые обсуждения и уже рассмотренные советы. Подробнее о том, как скопировать файл…
- Удалите устаревшую информацию или перенесите ее в отдельный документ.
- Попросите читателей не оставлять документ открытым, когда он им не нужен.
- Сохраните в опубликованном документе только самую важную информацию. Файлы, в которых меньше данных, загружаются быстрее.
- Ограничьте количество пользователей, которым разрешено редактировать документ.
- Если сведения собираются из нескольких документов, создайте новый файл, который вы будете предоставлять большому числу людей только для просмотра.
Настройка прав доступа
При настройке доступа вы предоставляете пользователям определенные права.
- Читатель может открывать файл, но не вправе редактировать его или делиться им с кем-то ещё.
- Комментатор может оставлять комментарии и предлагать изменения, но не вправе редактировать файл или делиться им с кем-то ещё.
- Редактор может редактировать файл, принимать и отклонять предложенные правки, а также изменять настройки доступа.
Вы можете выбрать, кому файл будет доступен по ссылке. Эти параметры зависят от того, какой аккаунт Google вы используете: корпоративный, учебный или личный.
Далеко не все владельцы техники Apple знают, что iCloud Drive, фирменный облачный сервис компании, дает возможность открыть конкретную папку для совместного использования с другими пользователями. Это может быть полезно как в профессиональной деятельности, так и в личной жизни.
В тему:
Зачем могут понадобиться общие папки в iCloud Drive

Каждый, кому открыли доступ к общей папке в iCloud Drive, сможет увидеть ее в облачном хранилище на своих устройствах Apple и получит последние версии размещенных в ней файлов. Что интересно, при этом у него может быть возможность только читать их или, в том числе, и редактировать.
Общие папки в iCloud Drive дают владельцам техники Apple возможность заниматься общей работой над проектами любой сложности, а также, если нужно, демонстрировать клиентам результат своей деятельности. Это действительно удобно вне зависимости от конкретной задачи.
Как создать общую папку в iCloud Drive через iPhone
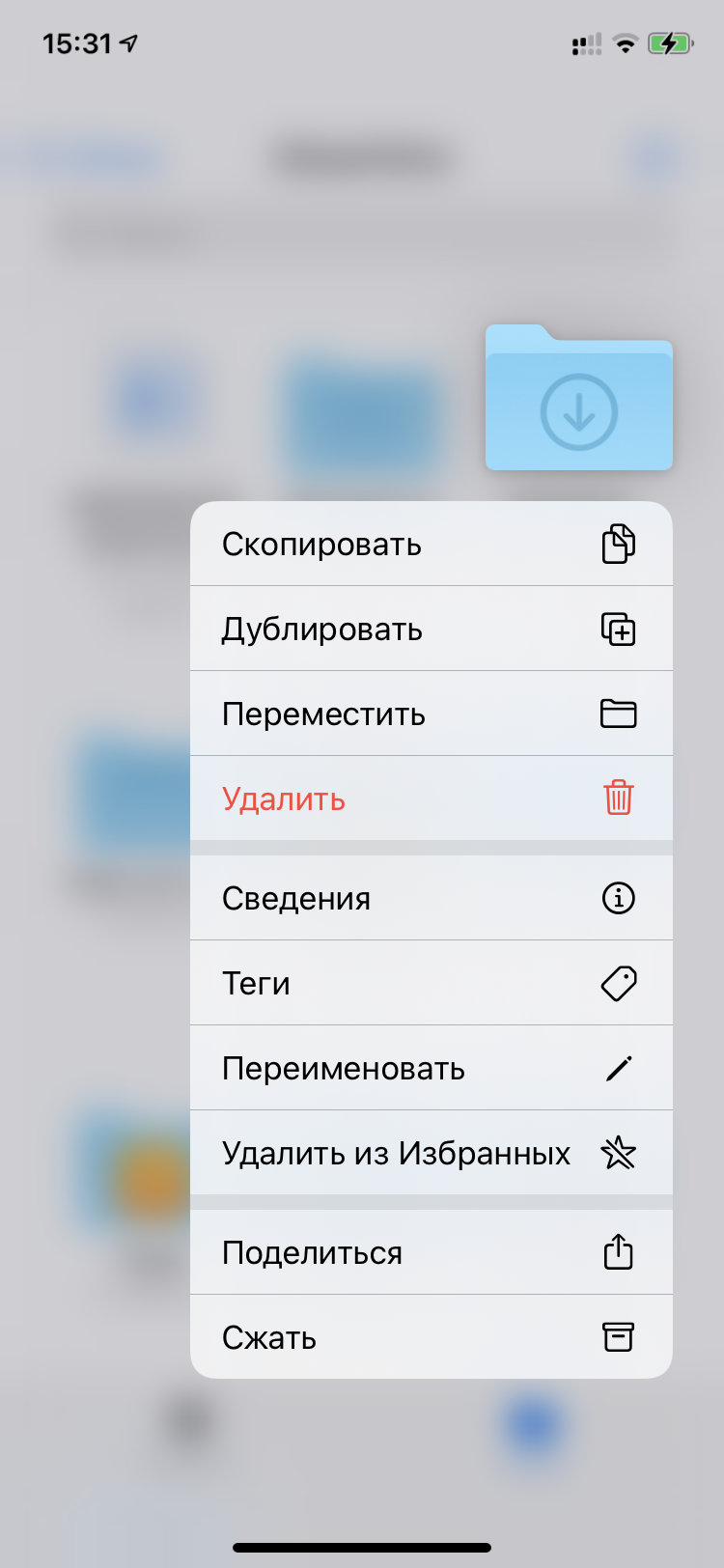
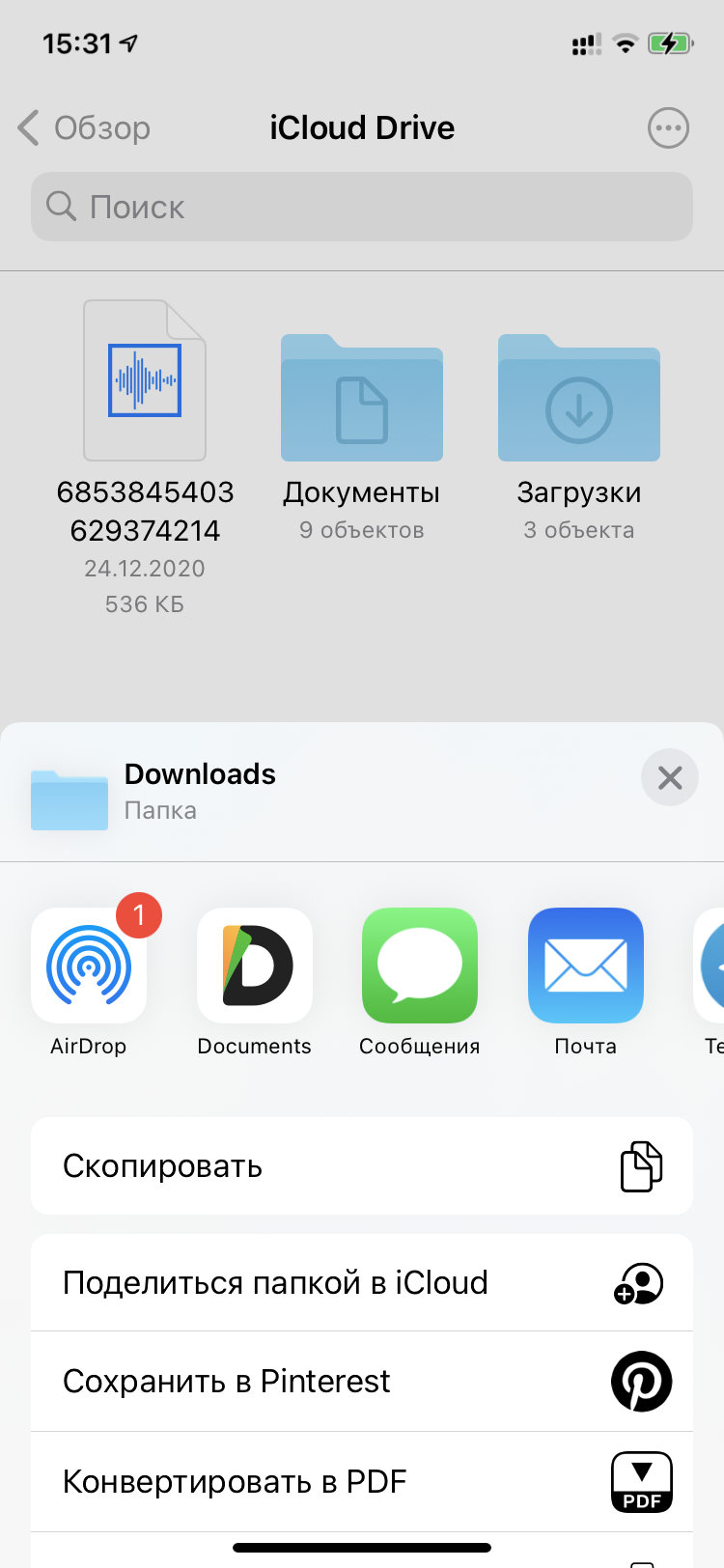
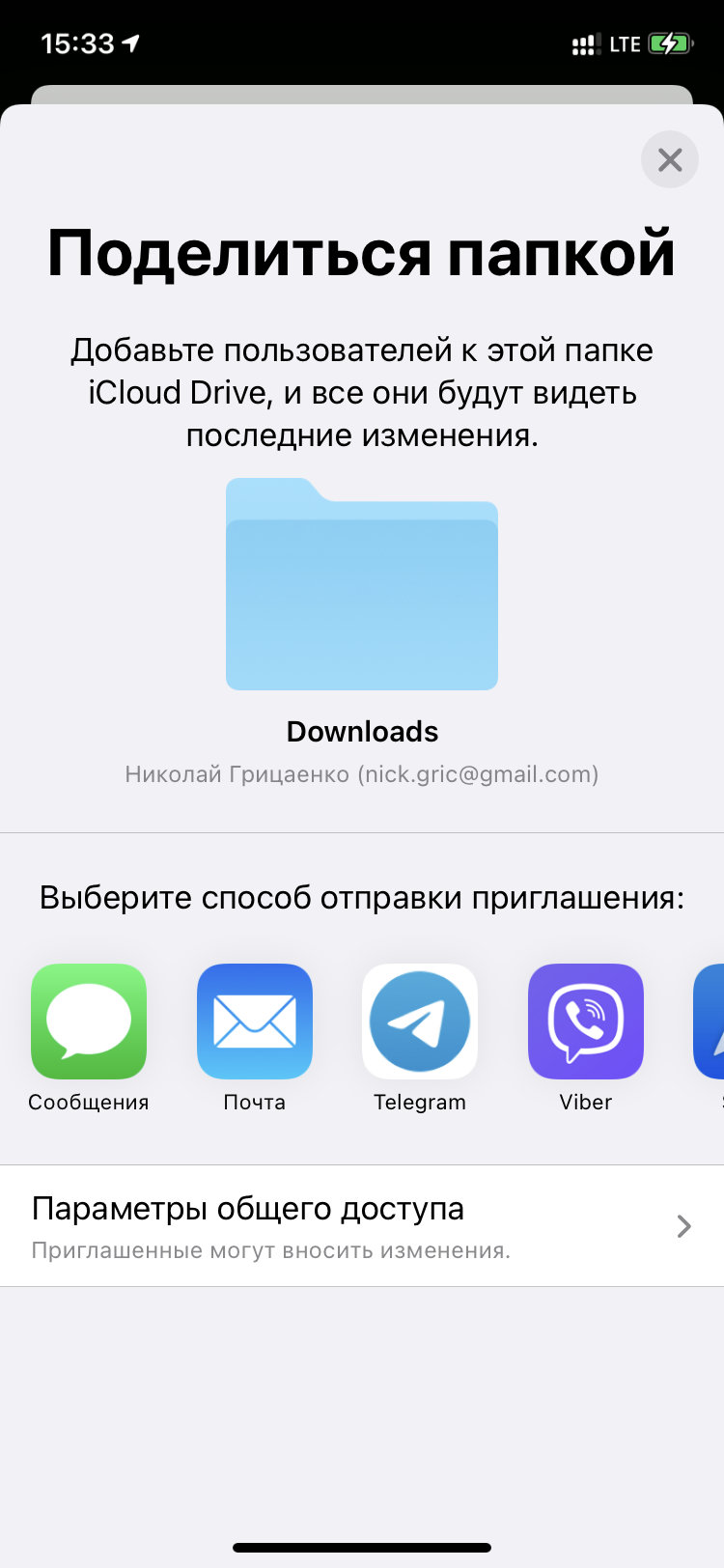
Шаг 2. Перейдите к папке, которую нужно сделать общей.
Шаг 3. Задержите палец на папке, чтобы открыть меню дополнительных действий.
Шаг 7. Выберите способ отправки приглашения для совместного доступа к папке и произведите ее.
В дальнейшем с помощью этого же меню получится редактировать перечень пользователей, у которых есть доступ к общей папке iCloud, а также редактировать его параметры. Аналогичным образом расшарить каталог в фирменном облачном сервисе Apple получится с iPad или Mac.


Систематизация и организация общего доступа к папкам, которые хранятся в разных местах, может превратиться в крайне сложную задачу. Dropbox устраняет эти проблемы, используя единое защищенное хранилище для всех ваших папок и файлов. Вы всегда будете точно знать, где хранятся рабочие файлы, и сможете быстро предоставлять ограниченный доступ к папкам как на жестком диске, так и онлайн.

Dropbox предоставляет единое решение, обеспечивающее возможность видеть все ваши папки и настраивать уникальные разрешения на доступ к ним. Благодаря функции оповещения об активности в файлах вам также будут приходить автоматические уведомления, когда кто-то просматривает, редактирует, перемещает либо удаляет файлы или папки. Общий доступ к папкам Dropbox позволяет контролировать деятельность рабочей группы, систематизировать рабочие документы и повысить эффективность деятельности всего коллектива.
Если у вас есть файл, которым вы хотите поделиться с друзьями или другими пользователями, то следует воспользоваться облаком от майл ру. Но почему именно оно, ведь есть куча других файлообменников, куда можно загрузить файл и оставить ссылку на него? Во-первых, файлообменник от майл ру даёт огромное количество свободного места. Во-вторых, там удобный и понятный интерфейс. И самое главное его достоинство – мультиплатформенность, то есть приложения для мобильных устройств и для ПК.
Для загрузки файла в облако необходимо в левом верхнем углу нажать “Загрузить”, а затем перетащить файлы или нажать на “Выбрать файлы” и выбираете на своём жёстком диске нужный файл.

Работа с папками в облаке.
Папки в облаке майл ру пригодятся в том случае, если вам необходимо отсортировать файлы по определённым критериям. Например, вы хотите поделиться фотографиями о природе, а помимо этого у вас там ещё 100 документов Word. В этом случае создайте папку, в которую хотите поместить фотографии о живой природе, после чего войдите в папку и загрузите файлы.
Как создать папку?
Чтобы создать папку, в левом верхнем углу щелкните на “Создать”, выпадет меню, в котором выберите “Папку”, затем на странице в модальном окне предложено назвать папку, после чего нажмите “Добавить”. Если вы передумали её создавать, то можно нажать на “Отменить”, и папка не будет создана.

Создание документов.
Создание документа Word.

Облачные таблицы.
В облачном Экселе вы можете создавать таблицы и графики, хотя последнее тут лишнее. Обычно здесь создаются графики свободных рекламных мест в пабликах Вконтакте, но также можно создать ещё список продуктов, необходимых на неделю или расписание походов в спортзал. Чтобы сохранить таблицу, нажмите “Файл”, “Сохранить как”, после этого появится модальное окно, где нужно будет вписать название файла. Кстати, выбрать место для сохранения здесь нельзя – файл автоматически сохраняется в папке, в которой вы нажали “Создать таблицу”.

PowerPoint в облаке.
Как поделиться файлами?

Ограничение доступа к документам.
Выберите нужную папку и нажмите настроить доступ, если хотите ограничить к ней права доступа. Права доступа подразумевают просмотр или редактирование документов в этой папке определённому кругу лиц.
К файлу настроить доступ вы не можете, поэтому создайте отдельную папку и переместите туда документы, к которым хотите задать определённые настройки доступа.
Другие функции в облаке.

Скачивание файлов из облака.
Читайте также:


