Как сделать папку в меню пуск
Постоянно обновляемые живые плитки Windows 10 дают вам простой способ следить за информацией в течение дня. Однако каждая большая плитка требует значительных затрат места. Если вы ищете способ отображать больше плиток, вам могут помочь Live Folders. Они позволяют группировать плитки вместе, чтобы сэкономить место и оставаться организованными, не прибегая к откреплению плиток.
Live Folders присутствуют в телефонах Windows с момента выпуска 2015 года 8.1 с обновлением 1. Однако они являются недавним дополнением к рабочему столу Windows, появившись в Windows 10 только несколько месяцев назад с обновлением Creators Update. Создание папок происходит по той же базовой процедуре, независимо от того, используете ли вы компьютер, планшет или телефон.
Чтобы создать динамическую папку, просто перетащите одну плитку на другую и удерживайте ее некоторое время. Когда вы отпустите плитку, они объединятся и образуют папку. Вы можете добавить больше плиток в папку, перетащив их в нее. Размер плиток в папке можно индивидуально изменить, как обычно, долгим нажатием на них.
Как ни странно, у Live Folders больше функциональности на телефонах, чем на рабочем столе Windows 10. Если вы используете Windows Phone или Windows 10 Mobile, вы можете добавить имя в папку, долгое нажатие на верхний разделитель, который появляется при его раскрытии. Имя появится в нижней части плитки папки на начальном экране.
Live Folders – это простой, но полезный способ привести в порядок начальный экран и сохранить больше плиток в пределах досягаемости. Эта функция доступна на Windows Phone уже несколько лет, поэтому приятно видеть, что она перешла на рабочий стол. Возможно, Microsoft может расширить реализацию в будущем обновлении, включив в нее недостающие функции мобильной версии.
Операционная система Windows 11 позволяет разместить папки пользователя компьютера в меню Пуск которые будут отображаться рядом с кнопкой питания, в этом руководстве вы узнаете как настроить их показ.

Например, вы можете добавить или удалить доступ к параметрам, проводнику, документам, изображениям, сети и другим папкам.

Как разместить папки в меню Пуск - напротив кнопки питания Windows 11
1. Щелкните правой кнопкой мыши на рабочем столе и откройте "Персонализация".

2. Зайдите в раздел "Пуск".

Нажмите "Папки".

Переведите тумблер в активное положение для папок, которые должны размещаться рядом с кнопкой питания меню "Пуск" Windows 11:
Рекомендуемый контент



При использовании Windows 10 на планшете или устройстве с сенсорным экраном, вам может потребоваться отобразить меню "Пуск" в полноэкранном режиме. Это позволит подключить к нему больше приложений, ярлыков и сделает

Операционная система Windows 11 предоставляет обновленную версию проводника и измененные параметры. В результате чего некоторые настройки труднее найти, наше руководство подскажет как быстрым способом показать скрытые файлы и

Многим не раз хотелось уменьшить в Windows 10 меню пуск, убрать раздражающие плитки и придать ему нормальный внешний вид. Наше руководство поможет самостоятельно сделать классическое меню пуск.

Корзина необходима для удаления пользовательских файлов. Однако, ей не обязательно находится на рабочем столе Windows 10. Вы можете переместить ее в меню "Пуск" или в проводник. Кроме того, просто убрать, скрыв с

Егор Морозов | 11 Августа, 2017 - 12:47
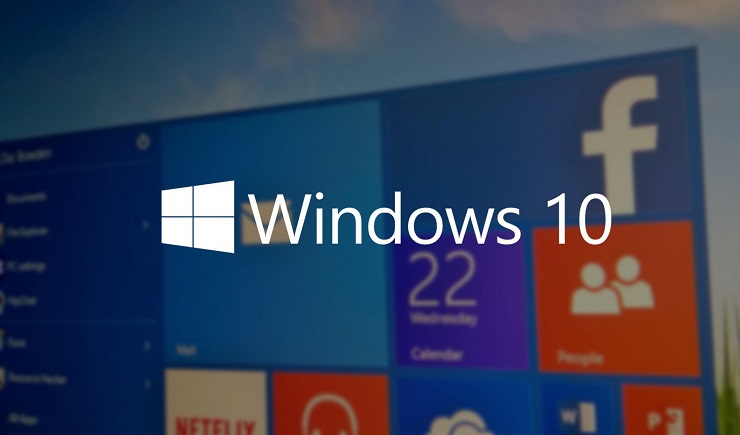
В Windows 7 в меню Пуск есть быстрый доступ к пользовательским папкам:
В Windows 10 по умолчанию его нет:
Но для тех, кто пользовался этим в Windows 7, Microsoft все же оставила возможность добавить нужные папки в меню Пуск: для этого откройте Параметры > Персонализация > Пуск > Выберите, какие папки будут отображаться в меню Пуск:
Все, теперь выбранные папки появятся в меню Пуск:



Оттуда вы можете включить или выключить расположение папок, щелкая переключатели.

Ниже приведен пример некоторого обмена, который я сделал, добавив несколько мест, таких как Видео и Изображения, и удалив Проводник.

Как создавать и использовать живые папки в меню Пуск Windows 10

Читайте также:


