Как сделать папку system32 доступной
Компьютеры, работающие под управлением операционных систем Windows, могут работать с различными файловыми системами, такими как FAT32 и NTFS. Не вдаваясь в подобности можно сказать одно, что отличаются они главным – файловая система NTFS позволяет настраивать параметры безопасности для каждого файла или папки(каталога). Т.е. для каждого файла или папки файловая система NTFS хранит так называемые списки ACL(Access Control List), в которых перечислены все пользователи и группы, которые имеют определенные права доступа к данному файлу или папке. Файловая система FAT32 такой возможности лишена.
В файловой системе NTFS каждый файл или папка могут иметь следующие права безопасности:
- Чтение — Разрешает обзор папок и просмотр списка файлов и подпапок, просмотр и доступ к содержимому файла;
- Запись — Разрешает добавление файлов и подпапок, запись данных в файл;
- Чтение и Выполнение — Разрешает обзор папок и просмотр списка файлов и подпапок, разрешает просмотр и доступ к содержимому файла, а также запуск исполняемого файла;
- Список содержимого папки — Разрешает обзор папок и просмотр только списка файлов и подпапок. Доступ к содержимому файла это разрешение не дает!;
- Изменить — Разрешает просмотр содержимого и создание файлов и подпапок, удаление папки, чтение и запись данных в файл, удаление файла;
- Полный доступ — Разрешает просмотр содержимого, а также создание, изменение и удаление файлов и подпапок, чтение и запись данных, а также изменение и удаление файла
Перечисленные выше права являются базовыми. Базовые права состоят из особых прав. Особые права — это более подробные права, из которых формируются базовые права. Использование особых прав дает очень большую гибкость при настройке прав доступа.
Список особых прав доступа к файлам и папкам:
. Все базовые и особые права являются как разрешающими так и запрещающими.
Все разрешения файлов и папок делятся на два вида: явные и наследуемые. Механизм наследования подразумевает автоматическую передачу чего-либо от родительского объекта дочернему. В файловой системе это означает, что любой файл или папка могут наследовать свои права от родительской папки. Это очень удобный механизм, избавляющий от необходимости назначать явные права для всех вновь создаваемых файлов и папок. Представьте, что у вас на каком-то диске несколько тысяч файлов и папок, как им всем раздать права доступа, сидеть и каждому назначать? Нет. Тут работает механизм наследования. Создали папку в корне диска, папка автоматически получила точно такие же права, как и корень диска. Изменили права для вновь созданной папки. Потом внутри созданной папки создали еще вложенную папку. У этой вновь созданной вложенной папки права унаследуются от родительской папки и т.д. и т.п.
Старайтесь не пользоваться назначением прав, непосредственно, на файлы, назначайте права на папки.
. Старайтесь назначать права только для групп, это значительно упрощает администрирование. Назначение прав для конкретных пользователей не рекомендуется фирмой Microsoft. Не забывайте, что в группу могут входить не только пользователи, но и другие группы.
Не расстраивайтесь если все описанное выше сразу не очень понятно. Примеры и самостоятельная работа быстро исправят положение!
Переходим к конкретике.
Все примеры я буду показывать на примере окон Windows XP. В Windows 7 и выше сущность осталась идентичной, только окон стало немного больше.
Все, теперь вам доступны все свойства файловой системы NTFS.

. Все примеры будут идти с нарастанием сложности. Читайте и разбирайтесь с ними в такой же последовательности как они идут в тексте. Однотипные действия в последующих примерах буду опускать, чтобы сократить объём текста. 🙂
Пример 1. Предоставление права доступа к папке определенной локальной группе безопасности только на чтение.
Данная ситуация очень распространена. Предположим у вас есть локальная папка, содержимым которой вы хотите поделиться с определенным количеством пользователей. Причем доступ к данной папке перечисленным пользователям должен быть только на чтение. Как это сделать?

В результате у меня получается вот такая картина.
Пример 2. Предоставление персонального доступа пользователям к своим подпапкам в папке.
Данная ситуация тоже распространена на практике. Например, у вас есть папка для новых сканированных документов. В этой папке для каждого пользователя создана своя отдельная подпапка. После сканирования документ забирается пользователем из свой подпапки. Задача назначить права так, чтобы каждый пользователь видел содержимое только своей подпапки и не мог получить доступ в подпапку коллеги.
Все. Теперь остается настроить персональные права на каждую подпапку. Сделать это придется для каждой подпапки, права-то персональные для каждого пользователя.
Все нужные действия вы уже делали в первом примере, повторим пройденное 🙂
Пример 3. Предоставление персонального доступа пользователю к своей подпапке на запись, с одновременным запретом изменения или удаления.
Понимаю, что тяжело звучит, но постараюсь пояснить. Такой вид доступа я называю защелка. В быту мы имеем аналогичную ситуацию с обычным почтовым ящиком, в который бросаем бумажные письма. Т.е. бросить письмо в ящик можно, но вытащить его из ящика уже нельзя. В компьютерном хозяйстве такое может пригодиться для ситуации, когда вам кто-то записывает в папку отчет. Т.е. файл записывается пользователем, но потом этот пользователь уже ничего не может с этим файлом сделать. Таким образом, можно быть уверенным, что создатель уже не сможет изменить или удалить переданный отчет.

В открывшемся окне мы видим стандартные права на чтение
А как же полная аналогия с реальным почтовым ящиком ?
При этом у пользователя не остается права на чтение или копирование файла.
Все. Теперь аналогия с физическим почтовым ящиком почти полная. Он сможет только видеть названия файлов, их размер, атрибуты, но сам файл увидеть не сможет.
Просмотр действующих прав.
Хочу сказать сразу, имеющаяся возможность просмотреть действующие права для папки или файла, является полной фикцией. В моем представлении такие инструменты должны давать гарантированную информацию. В данном случае это не так. Майкрософт сама признается в том, что данный инструмент не учитывает много факторов, влияющих на результирующие права, например, условия входа. Поэтому, пользоваться подобным инструментом – только вводить себя в заблуждение относительно реальных прав.
Описанный в самом начале статьи случай, с запретом на удаление файла из папки в данном случае является очень красноречивым. Если вы смоделируете подобную ситуацию и посмотрите на права файла, защищенного от удаления, то вы увидите, что в правах файла на удаление стоит запрет. Однако, удалить этот файл не составит труда. Почему Майкрософт так сделала — я не знаю.
В заключении хочу сказать, что тема прав файловой системы NTFS очень обширна, приведенные выше примеры лишь очень малая часть того, что можно сделать. Поэтому, если возникают вопросы, задавайте их в комментариях к этой статье. Постараюсь на них ответить.
Чтобы сбросить системные разрешения, выполните следующие действия:
Как стать владельцем папки System32 в Windows 10?
Как стать владельцем папки в Windows 10 с помощью проводника
Выполните следующие действия, чтобы предоставить доступ к диску.
Как стать владельцем файлов и папок
Как сбросить разрешения пользователей?
Как сбросить разрешения в Windows 10?
Как мне стать владельцем System32?
Как изменить разрешения пользователя в Windows 10?
Как изменить тип учетной записи пользователя с помощью настроек
Как получить полные права администратора в Windows 10?
Как изменить обычного пользователя на администратора в Windows 10
Почему у вас нет разрешения на доступ к этому серверу?
Как мне получить разрешение на доступ к сетевому компьютеру?
Сетевое администрирование: предоставление разрешений на общий ресурс
Как мне дать разрешение на доступ к папке?
Предоставление доступа к файлу или папке
Как мне изменить разрешения?
Изменить разрешения приложения
Как включить особые разрешения?
Эти разрешения можно установить, чтобы разрешить доступ определенным пользователям вместе с типами пользователей и группами.

Быстрая навигация:
C: Windows system32 config systemprofile Desktop недоступен Windows 7/8/10
Вы должны убедиться, что диск правильно подключен, если он находится на этом ПК. Если местоположение находится в сети, убедитесь, что вы подключены к Интернету или сети. Если местоположение не удается найти, его можно удалить.
Если рабочий стол системного профиля недоступен, это означает, что ваши системные файлы каким-то образом повреждены. Обычно ошибка возникает после обновления Windows или внезапного сбоя системы. В результате профиль рабочего стола по умолчанию не найден в указанном месте, и рабочий стол не может быть загружен.
Решения для исправления system32 config systemprofile Desktop недоступны
Метод 1: восстановить путь по умолчанию
Когда возникает проблема - system32 config systemprofile desktop недоступен. В Windows 10/8/7 система не может установить связь с расположением по умолчанию. В этом случае вам может помочь сброс местоположения.
Вот что вам следует сделать:
Наконечник: Эта почта - Решения 9 для проводника, который не отвечает на Windows 10 может быть тем, что вас заинтересует, если вы обнаружите, что проводник Windows не работает.
2. Щелкните Этот ПК чтобы развернуть список, щелкните правой кнопкой мыши Рабочий стол и выберите Свойства .
3. Перейдите в Расположение вкладку, щелкните значок Сброс настроек кнопка.
4. Щелкните Применять а потом Хорошо чтобы сохранить изменение.

Метод 2: скопируйте папку рабочего стола по умолчанию
По отзывам пользователей, восстановление папки рабочего стола или изменение пути к рабочему столу на C: Windows system32 config systemprofile, похоже, работает хорошо.
Вот как это сделать за несколько простых шагов:
- Запустите проводник Windows, нажав Win + E .
- Перейти к Посмотреть вкладку и установите флажок Скрытые предметы .
- Тип C: пользователи по умолчанию в адресную строку и скопируйте папку Desktop.
- Перейдите к C: Windows system32 config systemprofile и вставьте скопированную папку.

После этого перезагрузите компьютер и посмотрите, исправлена ли ошибка - C: Windows system32 config systemprofile Desktop is unavailable.
Метод 3: проверьте расположение на рабочем столе с помощью редактора реестра

Как сделать резервную копию отдельных ключей реестра Windows 10?
Вы знаете, как сделать резервную копию отдельных ключей реестра Windows 10? Теперь этот пост покажет вам пошаговое руководство по выполнению этой работы.
Следуйте инструкциям ниже:
- Ударил Win + R чтобы открыть диалоговое окно 'Выполнить'.
- Ввод regedit в текстовое поле и щелкните Хорошо , чтобы открыть редактор реестра.
- Идите по этому пути: Компьютер HKEY_CURRENT_USER Software Microsoft Windows CurrentVersion Explorer Папки пользовательской оболочки .
- Двойной щелчок Рабочий стол и убедитесь, что его данные о стоимости C: Users \% USERNAME% Desktop или же % USERPROFILE% Рабочий стол .
- Нажмите Хорошо . Перезагрузите компьютер, чтобы проверить, сохраняется ли проблема.

Метод 4: создать новую учетную запись пользователя
В качестве примера возьмем Windows 10:
1. Откройте Бежать окно, ударив Win + R .
2. Ввод cmd и нажмите Ctrl + Shift + Enter для запуска командной строки с правами администратора.
3. В окне CMD введите контролировать userpasswords2 и нажмите Войти .
4. Во всплывающем окне щелкните значок Добавить кнопка.

Наконечник: Кроме того, вы можете перейти к Продвинутый вкладку, щелкните значок Продвинутый кнопку и щелкните правой кнопкой мыши Пользователи выбирать Новый пользователь для создания нового профиля пользователя.
5. Щелкните Войти без учетной записи Microsoft (не рекомендуется) из нового окна.
6. Щелкните Локальная учетная запись .

7. Введите имя пользователя, пароль и подсказку для пароля.
8. Щелкните Конец .
9. Чтобы назначить новой учетной записи права администратора, щелкните ее и выберите Свойства .
10. Под Членство в группе , выберите Администратор и сохраните изменение.

11. Перезагрузите компьютер и войдите в систему с новой учетной записью.
Проблема - C: Windows system32 config systemprofile Desktop недоступен, не появится. Затем вы можете переместить файлы из старой учетной записи в новую.
Обеспокоены проблемой, когда служба профилей пользователей не смогла войти в систему? В этом посте показаны 3 решения для исправления поврежденного профиля.
Метод 5: запустить проверку системных файлов
- Откройте командную строку от имени администратора, введя cmd к Бежать коробка и нажатие Ctrl + Shift + Enter .
- Ввод sfc / scannow и ударил Войти .
- Подождите несколько минут. Затем выйдите из окна CMD после завершения сканирования.
Проблема - C: Windows system32 config systemprofile Desktop недоступен, может появиться, поскольку установка обновления Windows еще не завершена или не завершена успешно. Таким образом, вы можете выполнить обновление системы вручную.
- Создайте загрузочный USB-накопитель из файла ISO с помощью Media Creation Tool.
- Вставьте устройство и откройте его через проводник, нажав Win + E .
- Двойной щелчок setup.exe .
- выберите Обновите этот компьютер сейчас .
- Затем следуйте инструкциям на экране, чтобы завершить обновление на месте.

Наконечник: Если вы используете Windows 7/8, загрузите другой инструмент с веб-сайта Microsoft и выполните обновление системы.
Метод 7: вернуться к предыдущей версии Windows 10
Некоторые пользователи сообщают, что откат Windows 10 может быть полезен для исправления недоступности рабочего стола системного профиля. Если рабочий стол не удается найти после обновления, это решение можно сделать.
- Нажмите Win + I для запуска настроек Windows.
- Идти к Обновление и безопасность> Восстановление .
- Перейти к Вернуться к предыдущей версии Windows 10 раздел и щелкните Начать .
- Завершите операции отката, следуя указаниям мастера на экране.
Найдите возможность вернуться к более ранней сборке, недоступной через 10 дней? Полные решения для исправления неработающей возможности отката Windows 10 здесь!
Метод 8: переустановите Windows

Просто выберите тот, который подходит для вашей системы, и переустановите Windows. Эта почта - Сброс Windows 10 VS Чистая установка VS Новый запуск, подробности здесь описывает много информации.
Как получить доступ к файлам, папкам, разделам реестра в Windows Vista и Windows 7

Содержание
Введение
При отсутствии доступа к локальному объекту вы не можете управлять его разрешениями, отсутствие такой возможности может быть компенсировано сменой владельца объекта, после чего вы сможете управлять его разрешениями. Сделать это можно несколькими способами, рассмотрим их по порядку.
Способ 1. Использование графического интерфейса (GUI)







Способ 2. Использование утилит командной строки takeown и icacls
Пприменим только к файлам, папкам и дискам.

Примечание. Запуск от имени администратора в данном случае обязателен независимо от того, какими правами обладает учетная запись, в которой вы работаете в данный момент. Исключение может составлять только случай, когда вы работаете во встроенной учетной записи Администратор, которая по умолчанию отключена.
В команде используется утилита takeown, которая позволяет восстанавливать доступ к объекту путем переназначения его владельца. Полный синтаксис утилиты вы можете получить по команде takeown /?
Примечание. В данной команде помимо пути к файлу необходимо указать и имя учетной записи, которой будут переданы разрешения на объект. Соответственно вы должны будете ввести свое имя пользователя.
Способ 3. Пункт смены владельца объекта в контекстном меню проводника
Для упрощения процедуры смены владельца вы можете добавить соответствующий пункт в контекстное меню проводника.
В предлагаемом варианте также используются утилиты командной строки takeown и icacls с определенными параметрами, а полученная команда установит владельцем объекта, на котором будет применяться пункт меню, группу Администраторы (или Administrators в английской версии ОС).
Примечание: подробнее о применении твиков реестра вы можете прочитать здесь: Применение твиков реестра
Windows Registry Editor Version 5.00
Windows Registry Editor Version 5.00
Для удаления этого пункта меню (независимо от языка системы) можете использовать следующий твик реестра:
Windows Registry Editor Version 5.00
Нет доступа к системной папке и файлу. Как его получить?
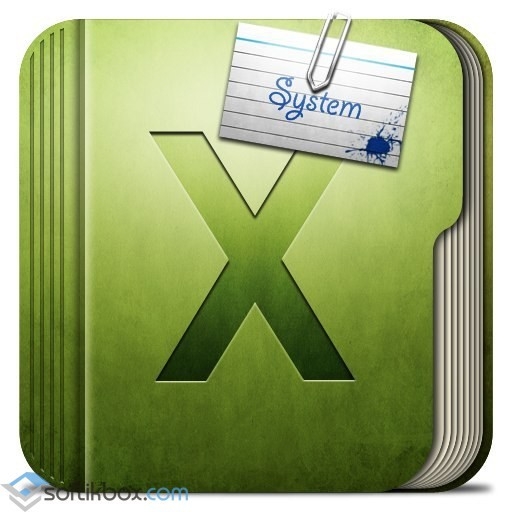
В случае, когда необходимо внести изменения в системной папке ProgramFiles или файле, Windows выдаёт отказ в доступе. Это значит, что в учётной записи отсутствует разрешение на изменение объекта. В основном владельцем таких папок, как WINDOWS и Program Files является Windows Modules Installer или TrustedInstaller. Это ряд служб, которые имеют доступ к редактированию системных файлов. Поэтому нужно получить к ним доступ и только затем изменить необходимый элемент.
Чтобы получить доступ к системным папкам, необходимо в первую очередь получить полные права на учётную запись. Для этого выполняем ряд неложных действий.
Запустится смена параметров доступа ко всем системным файлам и папкам Windows.
Сохраняем изменения, перезагружаем ПК и вносим изменения в нужные системные папки и файлы.
В папке нет доступ: как восстановить права и разрешения в Windows 7
Проблема отсутствия доступа к файлы, папки и ключи реестра
Блокировка попыток с целью работы любого действия с файлами, папки или ключи реестра в большинстве случаев имеет отношение только к соображениям безопасности (чтобы по незнанию или случайно пользователь не смог изменить является жизненно важным для системы объектов).
Вам будет интересно: Как в Windows 10 настройка: хитрости и советы
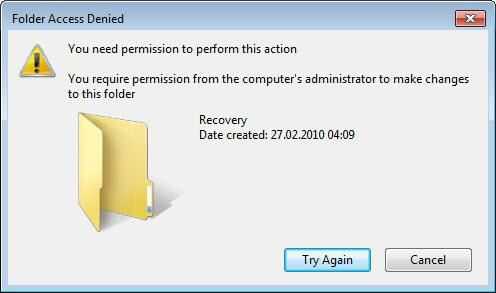
С другой стороны, иногда приходится использовать и компоненты системы, получить возможность контролировать компьютер процессов. Что делать в этой ситуации сейчас и посмотрим.
К папке нет доступа: проверьте разрешения
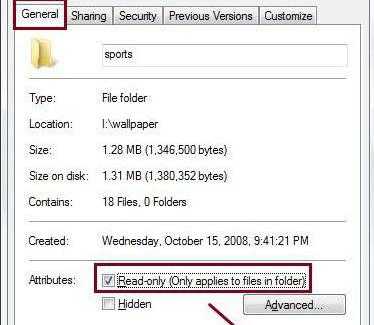
Нет доступа к папке Windows 7: настройка параметров безопасности
Чтобы получить доступ ко всем элементам в Windows 7 и выше, нужно настроить параметры безопасности.
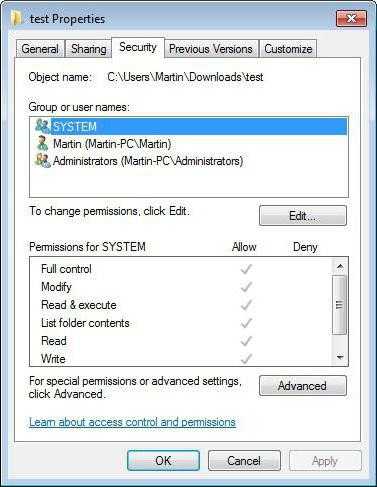

Возможность доступа к системе реестра
Задать разрешения для своей учетной записи
На данном этапе, вы должны использовать ту же вкладку Безопасность, где активирована кнопка для групп и записей для конкретного объекта.
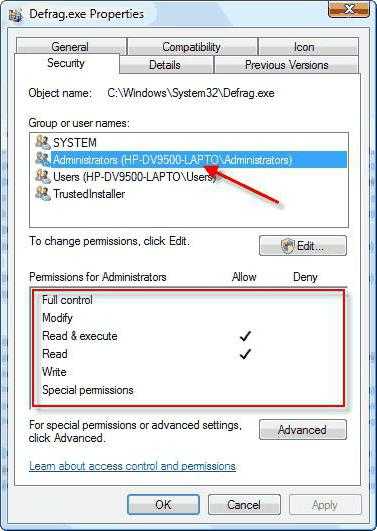
Использовать командную строку
Теперь давайте посмотрим, как получить доступ к папке с помощью стандартной утилиты командной строки. Это команда icacls и takeown.
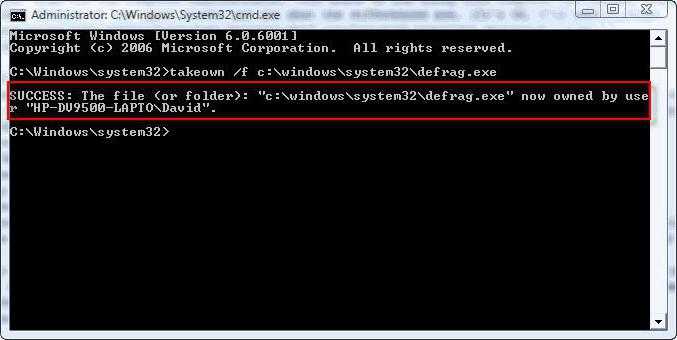
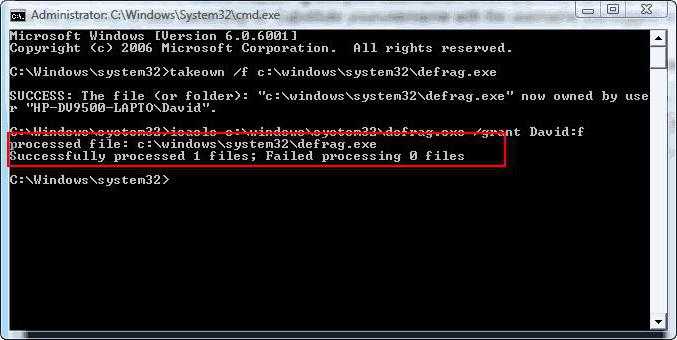
Если по какой-либо причине, ввести эти две команды не принесли результата, необходимо перезагрузить систему в безопасном режиме (F8 при загрузке системы), а затем снова работать.
Заключение
Как стать владельцем файлов и папок — инструкция

При открытии, удалении или других манипуляциях с файлами и папками вы можете столкнуться с ошибкой доступа к файлам. Я расскажу о том, как с этим бороться и почему так происходит.
Как получить полный доступ к файлам и папкам
Сначала инструкция о том, как получить полный доступ к папкам и файлам. В следующей главе будет объяснение для любознательных.
Открываем папку, где находится проблемный файл или папка. Чтобы получить полный доступ к их содержимому, нужно настроить доступ к файлам:
1. Нажимаем правой кнопкой мыши по заблокированному файлу (или папке) без доступа — Свойства — выбираем вкладку Безопасность:

2. Нажимаем кнопку Дополнительно — выбираем вкладку Владелец:

3. Нажимаем кнопку Изменить и выбираем имя вашего пользователя (в моем случае это Dima, у вас будет другое), также ставим галку на Заменить владельца подконтейнеров и объектов:


6. В окне Свойства — Безопасность снова нажимаем Дополнительно, только теперь смотрим первую вкладку открывшегося окна — Разрешения. Надо нажать кнопку Изменить разрешения:




Это автоматически поставит галки на пунктах ниже.
10. Затем нажимайте ОК, в следующем окне отвечайте на предупреждение Да, снова ОК, чтобы закрыть все окна.
Готово! Полный доступ к файлам и папкам получен! Можете спокойно их открывать, изменять и производить другие действия с ними.
Зачем нужны права файлам и папкам
Механизм разграничения доступа к файлам и папкам необходим по многим причинам. Например:
1. Ограничение доступа к информации разными пользователями.
Если на одном компьютере или в общей сети работает несколько (больше одного) пользователей, логично ограничить доступ к информации — одним пользователям доступна вся информация (чаще всего это администраторы), другим — только их собственные файлы и папки (обычные пользователи).
Например, дома можно сделать ограничение прав одного пользователя так, чтобы защитить важные файлы и папки от удаления (чтобы ребенок не смог по незнанию удалить важные документы), в то время как с другого (родительского профиля) можно было делать все, что угодно.
2. Безопасность операционной системы.
В Windows XP все устроено довольно примитивно — пользователи с правами администратора могут изменять (и удалять) любые папки и файлы на жестком диске, в том числе системные, т.е. принадлежащие Windows. Фактически, любая программа, запущенная в профиле пользователя-администратора, могла сделать с содержимым жесткого диска всё, что угодно. Например, удалить файл boot.ini, из-за чего Windows перестанет загружаться.
Под правами ограниченного пользователя, где благодаря настройкам безопаности нельзя было удалять важные системные файлы, мало кто сидел, предпочитая администраторскую учетную запись. Таким образом, учетная запись с правами администратора в Windows XP создает самые благоприятные условия для вирусов.

Если права доступа к файлам настроены правильно и UAC включен, то вирусы, запущенные в администраторской учетной записи Vista/7/8, не смогут серьезно навредить системе без разрешения человека, сидящему за компьютером.
UAC бесполезен в случаях:
4. Для системных файлов и папок на жестком диске разрешен полный доступ всем пользователям.
Советую почитать описание типов учетных записей Windows:

Типы учетных записей в Windows 7/8
Повторю еще раз: когда нет возможности повысить свои права до администраторских, навредить защищенным с помощью ограничения прав доступа файлам операционной системы нельзя.
Причины и решение проблем с доступом к файлам
Кстати, можно разрешить доступ всем, но запретить одному (нескольким) пользователям, при этом настройка запрета будет приоритетной для перечисленных пользователей.
Причин возникновения проблем с доступом к файлам множество. Наиболее часто они появляются, если у вас несколько учетных записей, несколько операционных систем или компьютеров — везде учетные записи разные, при создании файлов и папок права назначаются тоже разные.
Что с правами файлов и папок делать нельзя
Используйте мою инструкцию только в случае реально возникших проблем, не для предотвращения надуманных.
Поясняю: разрешив доступ к системным файлам, Windows по-прежнему будет работать, вот только любой вирус или некорректно работающая программа могут сделать очень нехорошие вещи. Вряд ли вам нужны проблемы.
Очень часто это помогает запустить на Windows Vista/7/8/10 старые игры, которые хранят файлы настроек, сохранений внутри своей папки. Будучи запущенными без прав изменить свои собственные файлы, такие игры в лучшем случае не могут сохранить игровой прогресс, в худшем — закрываются или вовсе не запускаются. Со старыми программами то же самое.
Выводы
1. Назначить права доступа относительно легко.
2. Права доступа менять без обоснованной цели нельзя.
3. Изменили права системных файлов — меняйте их обратно. Чтобы изменить права системных папок и файлов на прежние, можно воспользоваться этой инструкцией (метод для Windows Vista должен подойти и к Windows 7, Windows 8, 10).
4. Изменение настроек безопасности — дело тонкое и автор статьи не несет ответственности за ваши действия.
Читайте также:


