Как сделать папку на рабочем столе
1) Нажимаете ПРАВУЮ кнопку мыши. (Курсор при этом должен находиться на чистом рабочем столе – не на открытой вкладке, не на ярлыке).
Появится контекстное меню.
2)Правую кнопку мыши отпускаете и ведете курсор к пункту меню СОЗДАТЬ. Когда наведете на СОЗДАТЬ – появится список того, что вы можете создать на своем компьютере. Этот список зависит от установленных на вашем компьютере программ, поэтому он будет отличаться от моего.
3)Теперь, с пункта меню Создать аккуратно, по стрелочке переходите на открывшееся подменю со списком. Вверху подменю будет пункт ПАПКУ. Нажимаете Папку ЛЕВОЙ кнопкой мыши.
Как переименовать папку
Если вы, при создании папки, не нажали клавишу Enter, или нечаянно щелкнули курсором рядом с папкой, то сохранится старое название папки, а не то название, которое вы ввели.
Спешу вас успокоить - Вы можете переименовать любую папку и любой ярлык на рабочем столе за несколько секунд!
1) Щелкните курсором мыши 1 раз по папке, которую хотите переименовать.
2) Нажмите клавишу F2 (находится в верхнем ряду клавиатуры). Название папки сразу выделится синим цветом.
3) Наберите на клавиатуре название папки.
4) Нажмите клавишу Enter.
Как создать новый документ в папке.
Вы создали папку и теперь хотите создать в этой папке новый документ. Ничего сложного в этом нет.
1) Сделайте двойной щелчок по папке и папка откроется. Если это новая папка, то она пуста. Если старая, то в ней будут файлы.
2) Теперь щелкаете правой кнопкой мыши так, чтобы курсор при этом был внутри открытой папки (а, не на рабочем столе). Откроется контекстное меню, как на рис. 1.
3) Теперь действуете так же, как при создании папки, только выбираете в списке не папку, а тот документ, который хотите создать. Например, я нажал пункт Документ Microsoft Word
Тут же в папке появился новый пустой документ. При этом, название документа выделено синим цветом и вы сразу же можете дать документу свое название и, нажав клавишу Enter, сохранить это название.
После этого вы можете двойным щелчком открывать документ и работать с ним.
Самый простой способ создать папку – кликнуть правой кнопкой мыши на свободном поле, будь то рабочий стол или папка.
В открывшемся меню наведите курсор на пункт “Создать” и выберите “Папку”.
Далее введите название папки и нажмите “Enter”. Если нужно изменить название папки, дважды (с паузой между кликами) нажмите на название, и когда оно подсветится синим и появится курсор, введите новое название и нажмите “Enter”.
Также можно нажать на папку правой кнопкой мыши и выбрать “Переименовать”.
Вы можете создавать несколько папок внутри папки. Например, общая папка называется “Фото с отпуска”, а внутри папки “фотографии с моря”, “фотографии в горах”.
Использование командной строки постепенно уходит на второй план, многие задачи намного проще выполнять с помощью графического интерфейса. Однако, иногда без командной строки просто не обойтись. В командной строке можно выполнить абсолютно все задачи, в том числе – создать новую папку на компьютере. Чтобы это сделать, нажмите сочетание клавиш “Win+R” и введите в поле “cmd”.
Для создания новой папки воспользуемся командой MD. Выглядит это следующим образом:
В данном случае C:\ – место создания папки, оно может выглядеть и как C:\. \. \, если хотите поместить папку глубже в каталог. Name – название создаваемой папки. После записи команды нажимаем “Enter”, папка успешно создана.
С помощью языка powershell также можно создать новую папку на компьютере. Обычно этот способ используется при написании скриптов. Скрипт – сценарий, который пишут администраторы для автоматизации администрирования системы. Запустив его, начнется исполнение указанных в нем команд. Например, можно сделать скрипт, который каждый день будет автоматически создавать новую папку на компьютере.
Итак, открываем блокнот или любой другой текстовый редактор. В появившемся окне пишем следующую команду:
New-Item -Path "C:\New Folder" -ItemType Directory
Сохраняем этот файл в расширении *.ps1. После этого запускаем получившийся скрипт двойным нажатием, папка New Folder будет создана на диске C. Конечно, при повседневных задачах вы вряд ли будете пользоваться этой возможностью, однако при написании скриптов это одна из основных функций.
Как мы утверждали ранее создать папку процесс не сложный. Для этого:
1) Переходим на рабочий стол, свернув все окна.
2) Теперь нажимаем правой кнопкой мыши на пустое пространство на рабочем столе.
3) В появившимся окне выбираем пункт "Создать", а затем "Папку".
Создание папки на компьютере уже не является чем-то сложным. Мы привыкли их создавать буквально в два клика, используя графический интерфейс. Однако, иногда возникает необходимость создать папку через командную строку или powershell. При написании скрипта на языке powershell, указанная нами команда обычно является лишь одной строчкой большого кода полноценного скрипта. Теперь, когда вы знаете, как создавать папку на компьютере, можете использовать простой графический интерфейс, или потренироваться на двух более сложных и интересных способах.
Здравствуйте уважаемый посетитель сайта! В этом уроке я расскажу вам, как создать папку на рабочем столе windows, а также из этого урока вы узнаете, как переименовать и удалить папку с компьютера. Урок очень простой и не займёт много времени у вас.
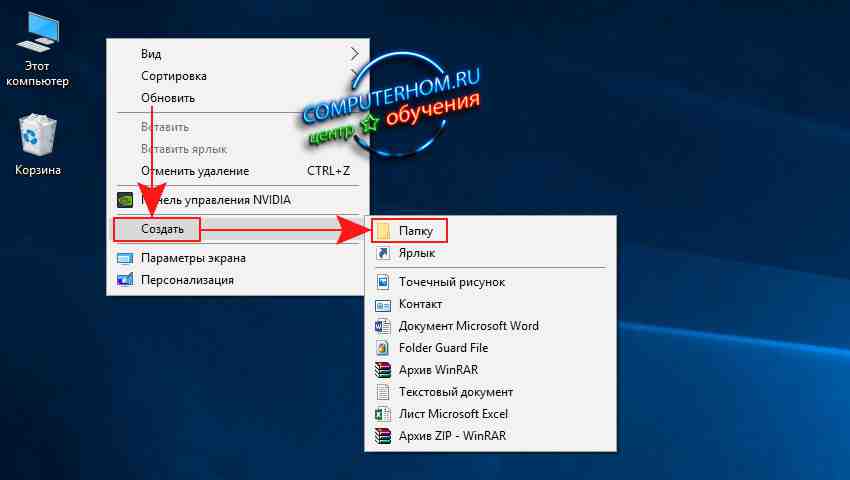
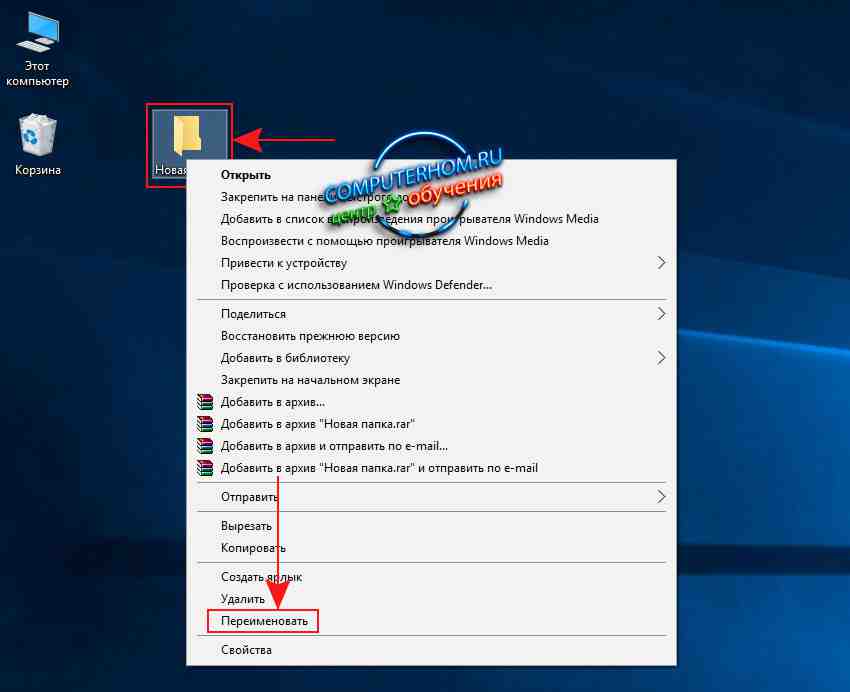

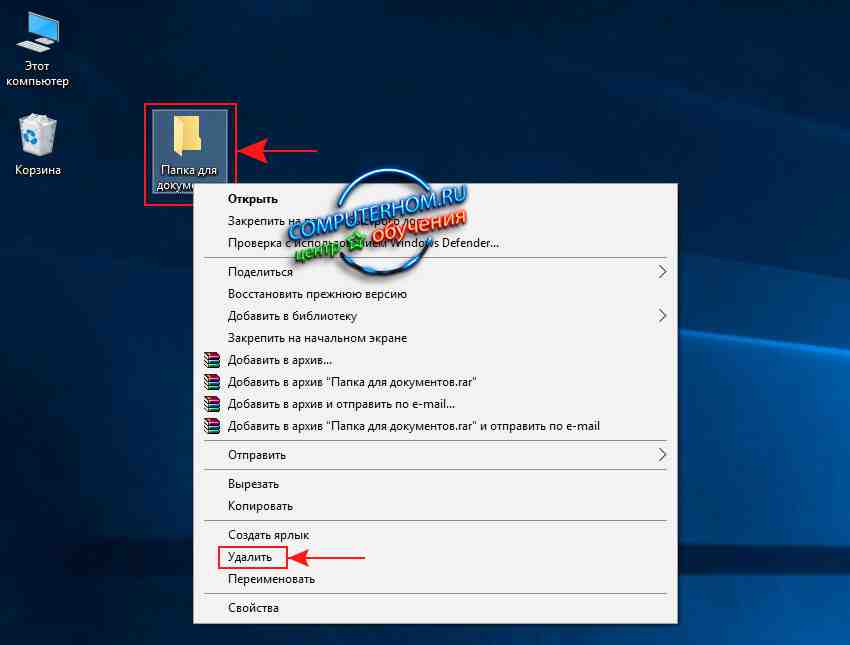
Этот небольшой урок, посвящён работе с папками в Windows. Дело это не сложное, но у начинающих пользователей компьютера часто могут возникать различные проблемы. В этом уроке вы узнаете как создать и переименовать папку.
Как создать папку на рабочем столе?
1) Наведите курсор мыши в любое чистое место на вашем рабочем столе и нажмите ПРАВУЮ кнопку мыши.
2) Откроется меню в котором один из пунктов будет называться "Создать" - просто наведите курсор мыши на этот пункт (ничего не нажимая) и откроется ещё одно меню.
3) Во втором меню, в самом верху будет пункт "Папку". Наведите курсор на этот пункт и один раз нажмите ЛЕВУЮ кнопку мыши.
На рисунке ниже показано куда нужно нажимать:

После этого на рабочем столе появится новая папка, которая так и будет называться "Новая папка":
Введите любое название для этой папки с клавиатуры и нажмите клавишу "Enter", чтобы сохранить изменения. Готово, теперь у вас на рабочем столе есть папка, которая называется так как вы захотели.
Как переименовать папку?
Есть три способа переименовать папку Windows, все они примерно одинаковые. Ниже я рассмотрю каждый из способов.
Первый способ переименовать папку:
1) Нажмите на папку, которую хотите переименовать ЛЕВОЙ кнопкой мыши один раз. (При этом папка выделится).
2) Нажмите клавишу "F2" (находится слева вверху). Начнётся редактирование названия папки.
3) Теперь введите название, которое вы хотите дать этой папке.
4) Нажмите клавишу "Enter" чтобы сохранить изменения.
Второй способ переименовать папку:
1) Нажмите на папку, которую хотите переименовать ЛЕВОЙ кнопкой мыши один раз. (При этом папка выделится).
2) Спустя несколько секунд нажмите на эту же папку ещё раз ЛЕВОЙ кнопкой мыши. Начнётся редактирование названия папки.
3) Теперь введите название, которое вы хотите дать этой папке.
4) Нажмите клавишу "Enter" чтобы сохранить изменения.
Третий способ переименовать папку:
1) Нажмите на папку, которую хотите переименовать ПРАВОЙ кнопкой мыши один раз. (При этом откроется меню).
2) В открывшемся меню нажмите на пункт "Переименовать" ЛЕВОЙ кнопкой мыши. Начнётся редактирование названия папки.
3) Теперь введите название, которое вы хотите дать этой папке.
4) Нажмите клавишу "Enter" чтобы сохранить изменения.
Существует много способов создания папок, но проще всего это сделать с помощью диалогового окна "Сохранение документа" или проводника. В этой статье описываются эти два способа.
Создание папки при сохранении документа в диалоговом окне "Сохранение документа"
Создайте или откройте документ, а затем выберите Файл > Сохранить как.
В разделе Сохранить как выберите, где вы хотите создать папку. Возможно, потребуется щелкнуть Обзор или Компьютер и перейти в нужное расположение.
Щелкните Создать папку в диалоговом окне Сохранение документа.
Укажите имя папки и нажмите клавишу ВВОД.

Примечание: В имени не должно быть косых черт, двоеточий, точек с запятой, тире и точек.
Создание папки перед сохранением документа с помощью проводника
Откройте проводник, используя один из следующих способов:
Нажмите клавишу с логотипом Windows+E.
Найдите его в меню "Пуск" (Windows 7 или Windows 10).
Щелкните значок папки в панели задач.
В Windows 8 или Windows 8.1 проведите пальцем по экрану справа налево и коснитесь пункта "Поиск". (Если вы используете мышь, наведите указатель мыши на правый верхний угол экрана, переместите указатель вниз, а затем щелкните Поиск.) Введите Проводник в поле поиска, а затем нажмите или щелкните Проводник.
Перейдите в расположение, в котором вы хотите создать папку, и щелкните Создать папку.
Укажите имя папки и нажмите клавишу ВВОД.
Чтобы сохранить документ в новой папке, откройте его, выберите Файл > Сохранить как, перейдите к новой папке и нажмите кнопку Сохранить.
Читайте также:


