Как сделать папку на ноутбуке без мышки
Папку можно создать быстро и без использования мышки. Для этого необходимо набрать следующие сочетания клавиш: Ctrl + Shift + N. Если папку нужно создать в проводнике, то можно воспользоваться такой очередностью нажатия клавиш: Alt, a, f, g.
Как создать папку на компьютере без мышки?
Для этого достаточно нажать простую комбинацию клавиш: Ctrl+Shift+N. На рабочем столе или в каталоге, который был открыт, появится новый значок. Вам остается ввести подходящее название, чтобы не запутаться в многочисленных однотипных документах. Новая, только что созданная папка.
Как создать новую папку на ноутбуке?
Как создать новую папку с помощью горячих клавиш?
Как создать текстовый документ с помощью клавиатуры?
Как удалить папку с помощью клавиатуры?
Как создать папку или файл?
Перейдите в расположение, в котором вы хотите создать папку, и щелкните Создать папку. Укажите имя папки и нажмите клавишу ВВОД. Чтобы сохранить документ в новой папке, откройте его, выберите Файл > Сохранить как, перейдите к новой папке и нажмите кнопку Сохранить.
Как создать личную папку?
- Щелкните правой кнопкой мыши на свободном месте Рабочего стола и выберите в контекстном меню пункты: Создать > Папку — на экране появится значок папки:
- В момент создания значка он получает стандартное имя Новая папка.
Как создать папку внутри папки?
Как быстро создать папку в Windows?
Папку можно создать быстро и без использования мышки. Для этого необходимо набрать следующие сочетания клавиш: Ctrl + Shift + N. Если папку нужно создать в проводнике, то можно воспользоваться такой очередностью нажатия клавиш: Alt, a, f, g.
Какие клавиши можно использовать для доступа к меню папок?
Как открыть папку сочетание клавиш?
Один вариант - это использование комбинации клавиши со специальными клавишами Ctrl, Alt, Shift. В принципе, это самый знакомый вариант для любых пользователей.
Как создать ярлык на рабочем столе с помощью клавиатуры?
Перетаскивание с Ctrl + Shift Создание ярлыка объекта в проводнике или на рабочем столе.
Приступим сразу к делу. Папку будем создавать на компьютере с установленной операционной системой Windows 7. Стоит отметить, что нет никакой разницы при использовании компьютера или ноутбука с Windows XP, Vista, 7 или 8.
-
Щелкаем правую клавишу мыши на пустом пространстве рабочего стола, локального диска, флешки или другой папки, где планируется создание новой папки. Появится контекстное меню, которое выглядит следующим образом:

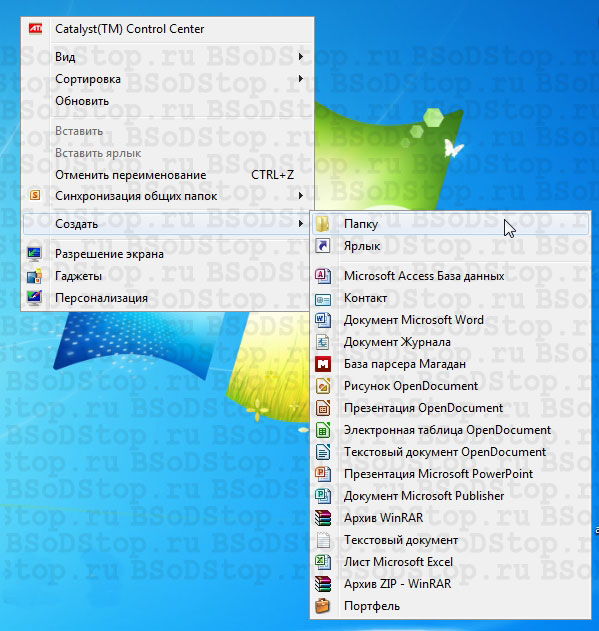
Горячие клавиши
Папку можно создать быстро и без использования мышки. Для этого необходимо набрать следующие сочетания клавиш:
- Ctrl + Shift + N.
- Если папку нужно создать в проводнике, то можно воспользоваться такой очередностью нажатия клавиш: Alt, a, f, g.
Как создать невидимую папку
Для создания папки-невидимки необходимо выполнить два несложных действия.
- Щелкнуть по папке правой кнопкой мышки и выбрать “Свойства”.
- В появившемся окне поставить галочку на атрибуте “Скрытый” и нажать кнопку “Применить”. Все наша папка стала прозрачной, т.е. скрытой.
Как создать значок для папки
Для смены стандартного значка папки необходимо:
- Кликнуть по ней правой кнопкой мыши и выбрать пункт “Свойства”. Данный пункт полностью соответствует первому пункту создания скрытой папки.
- Далее выбираем вкладку “Настройки” и кликаем на “Сменить значок …”.
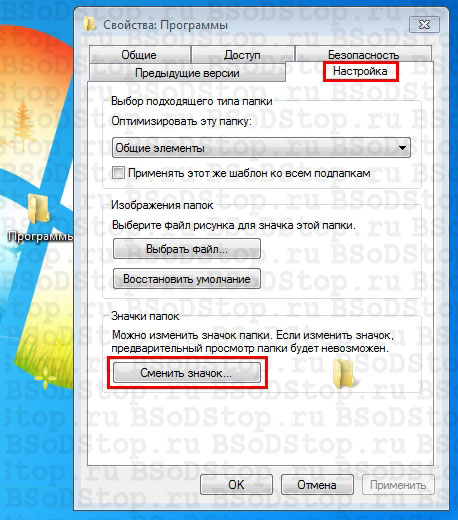

Почему нельзя создать папку с именем Con
А может все-таки можно? Давайте попробуем переименовать ранее созданную папку “Программы”. Для этого нажимаем по её названию дважды левой кнопкой мыши, с небольшой задержкой между щелчками, или нажимаем F2 при активной (выделенной) папки. Вводим новое название “con”. Как видно после этого выскакивает системная ошибка “Указано неверное имя устройства”. Ничего не остается, как нажать “ОК” и наблюдать прежние название папки.

Не только CON является запрещенным названием папки, невозможно также использовать в имени PRN, LPT, CLOCK$ и AUX. Если не вдаваться в подробности, то происходит это из-за того, что Windows воспринимает эти папки как системные, которые уже раннее были созданы.
Похожие статьи:
Reader Interactions
Комментарии
Для создания папки в проводнике, обычно, нажимаются клавиши alt f w f 😆
[quote name="Андрей"]Нажал скрыть и применить папка просто пропала и всё!
На неё же не кликнешь. LOL
Путь папки сохранился,переходи по пути,ПКМ свойства. :P[/quote]
Путь папки сразу не сохраняется, если не нажать СКМ в свойствах
Нажал скрыть и применить папка просто пропала и всё!
На неё же не кликнешь. Андрей
Путь папки сохранился,переходи по пути,ПКМ свойства. 😛
Нажал скрыть и применить папка просто пропала и всё!
На неё же не кликнешь. Андрей
В свойствах диска необходимо выбрать отображать скрытые папки)
Нажал скрыть и применить папка просто пропала и всё!
На неё же не кликнешь.
PRN, LPT, CLOCK$ и AUX. — история тянется еще с ДОСа, это зарезервированные системные обозначения
CON — консоль (клавиатура)
PRN, LPT — принтер, порт принтера и т..п.
например, команда copy CON PRN приводила к тому, что значения нажимаемых кнопок отпечатывались на матричнике…

Работа с ускорителями
Условно горячие клавиши можно разделить на следующие группы:
- Локальная группа (в активном окне программного обеспечения).
- Глобальная программная группа (в любом окне программного обеспечения).
- Глобальная группа операционной системы.

Клавиши клавиатуры по функциональным группам

Клавиши модификаторы находим в левом углу клавиатуры
Основные сочетания для работы с системой приведены в таблице.
Важно! При использовании клавиш-модификаторов помните, что они продублированы в правой части клавиатуры, однако некоторые комбинации клавиш срабатывают только при использовании левых.
Запуск эмулятора мыши
Важно! Это именно тот случай, когда нужно использовать модификаторы в левой части клавиатуры.

В трее появится значок мыши, которой можно управлять с помощью кнопок на цифровой клавиатуре
Значения кнопок приведены в таблице.
| Клавиша | Действие |
|---|---|
| 1 | Движение по диагонали вниз |
| 2 | Движение вниз |
| 3 | Движение по диагонали вниз вправо |
| 4 | Движение вправо |
| 5 | Одинарный щелчок |
| 6 | Движение влево |
| 7 | Движение по диагонали вверх влево |
| 8 | Движение вверх |
| 9 | Движение по диагонали вверх вправо |
| / | Включение режима левой кнопки мыши |
| — | Включение режима правой кнопки мыши |
| * | Переключение режима кнопки мыши в обоих направлениях |
| + | Двойной щелчок |
Видео — Как без мышки управлять курсором
История компьютерной мыши
Создателем компьютерной мыши считается Дуглас Энгельбарт. Профессор понимал, что ввод команд с помощью клавиатуры замедлял получение данных, и для эффективной системы работы с информацией нужна была возможность быстро выбирать объекты прямо на экране.
Команда Энгельбарта разработала несколько устройств, и самым удобным оказался прототип современной мыши. До наших дней мышка дошла постоянно совершенствуясь, и даже устройства с тачскринами не снижают её популярность.

Использование дополнительного программного обеспечения
Шаг 1. Скачайте и установите программу на компьютер, следуя инструкции установщика.

Скачиваем программу FAR Manager
Шаг 2. Запустите приложение с использованием соответствующего ярлыка.
Щелкаем дважды на ярлык программы FAR Manager
На заметку! Для удобства программный интерфейс разделен на две части. Эти половины независимы друг от друга. В каждой из них Вы можете открыть собственную директорию и производить копирование, или сравнение файлов.
Важно! Программы, подобные FAR Manager существуют для каждой операционной системы, например, Commander для MAC, midnight commander для систем на базе Linux, Volkov commander для DOS и Windows. Создаются они по одному принципу, даже функциональное значение клавиш одинаково для всех.
Видео — Как скачать и работать с FAR Manager
Почему мышка прощелкивает дважды, что делать?
Скорее всего вышла из строя сама клавиша.У каждой мышки свой срок службыВнутри каждой кнопки стоит выгнутая стальная пластинка со временем она теряет свои свойства может прожаться и не нажиматься совсем. Ещё одна причина окисление..Вам лучше всего обратиться в ремонтную мастерскую с целью замены кнопки.
Если вы работаете в относительно современной ОС Windows 7 или более поздних версиях, то разобраться с вопросом, как создать папку без правой кнопки мыши можно без особого труда. Для этого достаточно нажать простую комбинацию клавиш: Ctrl+Shift+N. На рабочем столе или в каталоге, который был открыт, появится новый значок. Вам остается ввести подходящее название, чтобы не запутаться в многочисленных однотипных документах.

Новая, только что созданная папка.
Вы нечаянно ввели название с ошибкой, но без мыши не можете её переименовать? Просто, работая стрелками курсора, выделите соответствующий значок, после чего нажмите клавишу F2 – тут же загорится название, которое можно без труда редактировать.
Как отобразить скрытые папки в windows 10?
Самое главное во всём этом: теперь вы сможете видеть все скрытые папки с мусором, которые система почему-то прячет очень глубоко. Чтобы добраться до папки temp нужно сначала открыть папку которая скрыта, то есть обычный пользователь этого не может, это очень плохо, потому что в папке temp содержится огромное количество мусора. Но теперь, когда вы видите все папки, вы найдёте эту папку и очистите ее от мусора. Сильно напрягает, когда вы увидите столько мусора у вас на рабочем столе, поэтому придётся всё удалить.
Используем функционал клавиатуры по полной
Разработчики Windows XP и последующих версий догадывались, что у операторов возникнет вопрос, как создать папку без мышки на компьютере и постарались упростить этот процесс.
Присмотритесь к клавиатуре и наверняка увидите на ней клавишу контекстного меню. Расположена она чаще всего между Ctrl и Alt – либо слева, либо справа. Опознать её совсем не сложно, ведь на ней не написаны никакие буквы, зато изображено небольшое меню со стрелкой и одним выделенным пунктом. Действует её нажатие точно также, как щелчок правой кнопкой компьютерного грызуна. Использовать её просто.

Простая схема, знакомая даже компьютерщикам-новичкам.
Вот и все. Можно продолжать работу.
Как сделать мышку из конфет?
Сделать мышку из конфет можно разными способами. Если большую, то наложить конфет в пакет, наполовину, потом пакет сложить с боков, чтобы получился цилиндр, лишнее заклеить скотчем. Взять веревочку, нитки, чтобы перевязать пакет еще раз, не пополам, а повыше, и чтобы она получилась пообъемнее, туда подвиньте конфет побольше, это будет голова мышки. Потом вырезаются ушки, глазки, лапки, носик с усиками, клеится это все на пакет. Можно и хвостик соорудить из бумаги или веревочки.Можно … Читать далее
Сделать мышку из конфет можно разными способами. Если большую, то наложить конфет в пакет, наполовину, потом пакет сложить с боков, чтобы получился цилиндр, лишнее заклеить скотчем. Взять веревочку, нитки, чтобы перевязать пакет еще раз, не пополам, а повыше, и чтобы она получилась пообъемнее, туда подвиньте конфет побольше, это будет голова мышки. Потом вырезаются ушки, глазки, лапки, носик с усиками, клеится это все на пакет. Можно и хвостик соорудить из бумаги или веревочки.
Можно сделать мышек из конфет, что продаются в фольге, полукруглой формы. Берутся три конфетки, клеются друг на друга, на самую верхнюю приклеиваете уши и глаза с носом. На среднюю две лапки, на нижнюю — две лапки. И хвост. Вырезать эти детали просто.
К сожалению, не все клавиатуры могут похвастать наличием столь полезной функции. В таких условиях приходится импровизировать, находить оригинальные решения для простых ситуаций. К счастью, способы как создать новую папку без помощи мыши существуют даже в столь стесненных условиях.
А вот как создать папку на ноутбуке без мышки именно на рабочем столе? Тут нужно будет поработать немного дольше. Хотя и такое задание выполняется без особых трудов. В первую очередь придется пройти по определенному пути:
- Этот компьютер;
- Диск С;
- Пользователи;
- Конкретное имя – их может быть несколько, но обычно одно;
- Рабочий стол.

Главное здесь – запомнить последовательность и не сбиться.
Хорошо знакомая область откроется в отдельном окне. А как справляться с заданием в таких случаях, уже подробно описано выше.
Как моментально создать папку без мыши вы знаете. Понравилось?
Посмотрите на панель быстрого запуска. Как она у вас выглядит? У меня здесь браузеры, почтовик и p2p – клиент. Теперь windows 7 позволит запустить программу из панели тоже без мыши. Сочетания клавиш WIN + 1, WIN +2, WIN + 3 и т. д. запустят программы из панели по порядку.

У вас кнопки по-другому располагаются, но смысл понятен.
WIN + P – запустит окно настройки и подключения мониторов и проекторов к вашему компьютеру и ноутбуку.

WIN + стрелка вправовлево – смещает активное окно запущенной программы по экрану.
А вот следующее сочетание клавиш крайне важно и полезно. Сколько раз вам приходилось перезапускать то или иное приложение с правами простого пользователя, а потом с правами администратора? Теперь забудьте о неудобствах: CTRL + Shift + двойной щелчок мышью по ярлыку и утилита запущена с высшими правами.
Окна некоторых приложений, которые вы открываете на своем компьютере, могут не поддерживать работу с контекстным меню, вызываемое нажатием по правой кнопке мыши. Это означает, что когда вы пытаетесь щелкнуть правой кнопкой мыши по фрагменту информации, который желаете скопировать, необходимое меню чтобы сделать это не появляется. Естественно после такой неудачи, вы задаетесь вопросом: А как это можно скопировать и дальше вставить скопированное куда мне нужно?
К счастью, большинство программ поддерживают сочетания клавиш для копирования и вставки, так что вы можете выполнять эти действия без использования экранного меню. Самое замечательное в том, что почти все программы поддерживают стандартные наборы горячих комбинаций клавиш, поэтому вам нужно изучить только их.
Как скопировать и вставить с помощью клавиш Ctrl или Command на Windows или Макбуке
- Копировать: Ctrl+C (Windows) или Command+C (Mac)
- Вставить: Ctrl+V (Windows) или Command+V (Mac)
- Вырезать: Ctrl+X (Windows) или Command+X (Mac).
Порядок работы с горячими клавишами ⇒
- Выделите все, что вы планируете скопировать. Если приложение не позволяет использовать мышь, попробуйте нажать Ctrl+A на клавиатуре, чтобы выделить весь текст, или Command+A, если вы используете Mac
- Нажмите клавишу Ctrl и удерживайте ее. При этом один раз нажмите букву С, а затем отпустите клавишу Ctrl. Вы только что скопировали содержимое в буфер обмена
- Чтобы вставить, снова удерживайте нажатой клавишу Ctrl или клавишу Command, но на этот раз нажмите клавишу V один раз. Ctrl+V и Command+V — это способ вставки без мыши.
Подсказки
Описанные выше шаги полезны, если вы хотите сохранить исходный контент и просто сделать копию в другом месте. Например, если вы хотите скопировать адрес электронной почты с веб-сайта и вставить его в свою почтовую программу.
Существует совершенно другой способ, который вы можете использовать для копирования и вставки, а затем автоматически удалять исходный контент, называемый вырезанием. Это полезно в таких обстоятельствах, как, например, когда вы реорганизуете абзацы в электронном письме и хотите удалить текст, чтобы поместить его в другое место.
Чтобы вырезать что-то, достаточно просто использовать сочетание клавиш Ctrl+X в Windows или Command+X в MacOS. В тот момент, когда вы нажимаете эту комбинацию клавиш, информация исчезает и сохраняется в буфере обмена. Чтобы вставить содержимое, просто используйте горячую клавишу вставки, упомянутую выше (клавиша Ctrl или Command и буква V).
Копировать и вставлять информацию без использования мыши быстрее, и во многих случаях намного удобнее. Так же многие комбинируют оба способа, как например автор данной статьи. Я обычно выделяю и копирую мышкой, а вставляю клавиатурой. Кому как удобнее.
Сочетания клавиш для того, чтобы создать папку без помощи мыши . Очень просто: нам понадобятся три клавиши Ctrl + Shift + N . Приём сработает и в проводнике windows и на рабочем столе. Удерживайте сочетание и новая папка создана, готовая, кстати, сразу к переименованию.
Как создать новую папку с помощью клавиатуры?
Горячие клавиши для окон
Как создать папку и сохранить в нее документ?
- Создайте или откройте документ, а затем выберите Файл > Сохранить как.
- В разделе Сохранить как выберите, где вы хотите создать папку. …
- Щелкните Создать папку в диалоговом окне Сохранение документа.
- Укажите имя папки и нажмите клавишу ВВОД.
Как создать новую папку на ноутбуке?
Создаем папку на рабочем столе
Как быстро создать новую папку?
Папку можно создать быстро и без использования мышки. Для этого необходимо набрать следующие сочетания клавиш: Ctrl + Shift + N. Если папку нужно создать в проводнике, то можно воспользоваться такой очередностью нажатия клавиш: Alt, a, f, g.
Какие клавиши можно использовать для доступа к меню папок?
Для этого проделайте так:
Как создать текстовый файл горячими клавишами?
Что надо сделать для создания ярлыка?
Создание ярлыка на рабочем столе для документа или файла Office
Как создать новую папку на диске С?
Создание папки на Рабочем столе:
- Щелкните правой кнопкой мыши на свободном месте Рабочего стола и выберите в контекстном меню пункты: Создать > Папку — на экране появится значок папки:
- В момент создания значка он получает стандартное имя Новая папка.
Как создать папку на рабочем столе Windows 10?
Создать новую папку с помощью сочетания клавиш
- Там где вы хотите создать новую папку нажмите Ctrl + Shift + N.
- Введите имя “Новой папки” и нажмите Enter.
- Откройте проводник (Win + E).
- Нажмите на вкладку “Главная” => перейдите туда, где вы хотите создать новую папку => нажмите на “Новая папка” (см.
Как создать папку на экране айфона?
Чтобы создать папку в iOS, выполните следующее: Нажмите на ярлык и удерживайте палец в течение пары секунд, как для удаления. Теперь вы можете переместить значок в любое место на экране. Вам нужно перетянуть его не в свободную область, а поместить четко сверху на другой ярлык и отпустить палец.
Как создать папку на телефоне самсунг?
Читайте также:


