Как сделать папку на макбуке
Порядок - это фундаментальный элемент нашей повседневной жизни, особенно для повышения продуктивности, поэтому в таком устройстве, как Мак, который используется в подавляющем большинстве случаев для работы, весь хранимый в нем контент должен быть хорошо организован, чтобы иметь к нему легкий доступ. Поэтому в этом посте мы расскажем вам, как вы можете организовать оптимальным и очень личным образом все документы и файлы, которые у вас есть на вашем компьютере. Apple компьютер.
Держите свой стол организованным
Обычно первая катастрофа с точки зрения организации и, прежде всего, накопления различных файлов и документов обычно происходит на рабочем столе. Многие пользователи могут накапливать в нем сотни документов, что, помимо того, что является практикой, которая снижает производительность из-за времени, которое вам придется тратить на поиск каждого документа, когда вы хотите его использовать, сохраняя много файлов на рабочем столе. приведет к тому, что компьютер потеряет скорость и плавность речи.
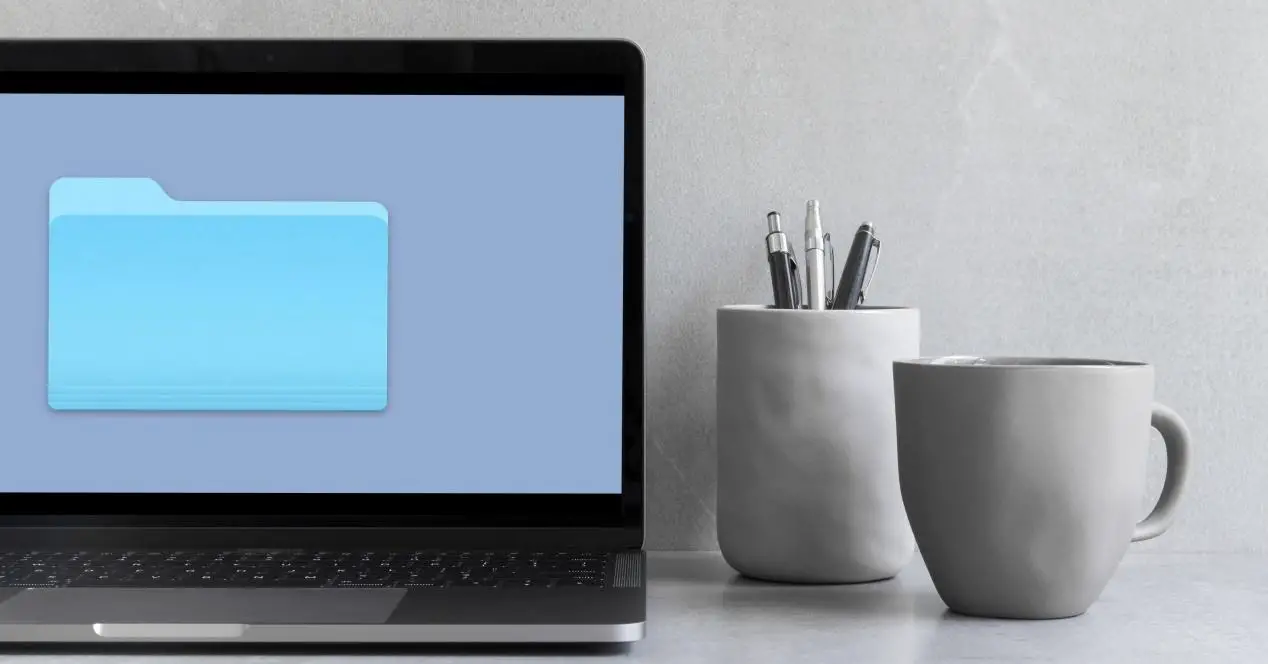
Однако с момента запуска macOS Mojave в 2018 году Apple дала возможность всем пользователям легко и практически без каких-либо усилий систематизировать все файлы, хранящиеся на рабочем столе, благодаря группировке по стекам. С помощью этой функции, которую компания из Купертино выпустила в macOS 10.14, вы сможете сгруппировать все файлы, которые есть на вашем рабочем столе, по типу, то есть все фотографии в стопке, все видео в стопке, все файлы PDF. в стеке… По крайней мере, так вы не будете загромождать весь экран файлами, и ваш рабочий стол будет выглядеть несколько аккуратнее.
Чтобы воспользоваться этой функцией, которую так отмечают многие пользователи по прибытии, вам просто нужно выполнить следующие шаги, которые мы перечисляем ниже.
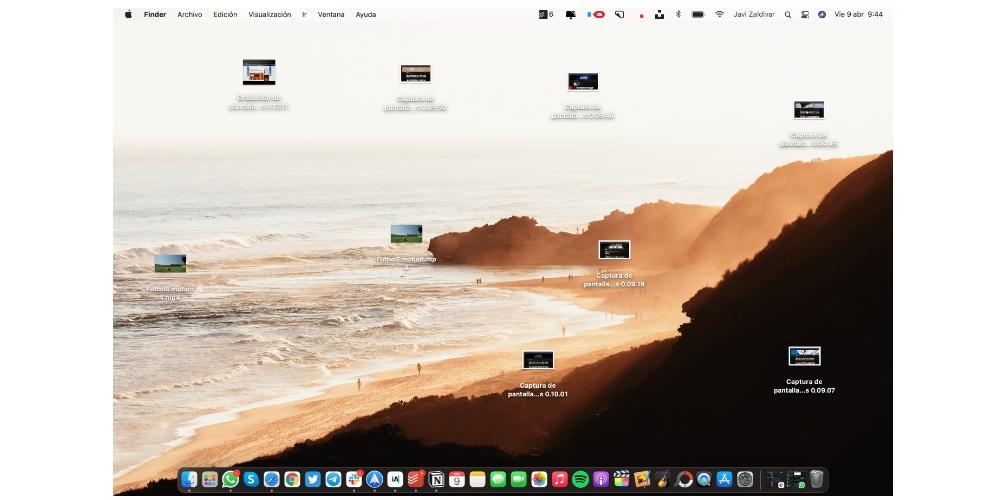
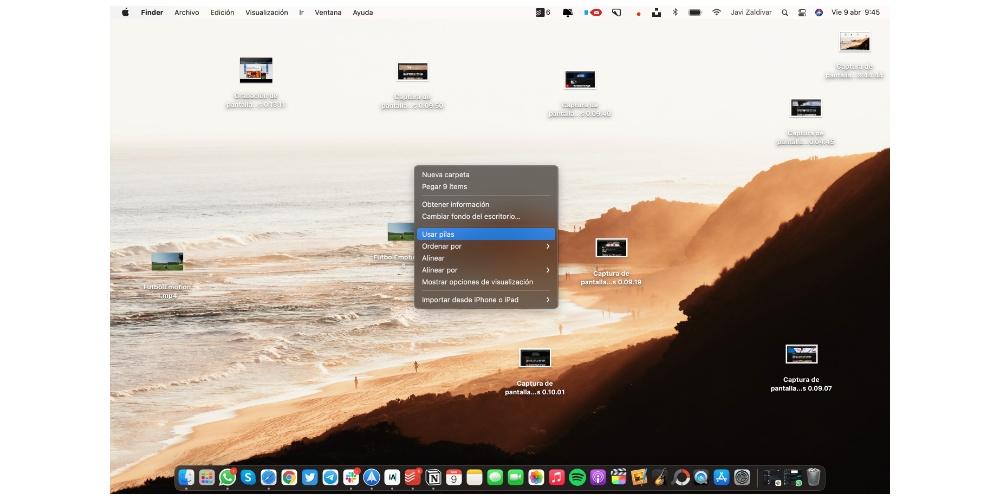
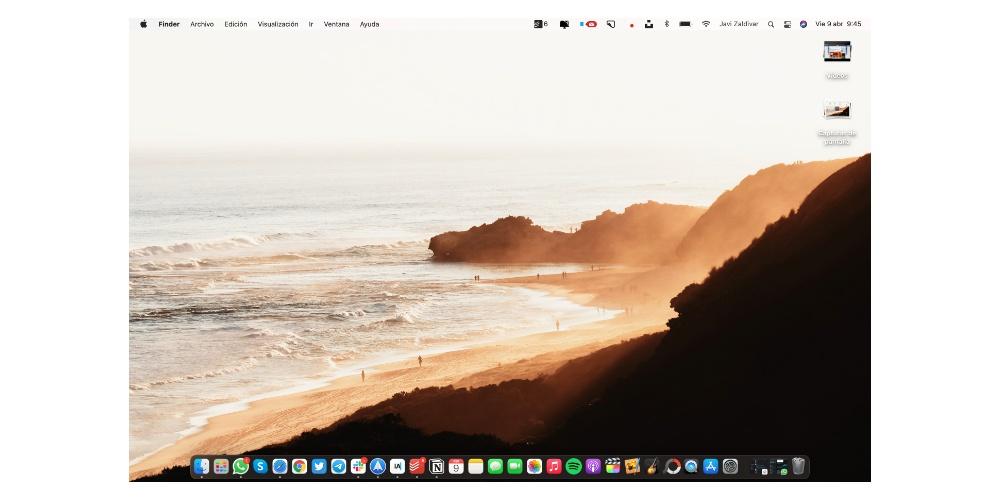
- Класс.
- Дата последнего открытия.
- Дата включения.
- Дата модификации.
- Дату создания.
- Этикетки.
Используйте папки для хранения документов
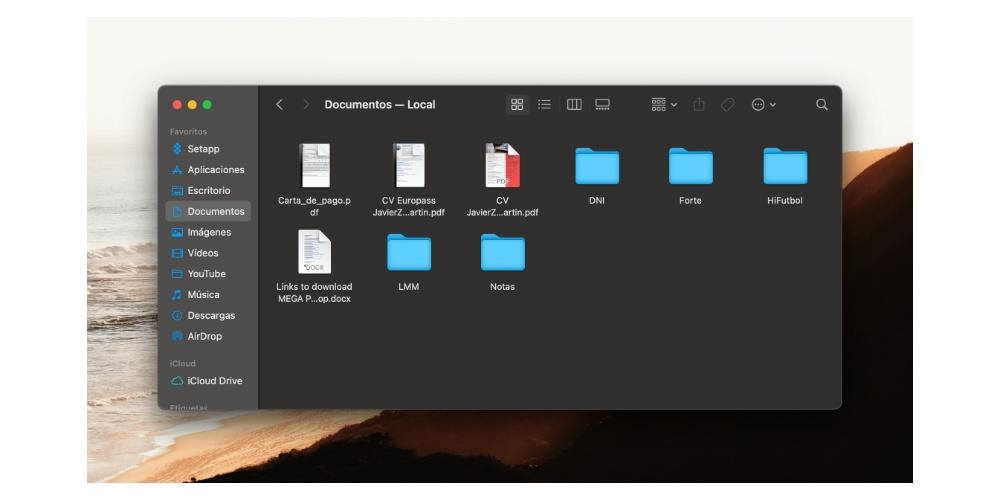
Мы рекомендуем вам использовать эту функцию, чтобы упорядочить все свои файлы в более индивидуальном порядке. На рабочем столе у вас есть возможность использовать упорядочивание по стекам, однако в Finder эта опция доступна, поэтому поддержание хорошего порядка по папкам сделает вашу жизнь намного проще и удобнее каждый раз, когда вы захотите найти любой из своих файлов.
Используйте фильтры для сортировки папок
- Имя.
- Класс.
- Приложение
- Дата последнего открытия.
- Дата включения.
- Дата модификации.
- Дату создания.
- Размер.
- Этикетки.
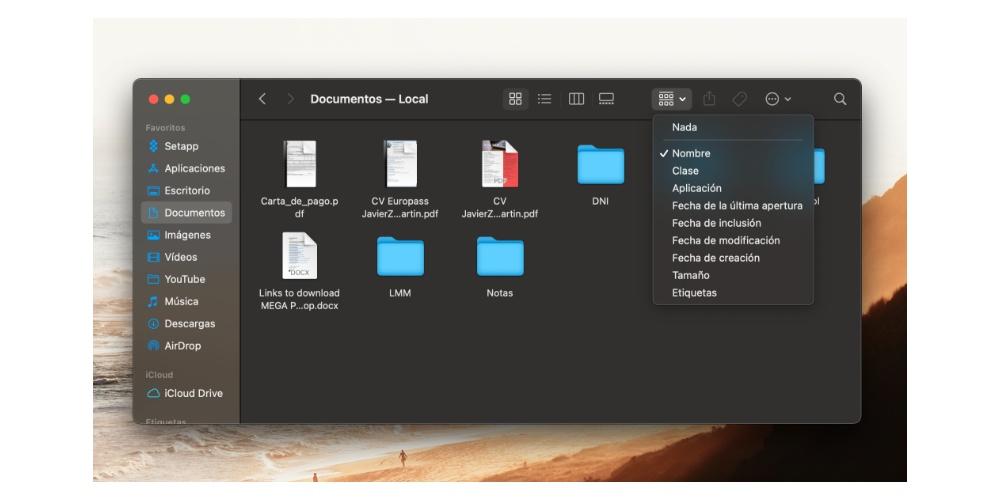
Основываясь на всех этих параметрах, вы можете организовать файлы, которые включены в каждую из папок Finder. Кроме того, использование одного из них в папке не означает, что вы должны использовать один и тот же в остальных, в каждом из них вы можете использовать разные фильтры.
Просматривайте свой контент, как хотите
Еще один очень полезный способ упростить организацию всех файлов - это то, как они отображаются на вашем компьютере Apple, то есть то, как вы их просматриваете. Для этого вам просто нужно щелкнуть значок, который отображается в центре верхней части Finder.
- Заходим в папку.
- Щелкните правой кнопкой мыши любую поверхность в папке.
- Щелкните Визуализация.
- Выберите один из вариантов.
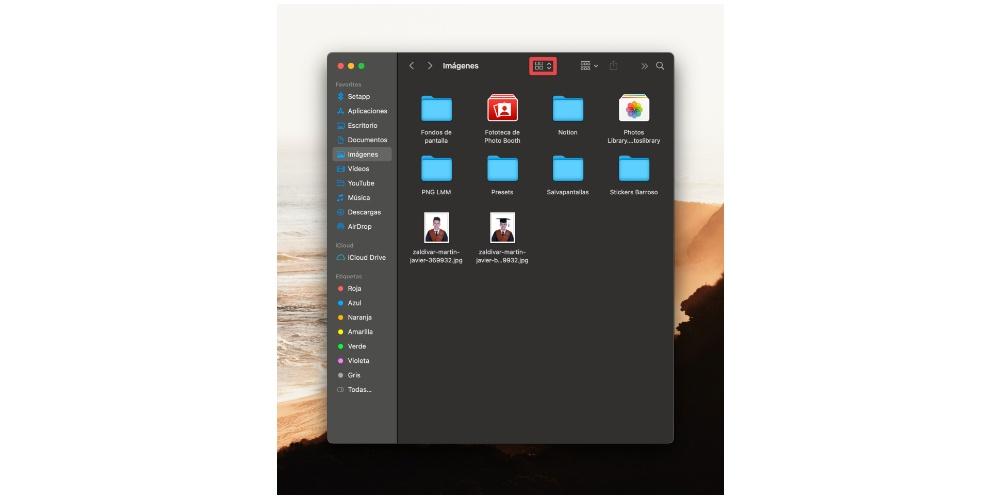
- Как иконки.
- Как список.
- Как столбцы.
- Как галерея.
Мы рекомендуем при выборе одного из этих вариантов попробовать все из них и проверить, какой из них наиболее привлекателен или полезен для вас, поскольку, в конце концов, именно так вы будете видеть все содержимое папки каждый раз. ты заходишь
Обозначьте свои папки и документы
Теперь мы хотим рассказать вам о быстром и эффективном способе доступа к определенным папкам или документам, которые действительно важны для вас и которые вы хотите иметь в пределах досягаемости одним щелчком мыши. Вы можете добиться этого благодаря тегам. Если вы зайдете в Finder, вы увидите, что в меню слева внизу у вас есть ярлыки. Возможно, вы давно используете macOS и не обращали на них внимания, или вы только что перешли на эту операционную систему и только что обнаружили их, в любом случае, как мы уже упоминали, ярлыки дают вам быстрый доступ к этим документам. , файлы или папки, помеченные этими ярлыками.
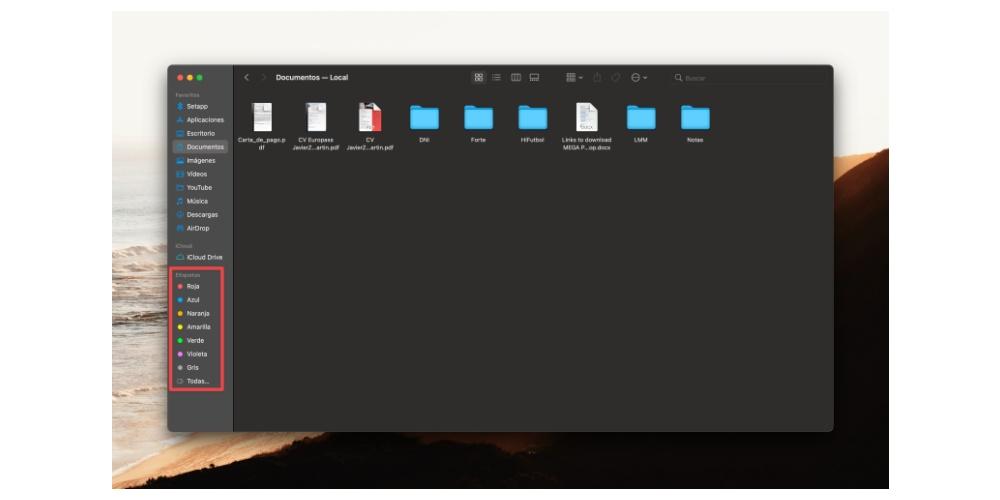
Отметить файл, документ или папку тегом очень просто. Вам просто нужно щелкнуть правой кнопкой мыши по элементу, на который вы хотите подписать, и в отображаемом меню выбрать нужный ярлык, так просто и так просто. После того, как вы отметили указанный элемент меткой, когда вы войдете в Finder, вам просто нужно перейти к метке, с помощью которой вы отметили указанный элемент, и вы его найдете.
В macOS уже есть ряд предопределенных ярлыков, однако их можно настроить по своему вкусу, поскольку вы можете как редактировать, так и удалять их, а также создавать новые с желаемым цветом и желаемым именем. Чтобы выполнить любое из этих действий, вам просто нужно нажать Finder, затем Preferences и, наконец, Tags. Оказавшись здесь, вы можете либо удалить ярлыки, либо отредактировать их, либо, как мы уже говорили, создать новые с желаемыми цветами и названиями, которые лучше всего подходят для вас, чтобы, в конце концов, иметь все файлы и документы на вашем компьютере. лучше организовано.
Быстрый доступ к вашим файлам
Наконец, мы хотим поговорить с вами о самом быстром способе доступа к любому документу. Первоначально мы отмечали, что хорошая организация вашего Mac упростит вам доступ ко всем своим файлам и документам в любое время. Однако есть еще более быстрый способ получить к ним доступ, если вы знаете имя файла или документа, о котором идет речь. Мы говорим о поисковой системе macOS, к которой вы можете получить доступ, просто нажав на маленькое увеличительное стекло, которое вы можете найти в верхней правой части экрана вашего компьютера. Благодаря Spotlight вы можете ввести имя файла и сразу перейти к нему, это очень просто.

Если вам нужна новая папка для файлов, Mac создаст ее легко и просто. Откройте родительскую папку и воспользуйтесь одним из следующих способов:
Если вы одновременно открыли две и более программы (включая Finder, который работает всегда), вам придется переключаться между ними. Два наиболее очев…
Хорошая новость заключается в том, что установка программ для Mac очень похожа на установку программ в Windows, но намного проще.
Наверное, не будет преувеличением назвать поисковую систему Spotlight одной из самых удачных программ Mac. Она удобная, быстрая, точная, полезная, и э…
Большая часть файлов, создаваемых вами на Mac, будут наилучшим образом располагаться в родных для них папках, и у вас никогда не возникнет ни малейшей…
Щелкните правой кнопкой мыши свой адрес электронной почты в меню папок слева и выберите пункт Новая папка.
В нижней части списка папок появится папка под названием Папка без названия. Вы можете переименовать папку, щелкнув ее правой кнопкой мыши и выбрав переименовать папку.
Вы также можете переместить папку, щелкнув ее и перетащив в нужное место, а затем отпустив кнопку мыши.
Создание вложенной папки
Щелкните правой кнопкой мыши папку, в которой вы хотите создать вложенную папку, и выберите создать папку.

Слева от папки появится стрелка, щелкнув ее, чтобы оказаться в ней и увидеть только что созданную папку без названия.
Вы можете переименовать папку, щелкнув ее правой кнопкой мыши и выбрав переименовать папку.
Вы также можете переместить папку, щелкнув ее и перетащив в нужное место, а затем отпустив кнопку мыши.
Удаление папки
Щелкните правой кнопкой мыши папку, которая вы хотите удалить, и выберите удалить.
Создание папки верхнего уровня
Выберите папку на том же уровне, где вы хотите создать новую папку.

На вкладке Главная на ленте нажмите кнопку Новые элементы и выберите папку на этом уровне.

Новая папка будет отображаться как папка без названияс именем, которое можно изменить. Введите новое название в текстовом поле.
Создание вложенной папки
Выберите папку, в которой вы хотите создать новую папку.

На вкладке Главная на ленте нажмите кнопку Новые элементы и выберите папку.

Новая папка появится вложенной в папку, выбранную на шаге 1 в качестве папки без названия ,с именем, которое можно изменить. Введите новое название в текстовом поле.
Удаление папки
Выберите папку, которая вы хотите удалить, щелкнув ее, чтобы выделить.
На вкладке Главная на ленте нажмите кнопку Удалить.

Создание папки
В области область навигациивыберите Почта , Контакты , Задачи или Заметки .
Чтобы создать вложенную папку, выберите папку, в которой будет создана новая.
На вкладке Упорядочение нажмите кнопку Создать папку.
Введите имя новой папки.
Выше описана процедура создания вложенной папки в существующей папке. Чтобы создать папку на том же уровне иерархии, выделите одну из папок и нажмите клавиши SHIFT+OPTION++N.
Для упорядочивания заметок можно создавать папки и подпапки. Также можно сортировать заметки внутри этих папок.
Отображение своих учетных записей и папок
Также можно изменить размер бокового меню: перетяните его разделитель влево или вправо. Если перетянуть разделитель влево до конца, боковое меню скрывается.
Создание новой папки
Чтобы переместить заметки в новую папку, выберите их и перетяните в папку (для копирования удерживайте клавишу Option при перетягивании).
Совет. Можно также создать смарт-папки, чтобы автоматически упорядочивать заметки по тегам. См. раздел Использование тегов и смарт-папок.
Переименование или перемещение папки
Перемещение папки внутрь другой папки (создание подпапки). Перетяните папку на другую папку.
Перемещение подпапки из папки. Перетяните подпапку в нужное место.
Примечание. Будьте осторожны, перемещая подпапку внутрь общей папки или из нее. Это может повлиять на возможность других пользователей читать и редактировать заметки в этой папке. См. раздел Предоставление общего доступа к заметками и папкам.
Удаление папки
Если Вы удаляете папку, в которую Вы добавили других пользователей, папка удаляется со всех Ваших устройств и со всех устройств других участников. См. раздел Предоставление общего доступа к заметками и папкам.
wikiHow работает по принципу вики, а это значит, что многие наши статьи написаны несколькими авторами. При создании этой статьи над ее редактированием и улучшением работали авторы-волонтеры.
Mac OS X Lion и Mac OS X Mountain Lion — одни из последних версий для линейки компьютеров и ноутбуков от компании Apple. Одним из нововведений в данных обновлениях ОС является Launchpad, система управления приложениями, внешним видом напоминающая таковую в iPhone и iPad. Эта статья подробно расскажет вам, как создавать папки в Launchpad под OS X Lion и OS X Mountain Lion.
Читайте также:


