Как сделать папку избранной
Как добавить папку в избранное в Windows?
Как закрепить папку в избранном?
Чтобы закрепить папку, перетащите ее на панель задач. Вы также можете щелкнуть правой кнопкой мыши ярлык проводника на панели задач, навести указатель мыши на недавно использованную папку и щелкните значок булавки чтобы добавить папку в закладки.
Как сделать так, чтобы папка шла вверху?
Что случилось с Избранным в Windows 10?
Где находится файл "Избранное" в Windows 10?
Как добавить в избранное в проводнике?
Как создать новую папку в быстром доступе?
Как создать список избранного?
- Найдите файлы или папки, которые вы хотите добавить в избранное, с помощью проводника Windows. .
- Щелкните файл или папку и перетащите их в любую из папок избранного. .
- Выберите Пуск → Избранное. .
- Щелкните элемент, чтобы открыть его.
Что такое папка быстрого доступа в Windows 10?
Быстрый доступ дает вам область в проводнике, чтобы лучше организовать жизнь вашего ПК, но также поможет вам найти недавно открывавшиеся файлы и папки. Когда вы используете свой компьютер, Windows 10 будет продолжать регистрировать ваши действия с файлами и автоматически обновлять список.
Как мне добавить что-нибудь в избранное?
Как отсортировать папки?
Как мне указать свою первую папку в Windows 10?
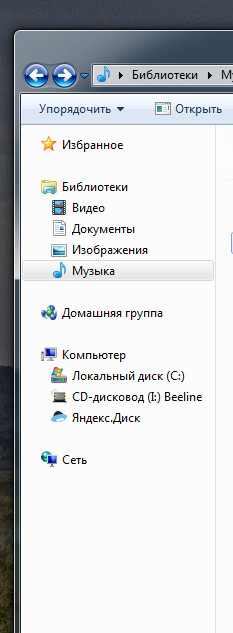
Ищите в папке C:\Documents and Settings. Потом перетащите на панель под вкладкой избранное, и она автоматически добавится.
Мы постоянно добавляем новый функционал в основной интерфейс проекта. К сожалению, старые браузеры не в состоянии качественно работать с современными программными продуктами. Для корректной работы используйте последние версии браузеров Chrome, Mozilla Firefox, Opera, Microsoft Edge или установите браузер Atom.
Папка Избранное представляет собой очень удобный способ организации и хранения ссылок на наиболее часто посещаемые веб-страницы, FTP-cepверы, а также на часто используемые файлы и папки, хранящиеся локально или в корпоративной сети. Если вы затратили время и усилия на поиски необходимой информации в сети Интернет, то наиболее предпочтительным вариантом сохранения заинтересовавшего вас адреса является создание ярлыка для этого адреса в папке Избранное. В следующий раз, когда вам снова потребуется получить доступ к этому адресу, вам не придется повторять всю
процедуру поиска с самого начала ≈ достаточно будет нажать кнопку Избранное, выбрать документ, который требуется открыть, и Internet Explorer откроет нужную веб-страницу или каталог на FTP-сервере.
В Windows 2000, благодаря интеграции рабочего стола с интерфейсом Internet Explorer 5.0, пункт меню Избранное был добавлен в меню всех средств просмотра файловой системы локального компьютера и сетевых ресурсов ≈ Мой компьютер, Проводник и Мое сетевое окружение.
Чтобы добавить папку, расположенную на локальном компьютере или в сети, в папку Избранное:
- Если нужная папка находится на локальном компьютере, откройте папку Мой компьютер или запустите Проводник. Если нужная папка находится на одном из компьютеров вашей сети, выполните двойной щелчок на значке Мое сетевое окружение и раскройте нужную папку.
- Из меню Избранное выберите команду Добавить в избранное (Add to Favorites). Раскроется диалоговое окно Добавление в избранное (Add Favorite).
- Поле Имя (Name) по умолчанию заполнено именем открытой папки. Нажатие кнопки Добавить в (Create in) позволяет открывать и закрывать расположенный в нижней части этого окна список Добавить в, перечисляющий вложенные папки, содержащиеся в Избранное. Нажав кнопку
Создать папку (New Folder), можно создать новую папку, вложенную в Избранное.
Не правда ли, доступ к нужной информации существенно ускорился (особенно если папка Избранное вынесена в меню Пуск)?
Однако, какой бы удобной ни была эта возможность, список элементов, помещенных в папку Избранное, неизбежно будет расти. Следовательно, пользователям необходимо предоставить возможность организации этой папки. И такие средства имеются в их распоряжении.
По мере того как список элементов папки Избранное растет, пользователь может организовать его путем создания вложенных папок (например, по тематическому принципу). Чтобы упорядочить хранение элементов папки Избранное, проделайте следующее:
- В меню Избранное выберите команду Упорядочить избранное (Organize Favorites).
- Раскроется диалоговое окно Упорядочить избранное. Это окно содержит богатый набор опций, позволяющих создавать новые вложенные папки, переименовывать уже существующие, перемещать элементы папки Избранное в новые вложенные папки и, наконец, удалять любой из элементов, помещенных в папку Избранное.
Импорт и экспорт закладок Microsoft Edge

Новый браузер Microsoft Edge, представленный в Windows 10 и развивающийся от версии к версии — отличный вариант браузера для многих пользователей (см. Обзор браузера Microsoft Edge), однако выполнение некоторых привычных задач, в частности импорта и особенно экспорта закладок, может вызывать проблемы.
В этой инструкции — об импорте закладок из других браузеров и два способа экспортировать закладки Microsoft Edge для последующего использования в других браузерах или на другом компьютере. И если первая задача совсем не сложна, то решение второй может поставить в тупик — разработчики, видимо, не хотят, чтобы с закладками их браузера можно было обращаться свободно. Если импорт вам не интересен, то можно сразу перейти к разделу Как сохранить (экспортировать) закладки Microsoft Edge на компьютер.
Как импортировать закладки


Что делать, если браузер в списке отсутствует или же ваши закладки хранятся в отдельном файле, ранее экспортированном из какого-либо иного браузера? В первом случае сначала используйте средства своего браузера для экспорта закладок в файл, после чего действия будут одинаковыми для обоих случаев.
Microsoft Edge по какой-то причине не поддерживает импорта закладок из файлов, однако можно поступить следующим образом:

- Импортируйте ваш файл закладок в какой-либо браузер, поддерживаемый для импорта в Edge. Идеальный кандидат, в котором работает импорт закладок из файлов — Internet Explorer (он есть на вашем компьютере, даже если вы не видите иконки на панели задач — просто запустите его, введя Internet Explorer в поиск панели задач или через Пуск — Стандартные Windows). Где находится импорт в IE показано на скриншоте ниже.
- После этого, импортируйте закладки (в нашем примере из Internet Explorer) в Microsoft Edge стандартным способом, как это было описано выше.
Как видите, импортировать закладки не так уж и сложно, а вот с экспортом дела обстоят иначе.
Как экспортировать закладки из Microsoft Edge
В Edge не предусмотрено средств для того, чтобы сохранить закладки в файл или как-то иначе экспортировать их. Более того, даже после появления поддержки расширений этим браузером, среди доступных расширений не появилось ничего, что бы упрощало задачу (во всяком случае, на момент написания этой статьи).
Немного теории: начиная с версии Windows 10 1511 закладки Edge перестали храниться в виде ярлыков в папке, теперь они хранятся в одном файле базы данных spartan.edb, находящемся в C: Users имя_пользователя AppData Local Packages Microsoft.MicrosoftEdge_8wekyb3d8bbwe AC MicrosoftEdge User Default DataStore Data nouser1 120712-0049 DBStore
Есть несколько способов, позволяющих экспортировать закладки из Microsoft Edge.
Первый из них — использовать браузер, который имеет возможность импорта из Edge. На сегодняшний момент времени это точно умеют:
- Google Chrome (Настройки — Закладки — Импортировать закладки и настройки).
- Mozilla Firefox (Показать все закладки или Ctrl+Shift+B — Импорт и резервные копии — Импорт данных из другого браузера). Также Firefox предлагает импорт из Edge при установке на компьютер.
При желании, после импорта избранного одним из браузеров, вы можете сохранить закладки Microsoft Edge в файл уже средствами этого браузера.
Утилита позволяет не только экспортировать закладки Edge в файл html для использования в других браузерах, но и сохранять резервные копии базы данных избранного, управлять закладками Microsoft Edge (редактировать папки, конкретные закладки, импортировать данные из других источников или добавлять их вручную, создавать ярлыки для сайтов на рабочем столе).

Очевидно, Microsoft отошла от папки Избранное , используемой в Internet Explorer, для которой был установлен % UserProfile% с Edge .
Я нашел некоторую информацию об этом в Интернете, то есть он должен быть расположен на — %localappdata%PackagesMicrosoft.MicrosoftEdge_8wekyb3d8bbweACMicrosoftEdgeUserDefaultFavorites .
По какой-то причине для меня мои не расположены. Я искал все (папки, реестр, онлайн через поисковые запросы, Reddit и т. Д., И я не нашел ничего, чтобы помочь мне.
При открытии проводника в Windows 7 слева, в панели навигации, вы увидите список Избранного. Microsoft уже поместила туда ссылки на определенные папки, но сегодня мы покажем вам как настроить меню избранного - удалить все из него, добавить туда любые ваши папки и даже поисковые коннекторы.
По-умолчанию Microsoft уже кое-что поместила в Избранное, что возможно вы хотели бы там видеть, а возможно и нет. В списке умолчания находится Рабочий стол, Загрузки, Недавние места и даже TV-программы, если вы установили Live TV в Windows Media Center.
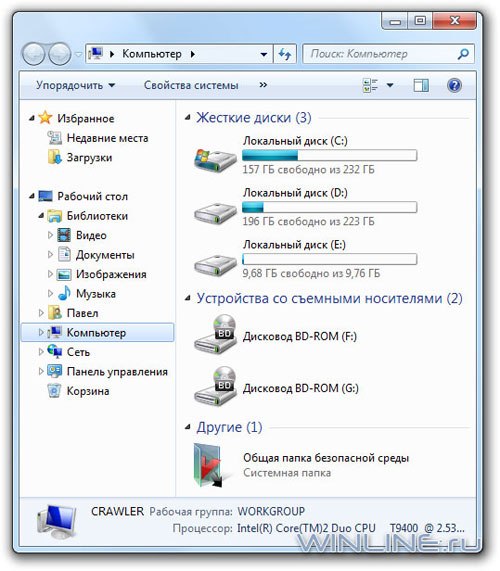
Для удаления записей из Избранного, просто кликните по нужной записи правой кнопкой мыши и затем из выпавшего контекстного меню выберите Удалить.
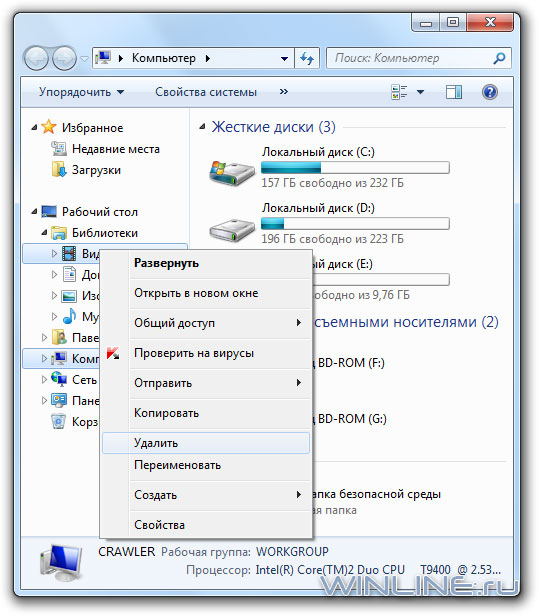
Добавление записей в Избранное
В свою очередь, добавление ваших любимых папок в Избранное выполняется почти также просто, как и их удаление оттуда. Для того чтобы добавить какую-либо папку в Избранное, просто пройдите в нее через проводник, а затем слева кликните правой кнопкой мыши по Избранному и выберите "Добавить текущее расположение в избранное".
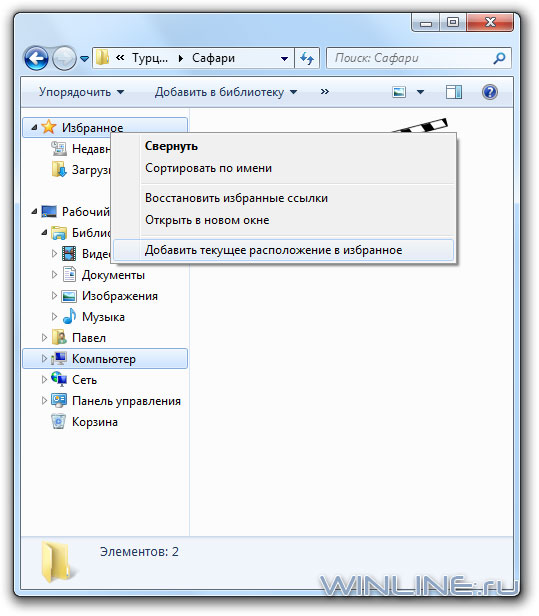
Также для добавления можно перетащить любимую папку в Избранное мышью.
Если после удаления вы захотите восстановить все записи по-умолчанию, просто кликните правой кнопкой мыши по Избранному и выберите "Восстановить избранные ссылки". Это не удалит добавленные вами записи, а просто восстановит исходные.
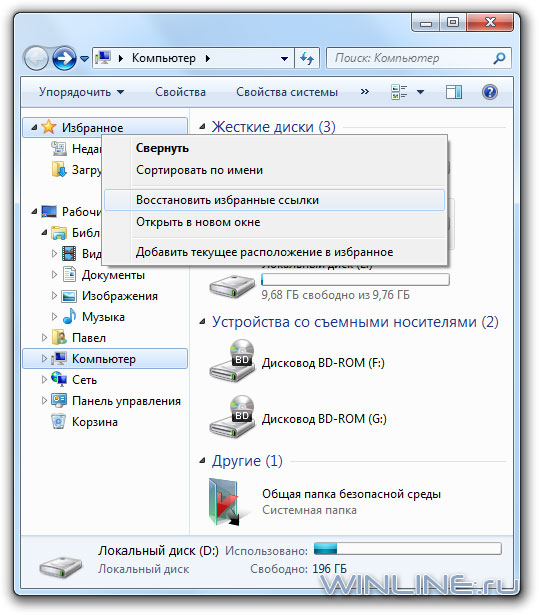
Добавление в Избранное поисковых коннекторов
Новый поиск в Windows 7 позволяет прямо из проводника искать контент не только на локальной, но и на удаленной машине. Прямо с рабочего стола без открытия сессии браузера вы можете выполнить поиск по ряду различных вебсайтов. Делается это с помощью так называемых поисковых коннекторов. Эта же возможность позволяет IT-администраторам настраивать поиск на сайты своей компании.
На самом деле, добавление поисковых коннекторов в Избранное – довольно простая задача. Для добавления достаточно скачать специальный .osdx-файл нужного сайта (например, отсюда) и затем дважды кликнуть по нему мышью, запустив таким образом его установку.
После запуска, Windows спросит у вас, действительно ли вы хотите установить коннектор.
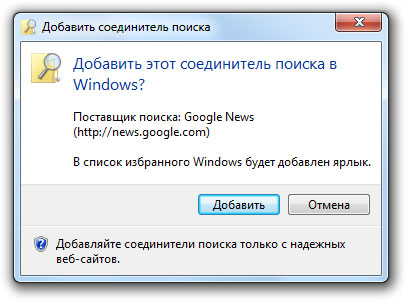
И уже после установки вы увидите свой коннектор в Избранном. Просто выберите нужный коннектор в левой панели и затем в правой введите искомое слово или фразу.
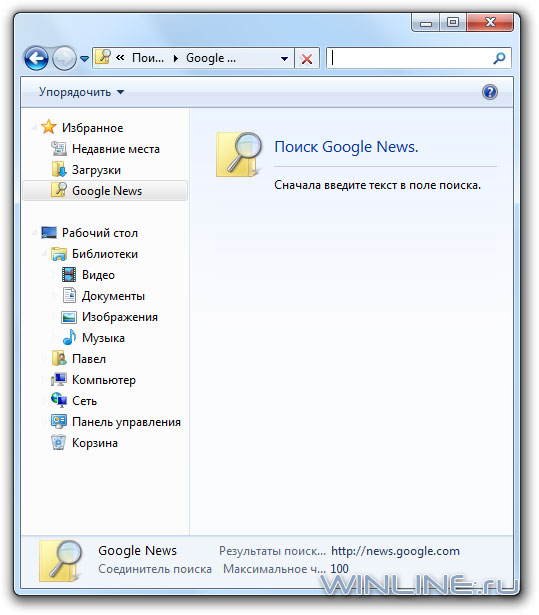
При этом, при включенной области предварительного просмотра вы сможете взглянуть на найденную страничку.
Удобно, не правда ли? К сожалению, эта возможность работает только под Windows 7 (и 8 тоже). Хотя даже она в некотором смысле может упростить работу. Попробуйте сами! Удачи вам!
Загрузив любую страницу в окне Internet Explorer, вы можете добавить ее в Избранное, щелкнув на кнопке Добавить в избранное и выбрав в меню пункт Добавить в избранное. В появившемся окне (рис. 3.14) можно изменить название ссылки или согласиться с предложенным программой, после чего нажать кнопку Добавить. С помощью команды Добавить в избранное ? Добавить группу вкладок в избранное можнодобавлять в Избранное группу из всех открытых вкладок.
Если в вашей папке Избранное скопилось несколько десятков страниц, найти среди них нужную достаточно сложно. В таком случае необходимо навести порядок в папке Избранное, поместив сходные ссылки в отдельные папки. Для этого можно применить один из двух способов.

Рис. 3.13. Центр управления избранным

Рис. 3.14. Добавление новой ссылки в Избранное
? Откройте в меню Пуск вашу личную папку, затем перейдите к папке Избранное ивыполните ее упорядочивание с помощью обычных приемов работы с файлами и папками.
? Щелкните на кнопке Добавить в избранное и выполните команду Упорядочить избранное. В появившемся окне (рис. 3.15) вы можете выполнять различные действия с содержимым этой папки, используя кнопки в нижней части окна.

Рис. 3.15. Упорядочение папки Избранное
Данный текст является ознакомительным фрагментом.
Продолжение на ЛитРес
Как добавить страницу в избранное
Закладки на сайты (Избранное)
Закладки на сайты (Избранное) Во время ваших странствий по Интернету вы то и дело будете натыкаться на Очень Интересные странички. Какие именно? Затрудняюсь сказать. Для кого-то это будут электронные варианты газет и журналов, кто-то не будет вылезать из всевозможных
Избранное (Windows 98 и выше)
Избранное (Windows 98 и выше) Удаление пункта ИзбранноеЕсли вы хотите удалить пункт Избранное из меню кнопки Пуск, то откройте разделHKEY_CURRENT_USERSoftwareMicrosoftWindowsCurrentVersionPoliciesExplоrer и создайте параметр NoFavoritesMenu типа DWORD со значением, равным 1.После перезагрузки пункт Избранное исчезнет
Урок 7 Журнал, Избранное и кое-что еще
Урок 7 Журнал, Избранное и кое-что еще Быстренько повторяем, что нужно сделать, чтобы попасть в Интернет.1. Включить компьютер.2. Установить соединение.3. Запустить программу-браузер (в этой книге мы рассматриваем Internet Explorer).4. Набрать в адресной строке адрес сайта, на
Избранное: ставим закладки
Избранное: ставим закладки Бродя по многочисленным сайтам в Интернете, наверняка вы попадали на такие, куда вам хотелось бы вернуться еще и еще. Хорошо, если таких мест одно-два, их нетрудно и запомнить. Но когда сайтов становится много, то запомнить все их адреса просто
Избранное
Избранное Удаление пункта ИзбранноеЕсли вы хотите удалить пункт Избранное из меню кнопки Пуск, то откройте раздел HKCUSoftwareMicrosoftWindowsCurrentVersionPoliciesExplоrerи создайте параметр типа DWORD °NoFavoritesMenu° со значением 1.
Избранное
Избранное Удаление пункта меню в IEЧтобы удалить пункт меню Избранное в Internet Explorer, создайте параметр типа DWORD ·NoFavorites· со значением 1 в разделе HKCUSoftwarePoliciesMicrosoftInternet ExplorerRestrictionsКнопка Избранное также будет недоступна на панели инструментов Открывать в новом окнеВы можете
Избранное для избранных
Избранное для избранных Все любимые страницы в Сети делать домашними нежелательно. Во-первых, их может оказаться слишком много. Во-вторых, не каждую страницу нужно посещать ежедневно. Кроме того, некоторые веб-ресурсы вы можете посещать очень редко, но адрес запомнить
Избранное
Избранное Можно включить в состав меню Пуск команду Избранное, которую удобно использовать, если вы работаете с браузером Internet Explorer (при работе с другими браузерами использование данной функции нецелесообразно). Для этого необходимо в разделе
Закладки и папка Избранное
Закладки и папка Избранное Можно сохранить в своем компьютере адрес заинтересовавшей вас страницы в виде особой ссылки, называемой закладкой. Для этого служит папка Избранное. В этой папке можно создавать другие, вложенные, папки. Создав, например, в папке Избранное
Упорядочить избранное
Упорядочить избранное По мере работы вы будете добавлять в свое избранное все новые и новые закладки, и со временем список разрастется настолько, что найти в нем нужную закладку станет все труднее и труднее. Поэтому периодически необходимо наводить порядок в своем
16.3.5. Избранное и журнал
16.3.5. Избранное и журнал Если вы планируете периодически посещать ту или иную страницу, вам совсем не обязательно запоминать ее точный адрес. Достаточно нажать Ctrl+D, когда вы находитесь на интересующей вас странице. После этого страница будет добавлена в Избранное
2.4.4. Меню Избранное
2.4.4. Меню Избранное Меню Избранное в Проводнике есть только в Windows XP, в Проводнике Windows Vista и Windows 7 этого меню нет. Здесь можно сохранять ссылки на нужные папки, хотя лично я эту возможность не использую. Чтобы добавить папку в избранное, выберите раздел Избранное и опцию
6.3.4. Меню Избранное
6.3.4. Меню Избранное В меню Избранное можно хранить ссылки на избранные сайты. В повседневной работе возможность создания списка избранных Web-сайтов очень полезна: вам не нужно запоминать кучу адресов, а достаточно лишь выбрать нужный в списке. Избранное можно
Практическая работа 19. Поиск в Интернете. Работа с папками Избранное и Журнал
Практическая работа 19. Поиск в Интернете. Работа с папками Избранное и Журнал Задание 1. Научиться выполнять поиск в Интернете, настраивать параметры поиска, работать с папками Избранное и Журнал.Последовательность выполнения1. Запустите Internet Explorer.2. Щелкните кнопкой мыши
Сохранение ссылок в Избранное
Сохранение ссылок в Избранное Наконец, рассмотрим, как быстро сохранить ссылку на понравившуюся страницу в Избранное, чтобы в будущем не тратить время на припоминание адреса и вписывание ссылки в адресную строку. Это можно сделать опять же с помощью контекстного меню.
Читайте также:


