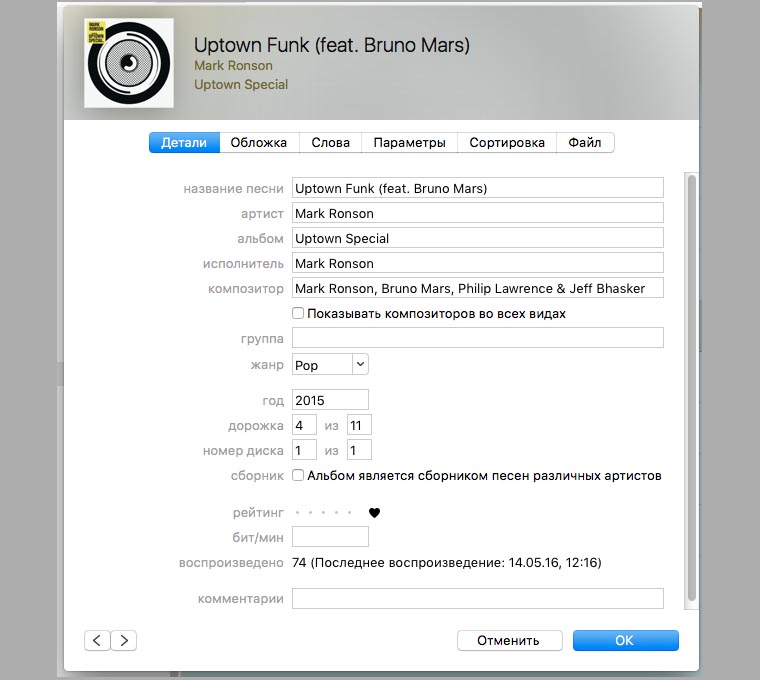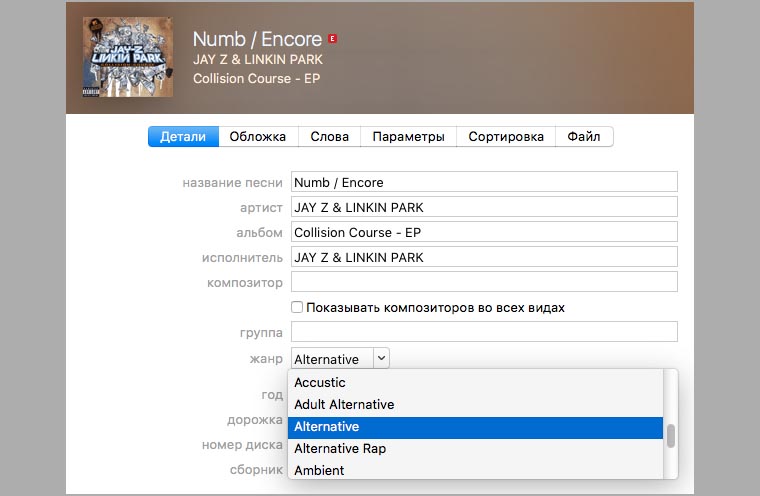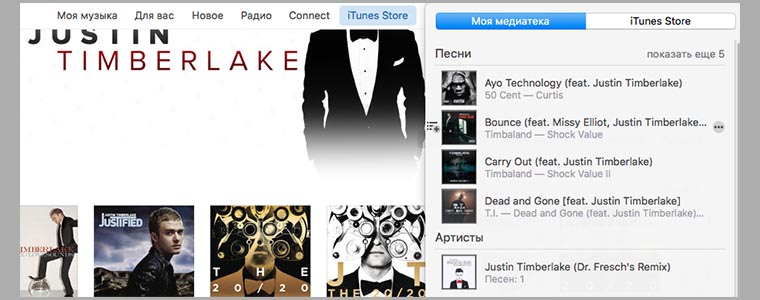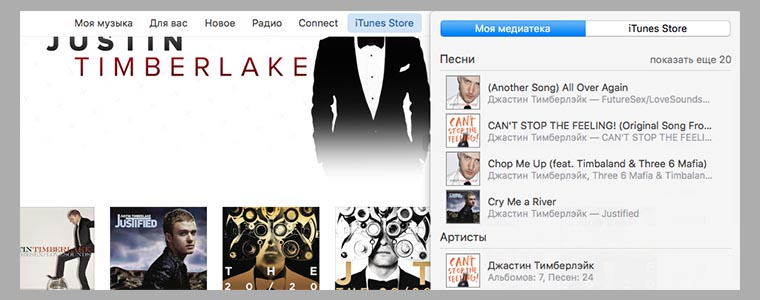Как сделать папки в айтюнс
Мой диск C заполнен, но iTunes постоянно пытается хранить резервные копии устройств на диске C: независимо от того, где он установлен. Мне нужно изменить это местоположение, чтобы сделать резервную копию устройств на моем ПК. Как поменять папку создания резервных копий iTunes?
Вы сталкиваетесь с той же проблемой, что iTunes хранит папку резервных копий iOS непосредственно на системном диске, обычно на диске C, несмотря на его емкость. Если это так, нет необходимости искать iTunes для изменения местоположения резервной копии, просто прочтите эту статью.
Часть 1: Как Поменять Папку Создания Резервных Копий iTunes В Windows
Изменение местоположения резервной копии iTunes - настоятельная потребность пользователей, у которых недостаточно места на диске C. Далее приводится подробное руководство: как изменить место хранения резервной копии iPhone.
-
01 Найдите текущую папку резервных копий iTunes.
- 01 Найдите текущую резервную папку.
- Нажмите Cmd + [Пробел], чтобы открыть Spotlight.
- Введите ~ / Library / Application Support / MobileSync и нажмите Enter.
![изменить местоположение резервной копии itunes в Mac]()
После успешного выполнения команды символической ссылки в исходном расположении папки резервного копирования появится новая папка с ярлыком с именем Backup. Поздравляем, удалось изменить расположение резервной копии iTunes!
Часть 3: Часто Задаваемые Вопросы О Резервном Копировании iTunes
Q1: Где хранится резервная копия iTunes?
В Windows iTunes будет хранить резервные копии в папке \ Users \ [ИМЯ ПОЛЬЗОВАТЕЛЯ] \ AppData \ Roaming \ Apple Computer \ MobileSync \ Backup, а версия iTunes для Microsoft Store будет хранить резервные копии в папке \ Users \ [USERNAME] \ Apple \ MobileSync \ Backup. На Mac резервные копии iTunes будут храниться в / Users / [USERNAME] / Library / Application Support / MobileSync / Backup.
Q2: Как восстановить файлы из резервной копии iTunes?
- Запустите iTunes и подключите iDevice к компьютеру.
- Щелкните значок своего устройства в iTunes.
- Щелкните Восстановить из резервной копии.
Q3: Как я узнаю, что резервное копирование в iTunes прошло успешно?
Бонусные советы: как получить пароль резервной копии iTunes
Вы установили пароль для своей резервной копии iTunes? Забыли пароль резервной копии iPhone или заблокировали резервную копию? Если это так, мы искренне рекомендуем вам PassFab iPhone Backup Unlocker. Выполните следующие шаги, чтобы восстановить пароль резервной копии iTunes.
-
01 Установите и запустите эту программу разблокировки резервных копий iPhone на своем компьютере.
![Favorite]()
В закладки
![Создаем медиатеку iTunes так, чтобы пользоваться ей всю жизнь]()
Приводим в порядок свои музыкальные коллекции, чтобы слушать музыку с максимальным удовольствием.
Я помню времена без iTunes. На ПК был установлен легендарный Winamp, а музыка разложена по папкам для дальнейшего копирования на плеер, этакий old-school набор.
В 2001 году нам показали фирменный плеер Apple – iTunes, который по началу не вызвал положительных эмоций. Он раздражал и отталкивал своей организацией медиатеки с плейлистами, неудобной синхронизацией и отсутствием возможности просто закинуть папку с музыкой в плеер. Но Apple умеет влюблять в свои продукты, iTunes – не стал исключением. Главное – разобраться во всех мелочах.
Сегодня мы поговорим о том, как правильно организовать всю свою библиотеку в iTunes раз и навсегда. Без лирики, только актуальные советы.
1. Заполняем мета-теги для композиций
![lf_itunes_1]()
Для того, чтобы структурировать весь каталог iTunes необходимо прописать к каждому треку теги.
Если пользуетесь Apple Music или покупаете песни в iTunes – все гораздо проще, все заполнено уже за вас.
2. Определяем жанры музыки
![lf_itunes_2]()
Многие исполнители близки по стилю музыки, но при этом бывает, что жанры прописаны для них разные. Например, есть Alternative и Adult Alternative, разница ну очень спорная.
В дальнейшем прописанные к каждому треку жанры помогут с удобством составлять тематические плейлисты.
3. Проверяем имена всех исполнителей
![lf_itunes_3]()
![lf_itunes_4]()
Наш выбор: акустика для прослушивания вашей медиатеки:
-
– поместится в карман – девушки точно оценят
- для тех, кто не боится
- уже не просто стереосистема, скорее черный квадрат в мире акустики
- Genius Shuffle. Если Вы не можете определиться с треком для прослушивания, iTunes самостоятельно подберёт песню и воспроизведёт треки, которые с ней сочетаются. Вам просто необходимо запустить Genius;
- плейлисты Genius. Выберите понравившийся трек, нажмите на правую клавишу мыши и запустите Genius. iTunes создаст плейлист из композиций, подходящих друг другу по стилистике;
- миксы Genius. Выберите близкий по настроению жанр, и iTunes начнёт беспрерывное проигрывание треков без рекламы и перерывов. Чем богаче ваша библиотека, тем больше плейлистов создаст программа.
- Папки можно перемещать по рабочему столу так же, как и все остальные ярлыки. Для этого войдите в режим редактирования и перетащите каталог в нужное место.
- Вы также можете переместить папку на другую страницу главного экрана. Для этого зажмите ее и переместите к краю экрана. Через несколько секунд вы автоматически переместитесь на соседний экран.
- Если вы хотите добавить папку на панель Dock, сначала освободите место, перетащив любой из четырех ярлыков на рабочий стол. После этого вы можете поместить каталог на панель быстрого доступа.
- Иконки приложений внутри папки можно, аналогично перемещению их по главному экрану. Для этого откройте каталог, а затем зажмите свободную область, чтобы перейти в режим редактирования. После этого вы можете расставить ярлыки в нужном порядке.
- Создайте 2 папки на главном экране.
- После этого попробуйте переместить один каталог на другой.
-
Нажмите Win + R, чтобы открыть окно.

Затем здесь появится командное окно.
iTunes успешно изменила местоположение резервной копии! Теперь вы можете создать резервную копию своего устройства в желаемом месте, не занимая диск C.
Часть 2: Как Поменять Папку Создания Резервных Копий iTunes На Mac
В первом мы рассказали, как поменять папку создания резервных копий iTunes в Windows. Теперь мы расскажем, как изменить место хранения резервной копии iTunes на Mac. Следуйте инструкциям ниже.
4. Украшаем все с помощью обложек
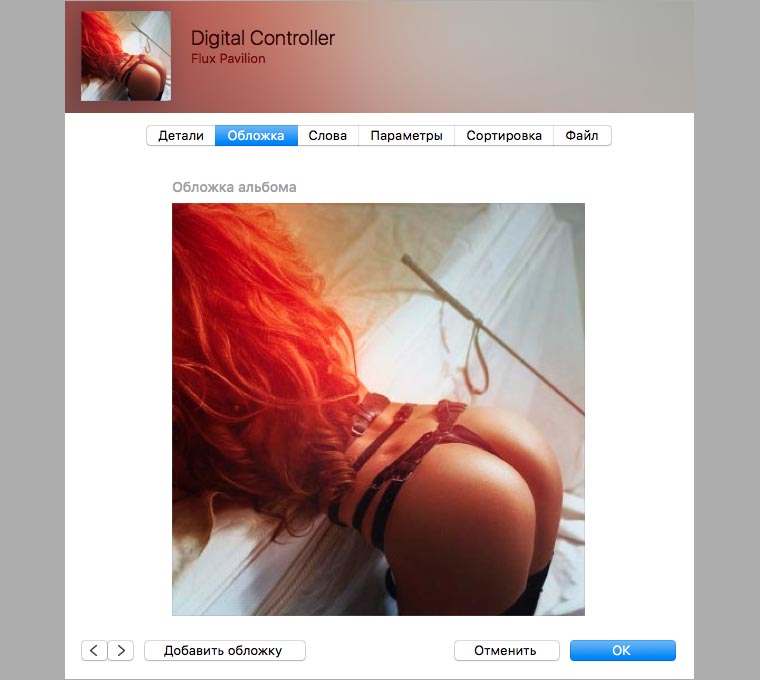
Бывает, что по какой-то причине обложка к альбому/песне отсутствует. Теряется визуальная изящность плеера Apple.
Старайтесь выбирать квадратные графические изображения, для соблюдения единого формата.
5. Персонализируем плейлисты обложками
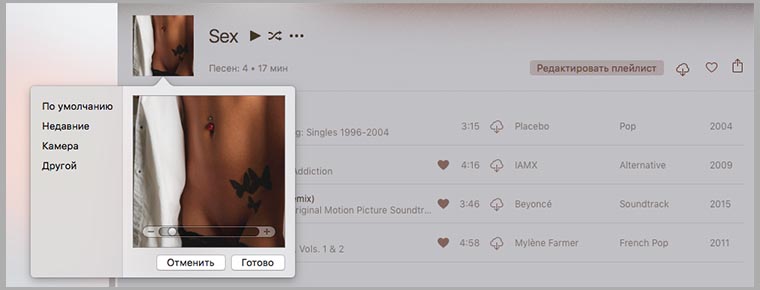
Не всем по душе приходится идея Apple отображать обложку плейлиста из 4 обложек альбомов, присутствующих в нем.
6. Пользуемся разнообразной сортировкой для удобства
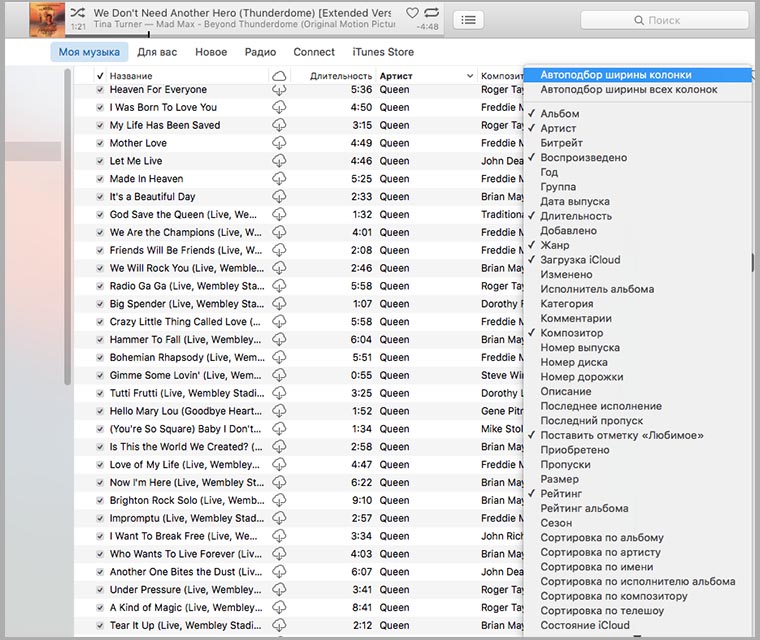
У многих пользователей медиатека огромна, и порой найти что-то даже по конкретным параметрам не так просто.
Что будем делать:
Чтобы упростить поиск можно воспользоваться разнообразной фильтрацией композиций.
Полный список полей фильтра можно посмотреть кликнув по строке с заголовками правой кнопкой мыши.
Понятное дело, чтобы адекватно отображались результаты сортировки, все теги к композициями должны быть прописаны. Напоминаем, мета-теги – наше все.
7. Смарт-плейлисты. Используем, когда нет времени делать новую подборку вручную
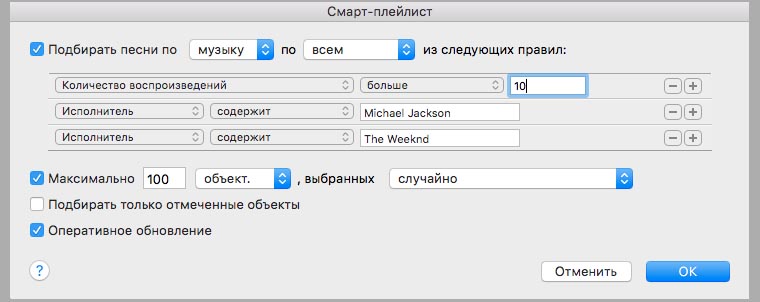
Иногда банально нет времени составить новый плейлист, в то время, как другие сборники уже чертовски приелись.
Что будем делать:
1. Создаем новый смарт-плейлист (Файл – Новый смарт-плейлист).
2. Задаем перечень параметров, которые помогут сделать подборку по своему вкусу. Здесь можно указать все, начиная от исполнителя и года выпуска альбома, заканчивая количеством воспроизведения данных мелодий.
Есть автоматическое обновление смарт-плейлиста, в случае появления в медиатеке новых подходящих под заданные параметры композиций.
8. Удаляем нелюбимую музыку
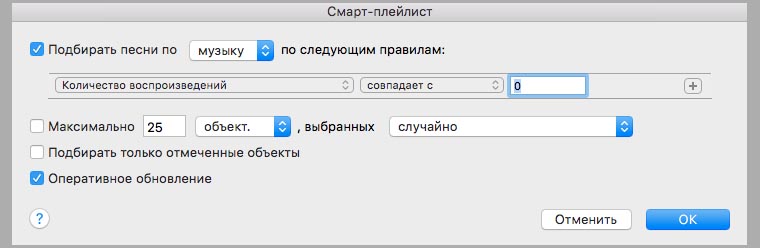
Медиатека может со временем раздуваться до невероятных размеров, занимая приличное место на диске.
Что будем делать:
Существует три способа понять какие композиции лишние в музыкальной коллекции.
9. Делаем подборки для разных ситуаций и разных наушников

Что будем делать:
Попробуйте организовать плейлисты таким образом, чтобы получить максимум удовольствия от прослушивания.
Хорошая музыка требует особого подхода, помните это.

В закладки
Приводим в порядок свои музыкальные коллекции, чтобы слушать музыку с максимальным удовольствием. Я помню времена без iTunes. На ПК был установлен легендарный Winamp, а музыка разложена по папкам для дальнейшего копирования на плеер, этакий old-school набор. В 2001 году нам показали фирменный плеер Apple – iTunes, который по началу не вызвал положительных эмоций. Он раздражал и.
Если вы обладаете обширной медиатекой iTunes и богатым музыкальным вкусом, то можете создать плейлист под любой из видов деятельности: для работы, занятий спортом, прогулок. Подобрав подходящие композиции, вы в любое время будете наслаждаться любимой музыкой.
Как сделать плейлист в Айтюнс и добавить в него новые песни
Для создания собственного списка воспроизведения нужно выполнить такие действия:
Далее нужно синхронизировать iPhone c ПК, и любимые композиции появятся в памяти устройства.
Если при формировании плейлиста возникают проблемы, убедитесь, что у вас установлена последняя версия программы. Своевременное обновление iTunes и ПО устройства избавит вас от возможных ошибок.
Как создавать смарт-плейлист для Айфона и других устройств Apple
Как редактировать плейлист в iTunes и можно ли удалить его
Созданные плейлисты будут отображаться в меню слева. Если вы хотите изменить состав имеющихся подборок, кликните правой кнопкой мыши на список:

Теперь вы можете добавить и удалить треки.

Как перенести музыку с компьютера на устройство Apple
Если вы хотите восстановить созданные ранее плейлисты iTunes на другом устройстве, то для начала скопируйте музыкальную коллекцию. После этого установите актуальную версию iTunes и сделайте следующее:
Выполнив эти действия, вы скопируете всю медиабиблиотеку с прослушиваниями, оценками и созданными плейлистами.
Genius подберёт подходящие песни
iTunes способен создавать плейлисты на основе музыкальных предпочтений пользователей. Genius анализирует медиатеку и советует подходящие треки. Эта функция даёт владельцу устройства Apple ряд возможностей:
Функция Genius не требует оплаты. Для её использования нужны лишь идентификатор AppleID и доступ к интернету.
Как создать плейлист Genius
При создании плейлистов на основе Genius в проигрывателе iTunes используются анонимные данные из музыкальных библиотек пользователей и iTunes Store.
Создание плейлистов и другие функции iTunes: видео
iTunes предлагает широкие возможности для создания индивидуальных плейлистов под настроение. Владельцу iPhone даже не нужно подбирать песни самостоятельно: благодаря функции Genius iTunes сам сформирует перечень песен, которые наверняка придутся пользователю по вкусу.
Если на вашем рабочем столе накопилось множество приложений, помимо размещения их на разные экраны, вы можете поместить их в отдельные папки. Ниже приведена инструкция о том, как создавать и управлять каталогами в смартфонах от Apple.

Зачем нужны папки на главном экране
Главное предназначение каталогов на рабочем экране – это устранение беспорядка и сортировка значков приложений. Вы можете сгруппировать их:
Папки позволяют сортировать приложения по типу. Например, если у вас установлено несколько мессенджеров, вы можете разместить их в один каталог. После этого вы кликаете по папке и быстро находите нужное приложение.
Вместо сортировки приложений по типу, вы также можете группировать их по назначению. Предположим, вы используете несколько разных программ, которые необходимы для вашей повседневной жизни или рабочего процесса. Поместив их все в один каталог, вам не придется искать их по рабочим экранам.
Поскольку вы можете переименовывать папки как угодно, их стоит рассортировать в алфавитном порядке. Это должно помочь вам интуитивно найти любое приложение.
Также с помощью каталогов можно значительно расширить панель Dock. Для этого сгруппируйте ваши любимые приложения в папки и добавьте их на панель быстрого доступа. Если захотите, вы можете убрать все четыре значка и заменить их каталогами.
Как создать новую папку на рабочем столе iPhone
Новая папка на рабочем столе смартфона делается достаточно просто:
Затем вы можете начать перетаскивать приложения, которые хотите добавить в папку. Туда можно разместить неограниченное количество приложений, каталог автоматически будет создавать новые страницы. Каждая страница внутри папки может содержать до девяти значков приложений.
Как управлять папками
По умолчанию ваш Айфон автоматически присваивает имена каждой папке (например, Игры, Музыка, Фотографии и прочее) в зависимости от категории двух приложений, которые вы изначально использовали для создания каталога. Однако имя папки можно изменить. Делается это следующим образом:
Кроме переименования папки, вы можете совершить еще ряд действий:
Как создать папку через iTunes
Создавать папки на главном экране можно и через iTunes. Как только вы скачаете и установите данную утилиту на свой компьютер, выполните следующие действия:
С помощью iTunes вы также можете переименовать папку, а также совершить все необходимые правки по размещению значков приложений.
Как создать папку внутри папки
iOS не предусматривает функцию создания папок внутри каталога. Однако некоторые версии имеют баг, который позволяет провернуть этот трюк. Вы можете попробовать сделать это, выполнив следующие действия:
Если ничего не произошло, значит в вашей версии iOS данная ошибка уже была исправлена.
Как поставить пароль на папку
К сожалению, вы не сможете запаролить каталог. Сделать это не получится даже с помощью сторонних приложений. Вы можете найти утилиты в App Store для защиты папок паролем, однако они устанавливаются для внутренних папок, каталоги главного экрана они не затрагивают. Единственный способ защитить их, установить блокировку экрана.
Как удалить приложение из папки
Если приложение больше не нужно в папке, вы можете быстро удалить его оттуда. Для этого кликните по каталогу и войдите в режим редактирования. Затем перетащите ярлык за пределы области интерфейса папки и отпустите его там, чтобы убрать значок. Само приложение при этом не удалится, а перенесется на главный экран.
Читайте также: