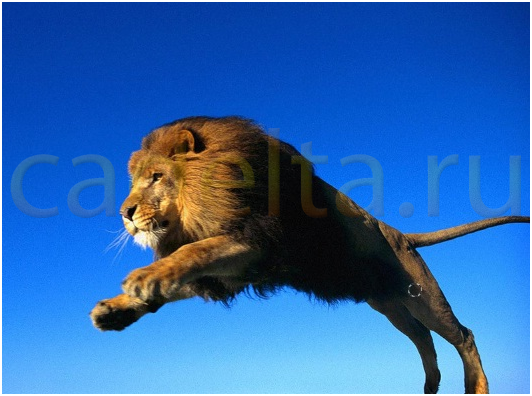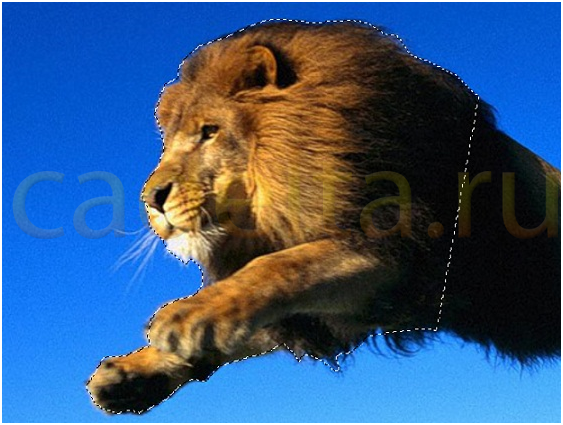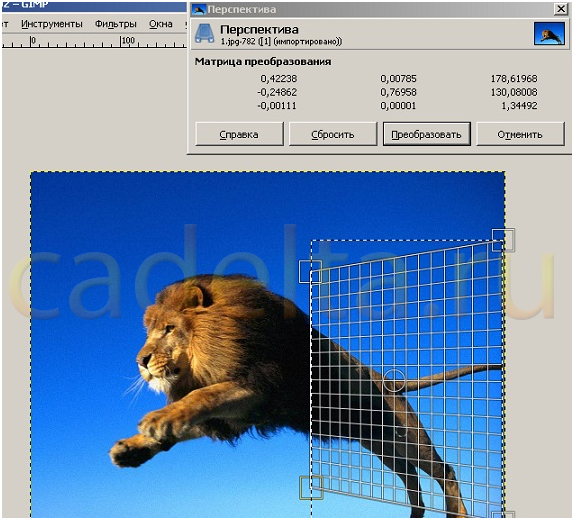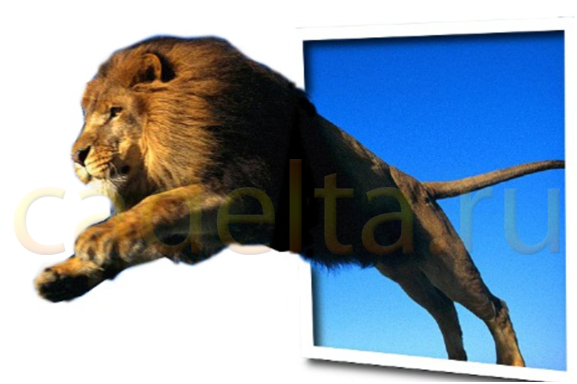Как сделать панораму в гимпе
Сегодня в небольшом уроке научимся исправлять перспективу - это когда фотографируете, например, здание, а его вертикальные стены оказываются не вертикальными, а наклонёнными.
Использовать будем бесплатный редактор Gimp, скачать который можно здесь .
На этой фотографии я завалил перспективу, с ней и будем работать:
Запускаем Gimp и выбираем в главном меню Файл → Открыть (или + ), находим изображение, которое нужно отредактировать.
Перспектива исправляется просто, для этого нужно проделать пару действий:
- Нанести поверх фото вертикальные и горизонтальные направляющие, чтобы проще ориентироваться;
- Использовать специальный инструмент " Трансформации ";
- Сохранить изображение.
Теперь обо всём по порядку 😊
1. Направляющие
Направляющие - это вспомогательные горизонтальные и вертикальные линии, наносимые поверх изображения и невидимые при его сохранении.
На скриншоте ниже я выделил вертикальную и горизонтальную линейки, с помощью которых создаются направляющие.
Зажав левую кнопку мыши на вертикальной линейке и передвигая мышь на изображение создаётся вертикальная направляющая. В нужном месте отпускаем кнопку мыши. Горизонтальная направляющая создаётся так же.
Создадим 2 вертикальных и 1 горизонтальную направляющие, как показано на скриншоте ниже:
По этим направляющим мы будем выравнивать стены здания.
2. Инструмент "Трансформации"
Инструмент " Трансформации " расположился на панели инструментов в левой части программы:
Инструмент "Трансформации" позволяет масштабировать, перемещать, вращать и искажать (менять перспективу) изображение. Для каждого действия используются соответствующие маркеры.
Выбираем инструмент " Трансформации " и щёлкаем на изображение. Появляется диалоговое окно, которое трогать пока не нужно, а по периметру изображения рисуются маркеры трансформирования - они нам и нужны!
По углам изображения появились большие квадраты, а внутри них - ромбики. При наведении курсора мыши в область ромбиков рядом с курсором появляется знак трапеции - это означает, что при нажатии в этой области будет активирован режим изменения перспективы.
Инструмент "Трансформации" По углам изображения видны большие квадраты, внутри которых небольшие ромбики. Потянув за ромбик мы изменяем перспективу изображения
Инструмент "Трансформации" По углам изображения видны большие квадраты, внутри которых небольшие ромбики. Потянув за ромбик мы изменяем перспективу изображения
Всё, что необходимо сделать - поочерёдно потянуть за ромбики в каждом углу, чтобы стены здания на изображении выровнялись по направляющим:
Для того чтобы создать панорамное изображение в Gimp , воспользуемся плагином Pandora . Данная программа входит в репозитории Ubuntu . Ставим:
$ sudo apt-get install pandora
Пользователи других дистрибутивов могут скачать исходники.
Установив плагин Pandora , можно начать создавать панораму. Запускаем GIMP и идем в пункт меню Xtns (находится справа от пункта File). Выбирем Make Panorama. Должно выскочить следующее окошко.
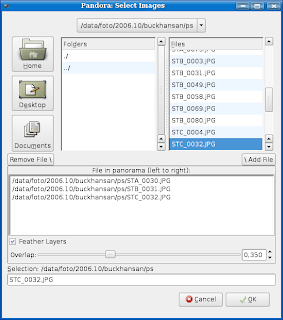
Здесь по очереди слева на право (первым выбираем файл, который будет левым краем панорамы) загружаем файлы из которых мы будем создавать панораму. Так, на приведенном выше рисунке STA_0030.JPG - это крайний левый фрагмент панорамы, а STC_0032.JPG - крайний правый. Выбрав все фрагменты будущей панорамы, жмем OK.
Вот что у меня получилось.
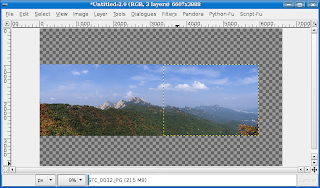
Вижу, что не все наложилось правильно, придется подправлять вручную. Отдельные файлы загружаются в качестве отдельных слоев.
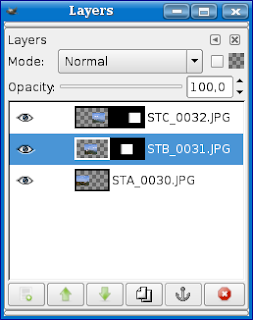

Чтобы выставить фрагменты вручную, используем инструмент Move layers & selections
В результате этих действий элементы картинки получились сдвинутыми друг относительно друга. Для того чтобы обрезать лишние края, идем в пункт меню Image и выбираем Flatten Image.
После некоторой обработки напильником, панорама стала выглядеть заметно лучше. Нет наезжающих друга на друга частей.

Теперь, используя инструмент Select rectangular regions,

выделяем область которую мы хотим сохранить (обрезаем все ненужное). Жмем правой кнопкой мыши --> Edit --> Copy, для того чтобы сохранить данное выделение. После этого создаем новый файл File --> New. По умолчанию размеры данного файла должны быть такими же, как у выделенной области. В новом файле вставляем ранее скопированную область (правая кнопка мыши --> Edit --> Paste). Сохраняем файл.
Напоследок хочу привести пример полученной панорамы:
1. Сделанная данным методом.

2. Сделанная программой, поставляемой с фотоаппаратом Canon .


Автор: serhiy на 05:01 | | | | |
В этом уроке мы узнаем, как создать сферический коллаж, используя инструмент Ellipse Select Tool (Инструменты> Инструменты выделения> Ellipse Select) и фильтр Spherize (Фильтры> Искажения> Spherizee), включенный в GIMP. Чтобы создать отражение, мы будем использовать маску слоя (Слой> Маска> Добавить маску слоя) и инструмент градиента (Инструменты> Инструменты рисования> Градиент). Вы можете экспериментировать со многими инструментами в GIMP, чтобы добавлять свои собственные художественные эффекты. Давайте начнем!
Инструкция по созданию сферических изображений с помощью инструмента GIMP
1. Откройте изображение в GIMP.
Сначала объедините несколько фотографий в один кадр с помощью GIMP, а затем экспортируйте этот коллаж в формате JPEG.


2. Добавьте прозрачность (прозрачность)
Альфа-канал представляет собой прозрачность изображения. Поскольку это изображение имеет только один слой, этот фоновый слой не имеет альфа-канала. Используйте Слой> Прозрачность> Добавить альфа-канал, чтобы добавить прозрачность.
3. Нарисуйте выделенный круг.
Выберите инструмент Ellipse Select Tool на панели инструментов или используйте Инструменты> Инструменты выделения> Ellipse Select (E). Щелкните и перетащите мышь, чтобы выбрать часть изображения, которую вы хотите захватить. Отпустите мышь, когда закончите. Вы увидите пунктирную линию вокруг выбора.


4. Примените фильтр Spherize.
Перейдите в Filter> Distort> Spherize, чтобы применить фильтр Spherize. Появится диалоговое окно Spherize. Здесь вы можете установить Радиальный режим, Угол обзора на 0, Кривизну на 1, Сумму на 1, Метод передискретизации на Линейный и выбрать Использовать выделенный фрагмент как входной. Щелкните ОК.

5. Удалите фон.



Используйте Инструменты> Инструменты преобразования> Переместить, чтобы переместить сферическое изображение. Щелкните и удерживайте в любом месте изображения, затем перетащите.


8. Дублируйте слой, чтобы создать эффект отражения.
Используйте Слой> Дублировать слой (или используя сочетание клавиш Shift + Ctrl + D). Новый слой — это почти идентичная копия активного слоя, который будет добавлен к изображению. Переименуйте скопированный новый слой в Reflection.



9. Отразить по вертикали.




10. Добавьте маску слоя.


11. Примените градиент.





12. Создайте новый слой из видимого.
Перейдите в Layer> New from visible. Это объединит видимые слои в новый слой над верхним. Вы можете продублировать этот новый слой и расположить его по своему усмотрению.

13. Сохраните документ.
После завершения вы, вероятно, также захотите экспортировать изображения в более широко используемом формате, таком как JPEG, PNG, TIFF и т. Д.
Пост для тех, кто хочет самостоятельно попробовать сделать панораму.
Профессионалы часто используют Adobe Photoshop с кучей соответствующих плагинов, но цена этого софта по карману разве что специализированным фирмам. Поэтому я расскажу о том, как сделать то же самое без всяких затрат, при помощи свободного программного обеспечения (СПО, freeware). Например, так:

Хочешь быть здоровым - будь им! (на фото озеро Таир, Марий-Эл)
Эта панорама сделана при помощи Imagic 4.0 Free Browser, что бесплатно, но потребовало очень много неудачных попыток и последующей ручной работы. С тех пор прошло несколько лет, и я теперь вынужден принести большую благодарность Microsoft'у за великолепный подарок, обеспечивающий удивительное качество склейки панорам, например:
Или даже так, всего из трёх фото:
Но достаточно ли функциональности у СПО?
А это смотря для какой задачи.
Например, посмотрим особый вид панорамы - мини-планеты (сферическая панорама в полярной проекции), как у demyanof :
Кроме упомянутого Фотошопа, такие проекции умеет делать PTGui и некоторые другие (платные) программы.
Upd: Правда, уже появилась бесплатная программа для Android, что порадует владельцев смартфонов!
Для обычных панорам функциональности свободного программного обеспечения вполне достаточно. Только всё не получается делать в одном месте - приходится пользоваться рядом отдельных программ. Всё довольно просто на самом деле, и совершенно бесплатно причём! Итак, поехали.
1) Берём кучу последовательных кадров с перекрытием по 20-30% с каждой стороны (если лениво, то лучше вертикальных - чтоб по высоте больше захватить; если не лениво, то и в несколько рядов); о точности можно не беспокоиться, можно спокойно снимать с рук.
Но здесь есть важные особенности съёмки:
- более чем желательно снимать с ручными настройками, одинаковыми для всех снимков, иначе панорамный софт не сможет идеально выровнять яркость. К сожалению, обладатели телефонов и простых мыльниц лишены такой возможности, поэтому далее я подробнее расскажу, что можно сделать в процессе обработки фото;
- фотоаппарат крутить надо не вокруг себя, а вокруг так называемой нодальной точки (которая находится внутри объектива), иначе близко расположенные объекты на соседних кадрах не совпадут из-за параллакса, и софт, если даже сможет склеить такие снимки, даст при склейке много дефектов:

2) Качаем бесплатный FastStone Image Viewer и обрабатываем фотографии при необходимости (например, делаем альфа-коррекцию снимков, которые против солнца - панорамный софт не всегда справляется с этим на 100%). Вот пример, когда это необходимо (вверху два снимка с сильно различной экспозицией, внизу - результат работы Microsoft ICE:
Удивительно, что у него вообще что-то получилось, потому что на правой фотографии неисправляемые пересветы, а на левой - почти полная темнота.
Но результат можно улучшить, просто сделав альфа-коррекцию левого снимка. Тогда при склейке панорамы получается достаточно ровный фон:
- для профессионалов: всё-таки постараться "спасти" исходные снимки. К сожалению, для JPG при пересвете сделать уже ничего нельзя. Но при съёмке в формате RAW есть запас в несколько ступеней за теми значениями яркости, что при конвертации формата в JPG отображаются как белый и чёрный;
- для всех остальных: использовать побольше кадров с возможно большим перекрытием. Тогда панорамный софт сможет понять и сделать значительно качественнее:
Обе панорамы сделаны из одних и тех же исходных снимков, только верхняя - прошлогодней версией Microsoft ICE, а нижняя - свежей. Видно, что старая не смогла использовать все фотографии, а новая не только смогла, но и гораздо правильнее рассчитала коррекцию яркостей каждого используемого снимка.
Итоговый результат (прошлогодняя версия, после предварительного ручного выравнивания яркости нескольких фото) получился у меня такой (лень было как следует выравнивать яркость слева, поэтому у неба всё-таки остался неправильный градиент цвета и яркости):
Здесь хорошо видна ещё одна проблема непрофессиональных камер (а особенно телефонов) - неравномерность яркости в центре кадра и по краям.
В результате на панораме получаются заметные затемнения в районе стыков кадров.
Эту проблему, вероятно, можно устранить при обработке исходных кадров специальными фильтрами в том же фотошопе, но в бесплатном софте такой возможности я не встречал.
3) Качаем Microsoft ICE (у него лицензия бесплатная для некоммерческого применения). Делаем панораму, при необходимости крутим настройки проекции и т.п. Сохраняем в полном размере, без обрезки полей (чтобы потом редактировать можно было).
Выше вы видели, что склеенная панорама получается из округлых частей. Почему они такие? Да потому что каждая отдельная фотография - это попытка "расплющить глобус на плоскости" - то есть наблюдаемый глазом или объективом сферический угол отобразить на плоскости. Мозг человека хорошо справляется с этой задачей, и мы не замечаем никаких искажений. Разве что те, кто носит очки не постоянно, могут, надевая очки, заметить кажущуюся непараллельность линий. Но с фотографией уже не поспоришь - края и углы относительно середины будут сильно растянуты. Тем сильнее, чем короче фокусное расстояние объектива.
А при склейке эти искажения надо убрать, чтобы склеить фотографии на сфере. Поэтому прямоугольник (где края были растянуты) и становится округлым. И только потом уже "объединённая" сфера снова раскатывается на плоскость.
Теперь посмотрим, какие настройки можно регулировать в программе? Во-первых, это вид проекции, который программа не всегда может определить автоматически. При этом возможны разные варианты, например:

Изменение вида проекции
Также можно повернуть (для длинных панорам это будет S-образным искажением линии горизонта):
Наконец, можно подвинуть линию горизонта, которую программа подобрала автоматически:

Старый Мокринский железнодорожный мост (см. подробнее) - выравнивание по земле

Старый Мокринский железнодорожный мост (см. подробнее) - выравнивание по краю моста
4) Самая трудоёмкая часть. Качаем бесплатный же GIMP и исправляем всякие огрехи (в том числе деформации) картинки, которые возникли главным образом из-за параллакса (см. п.1). Также искажения в районе стыков часто возникают на фотографиях воды, так как панорамный софт пытается склеить убежавшую волну.
Для исправления в тяжёлых случаях может даже потребоваться ручное копирование области с исходного кадра в полученную панораму:
Здесь готовых рецептов дать нельзя, каждый работает в меру своего владения графическим редактором и художественного вкуса.
На левом снимке вы видите, что после исправления (деформация выделенной области или копирование с другого снимка) на границе области остались нестыковки в плотности фона неба. Такие дефекты мне кажется более удобным (и качественным) исправлять ретушированием в FastStone Image Viewer (см. ниже). А в простейших случаях его будет достаточно для исправления всех подобных дефектов.
К сожалению, произвольную деформацию отдельных областей FastStone Image Viewer делать пока не умеет, поэтому вмятину на линии горизонта (правый снимок) приходится исправлять в GIMP.
5) Открываем полученную панораму в FastStone Image Viewer и ретушируем возможные артефакты панорамного софта, и этим же способом заполняем пустые поля (в разумных пределах, конечно). То же самое можно сделать и в графическом редакторе, но именно здесь мне уж очень нравится инструмент ретуширования!

Заполнение пустых областей
Сначала выполняем клонирование (выбрать "штамп"), чтобы полностью заполнить пустые области, затем переключаем в режим ретуширования и проходим по полученной границе клона и оригинала. С облаками великолепно работает этот способ! Повторять ретуширование можно сколько угодно, с разных исходных точек - и так можно нарисовать совершенно непохожие облака.
Так же хорошо этот метод работает с травой, землёй или асфальтом (например, легко убрать окурок или продолжить дорогу в обрезанных склейкой местах.
А вот с волнами на воде - уже не очень, потому что волны движутся и между соседними кадрами сопрягаются с трудом (панорамный софт иногда даже искажает картинку, обнаружив похожую волну совсем не в том месте).
Далее в этой же программе следует произвести окончательную обрезку. И логотип добавить. И надписи со стрелочками, если надо.
6) Качаем бесплатный ExifTool и копируем все теги EXIF с какого-нибудь из исходных фото в полученную панораму, например:
exiftool.exe -tagsFromFile 100820124290.jpg 100820124290_stitch.jpg
Эта полезнейшая утилита работает из командной строки, кто не умеет - ищите какую-нибудь диалоговую софтину. А EXIF заполнять - признак хорошего тона и дополнительного подтверждения ваших авторских прав. :)
P.S. Тут подсказали ещё кучку свободного софта для панорам:
Надо посмотреть на досуге. Подозреваю, что многие из них сделаны на одном и том же свободном движке и отличаются друг от друга сервисом и количеством настроек. И это тоже хорошо, потому что у Microsoft ICE настроек маловато.

Gimp – бесплатная программа для редактирования фотографий, которая является неплохим аналогом графического редактора Adobe Photoshop.
Также Gimp – мощный графический редактор, позволяющий редактировать и сохранять изображения на компьютере во всех популярных форматах.
Достоинства программы Gimp
Как создать эффект объемной фотографии
В этом уроке мы научимся создавать объемную фотографию. Результат должен быть довольно эффектным.
Для того, чтобы у вас все получилось, следуйте инструкции по порядку:
Шаг 1. Открываем Gimp и загружаем в него фотографию, с которой вы хотите работать.
В качестве примера, мы используем следующее изображение:
Шаг 4. В правой панели слоев создаем новый прозрачный слой и вставляем в него выделенный фрагмент.
Примечание: Какие либо изменения будут видны только непосредственно на слоях в правой панели, в рабочей области все будет по-прежнему.
Шаг 7. Создаем еще один прозрачный слой и размещаем его над первоначальным слоем в панели справа.
Вот, что получилось:
Шаг 12. Последним шагом будет переход на слой, где мы работали с фоном (закрашивали его в черный цвет).
Нам необходимо залить его белым цветом. Вот, что получилось в результате:
Читайте также: