Как сделать панораму из нескольких фотографий
В этом уроке Вы узнаете, как пользоваться функцией Photomerge (Фотомонтаж) для создания панорамного фото.
Сложность урока: Легкий
Техника, которую использую я и многие другие фотографы, заключается в создании перекрывающих друг друга снимков пейзажа и дальнейшее их слияние в Photoshop.
Для начала, давайте пробежимся по основным моментам создания такого рода фотографий:
1) Надеюсь, вы используете зеркальную камеру с регулируемой скоростью затвора и диафрагмой. Не позволяйте скорости съемки и диафрагмы меняться между снимками; поскольку результат монтажа снимков получится невзрачным. Некоторые части фото получились бы заснятыми с большей выдержкой и экспозицией и меньшей скоростью. Соответственно и глубина не соответствовала бы настройкам диафрагмы. Поэтому используйте ручной режим и помните, что настройки скорости съемки и диафрагмы должны быть одинаковыми для каждого снимка.
2) Сфокусируйтесь на первой фотографии, установите объектив на ручную фокусировку. Такой метод позволит вам контролировать фокус для каждого снимка, который должен быть одинаковым для них всех.
3) Сделайте снимок, удерживая камеру в вертикальном положении, так вы больше охватите верхнюю и нижнюю часть снимка.
4) Убедитесь, что каждый снимок делается с перекрытием предыдущего на четверть. Нам нужно избежать любых промежуточных областей между снимками.
5) Перед первым снимком, сфотографируйте любой объект, например руку или перчатку в снегу в данном случае. После последнего снимка сделайте то же самое. Благодаря этому приему вы определите, какой снимок первый в вашем панорамном ряде, а какой последний при дальнейшей загрузке папки в ваш компьютер.
Вспомогательные файлы
Прежде, чем начать, скачайте файл, содержащий шесть изображений, которые вы будете использовать в течение данного урока.
Материалы для урока:
Шаг 1. Итак, начнем. Для этого примера я не пользовался своим зеркальным фотоаппаратом, поскольку у меня не было желания возить с собой огромный Canon Rebel, во время катания на сноуборде, тем более, что он намного дороже, чем тот, что я купил, Canon Powershot. Я могу положить Powershot в свой карман во время катания на сноуборде, что намного удобнее. Но использование зеркалки идеально по причинам, описанным выше. Продолжим и запустим Photoshop CS3. Вот шесть фотографий, которые мы будем использовать из вспомогательных файлов.

Шаг 2. Зайдите в File > Automate > Photomerge (Файл > Автоматизация > Фотомонтаж).
Шаг 3. Команда откроет окно с несколькими различными настройками. “Auto” (Авто) дает команду Photoshop выбора лучших настроек и их применение. Она менее гибкая, но быстрая в применении. “Perspective” (Перспектива) устанавливает изображение в перспективе, которое включает меньшее цилиндрическое искажение, в то время, как “Cylindrical” (Цилиндрическая) имеет большее цилиндрическое искажение. “Reposition Only” (Только перемещение) просто перемещает изображения, но не меняет перспективу. “Interactive Layout” (Интерактивный макет) предоставляет немного больше опций, поэтому давайте выберем его.

Шаг 4. Нажмите Browse (Загрузить) и выберите изображения из вспомогательных файлов путем выделения их всех в диалоговом окне. Нажмите Ок, и теперь изображения переместятся в наше диалоговое окно. Если бы у нас фотографии были загружены ранее, то они бы появились сразу в этом окне. Нажмите Ок, чтобы слить фотографии.

Шаг 5. Функция “Reposition Only” (Только перемещение) показывает, как бы выглядели фотографии, если их просто скопировать и вставить друг за другом.

Шаг 6. Выбор опции “Perspective” (Перспектива) справа добавляет фотографии перспективу, а не плоский вид.

Шаг 7. Инструменты с левой стороны позволят вам выделить и подвинуть фотографии (selection tool (инструмент выделения)), переместить вид (move view tool (инструмент перемещения вида)), а также инструменты зума (zoom) и поворота (rotate) позволят вам повернуть и изменить масштаб фотографий. Еще один инструмент vanishing point tool (инструмент исчезающей точки), который может использоваться, когда выбрана перспектива. Нажмите где-нибудь, чтобы применить vanishing point tool (инструмент исчезающей точки). Этот пример показывает перемещение исчезающей точки к краю фотографии.

Шаг 8. Я нажал Ctrl-Z, чтобы отменить этот инструмент. Выберите любое: “Perspective” (Перспектива) или “Reposition Only” (Только перемещение), нажмите Ок, чтобы слить фото.

Шаг 9. Обратите внимание, что каждый слой с фотографией частично замаскирован.
Шаг 10. Выберите инструмент crop tool (кадрирование) и вырежьте пустые пиксели.

Использование инструмента photomerge (фотомонтаж) – отличный способ создать захватывающие дух пейзажные фотографии. Вот несколько примеров:


Примечание: Чем больше вы сделаете снимков, тем шире будет ваша панорама, соответственно, больше пейзажа в нее войдет. Не забудьте, что помимо горизонтальной панорамы, можно создать и вертикальную панораму, например, какого-нибудь водопада. Успехов!
Автор: Chad Neuman
Перевод: Анцыперович Александра
Ссылка на источник
В самом начале творческого пути, перед любым панорамным фотографом встает вопрос о том как склеить или собрать панораму из нескольких кадров? Сегодня поговорим про еще один способ создания панорамных изображений.
как склеить панораму
На данный момент существует уйма способов, программ и приложений для создания панорам. Кто- то использует программу PTGUI— самый мощный софт для создания панорам, кто- то сшивает в Autopano. Эти программы заточены под тех кто активно применяет технику панорамной съёмки. Но что делать, если эти два способа по каким- то причинам не подходят? На помощь приходит старый добрый фотошоп и его автоматизация процессов.
как склеить панораму в Adobe Photoshop
Функция склейки панорам присутствует в Photoshop уже очень давно. Это одна из дополнительных возможностей редактора. Программа создает панораму, которую после, при желании, можно доработать в фотошопе.
Оговорюсь сразу, данная функция не предназначена для создания сферических панорам. Даже снятые с правильно выставленной нодальной точкой, изображения дальнейшей склейке в фотошопе не подлежат!
В качестве примера я буду использовать снимки, которые сделал в один из первых походов к заброшенной водонапорной башне в Выборге. Всего десять вертикальных кадров снятых на широкоугольный объектив. Посмотрим, как справится с задачей самый популярный в мире фоторедактор!
шаг первый

Открываем Adobe Photoshop, далее, в меню File нужно найти пункт Automate. Внизу списка нужно выбрать вкладку Photomerge. Это и есть функция объединения нескольких изображений в одну панораму.
шаг второй
Здесь рассмотрим подробнее. Во- первых, нужно выбрать фотографии, здесь все страндартно: нажимаем Browse, выбираем папку с файлами. Во- вторых, нужно указать тип проекции панорамы. В большинстве случаев, режим Auto отлично справляется с задачей, я сам часто им пользуюсь. Однако, программа предлагает более гибкие настройки проекции.

Perspective— как бы выравнивает панораму, избавляя изображение от бочкообразных искажений. Основной недостаток такого вида проекции в том, что края изображения начинают очень сильно тянутся. Поэтому такой вид подойдет для тех панорам, края которых были сняты с большим запасом под обрез.
Cylindrical— делает панораму выпуклой, центр изображения немного изменяется благодаря бочкообразному искажению. Привычные архитектурные формы начинают выглядеть крайне презабавно! Минусом проекции является потеря информации по краям кадра, а так же искажения, которые могут не всем понравится.
Collage и Reposition— соединяют снимки в панораму, не внося никаких оптических искажений. Разницу между ними я не обнаружил, поэтому объединил в один пункт. В результате получается панорама с черным пустым пространством в отдельных ее частях.
Функция Vignette Removal позволяет убрать виньетирование которое очень часто появляется на кадрах снятых на открытой диафрагме. Geometric Distortion Correction устраняет оптические искажения свойственные сверхширокоугльным объективам, например Sigma 15mm f2.8. Внимание, данные функции не работают с проекциями Collage и Reposition.
Обратите внимание на галочку в пункте Blend Images Together. Это очень полезная функция маскирует те фрагменты кадров, которые были сняты внахлест, для перекрытия между собой. Если убрать эту галочку, может получиться несуразица вроде этой:

Впрочем, если вы предпочитаете самостоятельно скрыть все ненужные фрагменты, то галочку можно отключить. Лично я этого не делаю.
Выбираем проекцию, нажимаем ОК, и ждем, когда программа соберет панораму. Это может занять некоторое время. Не рекомендую во время склейки трогать компьютер. Лучше выпейте кофе)
Выбор проекции панорамы индивидуален для каждого отдельного проекта. Многие профессиональные панорамные фотографы уже изначально снимают исходя из дальнейшей проекции изображения. Я не могу дать совет на тему того, какую проекцию лучше всего использовать, это дело вкуса. Пробуйте, экспериментируйте. Только так можно сформировать собственный авторский почерк.
шаг третий

Финал. Мы получили панораму. Обратите внимание, каждый из снимков помещен на отдельный слой с маской, с которой можно работать, в случае, если тот результат который выдал Photoshop вам не нравится.
Остается скадрировать панораму так, чтобы не осталось пустого места, и немного поработать с перспективными искажениями (сочетание клавиш CTRL+T на windows и CMD+T на мак ос). У меня получилось вот так:

В дальнейшем можно применить цветокоррекцию, убрать весь мусор из кадра и использовать марсианскую технику Дэна Маргулиса, но это тема для другой статьи.
Как видете, склеить панораму в Adobe Photoshop совсем не сложно. Любой начинающий фотограф без труда справится с этой задачей. Конечно, удобнее работать в PTGUI, но и этот способ вполне приемлем для использования. Рекомендую!

Данная статья будет посвящена созданию панорамы из готовых снимков.
Как создавать фотографии для панорамы, используя панорамную головку или обходясь без нее, можно ознакомиться в предыдущей статье: “Как создать 3D-панораму. Часть 1: теория и фотосъемка.”
Для этого урока потребуется программа Autopano Giga (ссылка на триал-версию). В примерах будет использоваться версия 2.0.6. В настоящий момент уже доступна версия 2.5. У нее конечно, есть отличия, но они не настолько значительны. Поэтому при помощи этой статьи в ней также можно разобраться.
Чтобы описать работу по созданию 3d-панорамы с практической точки зрения были выложены исходные файлы к панораме Черекского ущелья (Приэльбрусье).
Вы наверное уже попробовали фотографировать панораму как описано в прошлой статье и получили первые результаты. Вы можете попробовать работать со своими материалами, но лучше использовать предлагаемые фотографии.
Эти снимки хорошо сшиваются в панораму, но при этом имеют некоторые типичные проблемы которые будут разобраны в этой и следующей статье.
Кроме того здесь отсутствует снимок зенита. Вернее он первоначально был, но специально не был положен в архив, чтобы показать в последующем уроке как можно достраивать зенит панорамы.

Как видно, данная панорама была сфотографирована в 2 ряда, плюс к этому был создан снимок надира. Фотография надира сделана с рук и поэтому она несколько не точная.
Плюс к этому видны лишние элементы (нижние конечности). Но в большинстве случаев Autopano Giga хорошо справляется с этими элементами, и они не проявляются в готовой панораме.
Создание панорамы
1. Обработка и выбор снимков для создания панорамы.
В исходных файлах этот этап уже сделан, в архиве выложены необходимые уже обработанные файлы.
При работе со своими файлами необходимо сделать следующее:
- Выделите снимки, которые относятся к панораме. Среди дубликатов выделите лучшие фотографии. Не следует использовать несколько вариантов одного снимка при сшивке панорам, это усложнит работу со связями в программе сшивки панорамы.
- Если вы снимаете в формате RAW, то необходимо изначально обработать снимки в программе LightRoom. Следует попытаться нейтрализовать засветы и слишком темные тени. Затем необходимо экспортировать в jpg в максимальном качестве.
2. Настройка Autopano Giga.
Откройте Autopano Giga. При первом запуске желательно провести основные настройки программы.
Выберите Главное меню -> Правка -> Параметры

Укажите временную папку на диске где у вас есть 10 и более Гб свободного места.
Когда вы работаете с выложенными файлами Черекского ущелья, то этот параметр не критичен (их разрешение уменьшено). Но когда вы будете работать с реальными снимками, то чем больше у вас снимков и их разрешение, тем больше потребуется свободного места для работы программы.
Также выделите какую-нибудь папку с простым путем. Autopano Giga при создании панорамы может завершить работу некорректно (к сожалению, такое иногда случается). В этом случае временные файлы она не удаляет. Вам придется тогда вручную почистить данную папку.

Во вкладке Создание, выберите высокое Detection quality. В этом случае обработка снимков будет происходить дольше, но качество сшивки будет лучше
Так же можете установить Control Points в значение около 100.
Это основные корректировки настроек. Позже, по желанию, можно остальные настройки изменить под свои нужды.
Перезапустите программу, чтобы активировать настройки.
3. Сшивка фотографий в единую панораму.
Итак, у вас открыто главное окно программы Autopano Giga.

Добавьте группу снимков.
Выделите все фотографии Черекского ущелья в проводнике или файловом менеджере и перетащите в пока пустую область группы.
После добавления снимков нажмите —
После просчета программа сошьет все снимки в единую панораму.

4. Редактирование панорамы в программе Autopano Giga.
Нажмем кнопку редактировать и проанализируем качество сшивки панорамы.

Слева расположены основные информационные элементы меню.
Качество сборки выражается в виде среднего RMS. Данное число вычисляется в виде средней погрешности при анализе общих областей фотографий. В идеале оно равно от 0.0 до 1.0, что бывает редко.
Чтобы получить такое RMS необходимо очень хорошо отрегулировать панорамную головку (нодальная точка располагается точно на осях вращения, вращающиеся элементы головки не разболтаны и нет прогибов головки от веса оборудования), снимать панорамы без движущихся объектов, а зенит и надир фотографировать с помощью дополнительного оборудования.
Здесь показаны уменьшенные снимки паноромы и история редактирования. При помощи кнопки Создать снимок вы можете, собственно, создать дополнительный снимок, чтобы сравнить с предыдущим и оценить насколько положительны внесенные изменения в панораму.
Здесь показаны в виде разворачивающегося списка фотографии которые участвовали в создании панорамы. Вы можете их сгрупировать по определенным признакам (выдержке, фокусному расстоянию и т.д.). Также можно посмотреть свойства снимков и добавить или удалить определенные снимки.
Если вы собираетесь добавлять новые фотографии в панораму обязательно сохраните текущий проект. Данная функция иногда работает нестабильно и может привести к “вылету” программы.
В верхнем меню расположены следующие управляющие элементы:
Отменить/Вернуть внесенные изменения в панораму
Меркатор – применятся если вы сшиваете несколько снимков для создания фотографии с большим углом обзора по горизонтали и вертикали (но если угол по вертикали близок к 1800 необходимо выбрать тип проекции “Сфера”).
Плоскость – необходима если вы создаете общий снимок со средним углом обзора по горизонтали и вертикали . Если вы видите что получаются сильные искажения, то попробуйте тип проекции “меркатор” или “цилиндр”
Цилиндр – применяется для создания 3d-панорам с большими углами по горизонтали и средними углами по вертикали (около 600)
Сфера – необходима для создания интерактивной 3d-панорамы с большими углами обзора по горизонтали и углами близкими к 1800 градусов по вертикали
В идеале для создания 3d-панорамы применяются панорамы с углами обзора 3600 по горизонтали и 1800 по вертикали, т.е. с полным обзором пространства.
Как оценить какой получившийся угол обзора?
В нижнем правом углу окна показаны числа углов Phi и Theta
В данном случае:
Theta Min/Max (-180/180), т.е. у нас полный обзор по горизонтали в 360 градусов (сложение по модулю значений Min и Max)
Phi Min/Max (-90/76.70). Видно, что по вертикали от надира до горизонта полное заполнение, а от горизонта до зенита нет. Т.е. не хватает как раз снимка зенита. Позже восстановим недостающий снимок в фотошопе.
Три кнопки поворота панорамы на 180 и 90 градусов.
Кнопка изменения угла вращения, наклона, поворота камеры./p>
Кнопка включения режима подгонки. Подгоняется размер панорамы так, чтобы с краев панорамы оставались минимально возможные пустые пространства.
Кнопка ручной обрезки панорамы.
Центральная точка. Позволяет изменить положение центра панорамы. В идеале центральная точка должна находиться на линии горизонта в центре панорамы.
Кнопка автоматического горизонта. Программа попытается определить линию горизонта на основе анализа изображения. Данная функция не всегда работает корректно, а особенно когда линия горизонта явно не видна. На текущей панораме как раз такой случай.
Кнопка “установить вертикали”. Если вы видите что некоторые объекты в панораме выставлены не вертикально, то задайте при помощи этого инструмента вертикали и нажмите Enter.
Режим слоев. Показывает как у вас располагаются снимки на панораме, какой их порядковый номер и какие изменение вносятся в снимок исходя из выбранной проекции.
Каждому снимку в программе присваивается порядковый номер. И если вы хотите совершить над ним какую-нибудь операцию, например удалить из панорамы, то вы можете по этому номеру его легко отыскать внизу окна в разделе меню “Слои”.
Режим перемещения изображений. Если у вас включен в настройках режим GPU processing то здесь вы можете при помощи мыши изменять положение и ориентацию панорамы.
Режим редактирования связей. Один из самых необходимых режимов при работе с панорамами. При нажатие по этой кнопке открывается окно со списком используемых фотографий в панораме и их связей между собой. При этом на предыдущем окне показываются все связи и их RMS.
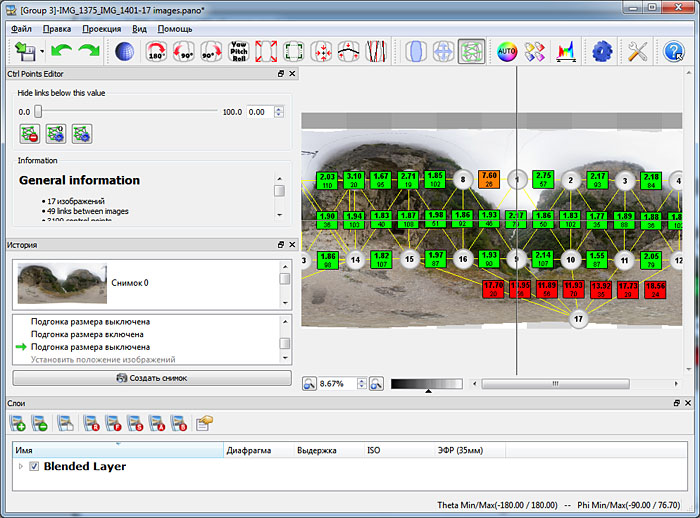
Исходя из числовых значений и цвета связей можно оценить где в панораме наибольшие погрешности. Видно, что в данной панораме больше всего ошибок при стыковки надира с остальными снимками. Причина такой погрешности в том, что фотография надира снималась с рук.
В данном уроке не будем останавливаться на редактировании связей. В этой панораме все достаточно хорошо сошьется.
Коррекция цвета панорамы. Можно выбрать из несколько типов коррекции.
LDR (Low Dynamic Range) – в местах пересечений фотографий цвет пикселей обрабатывается по специальным алгоритмам изменения яркости снимков с целью выравнивания экспозиции всей панорамы.
HDR (High Dynamic Range) – во главу угла ставится максимальная проработка изображения. Происходит вычисление, в какой из фотографий более детализирован фрагмент изображения. Именно этот фрагмент используется в панораме.
Без цветокоррекции цвета – показываются естественные цвета фотографий. В местах пересечения происходит усреднения цвета.
Auto режим в качестве метода цветокоррекции использует LDR. Обычно в этом режиме панорама получается более контрастной чем по методу HDR.
Фактически, используя описываемый способ сборки панорамы не существенно какой метод вы используете.
Кнопка редактирования якоря цвета
Достаточно обширная тема. Если описывать кратко, то якоря позволяют задать какой снимок является базовым. Под яркость этого снимка происходит цветокоррекция всех остальных фотографий в панораме.
Изменение типа якорей происходит по выбору пункта меню при правом клике мыши.
Обычно используется следующая схема:
- На самый светлый снимок назначается фиксирующий якорь. Лучше всего использовать 1 якорь такого типа. При использовании нескольких фиксирующих якорей получится разноосвещенная панорама.
- На все остальные фото лучше назначить якорь “моно” коррекция экспозиции.
Применим эту же схему и на этой панораме. Получим следующее распределение якорей.
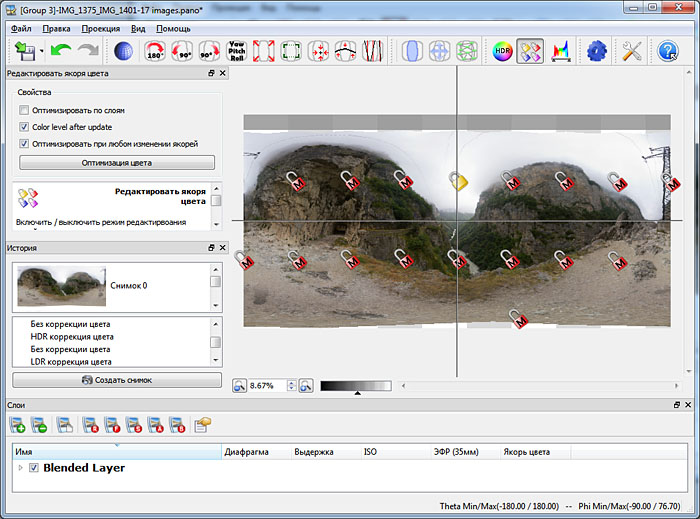
Используя такую схему минимизируются пересвеченные места панорамы.
Вместе с тем если изначально фотографии сделаны с ошибками (неверно выставлена экспозиция или слишком большое изменение экспозиции в соседних снимках), то такая схема может дать сильно контрастную панораму. В этом случае лучше обозначить фиксирующим якорем менее освещенный снимок.
Здесь приводится обычная гистограмма снимка. По горизонтали откладывается яркость (слева черный цвет, справа белый). Высота столбиков показывает количество пикселей такой яркости.
В отдельном уроке, попробую разобрать подробнее работу с гистограммами применительно к анализу и обработке изображений. Для особо интересующихся, в интернете достаточно много уроков на эту тему.
На данный момент мы разобрали основные инструменты Autopano Giga. Наверное может показаться, что слишком много технической информации и сложно в этом всем разобраться. Попробуйте для начала просто поснимать панорамы и посшивать в данной программе не особо вникая в настройки. В большинстве случаев Autopano Giga автоматически обеспечивает приемлемый результат. Создавая свои панорамы вы постепенно освоите функционал этой программы.
Ну а теперь обязательно сохраняем проект и запускаем панораму на рендер (просчет).
Нажимаем кнопку “Собрать”.

Сверху показан размер панорамы, который получится в результате рендера.
Алгоритмы в данной статье разбирать не будем. В целом выставленные по умолчанию настройки дают хороший результат.
Формат
Если используется панорама для размещения в интернете, то можно использовать формат jpg. Если планируется использование панорамы в полиграфии, то лучше выбрать форматы без потери качества (tif или png). В данном случае предполагаем, что панорама нам нужна для интернета.
Слои
Слои – это фотографии, откорректированные с учетом используемой проекции, и применяемые для создания панорамы.
Лучше использовать настройку “один на файл”. В этом случае если возникнут какие-то проблемы в панораме, то можно будет попытаться их устранить, используя материал из полученных слоев.
Если выбрать формат PSD, то можно слои упаковать в сам файл (используется настройка “Внутри”). Вместе с тем, в этом случае, получится очень громоздкий файл панорамы, и достаточно сложно поддающийся редактированию в фотошопе.
Выходной файл
Здесь указываем выходную папку файла.
В имени файла прописываем строку “%a%l”. Это задаст программе шаблон формирования названия файлов так, чтобы получилось уникальное имя файлов панорамы и слоев.
Нажимаем кнопку “Собрать” и через некоторое время получим готовую панораму.

В следующем уроке будет показано, как можно достроить зенит панорамы, как работать с проекциями и как в конце концов получить интерактивную 3d-панораму.
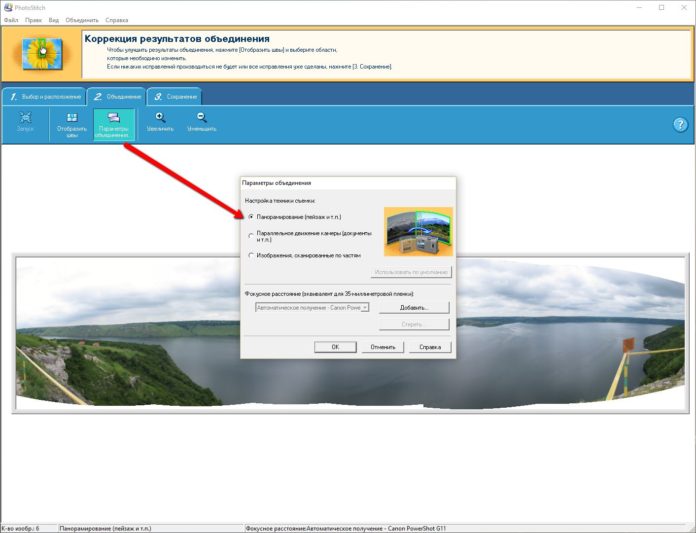
Как сделать панораму из фото с помощью бесплатных программ
Не нужно думать, что создавать панорамы может только Photoshop. Кстати, как сделать панораму с помощью Фотошопа я описал в своем обзоре ( читайте ссылку ) .
Существует целый ряд бесплатных программ, которые прекрасно справляются с этим заданием. И самое приятное, вам абсолютно не нужно платить за них. Некоторые из них даже не требуют инсталляции на компьютер.
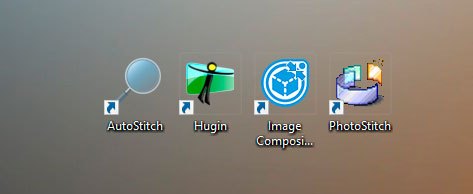
За многие годы фотографирования (более 10 лет) я перепробовал множество и решил собрать свой небольшой личный рейтинг бесплатных программ для создания панорам. Итак, начнем!
Рейтинг бесплатных программ для создания Панорам
4 место — программа Canon Ptoho Stitch
Старая, добрая и бесплатная программа, которая идет в комплекте с фотокамерами Canon. Интерфейс программы старенький, но она выполняет свои функции.
Как сделать панораму с помощью Canon Photo Stitch?
Шаг 1 — запускаем программу
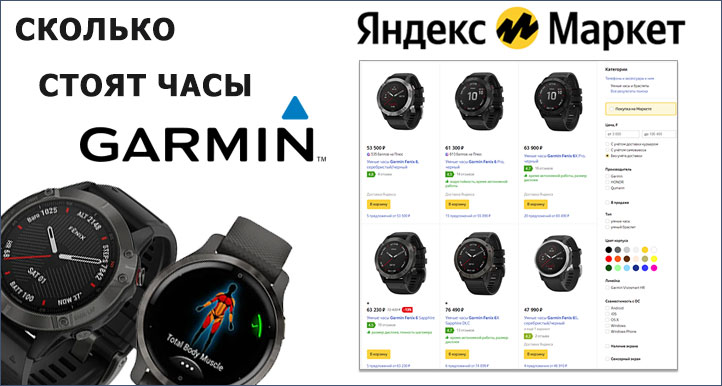

Шаг 2 — выбираем фотографии из которых будет создаваться панорама.

Шаг 3 — запускаем объединение фото в один большой кадр панорамы.

При этом, вы можете включить опцию отображения швов, по которых идет объединение фотографий.

Шаг 4 — Выбираете настройки генерации панорамы (программа предлагает выбор из возможных вариантов)

Шаг 5 — обрезаете края панорамы и сохраняете в файл.

Результат работы Canon Photo Stitch — собранная отдельная панорама с обрезанными краями. Очень хорошо, но пришлось много ручной работы!
3 место — программа Hugin
Бесплатная программа большого коллектива авторов с большим, но запутанным функционалом. На мой взгляд слишком сложным для новичка. Из плюсов — есть поддержка русского языка в интерфейсе.
Как сделать панораму с помощью Hugin?
Шаг 1 — запускаем программу. При открытии есть набор советов для новичком — маленький бонус от разработчиков.

Шаг 2 — Устанавливаем настройки создания панорамы с помощью Hugin — папку для сохранения, название файлов и т.п. Настроек много, так что держитесь 🙂
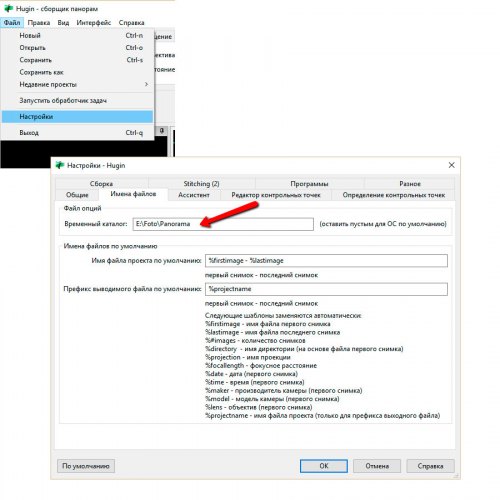
Шаг 3 — Загружаем фото снимки для создания панорамы.

Шаг 4 — Выбираем тип объектива и смотрим выравниваемые снимки.


Шаг 5 — Выбираем настройки создания панорамы перед генерацией результирующего фото.


В результате получаем вот такую обработанную панорамное фото с помощью бесплатной программы Hugin.
2 место — программа MS Image Composite Editor
Да, да, вы не ослышались — буковки MS — означает, что эту программу сделал Microsoft. Причем, бесплатно! 🙂
Минусы — нет русского интерфейса, но программа настолько простая, что тут не нужно особо много и читать.
Как сделать панораму с помощью MS Image Composite Editor?
Шаг 1 — открываем программу и переходим в раздел настройки — правая верхняя часть окна — смотрите шестеренку.


Вы прошли шаг 1 -сделали импорт фото для панорамы.

После того, когда вы получите панораму — вы можете увеличить ее для просмотра с помощью ползунков.

Для обрезки используются маркеры, точно такие же как в Photoshop для этой команды.

Если все устраивает — сохраняйте.

В результате вы получаете готовую обработанную панораму с помощью программы MS Image Composite Editor

1 место — программа AutoStitch
Моя самая любимая бесплатная программа для создания панорам!
Чем она подкупает?
- не нужно инсталляции на ПК, просто раскрой архив и работай
- минимум настроек для создания панорамы
- маленький размер программы
- умное определение кадров
Как сделать панораму с помощью AutoStitch?
Шаг 1 — запускаем программу и переходим в настройки

Шаг 2 — Открываем фото и добавляем их в программу
ВСЕ…. повторюсь….. ЭТО ВСЕ! 🙂
все остальное программа сделает сама.

Результатом работы программы будет собранная панорама из тех файлов, что вы добавили.

Если вас все же не устроил данный функционал- можете делать панорамы с помощью Photoshop CS ( читайте мою статью и смотрите видео, как это сделать ).

Думаю, многие не раз разглядывали панорамные фотографии улиц в Google Maps или на Яндекс.Картах. Интересная технология, которая позволяет в некотором смысле виртуально поприсутствовать в нужном вам месте.

Кроме панорам улиц на картах Google можно размещать панорамы практически любых мест, хоть собственной квартиры (мне встречались и такие). Они отображаются в виде отдельных кружков на карте.


Способы создания панорамм
Итак, если вы хотите создать сферическую панораму, у вас есть 2 пути:
1) покупка специализированной панорамной камеры, типа Ricoh Theta V, обзор которой я делал пару лет назад
2) создание сферической панорамы путем "сшивания" отдельных снимков в специальных программах (типа PTGui).
Первый способ хорош своей простотой. Достал камеру -> нажал на кнопку -> готово. Однако, у этого способа есть пара существенных минусов.
Первый минус - эти камеры стоят неприлично дорого. Ниже привожу перечень камер, продающихся в ДНС на момент написания статьи.

Второй минус - качество изображения оставляет желать много лучшего, несмотря на, вроде бы, высокое разрешение снимков. Да, на экране смартфона они выглядят приемлемо, но стоит посмотреть на панораму на экране обычного монитора - от пикселей начинает рябить в глазах. Вдобавок, качество оптики и матриц в таких камерах очень посредственное, так что хроматические абберрации и высокие шумы при слабом освещении вам гарантированы.
Плюсы второго способа - относительная бюджетность (можно использовать имеющуюся фототехнику) и хорошее качество получаемых панорам.
Минусы также очевидны. Во-первых, со съемкой придется возиться гораздо дольше. При этом использование штатива является практически обязательным (в отличие от панорамных камер). Во-вторых, на "сшивание" панорамы также придется потратить какое-то время.
Теоретические основы
Итак, если при съемке панорамной камерой основное внимание нужно уделять настройкам и режимам съемки (достаточно подробно описанным в обзоре), то при съемке серии кадров обычным фотоаппаратом необходимо будет учесть некоторые технические аспекты.
Выбор объектива
У объективов есть такой параметр, как фокусное расстояние. Чем меньше фокусное расстояние, тем больше угол обзора у объектива и тем меньше кадров необходимо для съемки панорамы.

Таким образом, для создания панорам предпочтительными являются именно короткофокусные (широкоугольные) объективы.
Отдельно стоит упомянуть о такой разновидности широкоугольного объектива, как "рыбий глаз" (aka "fisheye"). За счет значительных искажений изображения такие объективы могут иметь угол обзора 180° или даже больше, что делает их очень удобным инструментом для съемки панорам.
Выбор штатива
Как я уже писал выше, без штатива сделать панораму практически невозможно. Но не каждый штатив подойдет для этой цели. У обычного штатива поворот фотоаппарата происходит вокруг оси, проходящей через центр крепежного отверстия, расположенного на корпусе. В этом случае неизбежно изменение взаимного расположения близкорасположенных объектов и их пропорций при повороте объектива (так называемый параллакс). Пример такого искажения приведен на следующей анимации.
Для того, чтобы избежать этого, необходимо поворачивать фотоаппарат вокруг оси, проходящей через центр объектива. Иногда это место называют нодальной точкой, но это не совсем корректно.


Даже если удается путем долгих манипуляций собрать нормальную панораму, искажения в ближнем поле остаются заметными, да и времени на это уходит неоправданно много, что может отбить желание заниматься этим в дальнейшем.
Для съемки панорам необходимы специальные панорамные головки для штативов, которые позволяют изменять положение фотоаппарата относительно осей вращения, добиваясь минимальных искажений. Также они позволяют повернуть фотоаппарат на 90° для увеличения угла съемки по вертикали.
К сожалению, такие головки довольно громоздки и не слишком удобны.

В первом приближении кажется, что съемка панорам обычным фотоаппаратом - это нудное и утомительное занятие, требующее много времени и дополнительного оборудования. В целом, это так и есть, но процесс можно неплохо оптимизировать.
Оборудование для съемки панорам
Ключевым фактором успеха является выбор объектива. Как я уже писал выше - чем больше угол обзора объектива, тем меньше снимков нам придется делать. Лучшим вариантом в этом случае будет "рыбий глаз". Для моей старенькой Sony NEX-7 самым бюджетным вариантом оказался мануальный объектив Meike 6.5mm f/2.0 под байонет Sony-E. Угол обзора у него 190° - как раз то, что нам нужно.

В объективе нет никакой электроники, поэтому он довольно дешевый - заказ с известного китайского сайта обошелся в 10К рублей с копейками.
Картинка с объектива практически полностью помещается на матрице формата APS-C, только сверху обрезается десяток пикселей, но с учетом большого угла обзора это не критично.

Далее переходим к установке на штатив. Сдвинуть ось вращения вперед нам поможет удлиненная быстроразъемная пластина, заказанная на том же китайском сайте за 600 с чем-то рублей.

С её помощью мне удалось максимально сдвинуть фотоаппарат назад. Правда, объектив оказался слишком "толстым", так что для более-менее свободного вращения фокусировочного кольца пришлось подложить под корпус несколько листов бумаги.

Впрочем, изменение фокусировки при съемке панорам происходит не часто. Достаточно навести объектив на более-менее удаленную точку и на этом все.
Съемка панорамы
Сама съёмка не представляет больших сложностей. Использование фишай-объектива позволяет обойтись поворотом объектива только вокруг вертикальной оси. Теоретически, имея угол обзора объектива в 190° можно "сшить" панораму всего из двух кадров. Однако, учитывая сильное сжатие картинки и общую для большинства объективов потерю резкости по краям кадра, на практике это сделать почти невозможно.
Поэтому я буду "сшивать" панораму из четырех кадров. Величина ISO, фокус, диафрагма - эти параметры будут фиксированы. Выдержка будет устанавливаться автоматически в зависимости от освещенности (при съемке в солнечную погоду это важно). Угол поворота желательно выдерживать поточнее. Если на штативе есть угловые метки, это здорово упростит задачу.

После обработки RAW-файлов можно приступать к "сшивке" отдельных снимков в панораму.
"Сшивка" панорамы
Для создания панорамы можно использовать разные программы, в том числе и бесплатные. К примеру, существует бесплатная программа Hugin. К сожалению, быстро разобраться с ней не получилось.
Из платных можно посмотреть PTGui, на сайте доступна пробная версия, так что можно будет потренироваться в создании панорам (правда, она безбожно засоряет итоговые изображения своим логотипом). Создание панорамы я проиллюстрирую именно на примере этой программы.
Сначала загружаем все 4 снимка в программу и указываем параметры объектива.

Последовательность снимков имеет значение. Отредактировать её можно на вкладке "Source Images".
После загрузки снимков и выбора типа линзы "Circular Fisheye" станет доступна вкладка "Crop", где можно задать площадь обрезки изображения. Это тоже имеет значение для беспроблемной "сшивки".

Если вы хотите убрать какие-то объекты на отдельных кадрах, можно воспользоваться вкладкой "Mask". К примеру, если на одном из кадров появился человек, можно его удалить (разумеется, если та же область пространства присутствует на смежном снимке).
Далее нажимаем кнопку "Align Images" на вкладке "Project Assistant" и переходим в окно предпросмотра. Если все было снято аккуратно, то автоматика отрабатывает отлично.

Далее жмем "Create panorama" на той же вкладке и задаем параметры финанльного изображения.

В итоге получаем неплохую панораму, которую можно разместить на картах Google. При необходимости видимые части штатива можно достаточно легко заретушировать.

Насколько полученная панорама лучше снятой при помощи панорамной камеры и стоит ли игра свеч? Давайте сравним.
Слева - 100% кроп панорамы с камеры Ricoh Theta V, справа - свежесозданная панорама. Размер панорам в пикселях одинаковый.

Как видно, специализированный инструмент от компании Ricoh серьезно проигрывает в качестве.
Теперь сравнение ночных панорам.

В общем, если выбирать между удобством и качеством, то качество как-то предпочтительнее (имхо, разумеется). Да и стоит набор из мануального объектива и штатива заметно дешевле.
Читайте также:


