Как сделать панорамную фотографию комнаты
Сферическую панораму можно сделать прямо с вашего планшета или телефона. Для этого необходимы только красивая местность вокруг, скачанное приложение и ваше желание научиться делать фото.
1. Первым делом скачайте и установите приложение Google Street View:
4. Когда загорится зеленая отметка — фото обработано.
5. Сохраните фото в Фотопленку. Не обращайте внимание на странный вид.
6. Перейдите в альбом Панорамы, найдите там свой 360-градусный снимок и поделитесь им в Facebook через меню шеринга. Фото может загружаться долго — это нормально.

Сегодня я расскажу вам про замечательную программу — Hugin. С ее помощью можно без усилий построить даже самые крутые и самые сложные панорамы.
Hugin — является самой популярной программой для построения панорам и кроме того имеет полностью свободную лицензию и ее использование абсолютно бесплатно.
Программа считает EXIF ваших фотографий и автоматически выровняет их относительно фокусного расстояния и угла обзора вашего объектива, разместит их в нужном порядке и без проблем склеит тени, провода, заборы, людей и другие объекты вашей панорамы.
Наконец все построение панорамы, вместо сложной и муторной работы, сведется к игре найди 5 отличий схожестей, а то и вовсе к нажатию всего трех кнопок.

Панорама собранная из 56 снимков
Я уверен многие из вас уже пробовали подружиться с ней и забросили это дело, т.к. Hugin имеет не самый интуинтивный интерфейс. Сегодня мы исправим эту ситуацию.
Как снимать панорамы?
Пара слов о том как получить хорошие снимки для вашей будующей панорамы. Здесь все просто:
Заблокируйте изменение экспозиции — это основное требование.
Переключите ваш фотоаппарат в ручной режим и выставьте статические параметры диафрагмы, выдержки и ISO. Необходимо, чтобы эти параметры были одинаковыми на каждой фотографии из панорамы. Требование не обязательное, но крайне желательное. Тем самым вы убережете себя от возможных проблем при сборке и засветов в конечном результате.

Результат неправильно снятой панорамы
Интерфейс
Итак мы скачали и установили Hugin, давайте же его запустим:

Сразу разберем значение и функции каждой отдельной вкладки:
- Assistant (Ассистент) — Это вид по умолчанию, здесь находятся три основных кнопки и окошко предпросмотра вашей панорамы.
- Preview (Предпросмотр) — Здесь можно включить и отключить показ определённых фотографий, а также перейти в меню фотографии для наложения масок.
- Layout (Размещение) — Здесь мы можем увидеть все связи между фотографиями и быстро перейти к их созданию и редактированию.
- Projection (Проекция) — Тут можно изменить параметры проекции вашей панорамы.
- Move/Drag (Сдвиг/Смещение) — На этой вкладке можно двигать фотографии и размещать их в нужном порядке.
- Crop (Обрезка) — Здесь мы можем выбрать конечную область, которая попадёт на вашу панораму.
Альтернативный интерфейс
Кроме того Hugin имеет еще альтернативный интерфейс "Panorama editor (Редактор панорамы)", который вызывается через панель меню "View (Вид)", или если переключиться в расширенный интерфейс, но об этом чуть позже.

Быстрый старт
Итак, если у вас есть правильно отснятая панорама и если вам повезет, то все ваши действия сведутся к нажатию всего трех кнопок:
1. Загрузить снимки.
Нажимаем на "1. Load images. (1. Загрузить снимки. )" Выбираем наши фотографии для панорамы, они загрузятся в проект.

Загруженные фотографии в проект
2. Выровнять.
Нажимаем на "2. Align. (2. Выровнять. )" Спустя определенный промежуток времени, Hugin просчитает связи и соединит ваши фотографии между собой. Если повезет.

Автоматически выстроенная панорама
Если же этого не произошло, а вместо предполагаемой панорамы вы видите что-то непонятное, вам лучше отменить и перейти к созданию панорамы в полуавтоматическом режиме.
При желании вы можете перейти на вкладку "Move/Drag (Сдвиг/Смещение)", чтобы выровнять горизонт и на "Crop (Обрезка)", чтобы выбрать конечную область панорамы.
3. Создать панораму.
Нажимаем на "3. Create panorama. (3. Создать панораму. ). И сохраняем нашу готовую панораму.

Опции сохранения панорамы
Обычно этих трех простых шагов бывает достаточно, но что делать если у нас достаточно большая и сложная панорама, которая не хочет собираться в полностью автоматическом режиме? — давайте разберемся!

Получившаяся панорама
Теория
Для начала нам нужно понять как работает Hugin.
Среди ваших фотографий загруженных в проект, при нажатии кнопки "2. Align. (2. Выровнять. )", Hugin при помощи определенного алгоритма ищет некие контрольные точки между вашими фотографиями и сдвигает их в соответсвии с ними. Контрольные точки — это не что иное, как одинаковые места на двух фотографиях.
Две фотографии имеющие контрольные точки между ссобой — считаются связанными.
Получается, что каждая фотография должна имееть связь с одной или несколькими другими фотографиями в проекте. Контрольные точки можно так же выставлять вручную.
Связанные контрольными точками фотографии образуют группу, и ведут себя уже как отдельная фотография. Изначально, число групп равно числу несвязанных ссобой фотографий, ваша задача — свести число таких групп к одной.
Следующим шагом Hugin начинает сведение панорамы и чем больше контрольных точек будет на ваших фотографиях — тем лучше.
Сборка панорамы
Итак, давайте попробуем собрать панораму в полуавтоматическом режиме.
Проекция
Первым делом загрузим фотографии в проект и перейдем на вкладку Projection (Проекция) и настроим поле зрения.
Поле зрения — это черное окошко в котором вы видите все ваши фотогафии. Оно представляет ссобой не что иное, как угол обзора вашей панорамы. Измеряется он в градусах и и как правило больше чем 360° по ширине и 180° по высоте он быть не может.
Именно поэтому фотографии которые приближаются к полюсам так прикольно спплющиваются.
Изменять поле зрения можно в любое время из любого режима полузнками справа и внизу интерфейса Hugin.
Расстановка фотографий
Переходим на вкладку "Move/Drag (Сдвиг/Смещение)", и начинаем сдвигать фотографии в нужном порядке.

Процесс расстановки изображений в нужном порядке
Стоит заметить, что вам не нужно стараться попадать пиксель в пиксель при соединении фотографий. Ваша задача — соединить фотографии так, чтобы Hugin "понял" какая фотография с какой имеет связь, для этого достаточно чтобы они просто касались друг-друга.
Проверить связи можно переключившись на вкладку "Layout (Размещение)".
Есть два режима перемещения:
- normal (Нормальный) — можно перемещать группы фотографий простым перетаскиванием за нее.
- normal, individual (нормальный, настраиваемый) — в этом режиме можно выбрать отдельные фотографии и работать непосредственно с ними.
Если вам необходимо повернуть фотографию, сделать это можно во втором режиме выбрав нужную фотографию и потянув за пустое место вдали от нее.
Сборка
После того как вы выстроили ваши фотографии в нужном порядке, можно снова попробовать автоматический режим:
Переключимся на вкладку "Preview (Предпросмотр)" и нажмем "2. Align. (2. Выровнять. )", тем самым инициализировав процесс автоматического поиска контрольных точек.
Результат
Таким образом у вас может образоваться одна или несколько групп связанных ссобой изображений.
Связанные контрольными точками фотографии в первом режиме можно двигать только все скопом, куда как во втором, по прежнему можно двигать по отдельности.
Если у вас образовалось больше одной группы изображений, программа вас об этом предупредит:

Выровняйте их относительно друг-друга и переходите к следующему пункту.
Если фотографии соединились неправильно и образовали непонятное нечто, отмените автоматическое выравнивание и переходите к проставлению контрольных точек вручную.
Создание контрольных точек вручную
Итак, по прошествии прошлых шагов мы получили несколько несвязанных между ссобой групп изображений. Сейчас мы научимся их связывать.
Связи

Связи между фотографиями
Переходим на вкладку Layout (Размещение) и здесь мы видим все связи между вашими фотографиями.
Серыми линиями отмечены предполагаемые связи — это те самые связи которые должны существовать, исходя из расположения фотографий на вкладке Move/Drag (Сдвиг/Смещение), но еще не имеют своих контрольных точек.
Их то нам и нужно разрешить: выбираем одну такую связь, после чего у вас откроется окно с двумя фотографиями.
Теперь нам нужно найти несколько одинаковых мест на фотографиях и проставить на них контрольные точки. 2-3 точки будет вполне достаточно, для каждой пары фотографий. Инода можно обойтись и вовсе одной.
Создание точек
Выбираем точку на левом снимке, выбираем точку на правом снимке. Нажимаем Add (Добавить). Можно воспользоваться функцией Fine-tune (Точно скорректировать).
Добавляем 2-3 точки, закрываем, переходим к следующей связи.

Процесс создания контрольных точек
После того как все фотографии будут связанны контрольными точками, переходим на вкладку Assistant (Ассистент) и нажимаем "2. Align. (2. Выровнять. )"
Как показывает практика не всегда нужно обрабатывать абсолютно все связи, порой достаточно соединить лишь некоторые, остальные hugin достроит сам.
Результат
- Если все прошло хорошо, переходите к этапу создания панорамы
- Если же нет, то добавляйте дополнительные контрольные точки и пробуйте повторить выравнивание.
Дополнительные возможности и удобности
На этом список функций Hugin не заканчивается, есть еще несколько полезных и удобных дополнений, о некоторых из них я вам расскажу.
Клавиша Ctrl

Подсвечивание клавишей Ctrl
Когда вы зажимаете Ctrl, вы можете навести курсор на фотографию и моментально увидеть ее номер и ее содержимое. Если кликнуть по ней, вы попадете в режим редактирования конкретной фотографии.
Маски

Наложение масок
Вы можете использовать маски, если хотите исключить или в обязательном порядке включить какие-то области из ваших фотографий, для этого перейдите в альтернативный интерфейс, на вкладку "Masks (Маски)". Выберите нужную фотографию, нажмите на "Add new mask (Добавить новую маску)", затем выберите нужную область, и выберите тип маски:
- Exclude region (Исключенная область)
- Include Region (Включенная область)
- Exclude region from stack (Исключенная область из стопки)
- Include Region from stack (Включенная область из стопки)
- Exclude region from all images of this lens (Исключенная область из всех снимков этого объектива)
Обрезка фотографий
Вы можете настроить обрезку краев у ваших фотографий, для этого перейдите в альтернативный интерфейс, на вкладку "Masks (Маски)" и в нижнем окне выберите "Crop (Обрезка)", эти параметры можно применить сразу для нескольких фотографий, если их предварительно выбрать в верхнем окне.
Разные типы проекций панорамы
На вкладке "Projection (Проекция)" вы можете выбирать различные типы проекций панорамы, например вы можете выбрать что-нибудь экзотическое, что позволит ей выглядеть довольно необычно.
Режимы вывода панорамы
- Exposure corrected, low dynamic range (Коррекция экспозиции, узкий динамический диапазон)
- Exposure fused from stacks (Сначала сведение экспозиций, затем объединение)
- Exposure fused from any arrangement (Сначала объединение, затем сведение экспозиций)
Как показала практика, первый режим работает лучше других двух других. К сожалению он не всегда доступен из вкладки "Assistant (Ассистент)", но его все равно можно вызвать через альтернативный интерфейс, на вкладке "Stitcher (Сшивка)"
Форматы вывода
По умолчанию всегда стоит TIFF, но он достаточно "тяжелый", по этому можно изменить его на JPEG.
Заключение
Мы только что рассмотрели профессиональный инструмент для построения панорам и разобрали его функции. Таким образом, с помощью данной последовательности действий у вас соберется даже самая большая и непростая панорама. Теперь вы знаете как делать это правильно и больше не будете бояться снимать панорамы. Спасибо за внимание и делитесь результатами :)

Результат последней панорамы из скриншотов
Панорамы представляют собой склеенные в очень широкую полосу фотографии. Возможно, вы уже снимали немало панорам, а кто-то вообще использует специальную камеру для создания потрясающих широких фотографий.
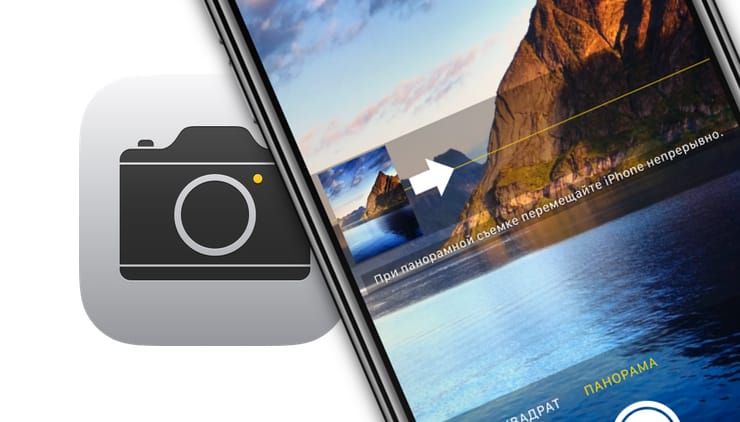
Как правильно снимать панорамы на iPhone?
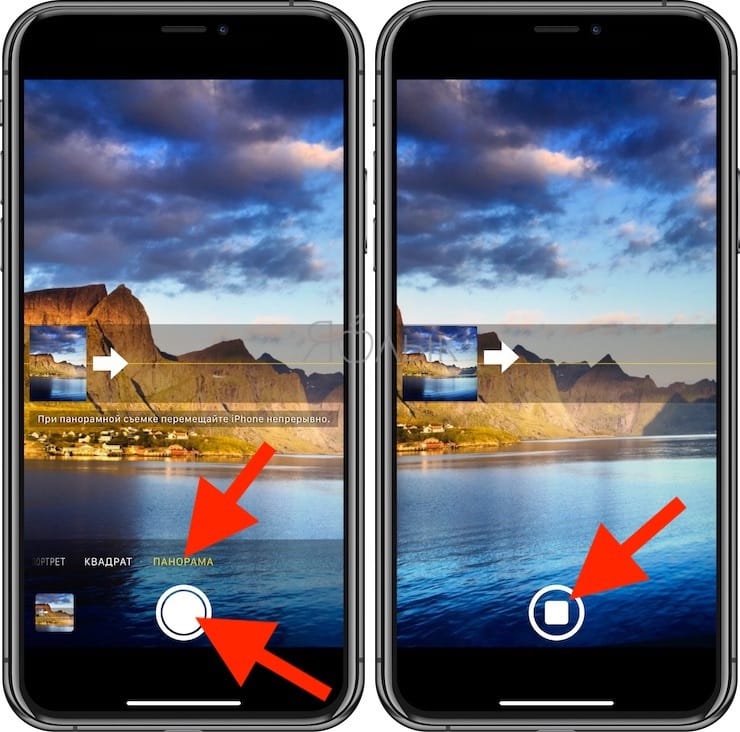
Не держите iPhone перед собой и не используйте свое тело в качестве опоры, попробуйте просто повернуть смартфон.
Вы должны крутить iPhone вокруг его центральной оси вместо того, чтобы водить рукой по дуге. Для получения качественных панорамных снимков медленно вращайте свой iPhone, а не свое тело или руку.
Как изменять направление панорамной съемки?
Для изменения направления панорамной съемки коснитесь стрелки, указывающей направление.
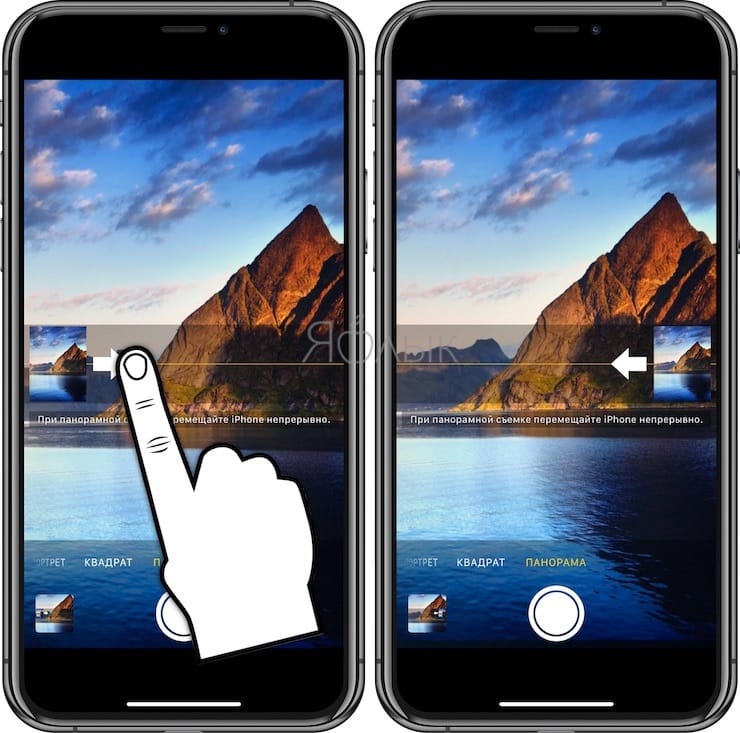
Мини-панорамы
Если вы являетесь владельцем представителя линейки iPhone 11 или iPhone 12, то с размещением объектов на фото не будет никаких проблем. Сверхширокоугольный объектив способен захватить почти все, что находится перед вами. Но если у вас есть проблемы с размещением объектов на одной фотографии, то почему бы не использовать для этих целей режим панорамы?
Возможно, вы делаете фотографию своего завтрака в Instagram, а на столе слишком много всяких вкусностей. Вместо того, чтобы сгрести все в одну кучу или отойти вдаль от стола, просто сделайте мини-панораму.
Панорама вовсе не обязана быть длинной полосой, которая охватывает почти 360 градусов обзора (полный проход стрелки направления). Это может быть и просто немного расширенная фотография для того, чтобы уместить в себя дополнительные кексы и полоски бекона.
Как снимать вертикальные панорамы на iPhone
Кто сказал, что панорамы непременно должны быть максимально широкими? Некоторые вообще не прибегают к горизонтальным решениям. Почему бы не делать панорамы вертикальными? Это неожиданное секретное оружие доступно фотографу с iPhone в руках.
Вертикальные панорамы удивительны по разным причинам. Одной из них является то, что вы можете захватывать высокие здания в одном изображении. Деревья, горы, водопады, пейзажи – все это отличные объекты для вертикальной панорамы. И вы уже знаете, как снимать эти впечатляющие фотографии.

Просто сделайте панорамную съемку, предварительно повернув iPhone на 90 градусов.
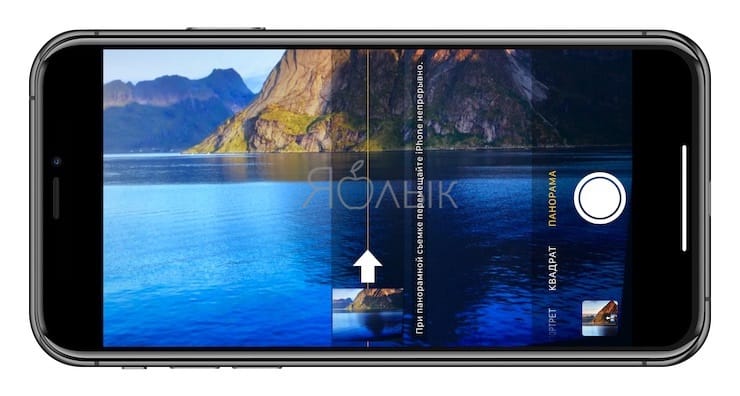
Мы можем дать один совет для получения максимальной отдачи от панорамы: выберите, с чего начать. Даже с более умным режимом съемки в современных iPhone иногда можно начинать с темного лесного ковра, а к тому времени, когда вы достигнете неба, синий цвет будет размыт. Если это произойдет, то запустите панораму сверху и двигайтесь вниз. Повторимся, чтобы изменить направление панорамы, коснитесь стрелки, указывающей направление, на экране панорамы. Затем просто сделайте снимок, постоянно наблюдая за экраном. Это позволит убедиться в формировании требуемого кадра. Если снимать слишком долго, то панораму будет трудно рассмотреть на маленьком экране iPhone.
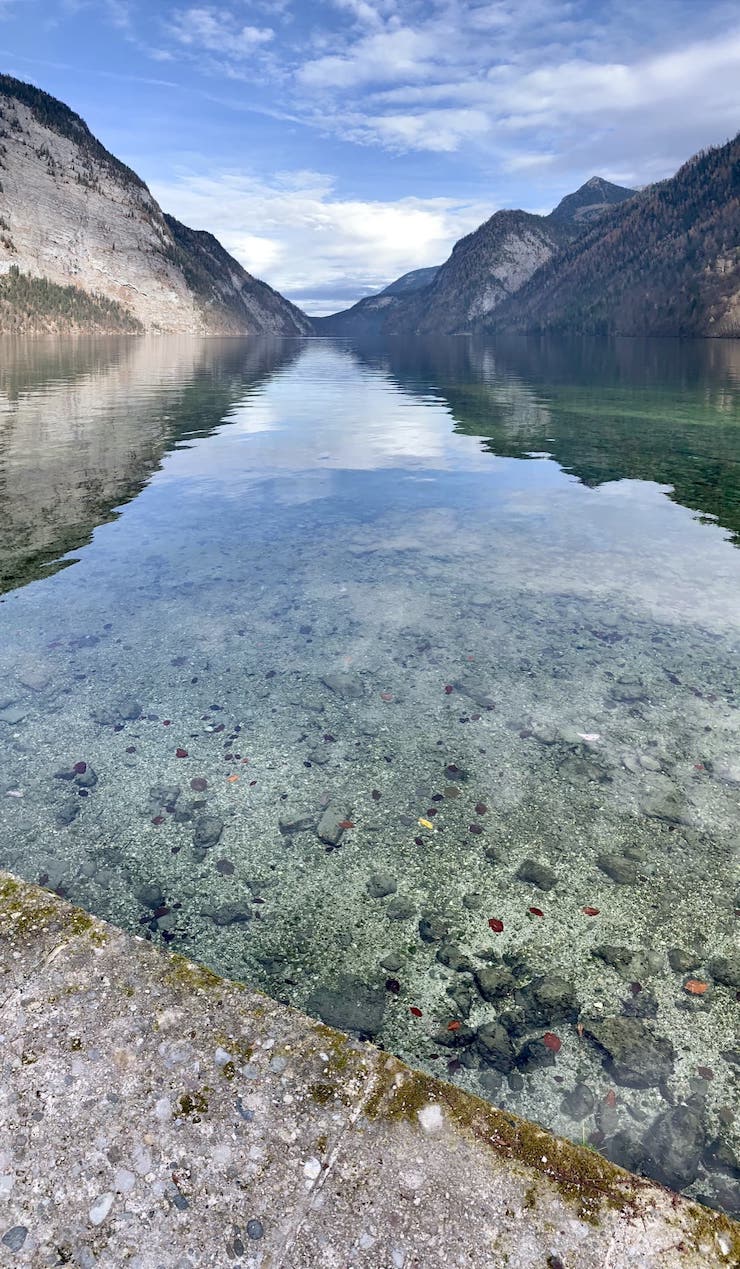

Image Composite Editor, созданный Microsoft, — самая простая программа в использовании. Image Composite Editor может создавать панорамы как из фото, так и из видео.
Программа содержит четыре кнопки наверху, которые направляют вас через каждую стадию процесса – Импорт, Склейка, Обрезка и Экспорт. Справа вы увидите опции, которыми можно дополнительно улучшить панораму. Вы можете экспортировать ваш файл во множество форматов файлов с разными настройками качества. Не забудьте изменить Quality (Качество) в выпадающем списке меню на Superb (повышенное) перед экспортом вашей панорамы.
Простота использования: 5
Возможности: 6
Результат: 5
Фотогалерея, встроенная в Windows 7 и 8, – это, в основном, программа для организации с полезными функциями добавления тегов и базовыми возможностями по редактированию.
Одна из функций, которая обычно не ассоциируется с Фотогалереей – это создание панорамных изображений. Удивительно, но эта программа — одна из простейших для их создания.
Для создания панорамы перетащите индивидуальные фотографии в Photo Gallery. Затем выделите их, нажмите вкладку Create (Создать) наверху, а затем нажмите Panorama и подождите, пока программа произведет слияние фотографий. Вам предложат сохранить панораму на компьютер без какого бы то ни было предварительного просмотра.
Простота использования: 5
Возможности: 2
Результат: 4
После запуска Autostitch нажмите иконку папки и загрузите фотографии. Программа автоматически склеит их для создания панорамы.
Простота использования: 4
Возможности: 3
Результат: 3
Hugin – продвинутая программа для редактирования панорам. Она позволяет склеивать фотографии, снятые различными фотоаппаратами, и даже несколько рядов фотографий (верхний и нижний) для создания крупной панорамы. Также есть опции для калибровки линз и создания 360°-панорам.
Ни в одной другой программе нет таких возможностей.
После импорта изображений необходимо их точно выровнять, затем вручную очистить от ошибок, которые программа сама найдет. Только после этого Hugin начнет работать.
Простота использования: 2
Возможности: 5
Результат: 5
Dermandar – это веб-сайт, который склеивает ваши фотографии за пару кликов.
Перейдите на веб-сайт и выберите из двух опций (360-градусный обзор или широкоугольный). Теперь выберите и загрузите ваши фотографии, затем подождите несколько секунд, пока инструмент склеит их. В итоге у вас получится превосходный результат, который вы можете перетаскивать мышкой от одного края к другому. Нажмите иконку Fullscreen (полный экран), чтобы расширить изображение. Кнопка Options позволяет скачать файл на компьютер в формате JPEG.
Простота использования: 5
Возможности: 2
Результат: 5
Google Photos быстро стал сервисном по хранению фотографий по умолчанию для миллионов пользователей. Он работает на Android, iOS, как сайт и даже как программа для компьютера. После загрузки фотографий появляется полезная функция помощника. Помощник анализирует ваши фотографии и ищет способы, как их улучшить – будь это создание истории из фотографий, снятых из примерно одного места, или добавление эффектов на отдельные фотографии.
Помощник автоматически определяет прилегающие фотографии, снятые из одной точки, и склеивает их для создания панорамы.
Чем ближе объекты в панораме (стол, стены, здания) тем больше нужно делать фото. На отрытом пространстве, желательное наложение порядка 20% от фото. В закрытом помещении, нужно сделать раза в два больше фото, так как при меньшем количестве фотографий, будет двоение приближенных объектов.
если есть телефон на андроид (с хорошей камерой) , можно через приложение 3d камера. сам делал так
возможно и у других устройств есть такое ПО (apple. )
или заснять видео на фотоаппарат (медленно поворачиваясь)
для индиза 5.5 и 6 версий при создании е-пубов есть своя утилита создания панорам, правда, достаточно 4-ёх кадров в горизонтальной проекции и при необходимости можно дать дополнительные кадры верха и низа (при панорамах архитектуры очень интересные результаты) , отдельными программами не пользовался за ненадобностью, хотя встречались в файловых коллекциях и на файл-стоках.
Я бы для начала сделал бы что-то типа транспортира, дабы более точно поворачиваться на определённый угол. Кроме этого, снимал бы со штатива, а не с рук. И сделал бы шаг не 45°, а 30, да ещё и чтобы кадры были с перекрытием. Ну и напоследок - два захода: один вариант с горизонтальным расположением камеры, а второй - с вертикальным. ;-)
Согласен и со штативом и с количеством и качеством снимков, но какая программа всё это соберет ?
Например сделав 2-3 снимка - в фотошопе можно сделать из низ один панорамный снимок, а как собрать в моем случае ?
BiR Мудрец (11560) А какой у вас случай? Вы хотите сделать панораму без разрывов, типа "бесконечный" просмотр?
Pano2VR 3.1.2 Unbranded Edition тебе в помощь для создания виртуальных панорам. Делал такое для шоу-рума нашего, ниче так, нормально.
Читайте также:


