Как сделать панорамирование в adobe premiere
В этом видео мы поговорим о технике, которая называется "Фейковые движения камеры". При помощи этой техники, мы .
Как работать в программе Adobe Premiere Pro. Выполнение самых базовых задач в видео редакторе Adobe Premiere Pro.
. как Audio Track Mixer, узнаем как накладывать эффекты на ВСЮ аудио-дорожку в программе Adobe Premiere Pro; Также я .
Как стабилизировать видео, как убрать тряску и дрожание в кадре или как убрать вообще любое движение камеры?
Урок Adobe Premiere Pro CC - Как увеличить область в ролике Постарался объяснить все на пальцах об инструментах для .
Урок Premiere Pro для начинающих на русском. Обучение монтажу и обработке видео в Premiere Pro для новичков.
Сабатовский расскажет, где искать звуки и звуковые эффекты SFX, покажет, как работать со звуком в Adobe Premiere Pro, .
Наконец для Adobe Premiere Pro сделали полноценный трекинг. Работает стабильно, даже создается ощущение, что это .
Видеография - это уроки по съемке видео на современные фотокамеры с функцией записи видео. В течение нескольких .
Все мы хотим максимально эффективно использовать наш любимый Premiere Pro, и для этого нам нужно хорошо знать .
В этом уроке мы познакомимся с крутой программой для монтажа видео Premiere Pro 2022 всего за 20 с лишним минут!
Тут у нас новенький выпуск - экспериментальный для нас в выходной день. Вы давно просили разобрать историю с .
Официальное среднее образование в западных школах онлайн по цене российских репетиторов. Вебинар пробный .
Работа с краями изображений в Adobe Premiere Pro может использоваться со статичными изображениями, то есть .
Урок по созданию собственных пресетов настроек и эффектов в Adobe Premiere Pro 2019 Музыка из моих видео (ссылка .
This beginner's tutorial covers how to move, zoom, or pan a video or picture in Adobe Premiere Pro. If you have any questions, .
This is an introduction and demo of Drag Zoom Pro extension for Adobe Premiere Pro which makes scale and position transitions .
Освой съемку качественных панорам, учитывая все параметры движения в кадре. Все мастер-классы преподавателя: .
Today I go over a fun effect to adjust the 3D space of your sound in Adobe Premiere Pro. Join the Community at: .
Кейфрейм - key frame - ключевой кадр. Это начальная и конечная позиция на шкале времени, между которыми .
Если решили попробовать себя в профессии, специализирующейся на том, чтобы монтировать ролики, то стоит обратить внимание на программное обеспечение Adobe Premiere Pro и узнать как им пользоваться. Существует огромная вероятность, что хотя бы раз вы слышали об этой программе, предназначенной для работы с видео. Это лучшая утилита в этой области, но главной ее проблемой является сложный интерфейс, содержащий множество инструментов. Если говорить о том, как работать с прогой с нуля для новичков, то сразу же на ум приходит специальное обучение. Множество роликов с уроками в свободном доступе находятся на просторах интернета, а кроме того есть и на нашем сайте. Сначала будет сложно, но постепенно разберетесь со всеми нюансами, после чего будет невозможно оторваться от работы в приложении. Чтобы узнать особенности использования, прочитайте статью до конца.
Создание проекта и добавление видео
Первой задачей, стоящей перед вами, является понятие, как пользоваться Adobe Premiere Pro для создания ролика. Все действия моно выполнить очень быстро, если следовать представленной ниже инструкции. Прочитайте ее внимательно, чтобы не было ошибок.
Больше не будет необходимости проводить дополнительные работы, если только не захотите установить пресеты или дополнительный медиа-контент. Огромным преимуществом является то, что инструкция подходит для всех типов файлов.
Как монтировать в Адоб Премьер: Основы
Если хотите узнать о работе с монтажом, стоит просмотреть предоставленный ролик.
Как замедлить или ускорить видео
Как изменить скорость видео при помощи кадров
Для начала работы необходимо загрузить исходный клип. После этого в левой части интерфейса можно будет найти его наименование.
Как только перед вами появится новое окно, введите количество кадров, необходимое для дальнейшего воспроизведения. Если увеличить кадры, то картинка ускорится, а если написать меньшее число, то она замедлится. Как понять, что все получилось? Посмотрите на длительность продукта, она сразу же изменится.
Несмотря на то, что способ хорош во всем, стоит помнить, что он подходит только для редактирования целого клипа. Если нуждаетесь в том, чтобы ускорить определенный момент, читайте далее.
Как ускорить или замедлить часть видео
Здесь необходимо будет ввести свои значения, представленные в процентах и минутах. Для их изменения можно воспользоваться специальными стрелочками, способными меняться в обе стороны. Благодаря этому, можно легко сделать затухание или ускорение видео.
Теперь вы поняли, как пользоваться Адоб Премьер Про. Это не так сложно, как казалось с самого начала.
Обрезаем видео в Adobe Premiere Pro
Обрезка видео по краям
Для того чтобы удалить ненужные части, лучше всего использовать обрезание ролика с краев. Способ не считается универсальным, но если это ваш случай, то следуйте алгоритму:

- Нажмите левой клавишей мышки в начале дорожки до появления розовой полоски. Сместите ее на необходимое расстояние, после чего отпустите клавишу.
- Переместите ролик в начало Timeline, после чего выполните аналогичные действия в конце ролика.


Обрезать ролик или картинку займет всего несколько минут, но он будет смотреться более лаконичным и качественным. Если случайно выполнили обрезание, можно отменить действие, зажав комбинацию горячих клавиш.
Обрезка фрагментов видео
Частой задачей является обрезание отдельных частей, располагающихся посередине ролика. Здесь уже придется прибегнуть к другим функциям, не похожим на предыдущие, описанные выше. Внимательно прочитайте инструкцию:
Можно заняться соединением бесконечного числа участков, редактируя их так, как пожелаете.
Обрезка при рендере
Последним видом, как можно обрезать ролик, является рендеринг. Прочитав эту инструкцию, будете знать, как отрендерить видео без особых умений. Этот способ похож на первый, но имеет свои особенности ограничения продолжительности. Для того чтобы это выполнить, необходимо воспользоваться экспортом готовой продукции, поэтому необходимо заранее об этом позаботиться. Внимательно следуйте алгоритму:
Создание титров
Часто пользователей волнует, как пользоваться Adobe Premiere Pro, чтобы вставить титры в видео. Весь процесс будет детально описываться, чтобы не произошло никаких ошибок. Если рассматривать функции Adobe Premiere Pro в целом, то здесь можно создать разнообразные надписи, относящиеся к разному уровню сложности. Алгоритм создания будет практически одинаков, поэтому приступим.
Помните о том, что все операции начинаются с создания нового проекта и установки необходимого плагина.
Добавление текста
Добавить текст в программе будет несложно, но придется учитывать несколько нюансов, чтобы все было выполнено идеально. Следуйте предоставленной инструкции, чтобы сделать титры в клипе. Все надписи выполняются по одинаковому алгоритму:
Следуя этой инструкции, можно вставить совершенно любую надпись. Если выделите написанное, то сможете добавить шрифт, наложить эффекты и многое другое.
Настройка внешнего вида надписи
Работа с текстом подразумевает большой труд, ведь облик надписи должен ничем не отличаться от общей темы ролика, но не теряться на фоне происходящего. Главное, чтобы текст был читаем, но не слишком отвлекал на себя внимание.
Для того чтобы это осуществить, стоит выполнить следующее:
Здесь показана настройка основных параметров, для которых используется специальная панель. Если необходимо настроить что-то необычное, стоит выполнить пользовательскую настройку.
Настройка анимации
Очень часто надписи в кино вводятся плавно или со специальными эффектами. Кроме этого, можно сделать переходы с текстом между кадрами, чтобы текст красиво выглядел при воспроизведении. Все это самостоятельно регулируется пользователем через меню управления.
Если возникнет необходимость, можно настроить дополнительно повороты, то можно провернуть похожие действия, руководствуясь другими дорожками. При этом необходимо следить, чтобы все ключи были добавлены, а также не было излишних.
Добавление эффектов
Сохранение готового проекта

Выполнение цветокоррекции
Цветокоррекция в рассматриваемом проекте является одним из главных процессов монтажа. От того, насколько правильно вы сможете выставить здесь параметры, зависит общее восприятие записи. Благодаря этому, можно сделать стабилизацию клипа, убрав все незначительные дефекты.
Для того чтобы выполнить поставленную задачу, нельзя найти универсальный метод. Главное подходить ко всему этому творчески и ориентируясь на ситуацию. Главная цель, стоящая перед нами, описать все имеющиеся опции.
Выполнять монтаж можно с создания нового проекта, а после с перемещения в нужную среду. Если прислушаться к опытным пользователям, требуется выполнить следующие шаги:



Подготовительный этап завершен, можете переходить к нужным действиям. Например, сделать размытие, заблюрить видео или убрать хромакей.
Шаг 2: Базовая коррекция
Поговорим об основных функциях, доступны в этой категории. Они будут полезны практически всем:




Здесь нет точного значения ползунков, ведь все зависит от индивидуальных особенностей. Результат можно увидеть в окне предварительного просмотра, чтобы можно было изменить или перевернуть видео, если не понравилась конечная версия.




Шаг 4: Кривые




Шаг 5: Цветовые круги и сопоставление
Выше рассказывалось об изменении цветовой гаммы. Сейчас же поговорим о цветовых кругах. Здесь появилось еще одна опция – изменение подсветки и среднего тона. Просто выберите нужный оттенок, после чего перемещайте ползунки до нужного значения. Если хотите сбросить параметры, просто дважды кликните ЛК мышки.

Шаг 6: Редактирование каждого цвета по отдельности


Шаг 7: Добавление виньетки
Этот этап не обязателен для выполнения, но некоторым нравиться сделать слайд шоу, а потом применить на него виньетку или выделить определенные части. Выполнить это очень просто. Выделите область по краям экрана, чтобы сделать размытие, или сделать ее немного темнее, чтобы сосредоточить внимание в центре. Все параметры подбираются под ситуацию.
Шаг 8: Отключение всех эффектов в режиме предпросмотра
Программа позволяет выделить момент отключения эффектом в режиме предварительного просмотра. Данная функция станет полезной, если хотите посмотреть на исходный вид ролика. Чтобы воспользоваться такой кнопкой, нужно добавить ее:



Шаг 9: Рендеринг готового проекта


Как сохранить видео в Адобе Премьер Про
Сохранение видео после всех настроек является завершающим этапом. Для этого нужно учитывать несколько моментов, чтобы видео воспроизводилось, даже если выполните сжатие. Главное внимательно следовать алгоритмам.
Шаг 1: Переход к экспорту и установка основных параметров
Сначала нужно перейти в другое окно, отвечающее за рендеринг.






Помните, что о дополнительных настройках забывать не стоит, поэтому внимательно читайте статью далее.
Шаг 2: Настройка эффектов
- Включите дополнительные эффекты цветокоррекции, после чего загляните в окошко предварительного просмотра.
- Перейдите в нужный раздел: Наложение картинки, текста, звука и т.д.
- Воспользуйтесь специальными инструментами, обрезая элементы, поворачивая их и многое другое.
- Выполните параметризацию времени, если нужно, то ускорьте или замедлите его.
- После этого можете выставить ограничители и нормализовать, выровнять звук. Ограничители помогают сделать сжатие, а выравнивание помогает сменить звуковые стандарты.






Большая часть эффектов изменяется в редакторе, поэтому стоит выполнить все возможное, прежде чем сохранить материал.
Шаг 3: Настройка видео
Перейдем к настройке картинки. Здесь все в большей части зависит от того, какой формат сохранения будет выбран. Рассмотрим самый популярный – AVI.



Если говорить о качестве, то этот шаг самый важный. Стоит потратить здесь больше времени, чтобы не возникло никаких неожиданностей. Только не переоцените мощность своего устройства, выставляя требования.
Шаг 4: Настройка звука
Работа со звуком в этой утилите не отличается сложностью. Она необходима, чтобы сделать внутри ролика качественный звук и убрать эхо, если оно по какой-то причине возникло. Здесь все делается по принципам, описанным выше, но имеется несколько нюансов.
- Выберите аудиокодек, установите требуемое сжатие или ничего не трогайте.
- Настройте частоту дискретизации, каналы и размер. Здесь настройки ориентируются на окружающие условия.
- Больше настроек для того, чтобы подавить шум или изменить голос, не требуется. Лучше всего выставлять их до того, как проект будет сохранен.

Шаг 5: Завершающие действия и рендеринг
Вы почти добрались до финиша.




Adobe Premiere Pro потребляет много системных ресурсов, потому лучше не пользоваться в этот момент другими программами, чтобы дополнительно не нагружать компьютер.
Надеемся, данная статья была очень информативной, а вы смогли узнать для себя много полезной информации. Если не требуется выбирать формат конечного продукта, можно воспользоваться комбинацией горячих клавиш.
Как отменить действие
Заключение
Прошло ваше знакомство с данным программным обеспечением, поэтому можно смело применять полученные знания на практике. Это будет сначала непросто, но потом сможете монтировать очень быстро. Если не смогли найти ответ на свой вопрос, прочитайте другие статьи. Совершенствуйтесь, чтобы стать настоящим профессионалом.
Что касается видеоредакторов, нельзя отрицать, что саман Премьера возглавляет самые популярные и используемые приложения в этом разделе. Это инструмент, специально разработанный для профессионалов, которые все чаще приходят в сферу домашнего хозяйства. С его помощью мы можем применять всевозможные фильтры и видеоэффекты, такие как так называемый эффект разделения экрана, о котором мы поговорим дальше.
Один стиль, который мы можем придать нашему видео, - это возможность разделить экран на две, три, четыре или любые другие части, которые нам нужны. Хотя это кажется чрезвычайно сложной задачей, на самом деле это не так уж и много, и нам нужно всего лишь внести несколько корректировок с помощью популярного инструмента Adobe.

Что такое эффект разделения экрана
Когда мы говорим об эффекте разделения экрана, мы не имеем в виду возможность одновременное отображение двух или более видеоклипов на одном экране. Этот тип эффекта очень популярен, особенно среди создателей контента и маркетологов, так что они могут сравнивать разные продукты на одном экране. Например, когда youtuber делает одну и ту же запись на двух мобильных устройствах одновременно и хочет показать результаты параллельно на одном изображении, чтобы иметь возможность сравнить полученные результаты. Это также полезно для одновременного показа разных снимков под одним углом или одновременного включения нескольких типов материалов.
Если мы заинтересованы в создании видео с разделенным экраном, в котором оба клипа можно воспроизводить одновременно на одном экране, разделяя 50% изображения каждый, мы можем сделать это с помощью мощного редактора Premiere Pro. Это программное обеспечение Adobe имеет всевозможные интерактивные инструменты для выполнения функции разделения экрана. Хотя это может показаться сложной задачей, предназначенной только для более продвинутых пользователей, правда в том, что мы можем легко выполнить ее, выполнив несколько простых шагов.
Создайте разделенный экран в Premiere
Premiere - очень мощный инструмент, который позволит нам создать видео с экраном, разделенным на несколько частей. Для этого главное, чтобы приложение было установлено. Чтобы использовать его, вам нужно будет оплатить подписку в размере 24.19 евро в месяц . В качестве теста мы можем скачать бесплатная версия на 7 дней из эта ссылка на официальном сайте .
Создавайте сниппеты
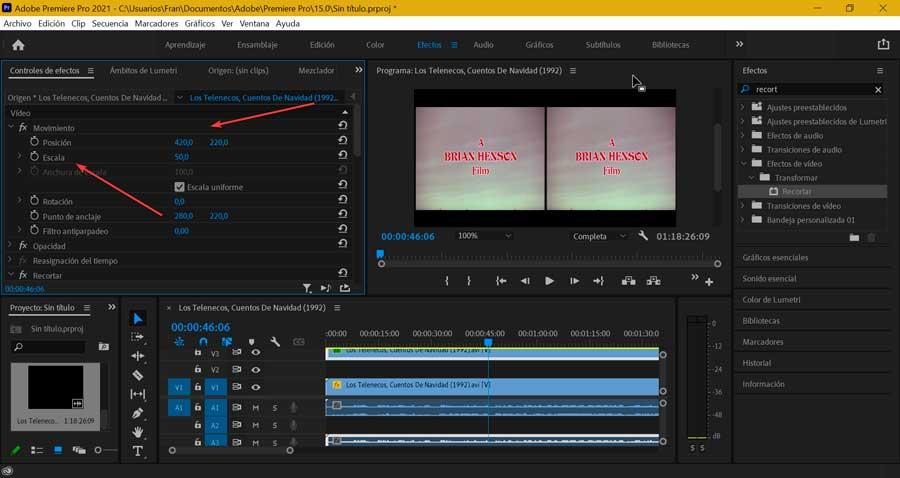
Настроить границы
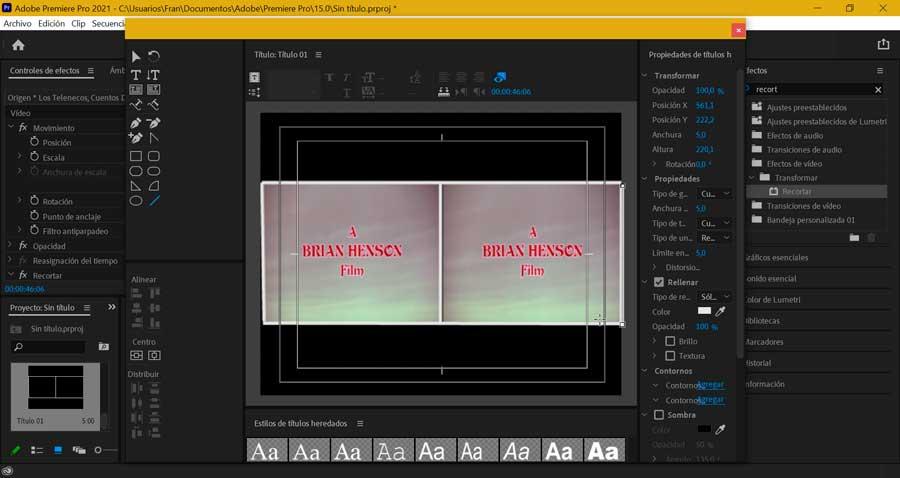
Экспортируйте видео, когда закончите
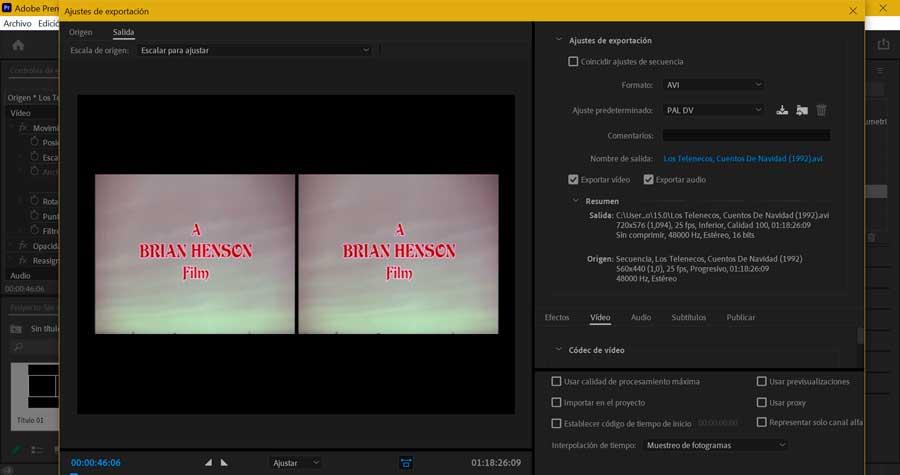
Другие альтернативы Premire
В качестве альтернативы мы также можем использовать другие сторонние параметры для создания эффекта разделения экрана, если мы не хотим использовать приложение Adobe.
AnyMP4 Video Converter Ultimate
Это полезное приложение имеет различные шаблоны коллажей, с помощью которых можно создать эффект разделения экрана, позволяя установить от 2 до 9 окон на одном экране. Наряду с этим, это позволит нам настроить размер границы, применить видео фильтры, изменить цвет границы, добавить фоновый звук и даже вырезать ненужные части. Кроме того, чтобы улучшить качество видео, мы можем настроить видео / аудиокодек, объединить видео и т. Д. Мы можем скачать бесплатную пробную версию. с его официального сайта . При желании стоимость пожизненной лицензии составляет 66.75 доллара.
Видео конвертер Ultimate
Этот видеоредактор специально разработан для начинающих, он позволит нам объединить до 13 клипов в видео с разделенным экраном, имея возможность настраивать его размер. Он имеет до 24 предустановок видео, которые могут покрыть большинство процедур редактирования разделенных видео. Мы также можем применять видеоэффекты и добавлять фоновую музыку, а также улучшать качество видео, изменять его формат или вносить другие изменения, что является отличной альтернативой Premiere. Мы можем скачать бесплатную пробную версию с сайта разработчика. Цена вашей лицензии в настоящее время составляет 55.0 долларов США.
есть растровая картинка (панорама города) как сделать видеоряд, в котором камера движется по панораме?
Все-таки эта работа скорее для Афтера. Там можно задавать нужное движение и нет ограничения размера кадра. Да и движение можно задавать любое.
Да вообще-то это и в Премьере делается без проблем (в меню
анимации) .
Правда для этих целей желательно иметь картинку побольше ,
чтоб было по чему двигаться .
А для НЕпремьерщиков, есть Canopus Imagenate.
Картинку покрутил, по картинке поводил и в AVI перегнал.
Привет всем!
Аналогичную задачу я решал для местного ТВ с полгода назад.
Всё сделал в Премьере.
Фильтрами почти непользовался. Картинка была большего размера, чем 720х576, поэтому удалось всласть по ней поползать.
Выбираем на таймлайн фотографию по которой надо проползти и кликаем мышку по правой кнопке. Идём "video options/motion". А там уже можно делать панораму, ну или что нибудь ещё. Там ещё можно наезды и отъезды сделать. Короче пофантазировать. А фильтры инструмент ограниченый и для этой цели мало пригодны. (для создания панорамы.)
. Потом всё это можно слить на Бетакамовский магнитофон и нести на местное ТВ. Впрочем так я и сделал.
Успехов. Пока, пока.
поиграйся с фильтром image pan.
Да вообще-то это и в Премьере делается без проблем (в меню
анимации) .
Правда для этих целей желательно иметь картинку побольше ,
чтоб было по чему двигаться .
Если нет Имаджинейта(там это минуты за 2 сделал-бы) В Афтер эффекте тоже быстро, а в Премьере-лучший из фильтров для этого:
Stagetools Moving Picture-он на офф сайте вывален(2Dfrom3D) Триалом, а дальше сам пробуй.
[quote name='Kobert' date='16/11/2003, в 12:06'][quote name='RANET' date='11/11/2003, в 19:51']
при загрузке картинки большего размера, премьер сжимает ее до размера проэкта [/quote]
Это наверное что-то не так делаешь .
Попробуй как описал Алексей , я имел ввиду тоже самое .
Или в Imaginate ! Поищи в форуме , ссылка недавно пробегала .
есть растровая картинка (панорама города) как сделать видеоряд, в котором камера движется по панораме?
Вчера делал сдвиг карты города (картинка 4000X3000) в Ulead MediaStudio/ Moving path/ 2D Basic Moving Path
Всё очень просто
Установил размер картинки, указал путь сдвига и всё.
КАК ТАК . :о
Видео фефекты закладка Transform и там Image pan (сто пудов )
Очень рекомендую.
Давича делал поздравление с юбилеем, и принесли мне кучу фоток.
Так вот, отсканил их с хорошим качеством, дальше в АП и ко всем применил имедж пан.
Движение делается легко. Главное приимушество по сравнению с зумами всякими, что при увеличении используется исходник, а зум сначала приводит к 720*576 а потом увеличевает (в два раза увеличеш - уже плохо).
Пример: Школьное фото, 40 человек, отезд от "героя" к всему классу делается легко и красиво (увеличение 7-8 раз). Причем качество героя зависит только от исходника.
Ограничение АП картинка неболее 4000*4000.
И там еще нужно пропрцию соблюдать 4:3 ширина к высоте,
ширину задал - вычислил высоту и руками написал (а не мышокой угадывать )
Удачи.

Обновлено Лиза Оу / 28 декабря 2020 г. 19:00
Я просто хочу вращать видео на компьютере, я не знаком с компьютерными операциями. Как повернуть видео в Adobe Premiere? Это сложно?
1. Как повернуть видео в Adobe Premiere
Premiere Pro - это название программы, CC - текущая версия этой программы. Premiere Pro CC 2018 - профессиональный инструмент, помогающий быстро вращать видео.
Как повернуть видео в Premiere Pro CC 2018/2017
Независимо от того, какую версию Premiere вы используете, вы можете следовать приведенным ниже инструкциям, чтобы повернуть клип в Premiere.
Шаг 1 Загрузите и установите Adobe Premiere Pro на компьютер, затем запустите его.
Шаг 2 Нажмите Файл > Импортировать, затем выберите видео файл и откройте его.
Шаг 3 Выберите видео, которое вы хотите повернуть на временной шкале.
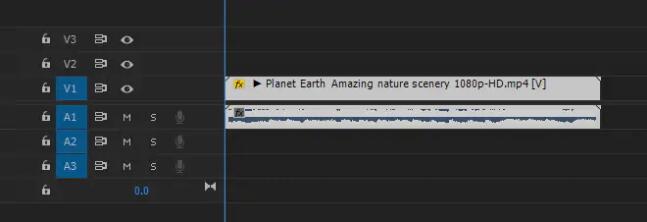
Шаг 4 Выберите Эффекты управления > Движение > Вращение.
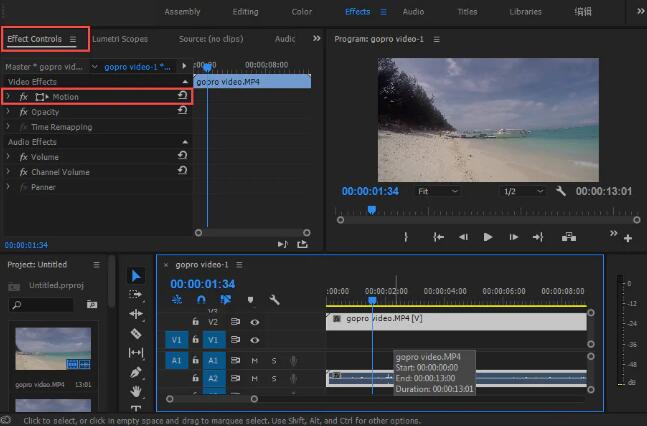
Шаг 5 Вы можете ввести градусы в поле ввода или изменить круглый стол для поворота видео.
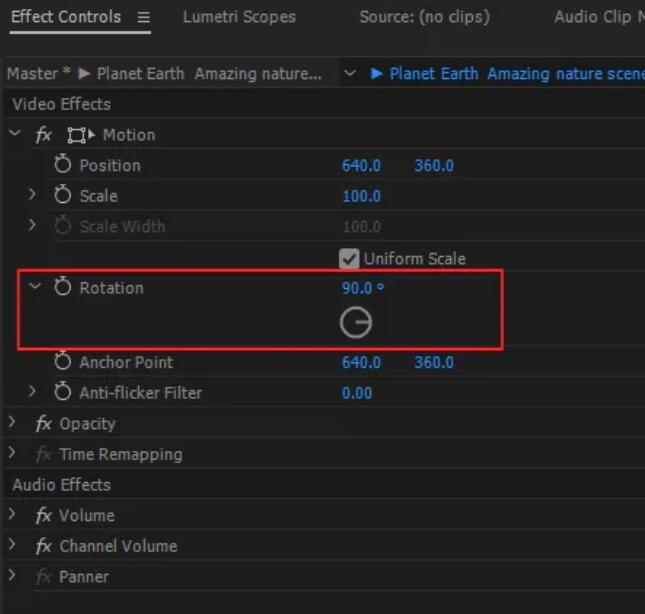
Если вы хотите перевернуть видео, попробуйте следующий метод.
Как перевернуть видео в Premiere Pro
Шаг 1 Откройте Premiere на компьютере и перетащите видеофайл, который хотите перевернуть на него.
Шаг 2 Нажмите на видео на временной шкале.
Шаг 3 Выберите эффекты > Преобразование > Горизонтальный флип.
Шаг 4 Перетащите эффект на видео.
Video Converter Ultimate - лучшее программное обеспечение для конвертации видео и аудио, которое может конвертировать MPG / MPEG в MP4 с высокой скоростью и высоким качеством изображения / звука.
- Конвертируйте любые видео / аудио, такие как MPG, MP4, MOV, AVI, FLV, MP3 и т. Д.
- Поддержка 1080p / 720p HD и 4K UHD конвертирования видео.
- Мощные функции редактирования, такие как Обрезка, Обрезка, Поворот, Эффекты, Улучшение, 3D и многое другое.
2. Premiere Pro Альтернатива для поворота видео
Люди могут вращать видео с помощью Premiere, поскольку Adobe Premiere, известный своими функциями редактирования видео, является популярной программой для редактирования видео на компьютере. Это помогает вам повернуть клип в Premiere, объединить видео файлы, обрезать аудио файлыи т. д. с легкостью.
Однако нам нужно взглянуть на другую сторону медали, то есть операции с использованием Adobe Premiere Pro для поворота видео немного сложны для пользователя, который не знаком с Adobe.
В этом отношении мы можем найти альтернативы Adobe Premiere Pro, которые позволяют вращать или переворачивать видео проще и эффективнее.
Здесь мы представим Конвертер видео FoneLab Ultimate тебе. Это профессиональная программа на компьютере, чтобы помочь вам обрезать видео, объединить видео файлы, добавить субтитры к видео, добавить фоновое аудио к видео и многое другое.
Особенности FoneLab Video Converter Ultimate
Ниже приведены ответы на вопрос, почему вы должны выбрать FoneLab, а не других конкурентов.
- Доступны версии для Windows и Mac.
- Это простой в использовании.
- Вы можете конвертировать видео файлы или аудио файлы в соответствии с вашими потребностями.
- Это позволяет улучшить качество видео и аудио.
- Вы также можете сплит MP4, поворот видео и т. д.
- Он поддерживает практически все видео и аудио форматы.
Как повернуть видео Adobe Premiere с помощью FoneLab Video Converter Ultimate
Ниже описано, как его использовать. Из этой части вы можете узнать, как вращать видеофайлы на Windows или Mac.
Как повернуть клип в Windows
Без рук не сжать кулак. Вам необходимо скачать и установить Windows-версию программы на компьютер, после успешной установки программа запустится автоматически. Тогда вы можете следовать приведенному ниже руководству.
Video Converter Ultimate - лучшее программное обеспечение для конвертации видео и аудио, которое может конвертировать MPG / MPEG в MP4 с высокой скоростью и высоким качеством изображения / звука.
- Конвертируйте любые видео / аудио, такие как MPG, MP4, MOV, AVI, FLV, MP3 и т. Д.
- Поддержка 1080p / 720p HD и 4K UHD конвертирования видео.
- Мощные функции редактирования, такие как Обрезка, Обрезка, Поворот, Эффекты, Улучшение, 3D и многое другое.
Шаг 1 Перетащите видеофайл, чтобы импортировать файл, который вы хотите повернуть.

Шаг 2 Нажмите Редактировать в верхней части окна, затем выберите Поворот.
Шаг 3 Вы можете выбрать градусы с правой стороны, нажмите Поверните 90 по часовой стрелке or Повернуть на 90 против часовой стрелки начать вращение. Затем нажмите Применить когда это будет сделано.
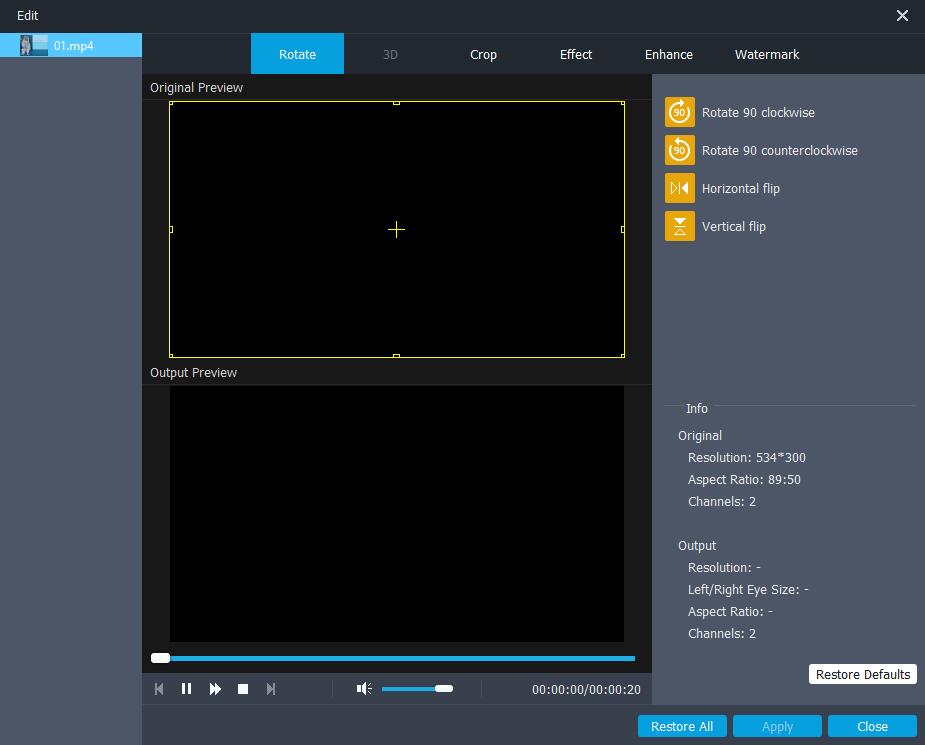
Шаг 4 Нажмите Конвертировать кнопку.
Как повернуть видео на Mac
Как Windows, так и Mac имеют одинаковые операции на компьютере, прежде чем вращать видеофайлы на Mac, пожалуйста, загрузите Mac Video Converter Ultimate на компьютере, затем установите его.
Шаг 1 Нажмите Добавить файл импортировать видео файл.
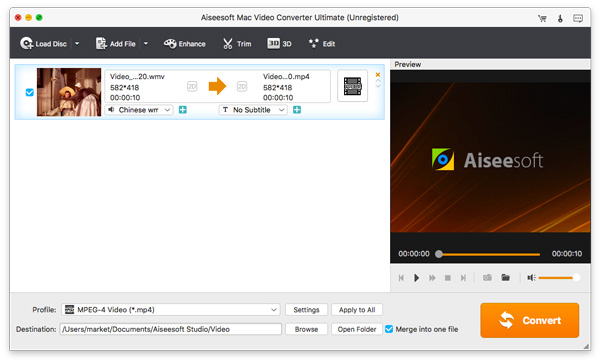
Шаг 2 Нажмите Редактировать > Поворот.
Шаг 3 Вы можете щелкнуть Поверните 90 по часовой стрелке or Повернуть на 90 против часовой стрелки чтобы настроить градусы, пока не будет сделано, затем нажмите Применить.
Шаг 4 Нажмите Конвертировать кнопку.
Функция поворота не всегда может решить все проблемы, как некоторые люди хотят перевернуть видео. Поэтому мы покажем вам некоторые правильные способы переворачивать видео на компьютер.
Как перевернуть клип в Premiere с помощью FoneLab Video Converter Ultimate
FoneLab Video Converter Ultimate может помочь вам перевернуть видео файлы за 3 шага. Пожалуйста, продолжайте .
Как перевернуть видео на Windows
Video Converter Ultimate - лучшее программное обеспечение для конвертации видео и аудио, которое может конвертировать MPG / MPEG в MP4 с высокой скоростью и высоким качеством изображения / звука.
- Конвертируйте любые видео / аудио, такие как MPG, MP4, MOV, AVI, FLV, MP3 и т. Д.
- Поддержка 1080p / 720p HD и 4K UHD конвертирования видео.
- Мощные функции редактирования, такие как Обрезка, Обрезка, Поворот, Эффекты, Улучшение, 3D и многое другое.
Шаг 1 Импортируйте видео, нажав Добавить файл выберите видеофайл и нажмите Откройте кнопку.
Шаг 2 Выберите Редактировать > Поворот.
Шаг 3 Нажмите Горизонтальный флип or Вертикальный флип, нажмите Применить.
Шаг 4 Нажмите Конвертировать кнопку.
Пока как это использовать на Mac.
Как перевернуть видео на Mac
После установки программы вы можете проверить ниже пошаговое руководство.
Шаг 1 Вы можете напрямую перетащить видео файл, чтобы импортировать его.
Шаг 2 Нажмите Редактировать > Поворот кнопка. Тогда вы можете увидеть Горизонтальный флип и Вертикальный флип, нажмите один из них, чтобы настроить видео, нажмите Применить когда это будет сделано.
Шаг 3 Нажмите Конвертировать кнопку.
Это все о том, как повернуть видео в Adobe Premiere, теперь вы должны знать как преимущества, так и недостатки. Конвертер видео FoneLab Ultimate будет одним из лучших вариантов в соответствии с вашими потребностями. И это всегда может помочь вам решить большинство проблем. Почему бы не скачать и попробовать прямо сейчас!
Video Converter Ultimate - лучшее программное обеспечение для конвертации видео и аудио, которое может конвертировать MPG / MPEG в MP4 с высокой скоростью и высоким качеством изображения / звука.
Читайте также:


