Как сделать панель задач
Как переместить
Сверху
Для начала разберемся, как переместить панель задач Windows 11 наверх, ведь именно с этим вопросом чаще всего обращаются пользователи. Здесь можно воспользоваться командной строкой или специальным приложением. Рассмотрим каждый из методов подробнее.
Командная строка
Наиболее простой способ, как изменить положение панели задач Windows 11 и поставить ее сверху — применение командной строки. Чтобы подвинуть этот элемент в нужном направлении, сделайте такие шаги:

Таскбар
Разобраться, как сделать панель задач сверху в Windows 11, не составляет труда. Просто установите приложение по рассмотренной выше ссылке и войдите в окно настроек. Здесь можно задать следующие характеристики Taskbar:
После изменения положения панели задач Windows 11 вверх остается нажать на кнопку Save для сохранения изменений. В результате можно будет сразу увидеть результат работы. Если все сделано правильно, интересующий инструмент должен оказаться сверху.

Влево
Следующий вопрос, который может возникнуть — перемещение панели задач в Windows 11 влево. Это означает, что расположение инструмента возможно не только сверху, но и с одной из сторон. Здесь также имеется два варианта.
Стандартный путь
Наиболее простой способ, как добиться расположения панели задач в Windows 11 слева, сделать это с помощью встроенных возможностей. Алгоритм действий имеет следующий вид:



После выполнения рассмотренных выше шагов остается закрыть настроечный раздел.
Через командную строку
Следующий метод переноса панели задач Windows 11 на левую сторону — через командную строку. Здесь нужно действовать по похожему принципу, как и при размещении сверху. Алгоритм такой:
Справа
Часто звучат вопросы, как разместить в Windows 11 панель задач справа. Сделать это не получится. Единственное, что можно реализовать — разместить этот инструмент слева или сверху. Как это сделать правильно, рассмотрено выше.
Внизу
Учтите, что перезапуск оболочки проводника является обязательным. Нельзя просто войти-выйти из учетной записи, ведь такой путь не даст результата. Чтобы правильно поменять расположение, сделайте следующее:

Что делать, если сместилось
Как закрепить
Зная, как в Windows 11 установить панель задач сверху или сбоку, вы сможете настроить удобное для себя расположение и избежать случайных нажатий. В комментариях расскажите, какой способ вы использовали и поделись своим опытом, какое еще метод может подойти.
Панель задач в Windows 10 почти не отличается от панели в предыдущих версиях Windows. В ней также можно закреплять ярлыки, создавать панели инструментов, скрывать ее отображение, поворачивать ее куда захотите и т.д. Единственное наверное отличие – это строка поиска на панели задач.
В сегодняшней статье поговорим о том как настроить панель задач в Windows 10 различными способами без стороннего программного обеспечения.
Настройка и удаление поиска
Поиск в Windows 10 может отображаться как длинная строка на панели задач, или как маленький значок, а можно его вообще убрать из панели задач, а если он понадобиться – нажимать клавишу “Win” и начинать печатать. В общем, если вы хотите, чтобы поиск не занимал сколько места и был в виде иконки – нажмите на панель задач правой клавишей мыши => выбираем “Поиск” => Показать значок поиска

Настройка и удаление поиска панель задач Windows 10
Если даже значок поиска вам мешает – можно его убрать нажав на панель задач правой клавишей мыши => выбрав “Поиск” => “Скрыто”. Хоть поиск и не будет отображаться на панели задач, чтобы найти что-то – можно будет нажать клавишу “Win” и начинать писать, то что вы хотите найти.

Настройка и удаление поиска панель задач Windows 10
Удалить кнопку Просмотра задач
Данный значок скорее всего больше используются для планшетов или смартфонов, он показывает все открытые приложения и окна, а также позволяет создать новый виртуальный стол.

кнопка просмотра задач на панели задач Windows 10
но чтобы посмотреть открытые окна и приложения – не обязательно иметь кнопку, можно как и в предыдущих версиях Windows использовать клавиши Win+Tab.
Чтобы убрать с панели задач кнопку “Просмотра задач” – нажмите на панель задач правой клавишей мыши и снимите галочку с “Показать кнопку Просмотра задач”, или поставьте если вы хотите чтобы она отображалась на панели задач.

кнопка просмотра задач на панели задач Windows 10
Скрыть системные значки в области уведомлений.
Системные значки в системном трее – это громкость, часы, состояние сети, параметры питание и т.д. Вы можете выбрать какие значки вы хотите видеть, и какие скрыть. Также если какого-то значка у вас нет – возможно его нужно отобразить в настройках…
Открываем “Пуск” => Параметры => Персонализация => Панель задач=> с правой стороны выбираем “Включение и выключение системных значков”
Теперь просто отключайте или включайте нужные системные значки (то есть отключайте их отображение, или если что-то было выключено, а нужно – включайте)

Скрыть системные значки панели задач Windows 10
Скрыть значки приложений в области уведомлений
Когда вы устанавливаете новые приложения – некоторые из них появляются в системном трее, и их может быть все больше и больше, а надобности в них никакой. Вы можете скрыть их или удалить, чтобы освободить место на панели задач.
Заходим “Пуск” => Параметры => Персонализация => Панель задач => с правой стороны выбираем “Выберите значки, отображаемые в панели задач”

теперь выключайте приложения значки которых вы не хотите видеть на панели задач, и включайте приложения значки которых вы хотите видеть

Скрыть значки приложений панели задач Windows 10
Перемещение панели задач в правую или левую часть экрана
Как и в других версиях Windows панель задач можно перемещать в левую, правую или верхнюю часть экрана. Данное действие всегда можно было сделать обычным перетягивание мыши, если панель задач не закреплена или зайдя в “Параметры”.
Первый способ: нажать на панель в пустом месте правой клавишей мыши и снять галочку с “Закрепить панель задач” (если ее там нет – ничего делать не нужно, если есть – то нажать по строке левой клавишей). После чего нажимаете левой клавишей мыши на панель задач и не отпуская клавишу – тянете панель в нужном направлении. Так вы можете перетягивать панель влево, вправо, вниз, вверх и когда панель будет в нужном месте – просто отпустите левую клавишу.

Второй вариант: нажимаем на панель задач в пустом месте правой клавишей мыши и выбираем “Параметры”

в левой панели выбрать “Панель задач”, а в правой возле “Положение панели задач на экране” выберите где вы хотите видеть панель задач

Автоматически скрывать панель задач
Как и в предыдущих версиях окон в Windows 10 можно скрывать панель задач, таким образом визуально расширяя рабочий стол. Панель задач будет отображаться когда вы наведете мышкой в место ее нахождения, когда только мышь отведете – она исчезнет с рабочего стола. Чтобы настроить автоматическое скрытие панели задач – нажимаем на нее правой клавишей мыши и выбираем “Параметры”

В левой колонке должно быть выбрано “Панель задач”, а в правой включите параметр “Автоматически скрывать панель задач в режиме рабочего стола”.

Используйте маленький значки на панели задач
По умолчанию на панели задач значки отображаются большие, что в свою очередь уменьшает свободное пространство. Чтобы сделать маленькие значки на панели задач и тем самым освободить немного места – нажмите правой клавишей мыши на панели задач и выберите “Параметры”

в левой колонке выберите “Панель задач”, а в правой включите параметр “Использовать маленькие кнопки панели задач”.

Изменение цвета и прозрачности панели задач
В отличии от предыдущих версий окон – Windows 10 автоматически не изменяет панель задач, чтобы соответствовать цвету соседних окон. Чтобы изменить цвет панели задач – нужно зайти в “Пуск” => Параметры => Персонализация

Изменение цвета панели задач Windows 10
Выбираем вкладку “Цвета”, здесь вы можете отключить прозрачность меню пуск и панели задач, или включить (если она была отключена). Для этого достаточно переключить ползунок напротив “Сделать меню “Пуск”, панель задач и центр уведомления прозрачным”

Изменение цвета панели задач Windows 10
также, если вы хотите изменить цвет панели задач, то в том же меню “Цвет” – нужно передвинуть ползунок на Вкл. в пункте “Показать цвет в меню “Пуск”, на панели задач, в центре уведомлений и в заголовке окна”. Сверху вы сможете выбрать нужный вам цвет.

Если вы хотите сделать панель задач более прозрачной – воспользуйтесь нашей инструкцией Как сделать панель задач в Windows 10 более прозрачной.

Изменить размер панели задач
Если вам не хватает места на панели задач и вы хотите ее увеличить, можно увеличить ее высоту. Для этого нужно снять закрепление: нажимаем на панель задач правой клавишей мыши и снимаем галочку с “Закрепить панель задач”

Размер панели задач Windows 10
наведите указатель мыши на верхнюю часть панели задач, он станет в виде стрелки с двух сторон, теперь зажав левую кнопку мыши тянем панель задач вверх увеличивая ее до нужных размеров.
Ярлык папки на панели задач
Чтобы закрепить папку на панели задач Windows 10 без стороннего приложения – нажмите на рабочем столе правой клавишей мыши => в открывшемся окне выбираем “Создать” => Ярлык

Ярлык папки на панели задач Windows 10
В появившемся окне выбираем “Обзор” => находим папку, которую вы хотите закрепить в панели задач => выбираете ее и нажимаете “ОК” => там где путь к папке, нужно в начале прописать Explorer (как на рисунке) и только после этого нажать “Далее”

Ярлык папки на панели задач Windows 10
В следующем окне нужно придумать название для вашего ярлыка и нажать “Готово”

папка на панели задач Windows 10
У вас на рабочем столе появиться папка, чтобы изменить значок для этой папки – нажмите на нее правой клавишей мыши и выберите “Свойства” => во вкладке “Ярлык” нажмите “Сменить значок” => и найдите нужный

папка на панели задач Windows 10
теперь данную папку просто перетяните левой клавишей мыши на панель задач.

папка на панели задач Windows 10
Включить функцию “Показывать рабочий стол”
В Windows 7 была введена функция отображения рабочего стола при наведении мыши на “Свернуть все окна”, и в Windows 10 она без изменений. С ее помощью, когда у вас открыто множество окон, вы сможете посмотреть на рабочий стол, просто наведя курсор на “Свернуть все окна” в правом нижнем углу экрана.

Чтобы включить отображение рабочего стола на панели задач – нужно нажать на панели правой клавишей мыши и выбрать “Параметры”

с левой стороны должно быть выбрано “Панель задач”, с правой включите параметр “Показывать рабочий стол при наведении указателя на кнопку “Свернуть все окна” в конце панели задач”

Группировать или не группировать кнопки панели задач
По умолчанию Windows 10 группирует все схожие открытые приложения на панели задач, то есть открыв даже десять папок – на панели задач она будет одна. Хоть это и экономит место, но может кому-то хочется видеть ярлыки всех открытых приложений. Для этого нужно нажать на панель задач правой клавишей мыши и выбрать “Параметры”

с левой стороны должно быть выбранно “Панель задач”, а с правой возле “Группировать кнопки на панели задач” выберите как вы хотите, чтобы отображались кнопки:
- никогда – отображать каждое открытое приложение отдельным ярлыком;
- при заполнении панели задач – если панель задач забитая ярлыками, то следующие открытые приложения будут группироваться;
- всегда скрывать метки – как я уже писал выше, открыв хоть и десять приложений одного типа, на панели задач вы увидите только один ярлык, наведя на который вы увидите все открытые окна.

Добавить панель инструментов на панель задач
Вы можете создать новую панель инструментов на панели задач, выбрав нужную папку для быстрого доступа или файлы. Чтобы создать новую панель инструментов – нажмите на панель задач правой клавишей мыши => Панели => Создать панель инструментов

Найдите нужную вам папку, выделите ее и нажмите “Выбор папки”

Закрепить файл или папку на панели задач
Вы можете закрепить любую папку, файл или приложение на панели задач в пару кликов. Достаточно взять и перетянуть нужное на панель задач, к примеру берем левой клавиши мыши документ Word и не отпуская левую клавишу тянем на панель задач => он станет прозрачным и напишет “Закрепить …” вы отпускаете левую клавишу и видите нужное на панели задач

Чтобы убрать, то есть открепить, любое приложение или файл с панели задач – просто нажмите на него правой клавишей мыши и выберите “Открепить от панели задач”

Если вы хотите закрепить приложение на панели – нужно на приложение нажать правой клавишей мыши и выбрать “Закрепить на панели задач”.

С каждым обновлением в панели задач появляются новые инструменты, а настройки перемещаются в другие места. По этому если вы заметили, что что-то изменилось, или вы хотите просто что-то добавить, а может спросить – пишите комментарии! Удачи Вам 🙂
В Windows 10 панель задач представляет собой строку в нижнем поле рабочего стола. Это набор кнопок, через которые можно переходить в папки, настройки, выбирать программы. Дополнительно представлен раздел времени и даты, выбора языка. Функции упрощают использование операционной системы в персональном компьютере или ноутбуке. Каждый пользователь может отформатировать панель по своим предпочтениям.
Панель задач в Windows 10 – описание
Классическая основная строка – это нижнее поле на главной странице, похожее на полосу. Если используется Виндовс 10, функция системы более обширна, чем у ранних разработок.
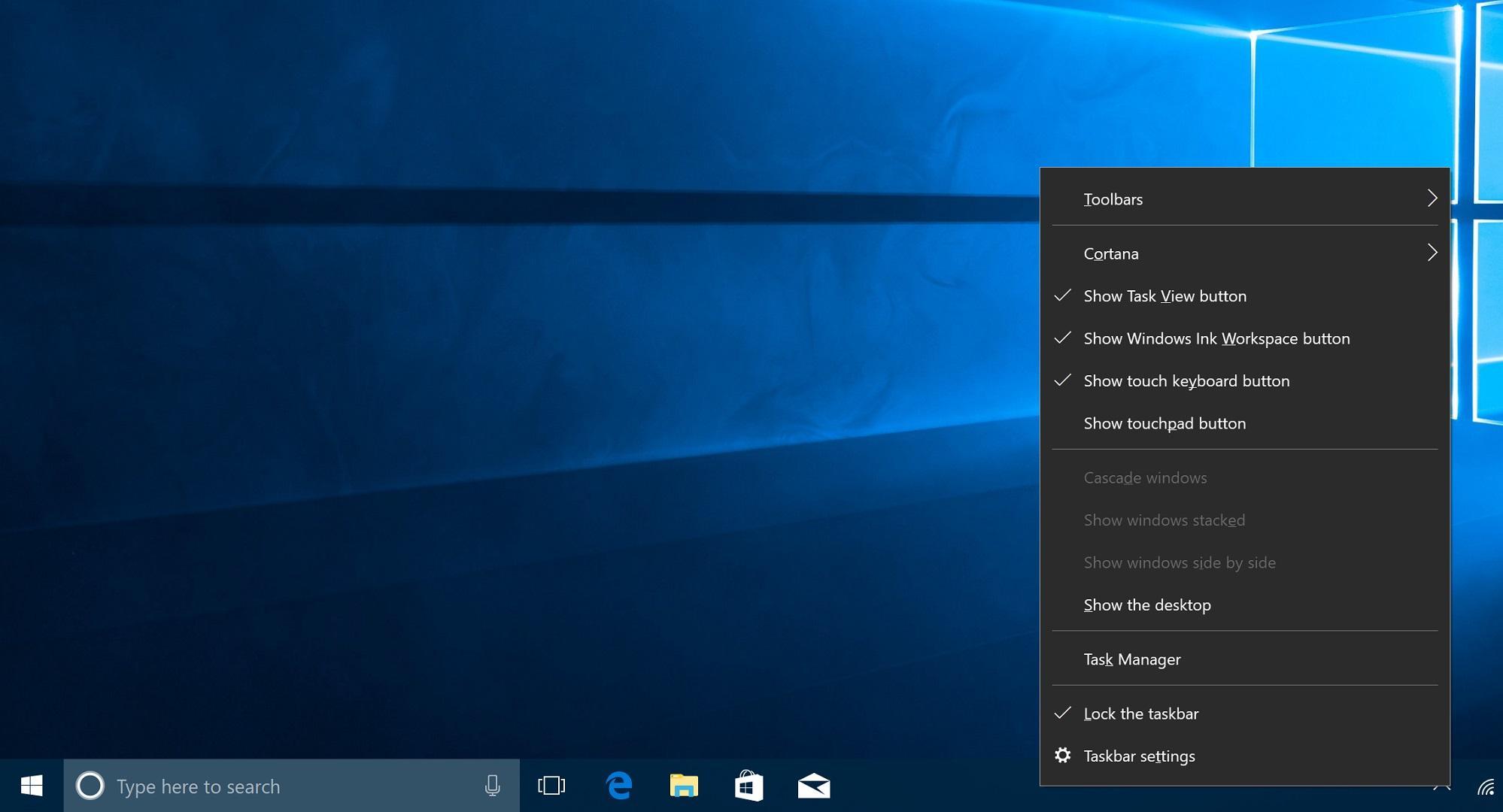
Интересно! Каждый пользователь может устанавливать в строке дополнительные приложения, которые он часто применяет. Это позволяет не искать их в базе компьютера, а подключаться мгновенно.
Панель задач Windows доступна для изменений. Можно выбрать красивый цвет строки, например, голубой. Выбирают размер, место. Если неудобно расположение в нижней части экрана, можно переместить строку наверх, вбок.
Функциональные возможности
Начальная работа с операционной системой Windows осуществляется благодаря основной строке. С ее помощью у пользователя откроется доступ к следующим программам и функциям:
Если пользователь решил, что задача в строке ему не нужна, ее можно удалить. Важно понимать, что устраняют лишь ярлык. Основная папка раздела остается на диске, в разделе мой компьютер.
Доступные настройки панели, инструкции
Каждый пользователь может менять строку по своему усмотрению. Доступны такие настройки, как уменьшение размеров, закрепление, устранение ненужных значков, сужение. По мере использования компьютера или ноутбука можно периодически менять форму и вид.
Как уменьшить Панель задач
Строка увеличивается при чрезмерно крупных значках. Чтобы уменьшить их, реагируют следующими действиями:
Это набор простых действий, которые сможет выполнить каждый человек, имеющий минимальные навыки работы с ПК.
Как поменять Панель задач
Для пользователей, которые хотят видеть прежнюю основную строку XP в Windows 10, можно ее преобразить. Выполняют следующие действия:
Если пользователю понадобится изменить цвет фона, нужно сделать следующие настройки:
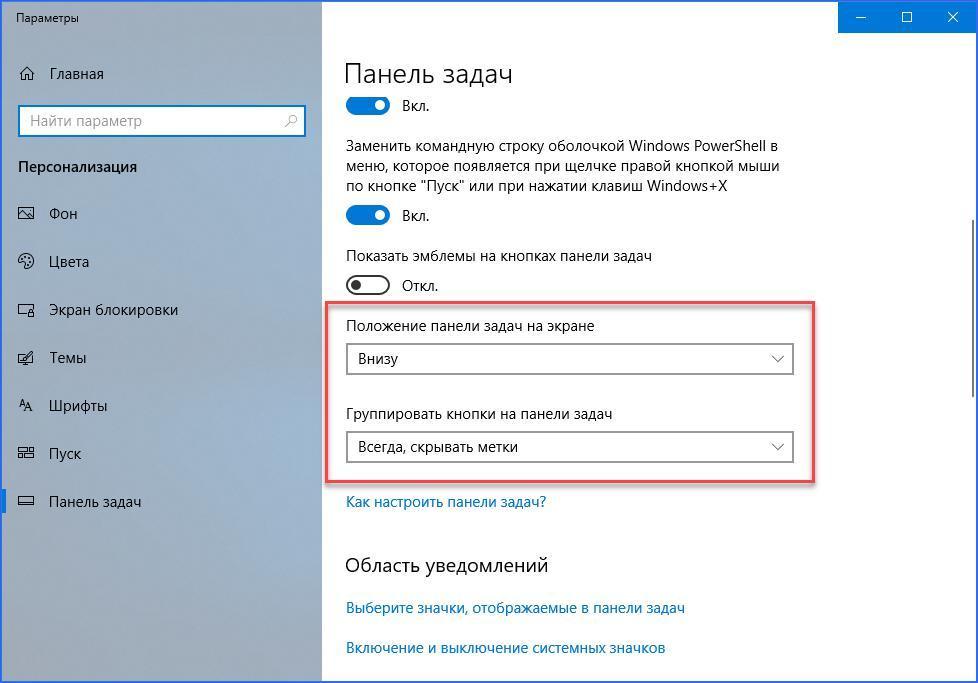
Смена места расположения
Если нужно переместить строку, выполняют следующие действия:
Если требуется добавить новую строку инструментов, выбирают следующие действия:
Важно! Любой раздел, например, языковой, чаще всего добавлен по умолчанию. Основные функции пользователь может добавлять по усмотрению.
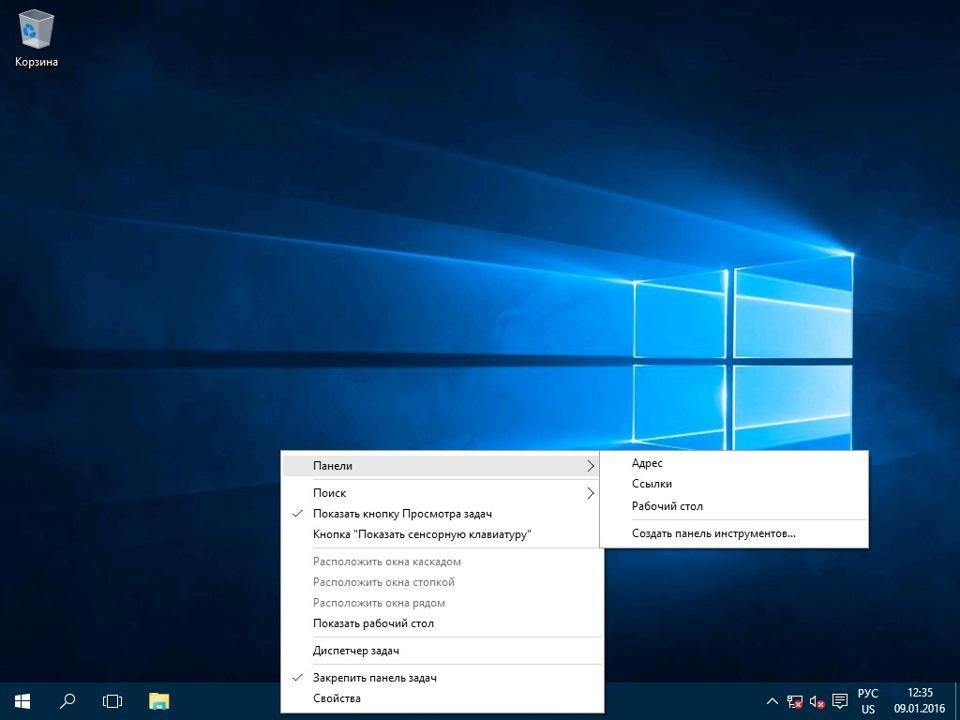
Выбор адреса, рабочего стола, панели ввода, языка
Как закрепить внизу экрана
Закрепить строку проще, чем выполнить другие действия. Придерживаются следующих пунктов:
Главное, чтобы на разделе закрепления стояла галочка. Если она уже присутствует, ничего делать не нужно.
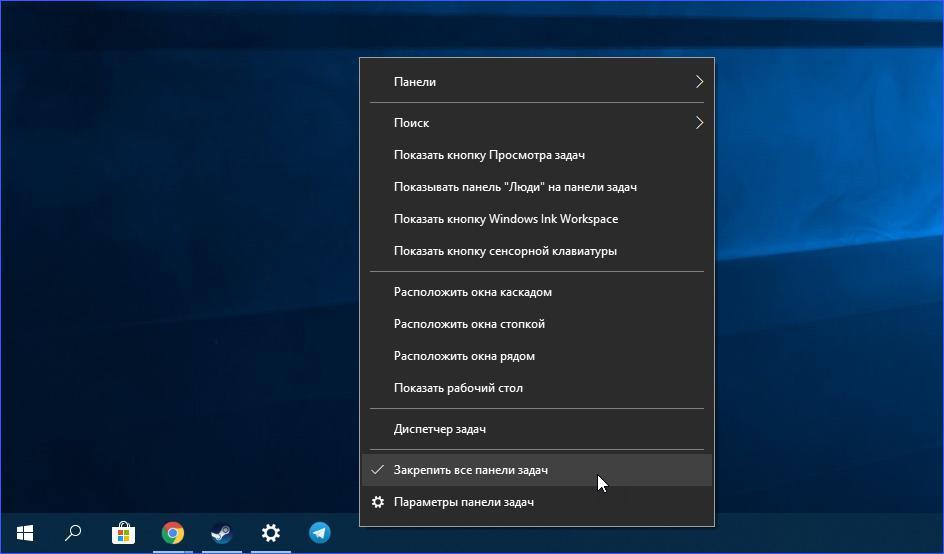
Как убрать ненужные значки
Как сузить Панель задач
Если у пользователя основная строка в результате каких-либо действий стала слишком широкой, направляют курсор на ее верхнюю границу. Зажимают появившуюся двойную стрелку, сужая панель до прежних значений. Она будет уменьшаться до тех пор, пока позволяют значки.
Неисправности и проблемы, пути решения
Существует ряд проблем с главной строкой. На ней могут исчезнуть значки звука, часов. Реже основное меню зависает, ни один ярлык открыть нельзя. Если не работает нижняя панель на рабочем столе Windows 10, важно своевременно устранить проблему.
Пропал значок звука на панели
Если пропадет раздел звука, отрегулировать его невозможно. Требуется устранить проблему следующими действиями:
Пропали часы на Панели задач
Каждому пользователю нужны часы в основном меню. Если они исчезли, их возвращают следующими действиями:
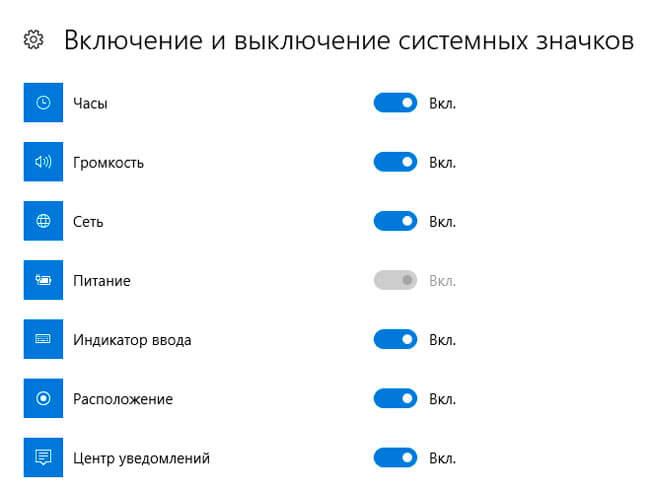
Зависла Панель задач
Пропала стрелочка на Панели задач
Если у пользователя пропала стрелка нижней панели на Windows 10, используют следующую инструкцию:
Топ дополнительных программ для кастомизации панели задач
Если пользователю требуется кастомизация, пользуются дополнительными программами. Среди них есть наиболее распространенные.
- Translucent TB. Благодаря программе меняют цветовой фон, устанавливают прозрачность, насыщенность цвета, применяют эффект акрила. Последняя функция доступна только для Windows 10.
- Taskbar Tool. Доступно изменение акцентного цвета, эффектов прозрачности и заблюренного фона. Делают панель более размытой.
- Smart Task Bar. Позволяет появляться панели задач при наведении курсора. Она становится выдвижной, когда не нужна – исчезает. Для этого выбирают режим Авто. Можно разворачивать окно на весь экран, панель не будет скрываться, но уменьшатся значки.
- Taskbar Gadget LT. Предоставляет возможность для перехода в раздел диска, диспетчера задач, сетевых настроек, монитора ресурсов. Просматривают раздел по погоде в отдельном окошке, закрепляют панель поверх других окон. Можно сменить полноэкранный режим.
- Taskplay. Позволяет добавить 3 кнопки в панель для регулировки медиаплеера. Можно нажимать на паузу, пролистывать предыдущий или следующий трек.
Программы скачиваются отдельно, они недоступны в стартовой системе Windows 10.
Благодаря основной строке, расположенной на главном экране, осуществляется часть действий в Windows 10. В меню открывают любое приложение, настройки, мой компьютер. Здесь находятся основные ярлыки, которые, которые требуются пользователю. Можно добавлять новые значки или устранить ненужные. По своему усмотрению человек сможет изменить месторасположение, цвет, другие настройки.
Привет, друзья. В этой статье поговорим о настройке панели задач Windows 10 – как её изменить: как убрать или добавить кнопки, как добавить панели инструментов, как изменить расположение, размер и цвет панели, как изменить размер её значков, как её скрыть, как настроить системный трей. Всё это настраивается с использованием системных настроек операционной системы, но мы с вами также поговорим о настройке панели задач с помощью сторонних инструментов. Мы поговорим, как изменить вид панели задач Windows 10 и сделать её эффектной - полностью прозрачной, заблюренной или в стиле Fluent Design, такое возможно с помощью UWP-приложения Translucent. Что же, поехали.
Как изменить панель задач в Windows 10
Кнопки панели задач Windows 10
Друзья, кнопки панели задач настраиваются в контекстном меню, вызванном на ней. Здесь выставляем или снимаем галочки тех кнопок, которые мы, соответственно, хотим или не хотим видеть на панели.

Панели инструментов на панели задач




Создаваемые панели – это встраиваемые в панель задач локальные пути. С использованием такой панели мы, например, решали вопрос, как закрепить папку на панели задач Windows 10.
Как изменить размер панели задач Windows 10

Оттягивая панель за край, мы сможем расширить её пространство вверх. Она станет занимать больше места, и мы сможем там разместить много закреплённых ярлыков.

Как изменить расположение панели задач Windows 10


Как скрыть панель задач в Windows 10

Как настроить системный трей
В параметрах панели задач также можем настроить системный трей, область задач Windows в правом нижнем углу экрана. Здесь есть две опции для трея.



Как изменить вид панели задач Windows 10




Вот так вот, друзья, по-разному можно изменить панель задач в Windows 10. Если вы знаете годные какие-то сторонние программы для кастомизации системной панели задач, отписывайтесь в комментариях и рассказывайте о них.
Панель задач является одним из основных элементов интерфейса операционной системы Windows. На данной панели размещается кнопка Пуск, открытые окна, иконки свернутых программ, а также часы и календарь.
Обычно данная панель находится внизу экрана, но из-за ошибки пользователя или программного сбоя она может переместиться вправо, влево или вверх экрана. Столкнувшись с подобной ситуацией, пользователи очень часто не знают, как переместить Панель задач обратно вниз экрана.
В данном материале мы расскажем о том, как можно решить эту проблему. Несмотря на то, что приведенные в статье скриншоты были сделаны в Windows 10. Описанные ниже способы решения будут актуальны для всех версий операционной системы Windows, включая Windows XP, Windows 7 и Windows 8.1.
Перемещение панели задач с помощью ее настроек




Там будет выпадающее меню для перемещения Панели задач.
Перемещение панели задач в низ экрана с помощью мышки

После того как вы открепили Панель задач, вы можете переместить ее в низ экрана или в любое другое положение при помощи мышки. Для этого нужно просто кликнуть левой кнопкой мышки по пустому пространству на Панели задач и не отпуская кнопку мышки переместить Панель задач в нужное положение, например в них экрана.
После того как Панель задач займет нужное вам положение не забудьте закрепить ее на этом месте с помощью меню. Это позволит избежать подобных проблем в будущем.
Перемещение панели задач через Редактор реестра
Также расположение Панели задач можно изменить через Редактор реестра. Данный способ стоит использовать только в том случае, если предыдущие по каким-то причинам не работают.
После этих манипуляций панель задач должна занять выбранное вами положение.
Другие возможные проблемы с Панелью задач
Кроме внезапного перемещения в положение вверху экрана или сбоку, с Панелью задач бывают и другие проблемы. Некоторые наиболее распространенные мы рассмотрим ниже.
Не понимаю как люди работают с панелью задач вверху экрана или сбоку. Это же жутко не удобно…
Читайте также:


