Как сделать панель навигации в 1с
По себе знаю, как трудно воспринимается новое. Даже, если новое значительно лучше старого, все равно внутренний консерватор нас возвращает к старому. Мы пытаемся искать аналогии, но это не всегда помогает.
В этой статье мы не будем расписывать достоинства и преимущества программы 1С:Бухгалтерия 8 редакция 3.0 (БП3.0) по сравнению с программой 1С:Бухгалтерия 8 редакция 2.0. Цель статьи познакомить вас с интерфейсом БП3.0. Собственно с него всегда начинается практическое освоение любой программы.
Многие из нас помнят, что программы на платформе 1С:Предприятие 7.7 имели так называемый объектно-ориентированный интерфейс. Вот стопочка документов и все они относятся ко всем разделам учета. Вот стопочка справочников и все они также относятся ко всем разделам учета. И т.д.
После запуска программы 1С:Бухгалтерия 8 редакция 3.0 пользователю предстанет ее интерфейс. Разработчики называют его командный интерфейс. Причина очевидна. На нем, как на любом интерфейсе, располагаются команды для выполнения тех или и иных действий, команд: чтение, редактирование, проведение и т.д.

Командный интерфейс называют еще управляемым интерфейсом. На наш взгляд более адекватным является название управляемый командный интерфейс. То есть пользователь может сам в режиме 1С Предприятие управлять этим интерфейсом. Проще говоря, формировать удобный для себя интерфейс работы с программой. Но об этом мы поговорим в следующей статье. А сейчас разберемся с тем, что уже по умолчанию настроено в программе.
В типовых конфигурациях 1С командный интерфейс состоит из следующих панелей.
- Панель системных команд.
- Панель разделов.
- Панель навигации.
- Рабочая область.
- Панель действий.
- Информационная панель.
1.1. Панель разделов 1С
Начнем с панели разделов 1С. Именно она своей красочностью и содержательностью привлекает взор пользователя.

Именно она отражает состав подсистем, из которых состоит программа 1С:Бухгалтерия 8 ред. 3.0. Из названия разделов Банк и касса, Покупки и продажи. Производство и т.д. легко видеть, что они представляет собой укрупненные разделы бухгалтерского учета. Это позволяет бухгалтеру легко ориентироваться в программе 1С и определять, в каком разделе необходимо отразить ту или иную хозяйственную операцию, сформировать отчет или отредактировать данные в справочнике.
Прежде, чем выполнить любую из операций, необходимо сообщить программе, в каком разделе учета мы собираемся это сделать. Для этого достаточно просто щелкнуть мышкой по нужному разделу панели разделов.
Чуть ниже мы увидим, что для часто повторяющихся операций нет необходимости актуализировать подходящий раздел учета.
1.2. Панель навигации 1С
В момент выбора пользователем нужного раздела на панели навигации отображается структура этого раздела в виде организованного списка гиперссылок. Ее внешний вид напоминает электронное оглавление книги. Из него легко видеть, какие операции могут осуществляться в этом разделе.

Так из рисунка видно, что в разделе Банк и касса пользователь может работать с банковскими и кассовыми документами. Производить просмотр и редактирование справочников, связанных с данным разделом.
Панель навигации 1С – это просто путеводитель по данному разделу. Гиперссылки, содержащиеся на панели навигации, называют навигационными командами. Дело в том, что клики по этим ссылкам не изменяют содержимое информационной базы. Они лишь переносят нас к нужному объекту. То есть открывают соответствующие журналы документов (списки) и справочники, отчеты в рабочей области командного интерфейса. А вот действия с тем или иным объектом конфигурации происходит только в рабочей области программы.
Дальнейшая работа с этими объектами практически ни чем не отличается от работы в программе 1С Бухгалтерия 8 редакция 2.0.
1.3. Панель действий 1С
В момент выбора пользователем нужного раздела вместе с панелью навигации одновременно отображается и содержимое панели действий. Назначение панели действий 1С в том, что она должна содержать ссылки на наиболее часто используемые пользователем объекты конфигурации.

При проектировании панели действий разработчики вспомнили об одной замечательной особенности программы 1С Бухгалтерия 7.7. В ней новый документ можно было создавать не только, находясь в соответствующем журнале документов. По специальным командам можно было напрямую, сразу открыть форму нового документа.
В общем случае содержимое панели действий каждого раздела учета может быть различным. В программе 1С:Бухгалтерия 8 ред. 3.0 оно разбито на следующие группы.
В нашем примере только две группы действий: Стандартные отчеты и Отчеты.
1.4. Рабочая область программы 1С
Рабочая область командного интерфейса это та область, где пользователь создает новые документы, формирует отчеты, редактирует справочники и выполняет другие действия, приводящие к изменению состояния его информационной базы.
Напротив щелчок по ссылке, расположенной на панели действий, сразу открывает форму нового документа.

Щелкать по каждой закладке, не очень то удобно. Но в этом нет необходимости. Обратите внимание на перевернутый в кружке треугольник, расположенный в правом верхнем углу рабочей области. Щелчок мышкой по нему открывает список всех открытых объектов конфигурации.

На первый взгляд, кажется, что при таком режиме открытия объектов их легко потерять. Особенно если открыто много программ, много разных форм. На самом деле здесь нам поможет сама операционная системы. Открытые формы объектов отображаются в трее операционной системы, так как будто это отдельные программы.


Она практически ничем не отличается от формы этого документа в бухгалтерской программе редакции 2.0. В действительности не только форма этого документа, но и формы всех других документов и их списков практически не отличаются от аналогичных в редакции 2.0. Поэтому, разобравшись с интерфейсом редакции 3.0, вы легко сможете работать в этой программе.
1.5. Информационная панель
В самой нижней части командного интерфейса располагается Информационная панель. Это тоже элемент командного интерфейса.

Обратите внимание, на ней отображены ссылки на последние записанные пользователем документы. Пользователь может, например, закрыть все закладки рабочей области. И, если ему понадобится быстро обратиться к недавно записанному документу, то это можно сделать, щелкнув по ссылке в информационной панели.
Вот пожалуй и все. Не знаю, как вам, а мне новый интерфейс понравился. Удачи вам. В следующей статье мы рассмотрим, как настроить командный интерфейс программы 1С Бухгалтерия 8 ред. 3.0 под себя.
Основные элементы пользовательского интерфейса системы 1С:Управление небольшой фирмой (1С:УНФ) включают:
Каждый пользователь может самостоятельно настроить любую из перечисленных панелей под свои потребности и предпочтения. Пользователь может включать или выключать видимость команд доступных ему и менять порядок их следования.
Если у пользователя отсутствуют права на доступ к какому-либо элементу командного интерфейса или этот элемент относится к неиспользуемым функциональным возможностям, то у пользователя не будет возможности включить команду, связанную с этим элементом.
Также для каждой панели окно настройки пользователь может вызвать из ее контекстного меню.
Для удаления команды из списка выбранных команд нужно выбрать команду и нажать кнопку " ". Для добавления всех доступных команд используйте кнопку "Добавить все >>".
Возможно множественное выделение и перетаскивание команд. Перемещать разрешается только команды.
Сделанные настройки командного интерфейса сохранятся в течении текущего сеанса работы пользователя. Чтобы сделанные настройки пользователя распространялись на последующие сеансы работы, для этого пользователя должно быть установлено право "Сохранение данных пользователя".
Настройка панели навигации в 1С:Управление небольшой фирмой (1С:УНФ)
Предопределенная группа "См. также" в панели навигации является общей для всех вложенных подсистем, и при настройке в нее можно переместить любые команды. Однако, из этой группы команду можно переместить в другую группу только внутри подсистемы, к которой относится эта команда.
При наличии вложенных подсистем нельзя переносить команды из одной подсистемы в другую.
Настройка панели разделов в 1С:Управление небольшой фирмой (1С:УНФ)
- Картинка - каждый раздел показывается только картинкой;
- Текст - каждый раздел показывается только текстом (название раздела);
- Картинка и текст - каждый раздел показывается картинкой и текстом.
Следует помнить, что если при разработке не определены подсистемы, включаемые в командный интерфейс, то панель разделов для них не показывается, а в панели навигации и действий включаются все доступные для текущей роли команды.
Если все разделы пользователем скрыты (показывается только "Рабочий стол"), то панель разделов также скрывается. Если в разделе "Рабочий стол" есть команды в панели навигации, то перед ними с чертой размещается команда "Рабочий стол", отображаемая жирным шрифтом.
Настройка панели действий в 1С:Управление небольшой фирмой (1С:УНФ)
В панели действий все группы являются общими, поэтому вложенные подсистемы в ней не отображаются.
Для добавления команды в конкретную группу команд в списке доступных команд нужно выбрать команду и нажать кнопку "Добавить в группу". В открывшемся окне выберите группу и нажмите кнопку "OK".

В этой статье расскажу, как можно самостоятельно настроить интерфейс в 1С:ERP.
В настройках программы мы можем выбрать наиболее удобный интерфейс для работы. (см. Рис. 1)

Рис. 1 Настройки интерфейса в 1С:ERP

Рис. 2 Настройки разделов в 1С:ERP

Рис. 3 Внешний вид разделов в 1С:ERP
Второй момент — в настройке панелей разделов мы можем отобразить одновременно название разделов и картинок. (см. Рис. 4)

Рис. 4 Настройки названия разделов в 1С:ERP

Рис. 5 Настройки панелей в 1С:ERP

Рис. 6 Стандартные настройки панелей в 1С:ERP

Рис. 7 Настройка панели навигации в 1С:ERP

Рис. 8 Добавление рабочего места в раздел Продажи в 1С:ERP

Рис. 9 Настройка подраздела в панели навигации в 1С:ERP

Рис. 11 Настройка действий в 1С:ERP

Рис. 12 Настройка панели действий в 1С:ERP
Важно, что все настройки разделов, которые мы рассматривали в данной статье может выполнить пользователь с полными правами. Дополнительные настройки по видимости и работе с разделами можно установить в настройке прав пользователя, создав ограничения в профиле.
Надеюсь, что данная статья была вам полезна!
Автор статьи: специалист отдела сопровождения Головаш Лидия Сергеевна. Дата обновления статьи 13.05.2020 г.
Подпишитесь на нашу рассылку
и получите еще больше статей от экспертов по 1С!




2) Теперь рассмотрим возможности программы в плане настройки интерфейса ТАКСИ. Например, сейчас у меня программа выглядит вот так:





Возможно, кому-то так работать будет удобнее.



В результате всех наших действий ссылка на ОСВ появилась в нижней части рабочего окна и теперь будет всегда под рукой. С каким бы документом или отчетом мы не работали, ссылка на ОСВ всегда рядом.





Здесь разработчики предложили нам на выбор изменить интерфейс программы на такой как в предыдущих версиях 8.3 и аналогичный Бухгалтерии 7.7. Выбрав интересующий нас внешний вид программы, ее придется перезапустить.

Вот так выглядеть будет программа с предыдущим интерфейсом.

Для интереса посмотрим, что же такое интерфейс, аналогичный Бухгалтерии 7.7.

Ну вот и все, что я хотела Вам сегодня рассказать. Надеюсь какая то информация пригодится Вам в работе с программой.

Оперативно настроим 1С под ваши потребности - в вашем офисе или дистанционно. Разовые услуги по настройке 1С или регулярное обслуживание по сниженным ценам. Оплата за результат. Гарантия на все виды работ.
1С:Бухгалтерия предприятия, редакция 3.0 – первая версия конфигурации, где предусмотрена возможность настройки интерфейса. С одной стороны, такая возможность компенсирует кардинальные отличия во внешнем виде новой версии от предыдущей – 1С 8.2. С другой, дает пользователям гибкие возможности для настройки рабочего пространства, ориентируясь только на имеющиеся потребности, собственное удобство и индивидуальный вкус без обращения к специалистам по сопровождению и доработке 1С 8.3.
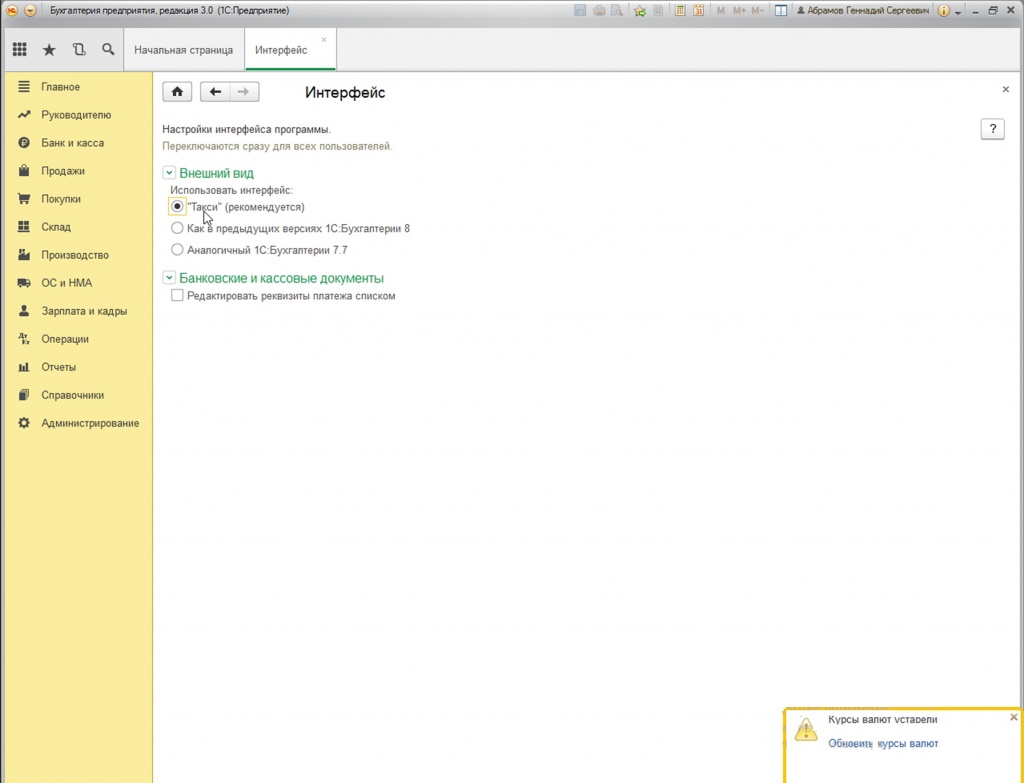
Рис.1 Выбор интерфейса
- Стандарт (как в предыдущих версиях 1С:Бухгалтерия 8)
- Такси
- Аналогичный интерфейсу редакции 7.7
Стандарт
При выходе редакции 3.0 ее интерфейс по структуре был идентичен версии 8.2, но отличался по оформлению: были расширены названия подпунктов верхнего горизонтального меню, а также добавлены пиктограммы.
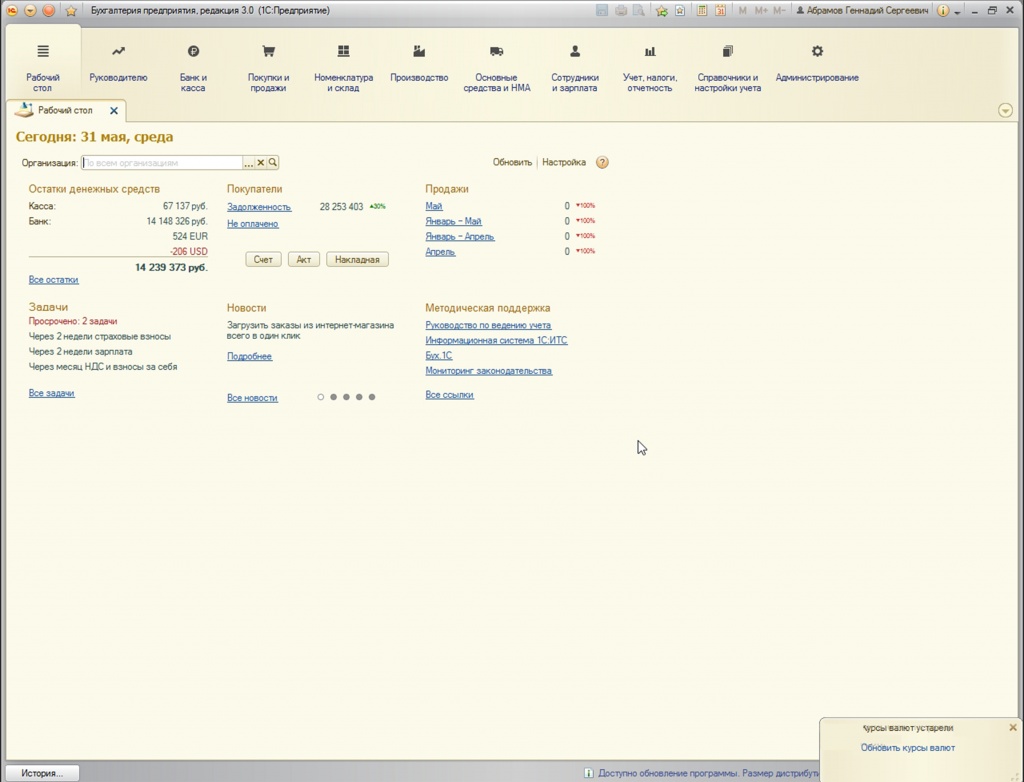
Рис.2 Интерфейс 3.0
При наглядном сравнении редакций 3.0 и 2.0 видно, что структура интерфейса осталась неизменной.
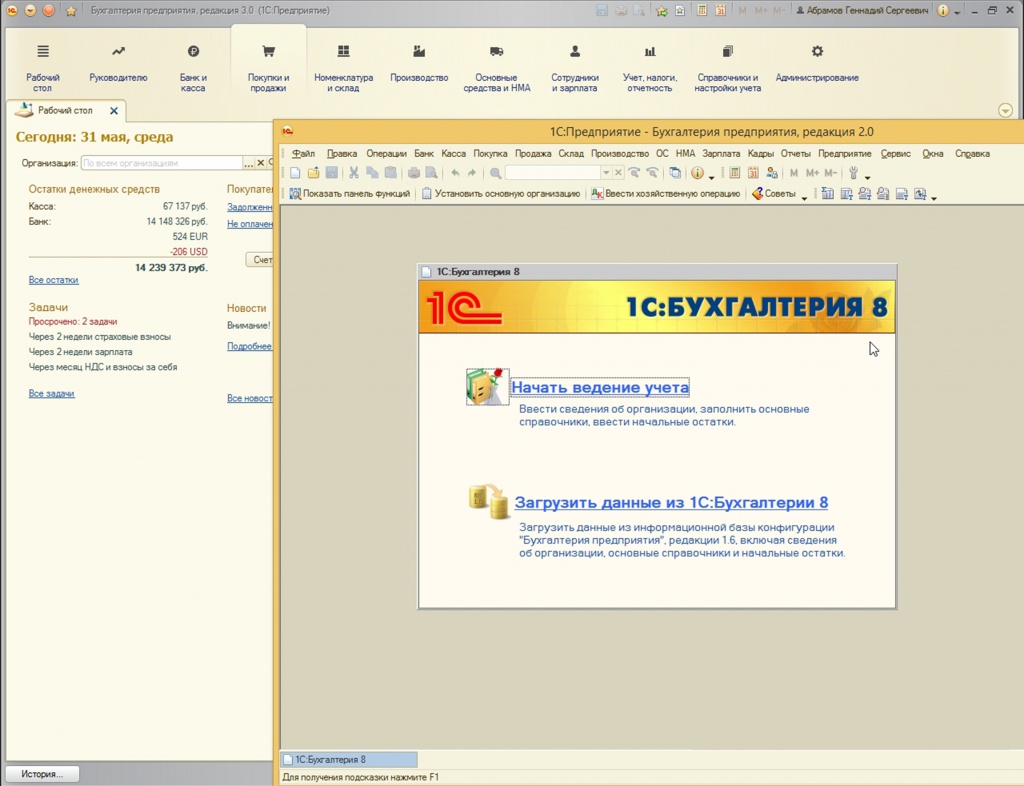
Рис.3 Структура интерфейса
Нажатие на пункт меню вызывало выпадающий список, а в новой версии подпункты отображаются в виде вкладок.
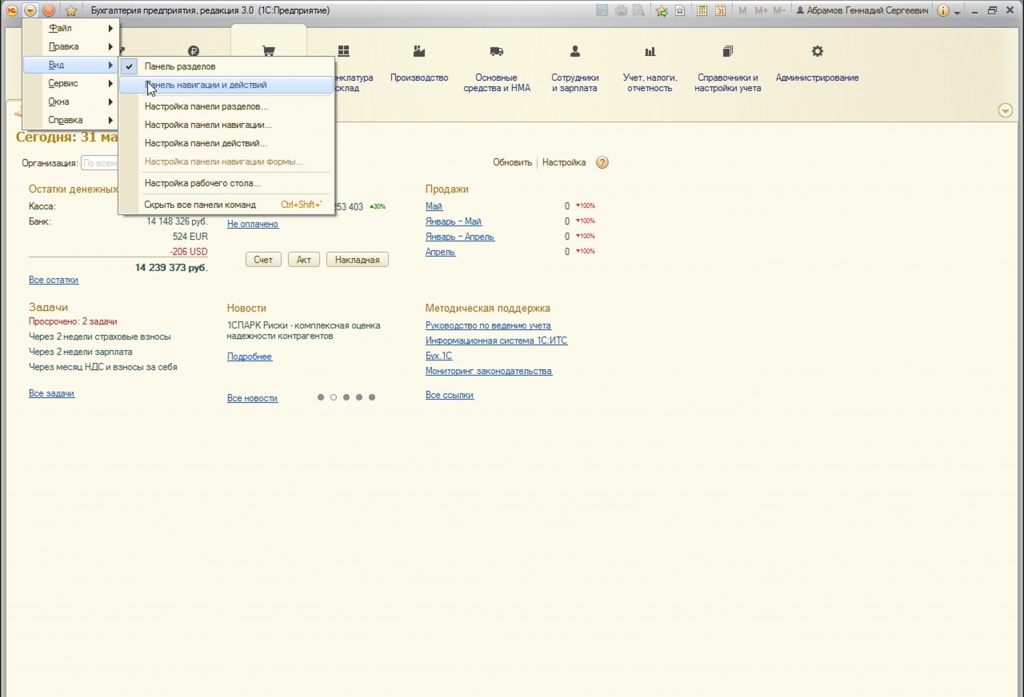
Рис.5 Изменение структуры интерфейса
Панель навигации и действий позволяет обратиться к подменю без закрытия активного окна.*
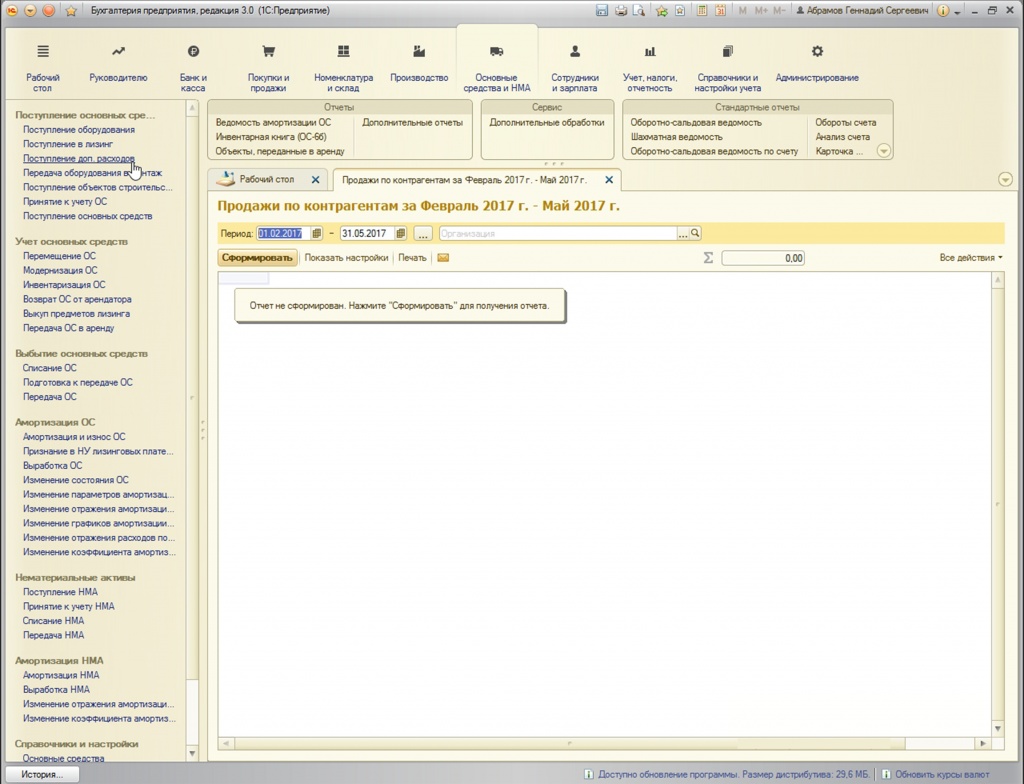
Рис.6 Панель навигации и действий
- Панель раздело, находящаяся непосредственно под главным меню;
- Панель действий или команд, доступных в выбранном разделе.
Вертикальная панель навигации отображает структуру содержимого раздела.
С помощью подпунктов меню можно настраивать содержимое панелей и их отображение по желанию пользователя.
Настройка панели разделов (следующий пункт) позволяет добавлять и удалять разделы, а также пункты основного горизонтального меню, вплоть до его полного удаления.
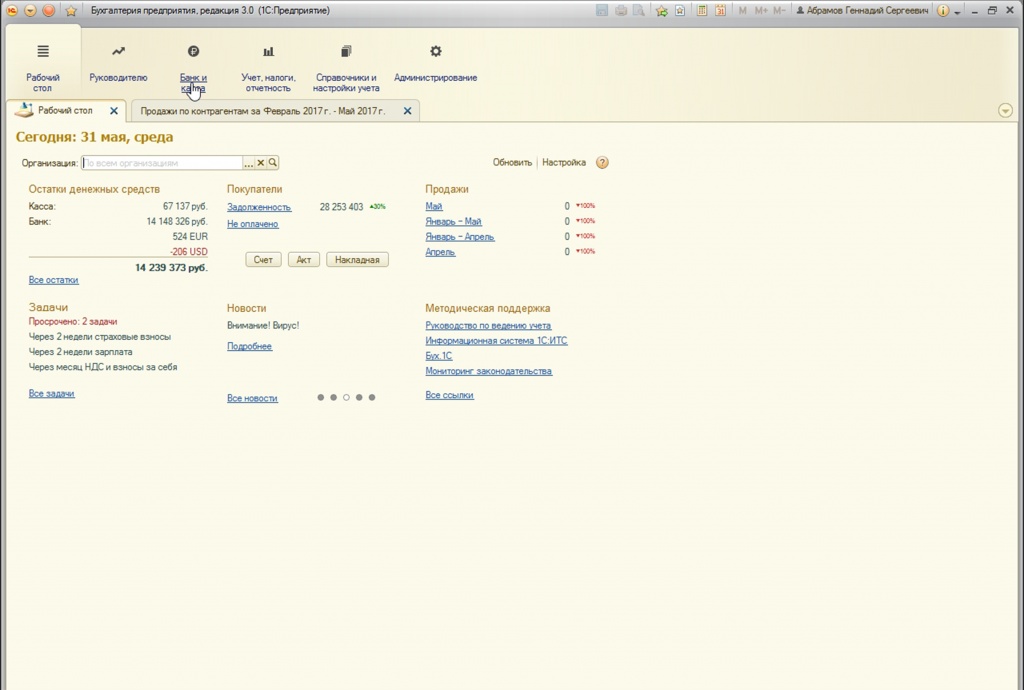
Рис.7 Настройка панели разделов
Настройка панели действий позволяет открыть дополнительные окна под основным меню – стандартные отчеты, информация, обращение в техподдержку (кони по сути дублируют вертикальную панель).
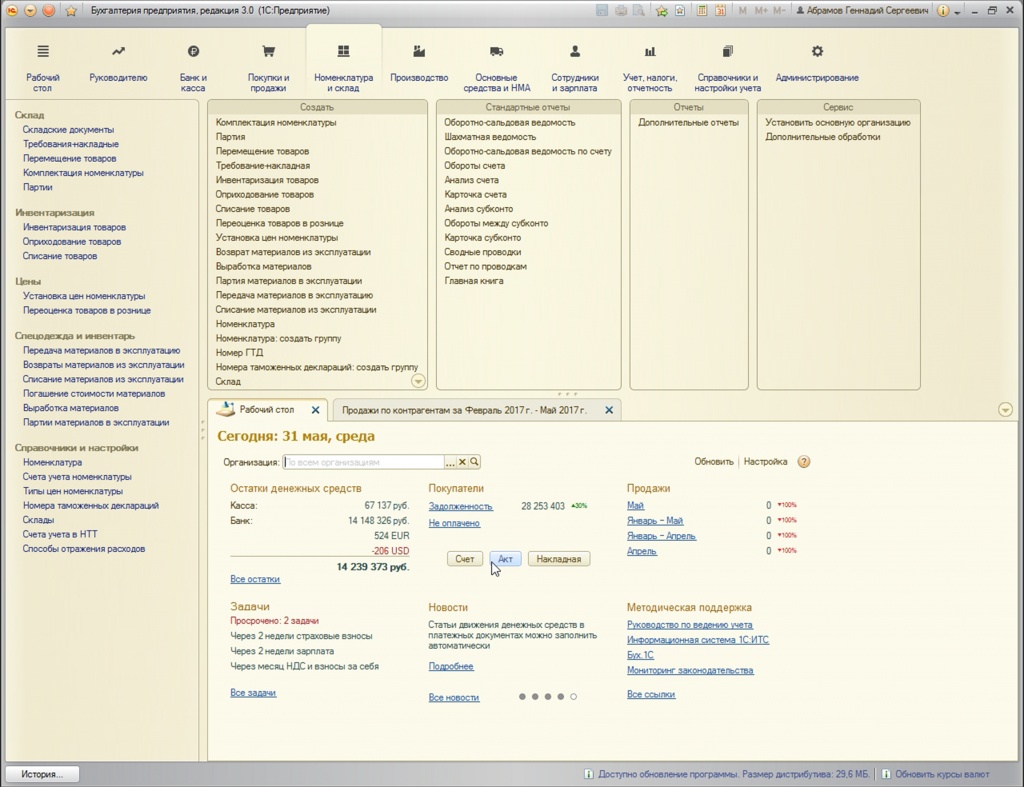
Рис.8 Настройка панели действий
Настройка панели навигации позволяет добавлять/удалять пункты подменю, что ранее могло быть осуществлено только при участии программистов.
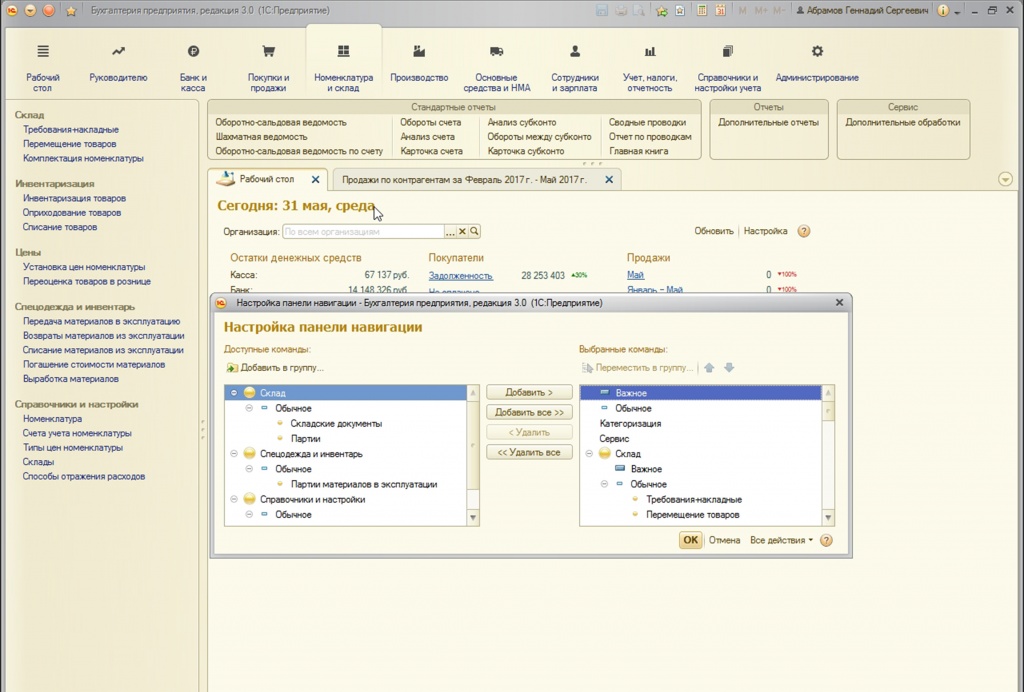
Рис.9 Настройка панели навигации
Такси
Реализация настройки панелей в этом интерфейсе осуществляется путем перетаскивания и группировки панелей по желанию пользователя в специальном окне редактора.
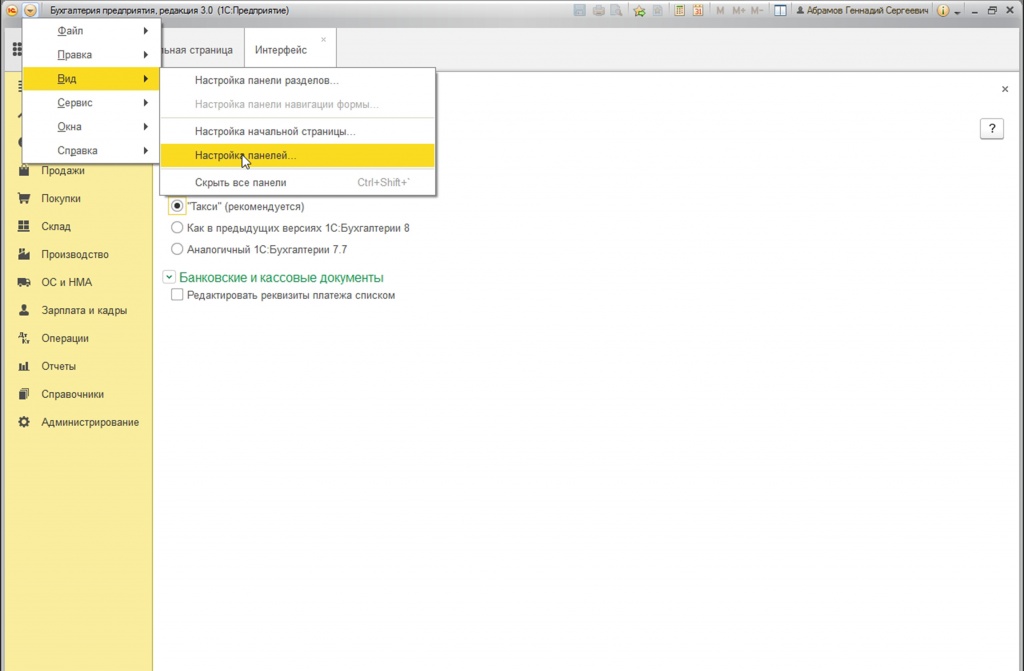
Рис.11 Настройка панелей
Окно редактора панелей позволяет группировать перетаскиванием, добавлять и удалять такие панели как, панель разделов, панель открытых, панель инструментов*, панель функций текущего раздела, панель избранного, панель истории.
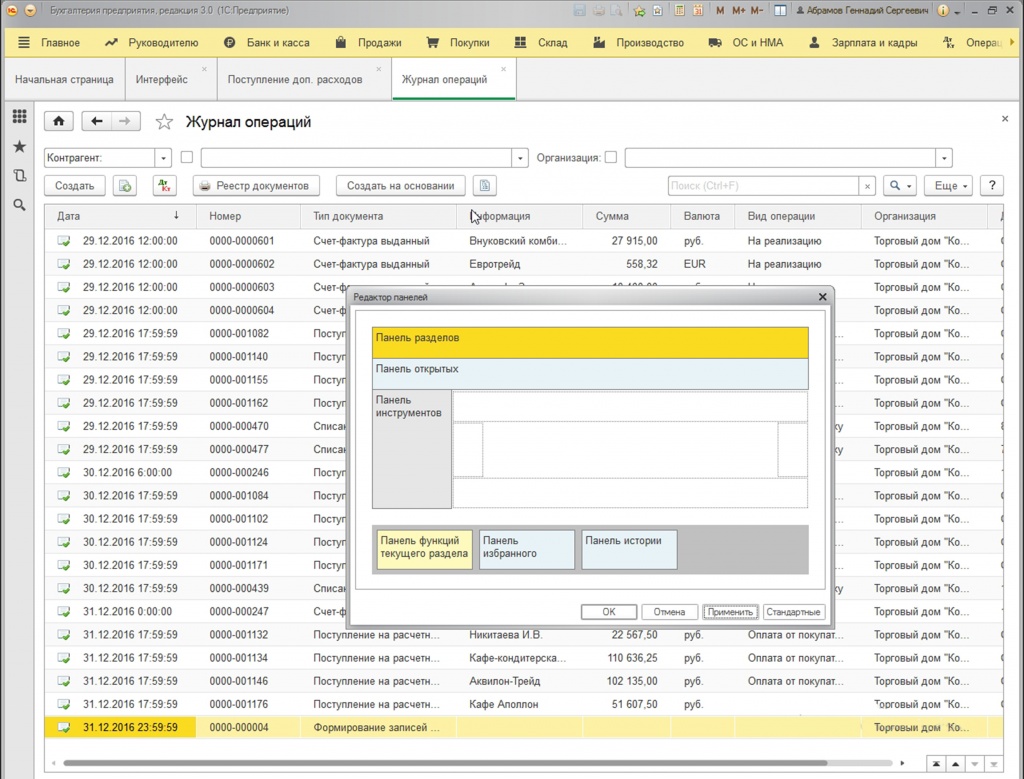
Рис.12 Окно редактора панелей
*Панели, находящиеся в верхней части окна редактора, в данный момент активны.
Подпункты разделов настраиваются (панель разделов вертикальная) после их активации (кнопка настройки подпунктов находится в правом верхнем углу).
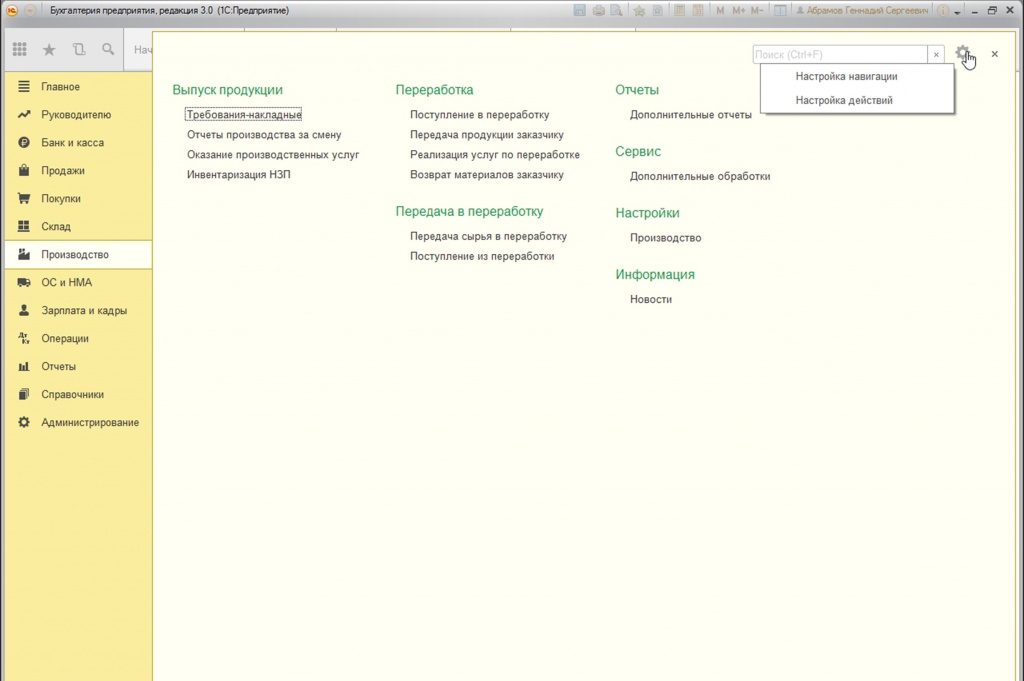
Рис.13 Подпункты разделов
Окно настройки панели действий позволяет добавлять и удалять разделы, вплоть до полного удаления.

Рис.14 Окно настройки панели
Нюанс интерфейса: избранные подпункты помечены звездочками
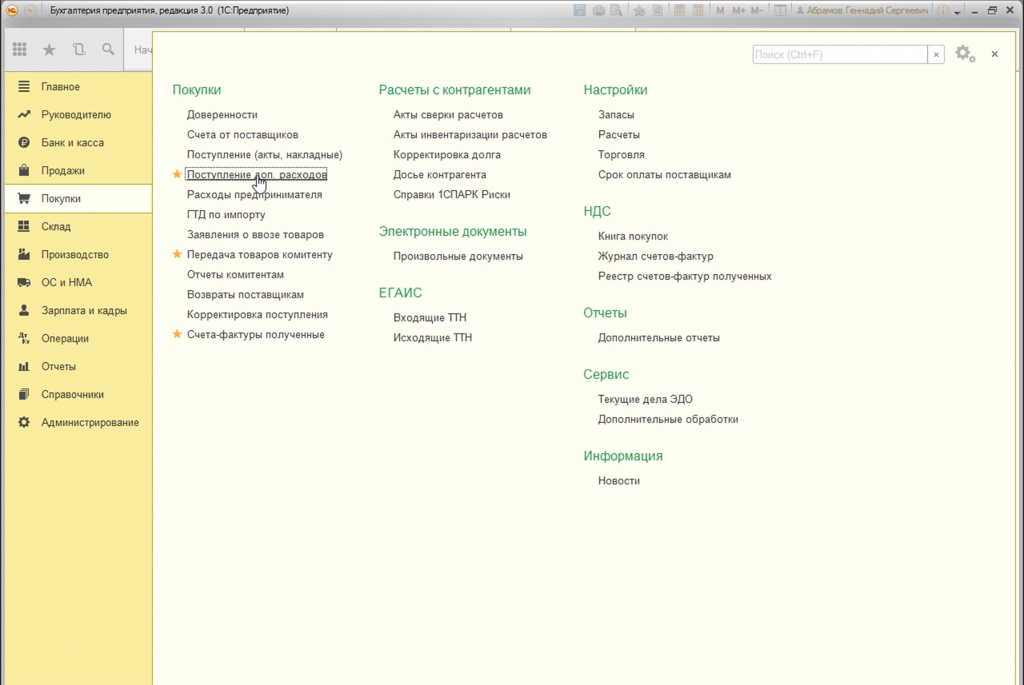
Рис.15 Избранные подпункты помечены звездочками
*Часто сюда добавляют внешние доработки
Аналогичный интерфейсу редакции 7.7
Структура меню очень похожа на стандартную версию.
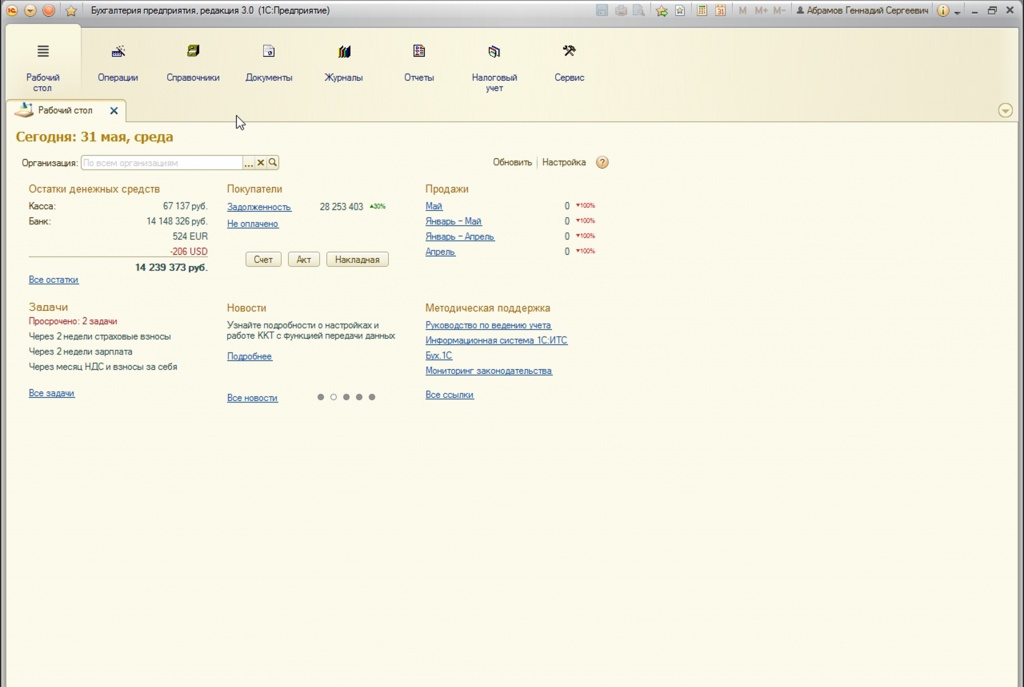
Рис.16 Аналогичный 7.7
Возможность настройки интерфейса 7.7 находится на верхней панели справа (стрелочка вниз), которая позволяет добавить и удалить кнопки. Она активна во всех интерфейсах.

Рис.17 Настройка интерфейса 7.7
Читайте также:


