Как сделать панель edge прозрачной
Каждому пользователю ясно, что уведомления с нашего мобильного телефона стали жизненно важными для того, чтобы всегда знать, что происходит. Хотя не многие выступают за мобильный телефон со звуком, тот факт, что мобильный телефон загорается, всегда является синонимом того факта, что мы получили уведомление на нашем смартфоне . В дополнение к тому факту, что существует множество приложений и предупреждений, которые мы получаем ежедневно, более чем необходимо иметь несколько элементов, которые привлекают наше внимание, чтобы не пропустить ничего, что доходит до нашего терминала.
Например, Samsung У мобильных телефонов есть несколько вариантов в этом отношении, в том числе известный край экран , чтобы получать уведомления и его освещение, которое мы рассмотрим подробнее. Кроме того, мы должны помнить, что эта функция использует преимущества экрана нашего телефона, чтобы окружать экран и уведомлять нас с помощью различных типов анимации, цветов и даже текста.
Как активировать его на нашем смартфоне?
Нет сомнений в том, что нынешняя тенденция в дизайне мобильных телефонов привела к тому, что нам нужны смартфоны, в которых на экран не влияют какие-либо отверстия или светодиоды. И с течением времени мы видим, как мы все ближе и ближе приближаемся к получению смартфона, в котором его передняя панель на 100% занята экраном.
Вот почему довольно сложно увидеть терминалы, в которых есть другие места для различных элементов, таких как мобильный датчик отпечатков пальцев, мифические физические кнопки или светодиоды уведомлений .
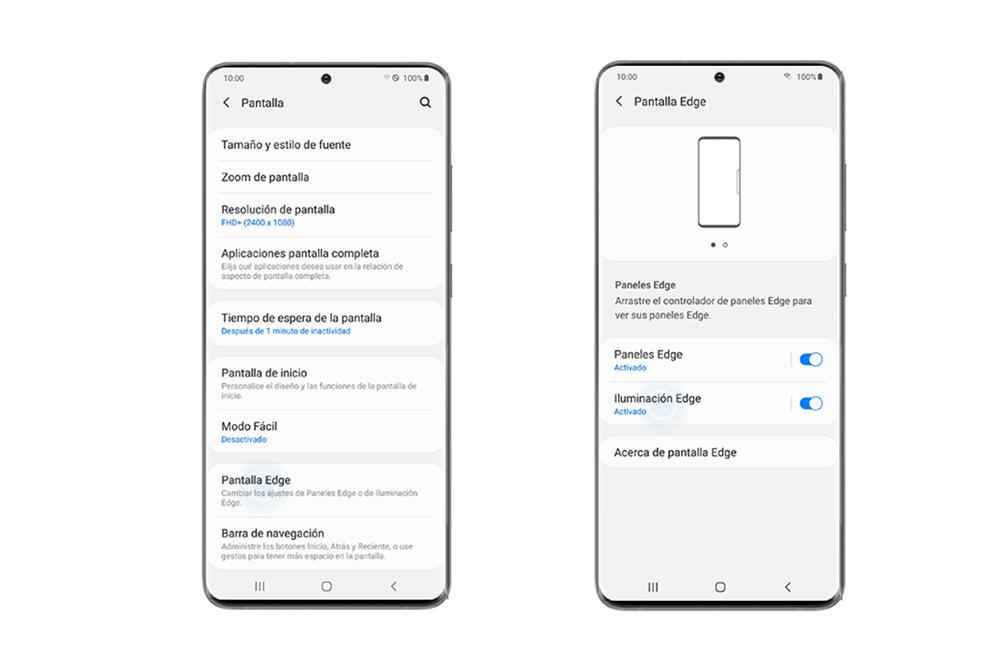
Когда вы находитесь в этом разделе, выполняя первые или вторые шаги, правда в том, что вы достигнете той же точки. В нем вы можете настроить цвет, эффекты, ширину, прозрачность и продолжительность указанной функции на краю нашего терминала, что мы подробно объясним позже.
Кроме того, если мы выберем Показать краевое освещение, мы можем выбрать, заменять ли всплывающие окна с уведомлениями, когда экран включен, выключен или в обоих случаях. Это даже оставит нам возможность выбирать те приложения, которые могут активировать краевое освещение, когда мы получаем уведомление на нашем Android-устройстве.
Настройте его для своих приложений Samsung
После включения этой функции в нашей Galaxy и, особенно, после активации большого количества приложений для использования этого инструмента Samsung, пришло время принять меры. То есть пришло время настроить его цвет, чтобы мы быстро знали, какое уведомление мы получили. в зависимости от того, какое приложение мы настроили . Таким образом будет намного легче узнать, является ли полученное нами предупреждение важным или нет. Следовательно, это разные возможности, которые у нас есть.
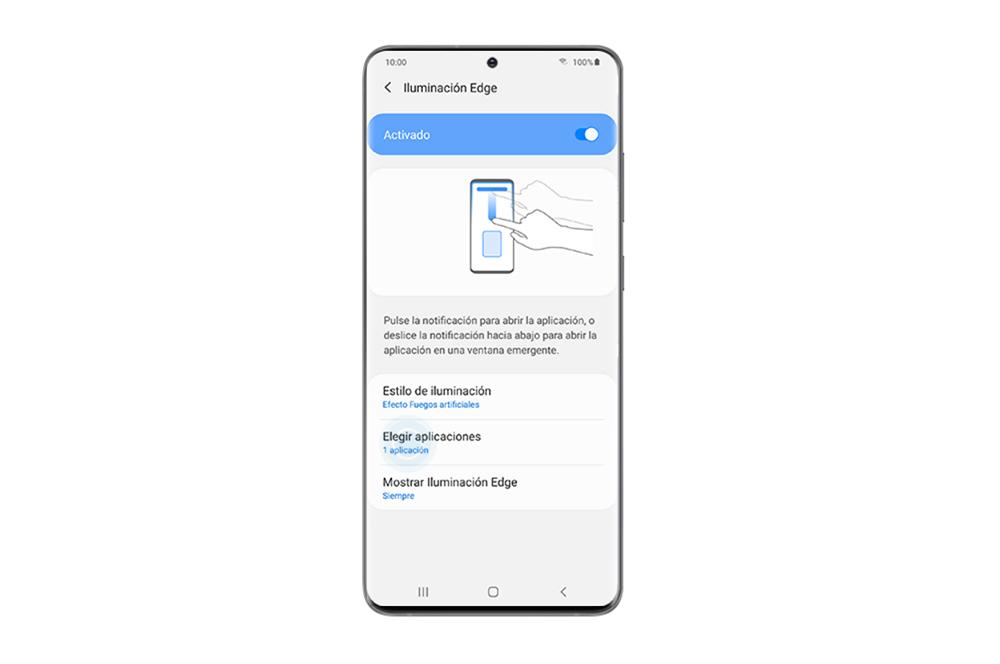
В настройки подсветки экрана Edge , и как только мы перейдем к стилю освещения Edge, мы сможем выбрать следующие эффекты: Basic, wave, bubble, Multicolor, Heart, Fireworks, Eclipse и Echo.
Затем, в пределах возможности изменения цвета для одного из тех, которые есть по умолчанию, или, если мы предпочитаем, мы можем выбрать собственный цвет. Мы даже можем добавить ключевое слово, чтобы уделять больше или меньше внимания упомянутому предупреждению каждый раз, когда оно достигает нашего смартфона. В этом разделе нам нужно будет ввести текст, поэтому нам нужно будет установить фильтры, которые мы хотим определенный индивидуальный цвет . Если бы WhatsApp, ставим WhatsApp. Если это Twitter, то то же самое. Мы добавляем его, и внизу появится возможность выбрать цвет с помощью кнопки.
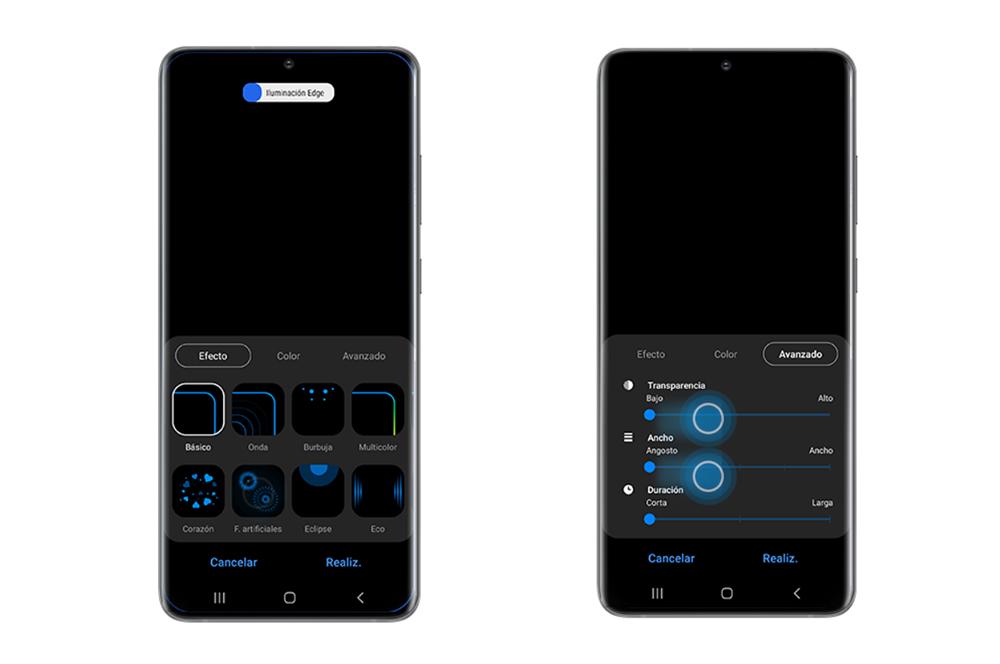
У вас не работает краевое освещение?
Одним из первых аспектов, которые необходимо учитывать, является то, что с приходом Один пользовательский интерфейс на терминалы Samsung расположение этой функции изменилось. Если у вас версия ниже One UI 3 , у вас по-прежнему будет раздел Edge Lighting на вашем Galaxy в Screen. С другой стороны, если вы один из тех пользователей, которые решили обновить программное обеспечение своего смартфона, вы найдете этот инструмент в разделе уведомлений.
Все будет зависеть от вкусов каждого пользователя, хотя, как вы видели на предыдущих изображениях, существует множество дизайнов и цветов, позволяющих настраивать оповещения, поступающие на наш мобильный телефон. Однако было бы хорошо, если бы предупреждение оставалось на экране, как когда мы активировали окружающий экран или Always On Display. Так что это будет зависеть от вас, предпочитаете ли вы тот или иной инструмент, чтобы придать своему мобильному телефону особый вид.
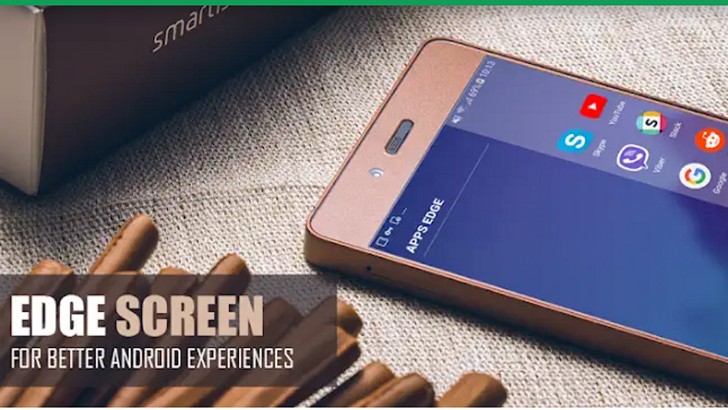
Изогнутый по бокам дисплей, которым компания Samsung оснащает свои смартфоны флагманского уровня со времен появления на рынке в 2015 году модели Galaxy S6 Edge имеет не только эстетическое назначение, но и функциональное.
В частности, на смартфонах Samsung Galaxy S6 Edge, Samsung Galaxy S6 Edge+, Samsung Galaxy S7 Edge, Samsung Galaxy S8, Samsung Galaxy S8+, Samsung Galaxy Note 8, Samsung Galaxy S9 и Samsung Galaxy S9+ вы можете потянуть пальцем от края экрана к центру для вызова фирменной панели Edge.
С её помощью можно получить быстрый доступ к избранным приложениям, контактам и прочему.
Вы хотели бы иметь нечто подобное на смартфоне который не входит в упомянутый выше перечень? Нет проблем: сегодня мы расскажем вам как получить панель Edge на любом смартфоне от любого производителя.
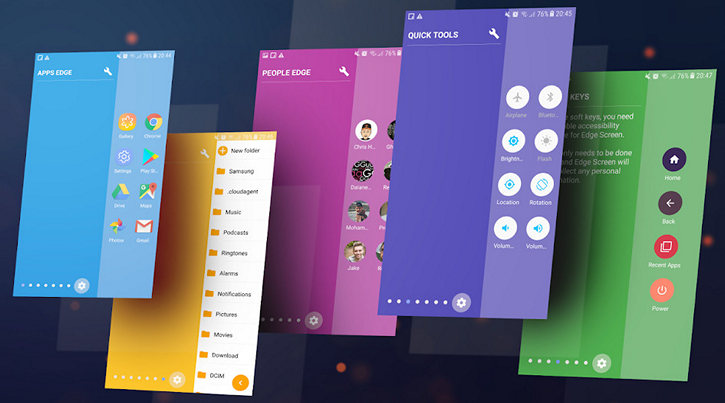
Сделать это очень просто. Вам всего лишь нужно будет установить на свой смартфон или планшет приложение Edge Screen после запуска которого вы сможете выдвигать из-под правого (по умолчанию) или из-под левого (включив эту опцию в настройках) края дисплея панель в стиле Edge.
Потянув за панедь еще раз вы переключитесь на её новую вкладку. Всего вкладок в панели семь. На них размещены: избранные приложения, избранные контакты, кнопки быстрого доступа к функциям системы как в шторке быстрых настроек, клавиши навигации, события календаря, кнопки для снимка содержимого экрана или записи видео и список последних звонков.
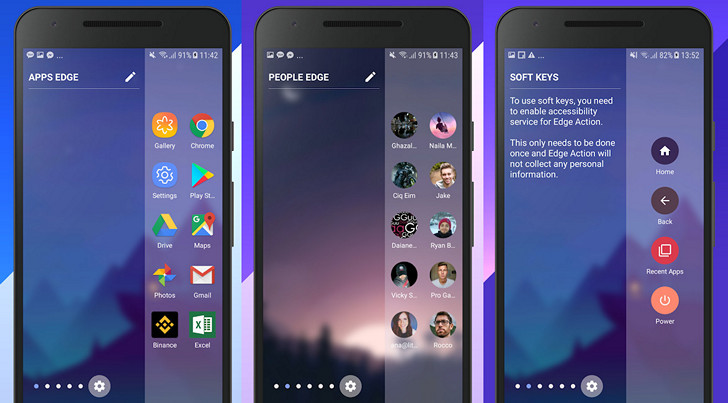
Содержимое и внешний вид вкладок к вы можете настроить на свое усмотрение просто нажав на кнопку с изображением гаечного ключа верхней части или кнопку в виде шестеренки – в нижней.
Вы можете отключать ненужные вкладки и менять их порядок следования. За дополнительную плату вы получите еще одну вкладку, предназначенную для работы с файлами, а разработчик обещает добавить к будущем вкладки для получения информации о погоде, работы с облачными хранилищами Google Диск и Dropbox и прочие.
В этом руководстве мы расскажем о том, как отключить функцию Edge смартфона Galaxy Note 8. Это выдвигающаяся панель на краю экрана даёт быстрый доступ к приложениям, контактам и функциональным возможностям, но некоторым пользователям она мешает. Если вы относитесь к их числу, читайте о том, как избавиться от панели.
Экран Edge на смартфонах Samsung представляет собой небольшую белую панель на верхнем краю дисплея. Жестом раскрыв его, вы увидите избранные контакты и популярные приложения. Также здесь есть нечто под названием Edge Lighting, что тоже можно отключить.
У панели Edge немало достоинств. По умолчанию на выбор даётся 14 панелей Edge, дополнительные можно скачать самостоятельно. Если вам эта панель не нужна, за пару секунд её можно отключить.
Как отключить панель на Galaxy Note 8
- Откройте настройки в приложении на домашнем экране, в списке приложений или вытянув панель уведомлений и нажав на иконку шестерёнки
- Выберите Экран
- Выберите Экран Edge
- Нажмите на переключатель напротив надписи Панели Edge
Дополнительно можно отключить Edge Lighting для избавления от сияющих краёв, когда смартфон лежит экраном вниз.
На всё это уйдёт несколько секунд. Другой вариант позволяет жестом открыть панель Edge и нажать на иконку шестерёнки внизу посередине экрана. В этом меню панель также можно отключить.
Это же меню обладает другой опцией отключения Edge Lighting, чтобы мерцание боковых сторон экрана при входящих уведомлениях не мешало пользователям.
Настройка экрана Edge на Samsung Galaxy Note 8
Прежде чем полностью отключить данную функциональность, можно попробовать настроить её по своему усмотрению. Боковая панель даёт пользователям Galaxy Note 8 множество функций.
- Жестом откройте экран Edge и нажмите на иконку настроек внизу посередине
- Нажмите на кнопку меню с тремя точками в правом верхнем углу
- Выберите команду Handle Settings
Теперь экран Edge находится слева наверху и стал намного меньше. Меню настроек позволяет перетаскивать панель Edge вверх или вниз по экрану. Чтобы предотвратить случайное нажатие, можно выбрать наиболее удобную для вас сторону. Выберите сторону, измените размер панели и сделаёте её прозрачной, чтобы она была незаметной. Выберите вариант по своему вкусу.
После изменений у вас останутся полезные функциональные возможности, на которые вы не будете постоянно случайно нажимать.
Как включить или отключить прозрачность Windows 10
По сути, это всё, что нам доступно для изменения на текущий момент времени. Встроенных средств, чтобы настроить уровень прозрачности, прозрачность для отдельных элементов и что-то ещё пока не предусмотрено. Но есть некоторые возможности, о которых — в следующем разделе руководства.
При желании вы можете изменить этот же параметр с помощью редактора реестра:
- Нажмите клавиши Win+R, введите regedit и нажмите Enter.
- Перейдите к разделу реестра
- В правой части окна редактора реестра обратите внимание на параметр с именем EnableTransparency. Когда его значение равно 1, прозрачность включена, при значении 0 — отключена. Менять значение можно по двойному клику с последующим вводом нужного значения.
Настройка прозрачности Windows 10 (как увеличить прозрачность панели задач и меню Пуск)
Как уже было отмечено, очевидных методов изменения параметров прозрачности в системе не предусмотрено. Но некоторые скрытые возможности у нас есть.
Первый метод — использование специальной настройки в реестре Windows 10:
Если такие полумеры вам не подходят, можно использовать сторонние программы для изменения прозрачности панели задач, среди них:
Программы сравнительно простые и каких-то проблем с их использованием возникнуть не должно. TranslucentTB позволяет не просто сделать панель задач полностью прозрачной, но и менять её цвет и прозрачность в зависимости от события: открытия меню Пуск, развертывания окна или открытия поиска.
Параметры как на скриншоте TaskbarTools делают панель задач полностью прозрачной и отключают эффекты размытия для находящегося позади неё изображения. Достаточно попробовать разные опции, чтобы добиться нужного результата. Ниже — пример 100% прозрачности.

Если вы можете предложить дополнительные возможности настройки прозрачности Windows 10, буду рад прочесть о них в комментариях.
В предстоящем выпуске веб-браузера Microsoft Edge 93 будет улучшен режим поддержки вертикальных вкладок. Пользователи теперь могут воспользоваться настройкой для скрытия заголовка окна, чтобы получить дополнительное пространство на экране при использовании вертикальных вкладок
Поддержка вертикальных вкладок – одно из основных отличий между Microsoft Edge и Google Chrome. Вертикальные вкладки, представленные в Microsoft Edge в конце 2020 года, перемещают панель вкладок из горизонтального положения прямо над адресной строкой на боковую панель слева.
В последнее время Microsoft добавила новые функции для вертикальных вкладок, сначала поддержку изменения размера вкладок, а затем поддержку группировок вкладок. Группировка вкладок, которые Microsoft представила в версии Edge 93, объединяют вкладки в группы. Для вертикальных вкладок функция группировки вкладок особенно удобна.
Основная причина удобства заключается в том, что вертикальные вкладки отображают больше вкладок на экране без прокрутки; это, в свою очередь, упрощает такие операции, как перетаскивание или поиск вкладок или групп.
До сих пор вертикальные вкладки не обеспечивали такого большого эффекта экономии места, поскольку Edge отображает строку заголовка при использовании вертикальных вкладок. Работа над возможностью скрытия заголовка началась в марте в разрабатываемых версиях Edge.
Начиная с версии Edge 93, все пользователи получат возможность скрыть заголовок при использовании вертикальных вкладок.
Обратите внимание на заголовок окна браузера, он отсутствует. Вкладки отображаются вертикально, и нет строки заголовка для отображения заголовка активной страницы. Вы можете переместить курсор мыши на боковую панель, чтобы отобразить все заголовки.
Как скрыть заголовок окна в режиме вертикальных вкладок Microsoft Edge
Чтобы скрыть заголовок окна в режиме вертикальных вкладок выполните следующие действия:
-
или выше.
- Откройте в браузере меню Параметры > Внешний вид или перейдите по ссылке: edge://settings/appearance
- Прокрутите страницу немного вниз до раздела Настройка панели инструментов.
- Нажмите на переключатель Скрыть заголовок окна на вертикальных вкладках.
На скриншоте отображена включенная функция.
Функция вертикальных вкладок на боковой панели Edge работает достаточно удобно для постоянного использования. Некоторые пользователи критиковали функцию вертикальных вкладок из-за того, что она не сохраняла им никакого дополнительного пространства на экране из-за использования строки заголовка в этом режиме. Новый параметр устраняет данный недостаток и скрывает строку заголовка, что в свою очередь сохраняет некоторые пиксели в режиме вертикальных вкладок.
Читайте также:


