Как сделать озвучку
5.0 Оценок: 6 (Ваша: )
Не все видео требуют большой работы над аудио сопровождением, но для профессионального и качественного результата нужно пройти долгий путь подготовки и работы над звуком. Хорошее озвучивание необходимо во многих ситуациях: монтаж влога, запись поздравительного слайд-шоу, создание видеообзора или презентации нового продукта. Иногда сложно сделать все это самостоятельно: не знаешь, с чего начать и к чему приступить в первую очередь. Эта статья ответит на все ваши вопрос – в ней представлено подробное руководство о том, как записать озвучку для видео и сделать это на высшем уровне.
Подготовка к записи озвучки видео
Залог удачной озвучки видео, как ни странно, вовсе не в технике. Тщательная подготовка обеспечит вам половину успеха. Пройдемся по ключевым моментам, которые обязательно нужно учесть перед записью.
Любое творение начинается с идеи! Чем она оригинальнее – тем лучше. Запишите главную идею в блокнот, продумайте особенности, обсудите с близкими или коллегами, спросите интересна ли задумка вашей аудитории. Доведите ее до совершенства и решите, как удачнее её представить.
Решите заранее, что вы хотите сказать и сколько это займет времени. Распишите подробно каждую минуту будущего ролика, основываясь на содержании видеоряда. Помимо тайминга для записи вашего голоса, определите, когда лучше применить звуковые эффекты или включить музыку.
Наличие сценария, пожалуй, самое важное для профессиональной озвучки видео в домашних условиях. Ничто не разрушает повествование быстрее, чем покашливания или употребления большого числа слов-паразитов подряд.
Хороший сценарий будет включать в себя все, что вы собираетесь сказать слово в слово. Потратив время на его написание, вы гарантированно скажете все, что хотели. Даже простой маркированный список из основных тезисов лучше, чем попытки произнести все по памяти.
Текст часто звучит по-разному, когда читается вслух или произносится про себя. Поэтому прочитайте сценарий вслух несколько раз перед записью. При этом уделяйте большее внимание словам и фразам, которые боитесь забыть, а также конструкциям, которые вызывают сложности в произношении.

Составив подробный план озвучки, вы значительно облегчите себе всю дальнейшую работу
Теперь, когда все необходимые этапы подготовки пройдены, пришло время записать закадровый голос.
Используйте наушники для проверки качества звука тестовой записи. Компьютерные колонки недостаточно хороши для этого. Помните, что значительная часть зрителей будет пользоваться наушниками при просмотре, поэтому вы должны быть уверены, что у них будет хороший звук.
4 совета по записи озвучки
Как только вы будете довольны аудио-тестом, сможете приступить к тому, что бы действительно сделать озвучку голосом. Вот несколько вещей, которые нужно иметь в виду:

Даже в домашних условиях можно получить чистый и качественный звук
Подбор музыки и звуковых эффектов
Запись голоса принято сочетать с фоновой мелодией. Очень важно подобрать хорошую песню для наложения голоса на музыку. Именно она зачастую создает нужное настроение в ролике и формирует идеальную атмосферу. Для того, чтобы правильно выбрать музыку, следует ответить на несколько вопросов:
- Решите, какую роль играет музыка в озвучке и какое настроение она должна сформировать у слушателя.
- Подберите идеальный жанр для звукового фона. Это может стать частью вашего бренда. Например, компания Apple всегда использует электронику, Diet Coke — хип-хоп, GoPro — фанк.
- Подумайте, может, у вас уже есть в голове подходящая песня для видео. Послушайте ее и подберите похожую. В этом может помочь YouTube или Яндекс.Музыка.
- Выберите аудио, которое понравится вашей аудитории. Например, молодой публике больше нравятся жанры инди, хип-хоп, электроника, а людям старше 30 — рок-н-ролл, классический рок или поп музыка.
- Не забывайте об авторских правах. Всегда ищите музыку с официальной лицензией или пишите малоизвестным музыкантам с просьбой использовать их трек.
Часто при создании видео требуются звуковые эффекты и семплы для озвучки: звонок телефона для имитации разговора, звуки природы или города для видео, снятых на фоне пейзажей, пение птиц и другие. Есть несколько онлайн ресурсов, на которых можно легально скачать фоновые звуки и музыку:
- Фонотека YouTube предлагает множество разнообразных звуковых эффектов и музыку для скачивания.
- Free Music Archive — сайт с полностью бесплатным музыкальным архивом.
- Freesound — популярная площадка со звуковыми эффектами.
- Bensound Рассказ о событиях в выбранной сфере либо краткое ревью всех дневных новостей.

При выборе музыки для ролика отталкивайтесь не только от своих предпочтений,
но и от предпочтений аудитории
Настройка устройства звукозаписи
Кратко рассмотрим техническую сторону домашней звукозаписи.
Для создания качественной озвучки нужен приличный микрофон. Если это возможно, старайтесь не записывать свой голос для видео через ноутбук. Хотя встроенные устройства записи и хороши для собраний в Skype, они все же не подходят для создания озвучки. Даже бюджетный внешний микрофон или гарнитура смартфона позволят добиться более качественного и чистого звука, чем просто встроенное звуковое устройство компьютера.
Если вы собираетесь использовать внешний микрофон часто, стоит приобрести поп-фильтр. Он выглядит как круглый экран с натянутой сеткой, который располагается между говорящим и микрофоном. Такие фильтры помогают минимизировать отвлекающие звуки и шумы на записи, стоят они, как правило, недорого.
Продумайте, где разместить свой микрофон. Поместите слишком близко – и на записи будут слышны всевозможные шумы во рту. Слишком далеко – и звук покажется рассеянным. Идеальное расположение для микрофона – на расстоянии 15-20 сантиметров ото рта и чуть ниже подбородка.
У профессиональных актеров озвучки и блогеров обычно имеется звукозаписывающая комната со стенами, покрытыми пеной. Однако, вам не нужно заходить так далеко, чтобы достичь хороших результатов. Самое главное, чтобы пространство было свободным от отвлекающих шумов, да и вас не должны прерывать при записи.
Большинство приличных микрофонов улавливают даже слабо различимые окружающие звуки, и они в конечном итоге могут попасть на вашу запись. Если ваше пространство находится рядом с окном, прислушайтесь к звукам дорожного движения — особенно к громким грузовикам. Они обязательно появятся в вашей записи, поэтому лучше закрыть окно и при малейших звуках с улицы делать перерыв.

Микрофон и наушники - обязательное оборудование для записи озвучки дома
Выбор программы для записи озвучки
На рынке нет недостатка в программном обеспечении для записи звука. Многие записывают озвучку непосредственно в видеоредакторах, но это неправильный подход. Результат получается посредственным и некачественным. Профессиональную озвучку следует записать в специальной программе, предназначенной именно для этой цели. Таким редактором является АудиоМАСТЕР. Он позволяет:
- записать звук с микрофона в режиме реального времени;
- наложить звуковые эффекты из каталога или с компьютера;
- добавить в аудиозапись фоновые звуки для создания атмосферы.
Также аудиоредактор изменяет голос, может извлечь звук из видео, обрезать и соединить файлы, поддерживает любые форматы и в отличие от западных аналогов обладает понятным интерфейсом на русском языке, где назначение каждой функции понятно даже новичку.
Создание озвучки: запись и обработка
Итак, перейдем от советов – к практике! Разберемся, как программа для записи озвучки АудиоМАСТЕР поможет создать качественное аудио сопровождение для видео с использованием песен или звуковых файлов из интернета. Плюс редактора в том, что в нем можно не только записать голос и добавить музыку, но и с помощью микрофона самим с нуля создавать уникальные звукоподражательные эффекты.
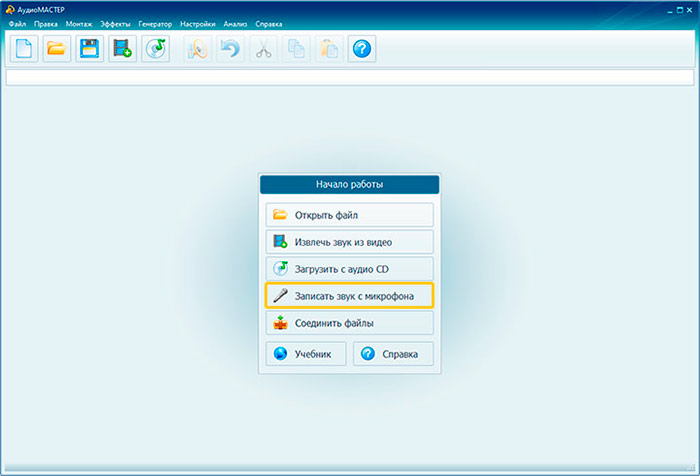
В программе АудиоМАСТЕР есть специальный режим работы для записи озвучки на микрофон
Запись голоса с помощью микрофона
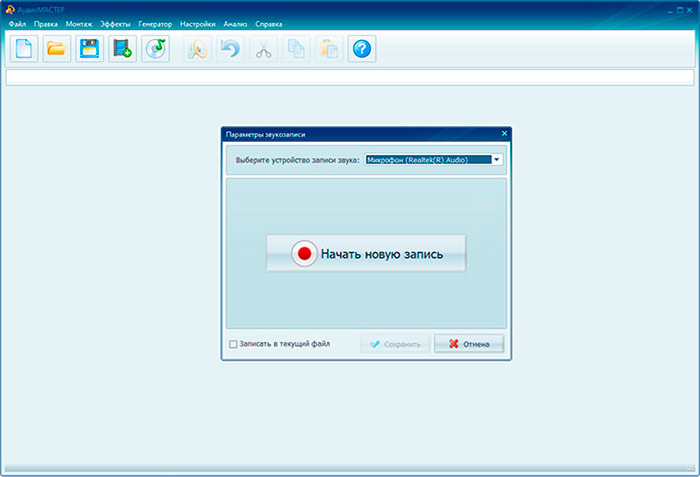
Укажите источник аудиозаписи и начните работу
Удаление лишнего и улучшение качества
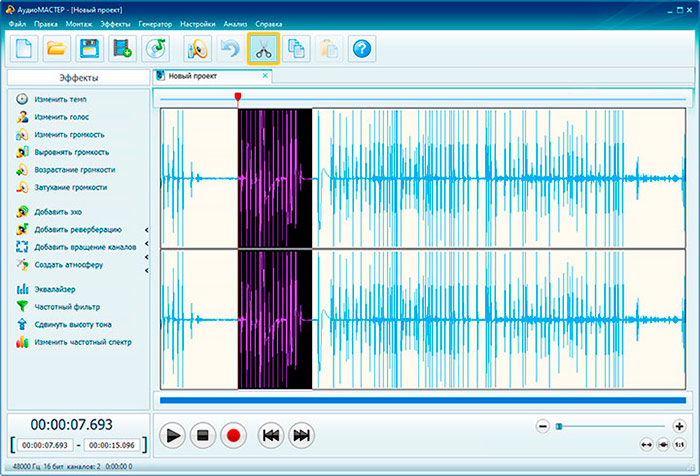
Вырежьте из аудиозаписи всё ненужное
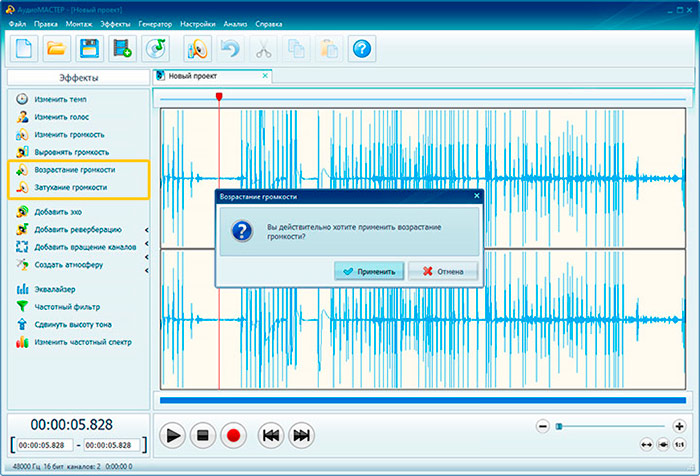
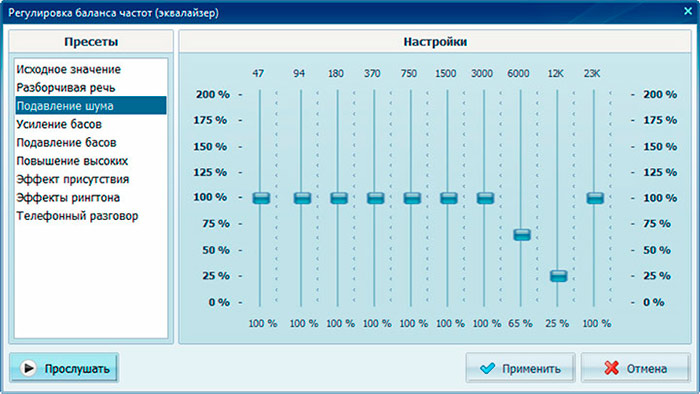
Эквалайзер поможет улучшить качество звука
Применение и создание эффектов
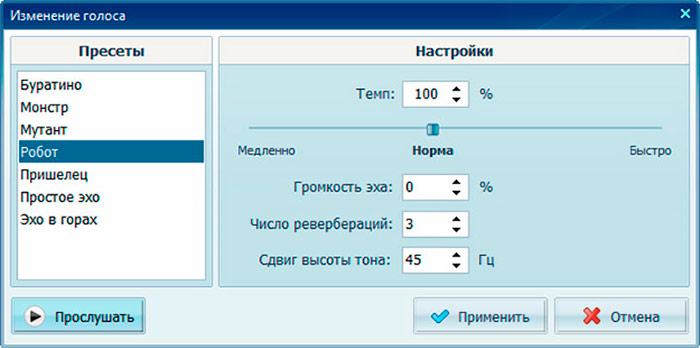
При желании измените свой голос в озвучке с помощью встроенных аудиоэффектов
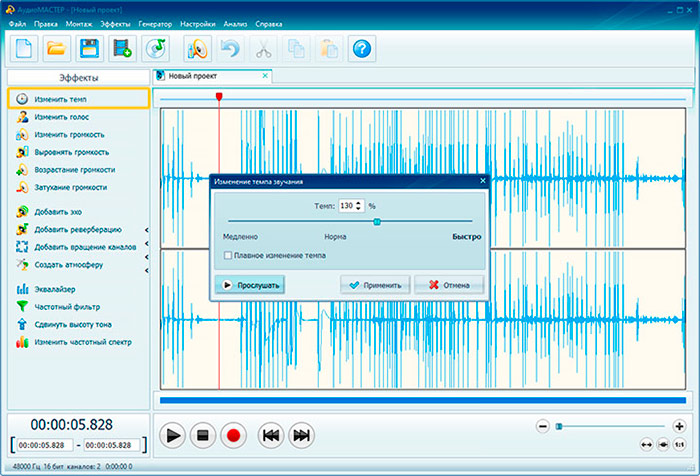
При необходимости используйте регулировку скорости аудиопотока
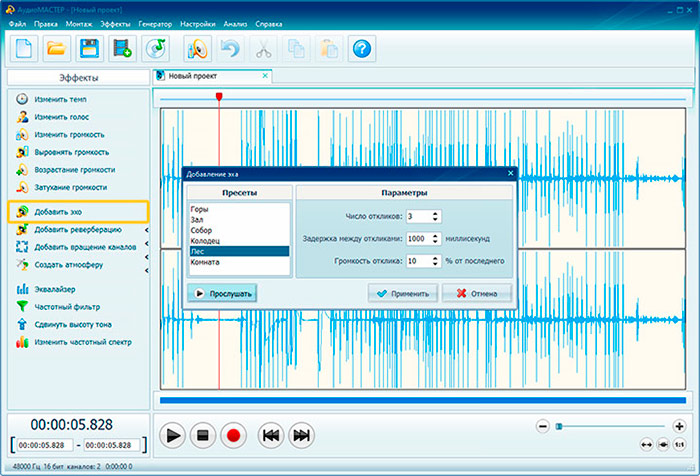
Программа позволяет наложить на аудиодорожку эффект эха
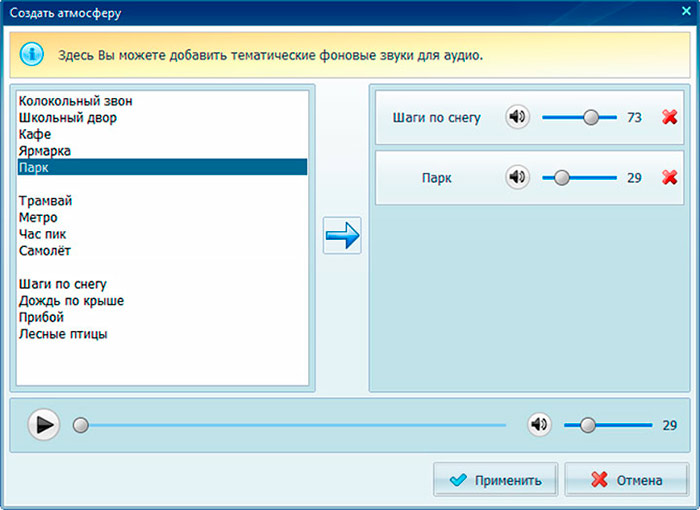
Разнообразьте аудиопоток, добавив реалистичные эффекты
Монтаж аудио
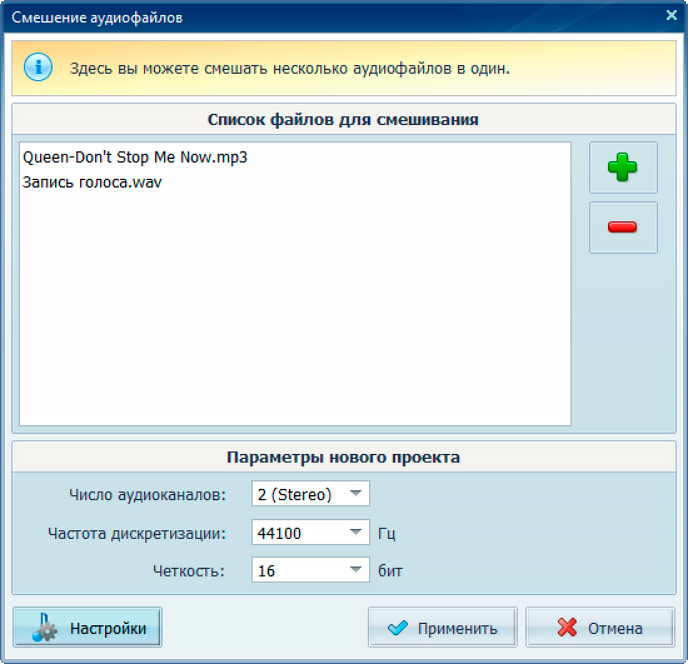
Наложите одну аудиозапись на другую
Все настройки и пресеты можно использовать как ко всему аудиофайлу, так и только к отдельной его части (для этого нужно выделить необходимый фрагмент дорожки).
Сохранение готовой озвучки
Полученный файл сохраните в любом необходимом формате аудио (MP3, WAV, MP2, WMA и др.), для каждого есть возможность настроить качество. Звуковую дорожку затем можно наложить на видеоряд в любом редакторе.
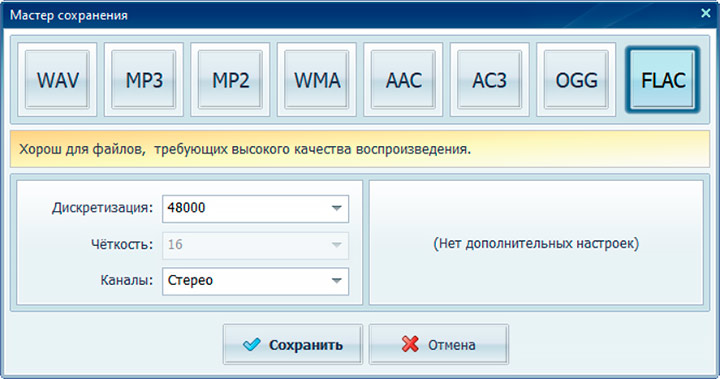
Выберите подходящий формат и сохраните результат
Теперь вы знаете, что запись звука для видео — это не сложно, главное подойти к вопросу ответственно и не упустить важных моментов. Не бойтесь экспериментировать и творить!
5.0 Оценок: 3 (Ваша: )
Без звука видеозапись вряд ли произведёт нужное впечатление. Фоновая мелодия или закадровый голос способны преобразить ролик, сделать его более завершённым и эффектным. Вы можете озвучивать видео самостоятельно, если воспользуетесь специальными видеоредактором. Из статьи вы узнаете, какой софт для этого лучше всего подойдёт, а также подробно познакомитесь с процессом наложения звука на видеоряд в многофункциональной программе ВидеоШОУ.
Как наложить голос на видео - идеи и варианты
Сделать озвучку видео можно разными способами в зависимости от целей. Если на видео уже есть голос, например, вы записывали выступление на сцене или семейный пикник, достаточно просто добавить музыку для создания атмосферы. Забавный клип интересно дополнит фоновый смех зрителей, как в комедийном сериале. На полностью беззвучный видеоролик можно наложить комментарии, сделанные разными голосами или записать свою игру на музыкальном инструменте.
В добавлении аудиодорожки своими руками нет ничего сложного. Однако потребуется подходящий софт. Если компьютер работает под Windows, на некоторых версиях есть встроенный видеоредактор. На более ранних – Movie Maker, на современных – Киностудия Windows Live. Приложение не предлагает множества инструментов для монтажа и обработки (обрезка, добавление переходов, эффекты), но с озвучкой вполне справляется. Здесь легко выполнить наложение музыки поверх текущего аудио или полностью заместить звук.

Нет встроенного редактора? Установите бесплатное приложение для озвучки видео Shotcut Video Editor. В программе можно работать с видеоматериалом любых форматов, накладывать звук поверх текущего или полностью заменять аудио дорожку.
Однако Shotcut обладает не самым простым интерфейсом для освоения и работает недостаточно стабильно: вылетает, зависает. Отличная альтернатива – редактор ВидеоШОУ. У него русскоязычное меню с удобно расположенными инструментами, о назначении которых не придётся гадать. Редактор является полноценной видеостудией, где можно не только наложить звук и записать голос с микрофона, но также выполнить обработку и монтаж ролика (обрезать, улучшить качество изображения, добавить эффекты, переходы, заставки и многое другое) без установки дополнительного ПО. Посмотрите обзорное видео, чтобы понять принцип работы:
Как сделать озвучку видео (инструкция)
Чтобы озвучить видео, нужно выполнить следующие действия:

Добавьте видео

Наложите музыку

Запишите звук

Настройте параметры аудио

Подготовьте ролик к просмотру
Теперь озвучить фильм в домашних условиях не будет проблемой! С ВидеоШОУ вы легко добавите фоновую музыку или наложите смешной голос на видео. Просто установите программу и создайте качественный запоминающийся ролик прямо сейчас!
5.0 Оценок: 2 (Ваша: )
Как озвучивать видео на компьютере
При обработке видео часто требуется провести озвучку. Например, для создания обучающих роликов, летсплеев с комментариями за кадром или дубляжа фильма. Если вы решили заняться озвучкой видео, но не знаете, с чего начать, эта статья поможет вам определиться — в том числе с выбором программы.
Запись голоса: советы по подготовке
Процесс озвучки требует специальной подготовки. Решивших, что она заканчивается на покупке микрофона, ждет разочарование. Чтобы получить
запись без помех, советуем соблюдать следующий порядок действий:
Написание сценария
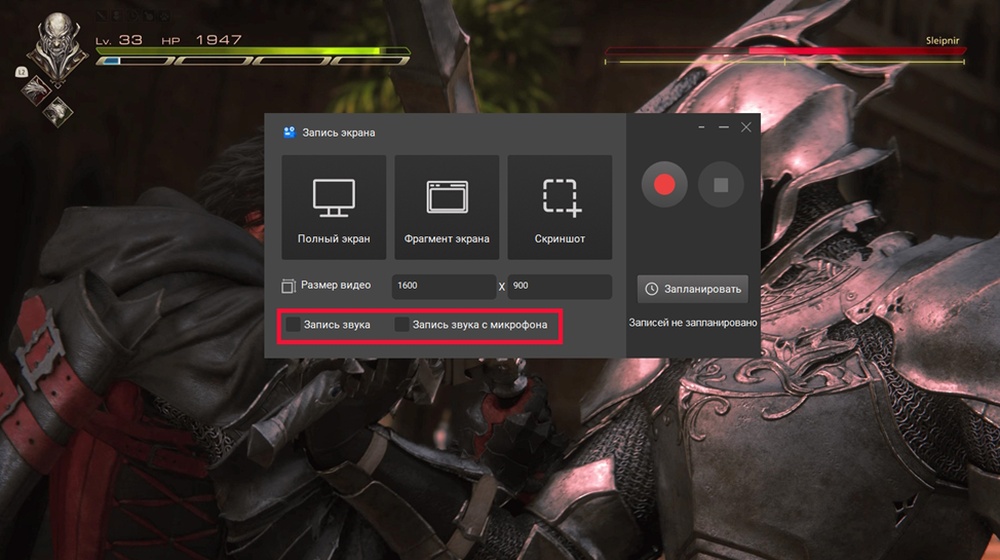
Не торопитесь и как следует обдумайте последовательность действий
Соблюдение темпа
Когда текст будет готов, перечитайте его несколько раз. Это нужно делать вслух: такая тренировка позволит минимизировать количество дублей. Лучше всего делать это в неспешном темпе. Если вы раз за разом продолжаете спотыкаться на каком-то слове, лучше найти ему замену, пока не поздно.
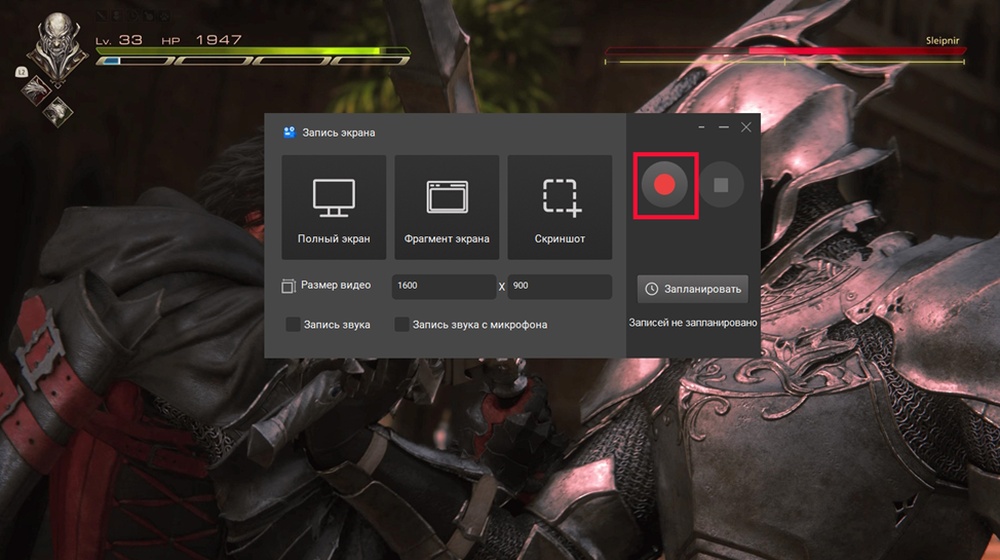
Перед запуском записи обязательно перечитайте сценарий
Выбор помещения
Современные студии звукозаписи имеют хорошую акустику и звукоизоляцию, чем не может похвастаться обычная квартира. Приборы, издающие громкие звуки, лучше временно отключить. Если вы живете на оживленной улице, постарайтесь угадать момент, когда под окном не бегает куча детей, а на дороге не такой оживленный трафик: это непременно отразиться на качестве записи. При выборе помещения учитывайте, что в комнатах, где много мягкой мебели, звук получается лучше. Маленьких комнат, напротив, стоит избегать — есть опасность получить эхо.
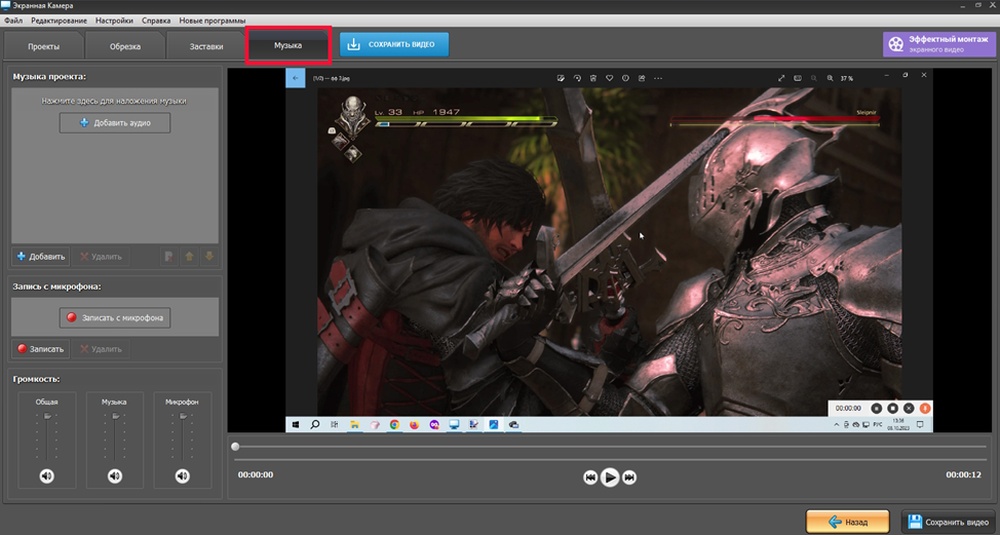
Как ни странно, спальня — лучший вариант
Подготовка техники
Спасибо создателям ноутбуков, что они придумали встроенный микрофон. Но если вы настроились на профессиональный дубляж, забудьте о нем. Необязательно тратиться на дорогостоящие устройства — хороший звук можно получить с любого микрофона или наушников. Защитить запись от помех поможет поп-фильтр. Стоят они относительно немного, но если вы хотите избежать расходов, в интернете полно инструкций по их изготовлению. Правда, идеальной защиты от них ждать не стоит.
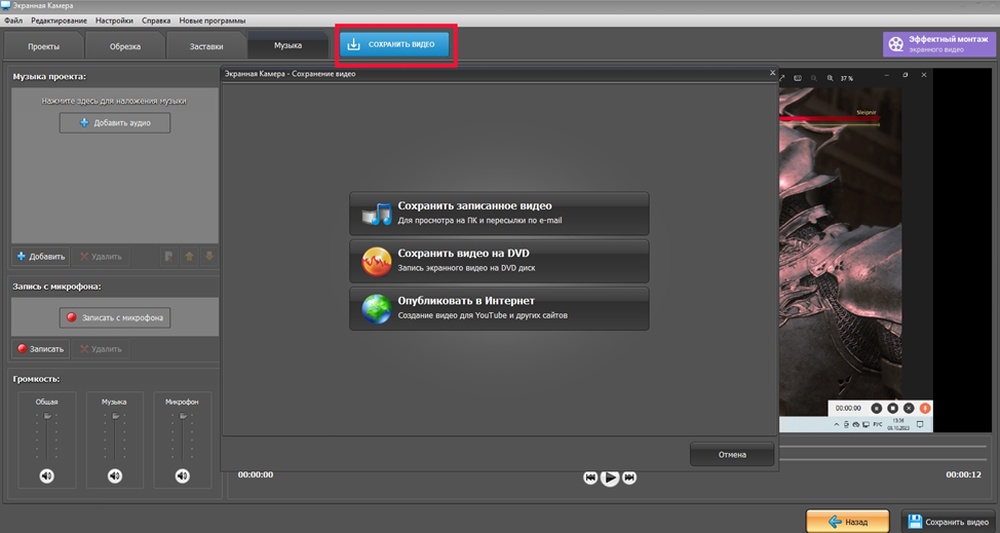
Если в квартире нет посторонних шумов, можно обойтись без поп-фильтра
Программа для озвучки видео: как не ошибиться в выборе
Сценарий написан, микрофон найден, за окном тишина. Что дальше? Настало время определиться с выбором редактора. Существует множество платных и бесплатных программ на русском языке, где можно качественно осуществить захват звука. Отличие состоит лишь в разнообразии представленного функционала. В одной вы сможете выполнить запись и сведение, а в другой придется использовать готовые аудиофайлы. Правда, в этом случае без дополнительного софта не обойтись.
Как наложить голос на видео? Ниже мы подробно рассмотрим 3 простых способа.
Экранная Камера
Самостоятельно озвучить видеоролик можно несколькими способами: комментировать во время записи; создать голосовой файл и потом наложить на клип; записать голос поверх фильма в видеоредакторе. Все это можно сделать с помощью Экранной Камеры. Эта простая в управлении программа позволяет выполнить озвучку, захват экрана и общий монтаж ролика за несколько шагов.
Шаг 1. Установите программу
Сначала вам понадобится загрузить на компьютер инсталлятор. После завершения скачивания запустите установку и следуйте инструкциям мастера.
Шаг 2. Настройте параметры
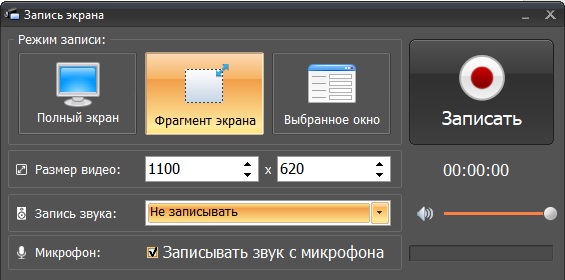
Окно настройки записи
Шаг 3. Запустите запись
Шаг 4. Добавьте озвучку в редакторе
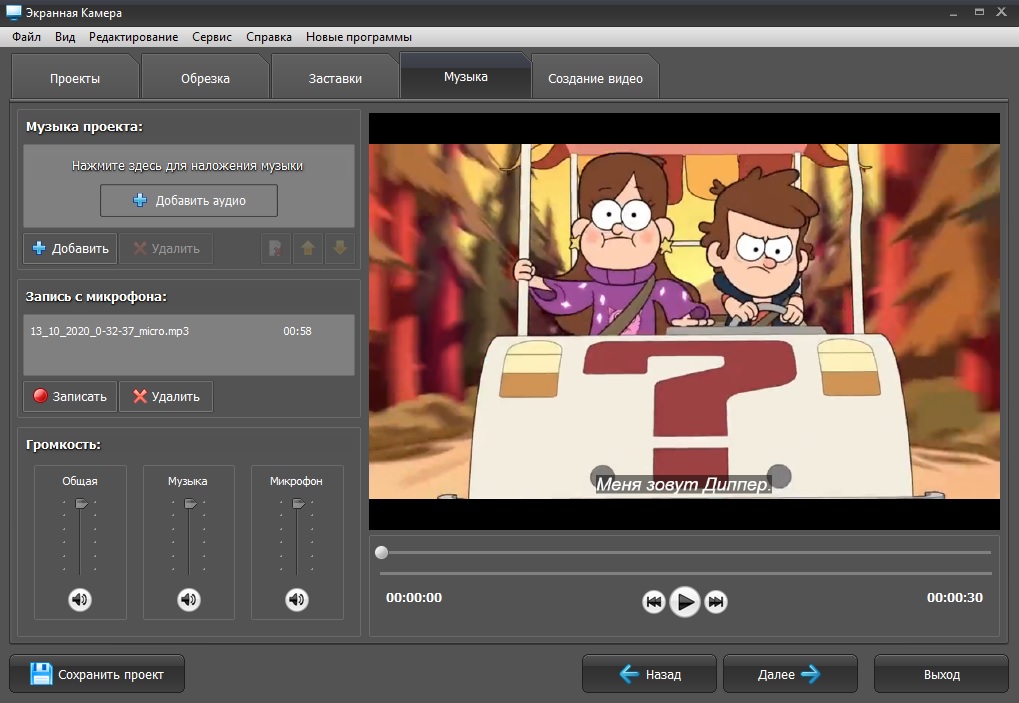
Наложите готовый звуковой файл или запишите озвучку через микрофон
Шаг 5. Сохраните видеоролик с озвучкой
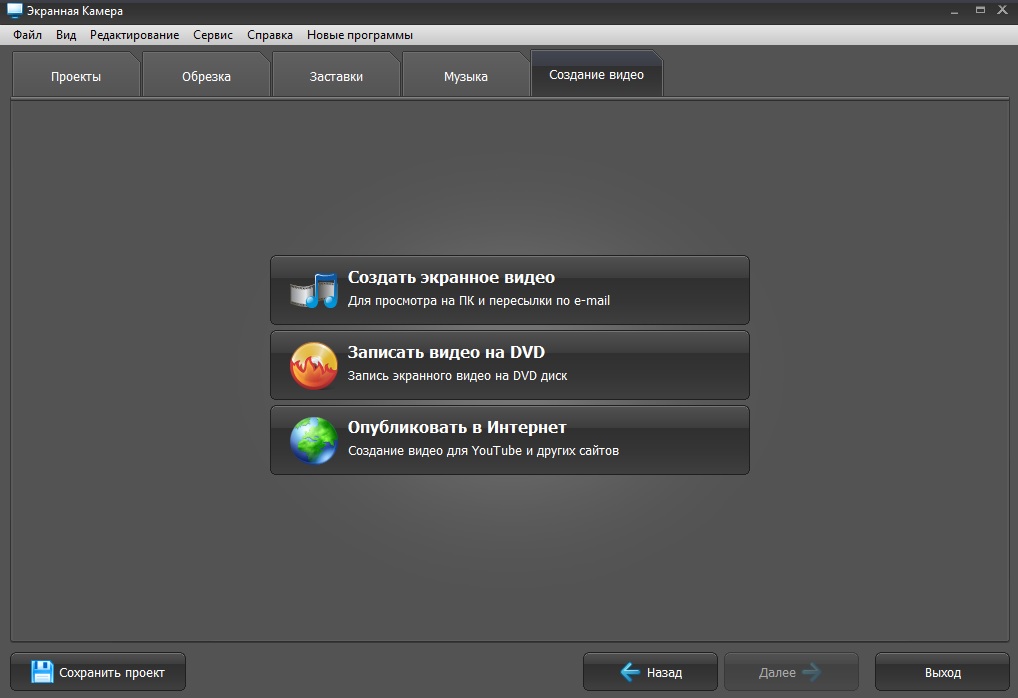
Сохраните видеофайл в удобном для вас формате
ВидеоШОУ
Если вы решили заняться профессиональной озвучкой, ВидеоШОУ — прекрасный вариант. С его помощью можно красиво выполнить монтаж любого фильма. Данный софт содержит множество интересных спецэффектов и шаблонов для создания запоминающегося интро, а также дает возможность использовать готовые футажи. Как и Экранная Камера, поддерживает сохранение файлов для любых устройств и разрешает делиться готовыми роликами в интернете.
Позже вы легко сможете отрегулировать громкость комментариев, приглушить основную музыку, а также правильно настроить плавное затухание звука.
VirtualDub
Бесплатный редактор видео, который потянет даже слабый компьютер. Его интерфейс выглядит простеньким, но это не должно вводить вас в заблуждение. VirtualDub хорошо справляется с синхронизацией аудио- и видеофайлов. Здесь же находятся инструменты для базового монтажа: обрезка, склейка, ускорение и т.д. Ко всему прочему приложение имеет маленький вес и не требует установки.
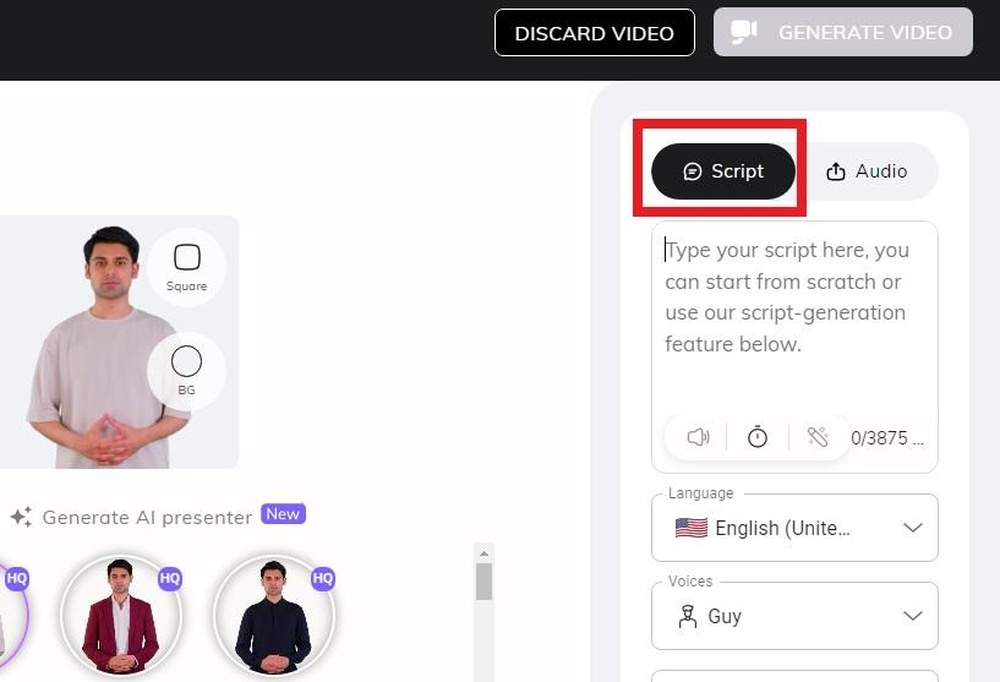
Наложите готовый звуковой файл или запишите озвучку через микрофон
Заключение
Студия начального уровня стала не самым дорогим удовольствием, поэтому рабочее место под запись книги будет подготовить несложно. Тем не менее, чтобы дать книге голос, нужно осознанно подойти к начинанию и выделить время на подготовку.
Будьте уверены, вложения и усилия начнут окупаться с первой же минуты записи. Чем лучше вы обустроите свое рабочее место и подготовитесь сами, тем качественнее будет результат и увлекательнее процесс.
Мы расскажем как сделать озвучку книги, подготовиться к сессии записи, и какое оборудование купить. С нашими рекомендациями вы сможете начать дело как можно быстрее и добиться достаточного качества для профессионального уровня записи.
Четыре этапа создания аудиокниги
В первой части статьи про озвучку книг мы расскажем, как подготовить к записи помещение, где вы будете читать книги, а также — какое оборудование вам понадобится для начала записи. Вторую часть можно прочитать здесь .
Основное правило, о котором надо помнить — дорогу осилит идущий.
Чем больше вы записываете материала, тем ближе вы к профессиональному уровню. Озвучание книг — это ремесло, а ремесло всегда подразумевает процесс.
Хотя хорошо звучащее помещение — самый важный элемент студии, создать подходящие условия не так сложно. Начните с элементарного — отсеките, насколько возможно, шум с улицы, от домашних и соседей. Отражения от пола подавляются ковром, а от стен — с помощью акустических панелей. Располагать их следует примерно на уровне головы. Не забудьте и о том, что для звукозаписи предпочтительно несимметричное помещение. Желательно, чтобы в комнате не было прямых углов, так вы сможете нивелировать так называемые стоячие волны. Проблемы с углами можно решить с помощью специальных ловушек. Окна и двери лучше закрыть плотной тканью, причем так, чтобы длины ткани хватало с запасом.

Озвучка – одна из главных составляющих электронного курса. Наравне с видео, анимацией и текстом аудиосопровождение делает урок более живым и естественным, помогает быстрее вникнуть в суть и не упустить ничего важного.
В этой статье eLeaning-эксперт и диджитал-продюсер онлайн-университета Skillbox Владимир Раджапов по шагам разберет, как подготовить качественную озвучку к курсу прямо на рабочем месте и не тратить время на перезапись.
- как с почти нулевым бюджетом записать качественный звук к контенту;
- какой микрофон подойдет для записи голоса;
- что лучше: нанять диктора или прочитать текст самому;
- как записать и обработать звук в iSpring Suite.
Но прежде отметим: озвучивать курс нужно на финальной стадии проекта, когда содержание курса согласовано с руководством и правки исключены. Иначе вы рискуете начитывать текст по второму и третьему разу. А теперь, когда все акценты расставлены, в путь.
Шаг 1. Напишите сценарий

Владимир Раджапов, диджитал-продюсер Skillbox
Сценарий – это, по сути, техническое задание, детальное описание того, каким будет будущий электронный курс: какие графические и технические приемы нужно использовать, что будет происходить на каждом слайде и т. д.
Однако, прежде всего, хороший сценарий — это качественный текст. Чтобы его написать, следуйте пяти правилам.
5 правил для создания качественного текста:
Готовый сценарий прочитайте несколько раз вслух. Если спотыкаетесь, упрощайте текст. Можно также сделать черновую начитку и прослушать запись – сразу станет ясно насколько хорошо усваивается текст на слух.
Шаг 2. Выберите микрофон
- Динамические микрофоны позволяют лучше подавлять эхо и фоновый шум.
- Конденсаторные микрофоны более восприимчивы к фоновому шуму и малейшим звукам. Но при условии, что запись проводится в полной тишине, с их помощью можно добиться отличного звучания.
Профессиональные студии чаще всего используют конденсаторный микрофон.
Еще один важный критерий при выборе микрофона – тип подключения:
- ХLR-микрофоны отличаются высоким качеством звука, но подключаются к компьютеру лишь через внешнюю звуковую карту или специальный переходник, который нужно покупать отдельно.
- USB-микрофоны подключаются к компьютеру через обычный USB-порт и очень просты в настройке. Правда, качество звука может уступать ХLR-моделям.
На первоначальном этапе я советую приобрести USB-микрофон. Вот три качественные USB-модели:
| Samson Q1U ~ 3 500 руб. | Blue Yeti USB ~ 11 500 руб. | Audio-Technica AT2020 ~ 7 500 руб. |
 |  |  |
| Динамический микрофон Послушать→ | Конденсаторный микрофон Послушать→ | Конденсаторный микрофон Послушать→ |
Полезные аксессуары к микрофону

Акустический экран частично заглушает звуки в помещении, фильтрует эхо. Как правило, акустический экран устанавливают позади микрофона.
Эти аксессуары увеличивают шансы добиться чистого звука, особенно если вы записываете в шумном офисном помещении.
Интересный факт: Для записи закадрового голоса к обучающим роликам по продуктам в компании iSpring используют акустический экран и поп-фильтр в сочетании конденсаторным микрофоном MXL 770. Видеоуроки компании можно посмотреть и послушать на YouTube.
Как настроить микрофон для записи?

Когда микрофон подключен, важно настроить его чувствительность. Иначе запись запись будет слишком тихой или, наоборот, громкой.
Если для записи вы используете iSpring Suite, выставить оптимальную чувствительность поможет Мастер настройки микрофона.
Для внешнего микрофона выберите Другое и нажмите Далее.
Шаг 3. Выберите программу для записи и редактирования аудио
Программа нужна для того, чтобы записать закадровый текст, сохранить и обработать его. В зависимости от задач я использую один из трех инструментов:
Adobe Audition CC – многофункциональный редактор, который профессионалы используют чаще всего. Имеет внушительный арсенал инструментов для работы со звуком. В частности, здесь есть такие полезные функции, как автоматическое выравнивание речи и автоматическая коррекция громкости.
Программа поддерживает практически все форматы звуковых файлов.
Цена: 1 288 руб./месяц и 3 221 руб./месяц в пакете Creative Cloud, куда также входит Photoshop, Illustrator, InDesign и др.
Доступно для Windows и Mac.
Audacity – бесплатный аудиоредактор, который поддерживает все необходимые функции по обработке звука, имеет набор фильтров и работает с большим количеством форматов. Также в Audacity можно добавлять свои эффекты, добиваясь оригинального звучания.
Доступно для Windows и Mac.
iSpring Suite – это полнофункциональная программа для создания электронных курсов. Работает на базе всем знакомого PowerPoint.
Вы можете собрать курс, тут же озвучить слайды и синхронизировать озвучку с анимацией. Это удобно и позволяет сэкономить кучу времени.
Через встроенный звуковой редактор можно записать голос, вырезать лишние фрагменты, отрегулировать громкость, убрать лишние шумы, сохранить файл в формате WAV.
Доступно для Windows.
Шаг 4. Подготовьте помещение для записи
Каким бы хорошим ни был микрофон, он не сможет отфильтровать все посторонние звуки. Поэтому для записи озвучки лучше подыскать тихий офисный кабинет:
- выберите маленькое помещение. В большом звук будет отражаться от стен. Громкое эхо ни к чему;
- плотно закройте окна и отключите все приборы, которые могут издавать звуки: компьютеры, телефоны, даже механические часы. Обычно мы не замечаем как тикают стрелки, но на записи их может быть слышно;
- если в комнате нет мягких предметов, то озвучка будет гулкой, будто вы записывали в ванной. Проблему отлично решают звукопоглощающие панели, тяжелые бархатные шторы или одеяла, развешанные по стенам. Еще можно открыть шкаф для одежды – это уменьшит уровень эха.

Комната для звукозаписи в iSpring
Шаг 5. Определитесь с диктором
Если в компании нет профессионального диктора, а вы краснеете при звуке собственного голоса в колонках, лучше нанять стороннего специалиста. Вдобавок вам не придется оборудовать студию: как правило, у профессионалов есть своя техника.
Требования к диктору зависят от поставленной задачи:
- какой нужен голос: мужской или женский;
- какой нужен тембр: тенор, баритон, бас или фальцет.
Если в курсе присутствуют сказочные анимированные персонажи, то это может усложнить поиск диктора. В таком случае лучше искать людей с актерским опытом.
Важно: перед тем, как утвердить диктора, отправьте ему отрывок из сценария. Пусть сделает тестовую запись. После этого будет проще согласовать кандидатуру с руководством.
Если хотите застраховаться от брака, перед записью не поленитесь максимально полно объяснить диктору задачу. Проговорите с ним все моменты, которые могут вызывать вопросы при начитке: сокращения в тексте, паузы, темп озвучивания и интонационные ударения.
Возьмите за правило начитывать на диктофон профессиональные термины и английские слова и отправлять их диктору перед записью, чтобы снизить риск ошибки.
Текст для диктора можно оформить в таблице любого текстового редактора. В качестве примера фрагмент текста из реального курса:
Прямо в тексте укажите для диктора расшифровку сокращений, ударения и слова, которые нужно подчеркнуть интонационно.
Шаг 6. Подготовьте голос к записи
Этот шаг полезен тем, кто решил самостоятельно озвучить курс. Вы должны прочитать текст легко и убедительно. Это невозможно сделать, если во время записи отвлекаться на различные мелочи: как дышать, как произносить слова, как интонировать. Потому перед записью лучше прочитайте текст несколько раз вслух. При возможности сделайте черновую запись, послушайте себя, отметьте ошибки.
Записывайте голос стоя – в этом положении диафрагма максимально раскрыта. Если вы устали – потянитесь. Тело должно быть свободным. Можно также немного позевать, чтобы размять мышцы лица.
Актер театра и кино, магистр по сценической речи
Чтобы натренировать голос и дикцию, больше читайте вслух. Многие читают детям сказки перед сном. Но помните, чем сложнее текст, тем больше от него пользы для дикции.
Шаг 7. Запишите звук
Перед чистовой записью прочтите текст вслух, выберите оптимальную громкость и темп речи. Обязательно протестируйте микрофон.
Не стоит записывать весь текст целиком. Поделите выступление на короткие дубли. Так вы сможете перевести дух и дадите отдохнуть голосу.
Чтобы на этапе обработки звука не запутаться в записи, называйте номер или название слайда, текст которого начинаете читать.
Также во время записи можете делать длинную паузы между текстами на слайдах. Так будет проще отыскать нужный на звуковой дорожке.

Благодаря паузам по звуковой дорожке сразу видно, что диктор начитал два абзаца
По возможности диктору нужно работать в наушниках, чтобы слышать свою речь.
Источник звука и микрофон должны быть на одинаковом расстоянии на протяжении всей сессии звукозаписи. Это обеспечит ровность уровня записи звука и упростит работу по обработке материала.
Совет: используйте телесуфлер для ровной начитки материала. Например, бесплатное приложение.
В каком формате писать звук?
Старайтесь писать звук в формате WAV или AIFF. Они не теряют качество звука. Если вы ужимаете файлы в MP3, сильно страдают басы, не четко звучат средне-высокие частоты, теряется объемность звучания. Однако услышать это можно только при громком проигрывании аудиофайла.
Перевести MP3 в другой формат и восстановить качество уже не получится. Поэтому лучше хранить исходники в форматах WAV или AIFF.
Шаг 8. Отредактируйте запись
После записи на очереди редактура звука. Нужно: вырезать все ошибки и паузы, убрать фоновый шум, сделать автоматическую стабилизацию звука, настроить одинаковый уровень громкости.
На этом этапе работа целиком проходит в аудиоредакторе. Тут вам и пригодятся те программы, о которых мы писали выше.
Подробнее о том, как записать обработать закадровый голос для курса в iSpring Suite, вы можете узнать из видеоурока:
Читайте также:


